[CORREGIDO] ¿Cómo desbloquear sitios web en Chrome?
Aug 01, 2025 • Presentado en: Administrar Datos del Dispositivo • Soluciones probadas
Si intentas visitar un sitio en el navegador Google Chrome y no se puede establecer una conexión exitosa con el sitio, es posible que haya sido bloqueado.
Puede que el sitio esté bloqueado por varias razones, por ejemplo, puede que se encuentre en la categoría de lista restringida. Puede ser que el navegador no valide la certificación SSL del sitio, o que su ISP intente impedirle el acceso al sitio. En ocasiones pueden ser las autoridades locales, por ejemplo el administrador de una oficina, las que hayan puesto el sitio en la categoría de direcciones IP restringidas.
Sea cual sea el motivo, sigue leyendo para descubrir 12 razones por las que un sitio puede estar bloqueado en Google. Descubre también cómo desbloquear sitios web en el navegador Google Chrome.
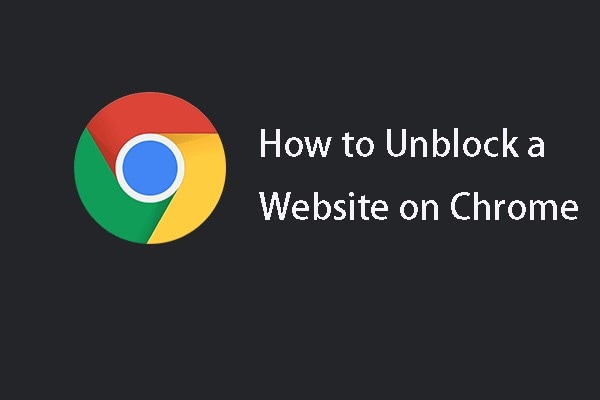
- Parte 1. ¿Por qué no puedo acceder a algunos sitios web en Chrome?
- Parte 2. ¿Cómo desbloquear sitios web en Chrome?
- Manera 1. Eludir el mensaje "Tu conexión no es privada"
- Manera 2. Revisar la lista de sitios restringidos
- Manera 3. Restablecer el archivo hosts
- Manera 4. Deshabilitar el solo HTTPS en Chrome
- Manera 5. Deshabilitar el Firewall de Windows
- Manera 6. Utilizar una VPN (red privada virtual)
- Manera 7. Cambiar los DNS
- Manera 8. Utilizar un proxy de Google Chrome
- Manera 9. Utilizar los complementos de Google Chrome
- Manera 10. Utiliza un Navegador Tor
- Manera 11. Deshabilitar la comprobación de certificados SSL en Chrome
- Manera 12. Actualizar el sistema operativo
- Parte 3. Preguntas frecuentes sobre Google Chrome
Parte 1. ¿Por qué no puedo acceder a algunos sitios web en Chrome?
Existen varias razones por las que no puedes acceder a algunos sitios en el navegador Chrome; a continuación te indicamos las más comunes:
- Puede ser que los proveedores del sitio no dispongan de un certificado SSL válido.
- Quizás haya cambiado la configuración para permitir solo sitios HTTPS.
- Puede ser que el Firewall de Windows te esté impidiendo acceder al sitio.
- Quizá tu proveedor de Internet, tu gobierno o tu administrador hayan bloqueado el sitio web.
- Quizá tus DNS te impidan acceder al sitio.
- Es posible que hayas activado la búsqueda segura en Google Chrome.
Etc. Naturalmente, algunos de estos puntos pueden confundirte si no eres un experto en tecnología. Independientemente del motivo por el que no puedas acceder a algunos sitios, en esta guía encontrarás una solución para desbloquear sitios web en Chrome.
Parte 2. ¿Cómo desbloquear sitios web en Chrome?
Las doce razones siguientes son las más comunes por las que un usuario no puede acceder a un sitio en el navegador Chrome. Alguna de estas soluciones debe resolver el problema:
Manera 1. Eludir el mensaje "Tu conexión no es privada"
El error "Tu conexión no es privada" solo afecta a los sitios con certificación SSL.
En pocas palabras, los certificados SSL significan que la conexión entre tu computadora y el sitio está asegurada por una autoridad certificada, eliminando las posibilidades de cualquier ataque de intermediario. Se puede identificar fácilmente un sitio con una certificación SSL reseñando el tipo de conexión como segura o no (es decir, un sitio se ejecuta a través de un protocolo HTTPS; en lugar del anterior protocolo HTTP).
Resumiendo, cuando se realiza una solicitud, el navegador comprueba si la certificación del sitio web es válida. Si es válida, te permitirá acceder al sitio. Si el certificado no es válido, el navegador Chrome te impedirá acceder al sitio con un mensaje que dice: "Tu conexión no es privada".
Para evitar la conexión, haz clic en el botón Avanzado y selecciona la opción "proceder a {dominio.com} inseguro".
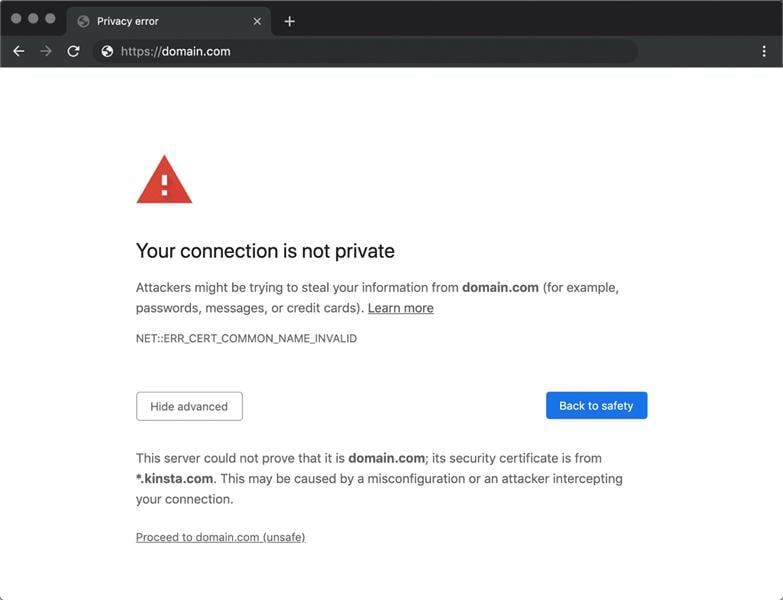
Observación: Es importante tener en cuenta que no debes facilitar ninguna información confidencial, como datos de tarjetas de crédito/débito, datos bancarios o cualquier otra información privada que no quieras que otros encuentren.
Podrás redirigir tu conexión, pero no es seguro (puede ser que alguien acceda a la información que proporcionas al sitio). Así que evita compartir detalles importantes en sitios con una conexión insegura.
Manera 2. Revisar la lista de sitios restringidos
Algunos sitios de Internet pueden no estar restringidos por el navegador. Pueden ser inaccesibles porque la configuración de Internet los bloqueó o porque activaste la opción de búsqueda segura en Chrome. En cualquiera de los casos, algunas soluciones pueden ayudarte a saber si un sitio está bloqueado manualmente o si es el navegador el que está causando el problema.
A continuación te indicamos cómo desbloquear sitios web de Google a través del Panel de control:
- Abre el Panel de control desde Configuración.
- Selecciona Configuración de Internet.
- Selecciona Propiedades de Internet. En el panel derecho, selecciona Sitios restringidos. Después, selecciona Sitios.
- Elimina todos los sitios web que quieras desbloquear en el navegador Google Chrome.
- Haz clic en Eliminar.
- Selecciona Aceptar.
- Y guardar los cambios.
Esto te permitirá desbloquear los sitios web en Chrome y acceder a ellos sin problemas en caso de que hayas eliminado el sitio web al que no podías acceder en el navegador Google Chrome.
Pero si esto no funciona, es posible que hayas activado la opción Búsqueda segura en Google Chrome; puedes deshabilitarla para desbloquear sitios web en Chrome.
Para desactivar la opción de búsqueda segura en el navegador Google Chrome:
- Accede a la pestaña Preferencias de la configuración de Google Chrome.
- Selecciona Configuración de búsqueda.
- Desactiva la opción SafeSearch.
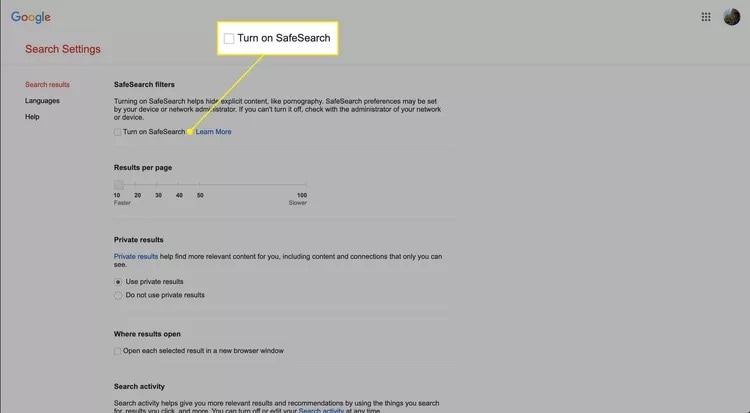
Manera 3. Restablecer el archivo hosts
Al cambiar el archivo host puedes modificar la configuración del nombre de dominio (DNS) existente para un dominio específico en la computadora. A continuación se explica cómo cambiar el archivo Hosts en la computadora con Windows.
- Navega a la carpeta C:\windows\system32\drivers\etc.
- Haz clic con el botón derecho en la opción del host y elige abrirlo con el bloc de notas.

- Una vez abierto el bloc de notas, verifica si los siguientes números preceden al nombre del sitio web al que intentabas acceder: 0.0.1. En este caso, tu host está modificado, razón por la cual no puedes acceder al sitio web en el navegador Chrome.
- Si quieres desbloquear sitios en Chrome, selecciona toda la URL y elimínala.
- Entra en Archivo>Guardar cambios.
- Salir del bloc de notas.

Manera 4. Deshabilitar el solo HTTPS en Chrome
Si jugaste con la configuración de tu navegador Chrome, es muy probable que hayas activado el HTTPS en el navegador. Sin tener permiso, Chrome restringirá el acceso a los sitios que no dispongan de un certificado SSL.
Asimismo, esta configuración está activada por defecto si acabas de actualizar el navegador Google Chrome.
Para deshabilitar la opción de solo HTTPS en Chrome:
- Haz clic en las tres líneas horizontales de la esquina superior derecha de Configuración de Google.

- Elegir Seguridad y Privacidad en el panel izquierdo.
- Y selecciona Seguridad en el panel derecho.
- Desactiva el conmutador asignado a la opción "Utilizar siempre conexión segura".

Al desactivar la opción "Usar siempre conexión segura" en Chrome, el navegador te permitirá acceder a los sitios que no dispongan de una certificación SSL válida. Cabe reiterar la importancia de no compartir datos sensibles cuando se accede a un sitio con el protocolo HTTP.
Manera 5. Deshabilitar el Firewall de Windows
Con la reciente actualización de Microsoft, el cortafuegos por defecto (el Firewall de Windows) es cada vez más potente. Si bien es una buena señal de que incluso los proveedores de sistemas operativos se preocupan por la privacidad del usuario e intentan protegerlo del lado malo de Internet, también podría parecer restrictivo en cierto sentido. Hasta el punto de que podría impedirte el acceso a algunos sitios de Internet.
A continuación se explica cómo desactivar o deshabilitar el Firewall de Windows:
- Entra en Inicio en Windows 10.
- Buscar Seguridad Windows.
- Seleccionar Firewall y protección de red.
- Pulsar sobre el botón Activar del perfil Red y deshabilitar la configuración del Firewall.

Una vez desactivada la opción Firewall y protección de red de Windows, busca de nuevo el sitio y comprueba si puedes acceder a él. En caso contrario, es posible que este no sea el problema.
Manera 6. Utilizar una VPN (red privada virtual)
Una VPN (como NordVPN o ExpressVPN) es un túnel privado que altera tu dirección IP y engaña al navegador para que piense que estás accediendo a un sitio desde una ubicación diferente. Resulta útil, ya que algunos sitios de los navegadores Chrome están bloqueados en función de la zona geográfica. En China, por ejemplo, no se puede acceder a Facebook; se trata de una prohibición basada en la ubicación geográfica.

Aquí es donde resulta útil una VPN. Las redes VPN desvían tu conexión a una ubicación diferente y desbloquean los sitios web en Chrome que bloquea tu proveedor de servicios de Internet, el gobierno o el administrador. Además de ofrecerte acceso a sitios web bloqueados en el navegador Chrome, una VPN también te proporciona la privacidad, seguridad y anonimato que tanto necesitas cuando estás en la red.
Manera 7. Cambiar los DNS
Otra manera eficaz de desbloquear sitios web en Chrome es cambiar el servidor DNS a Google o Cloudfare servidor DNS. Los servidores DNS de Google (8.8.8.8 y 8.8.4.4) o los DNS de Cloudflare (1.1.1.1 y 1.0.0.1) pueden solucionar el problema y desbloquear los sitios web de Google Chrome que, de otro modo, estarían bloqueados.
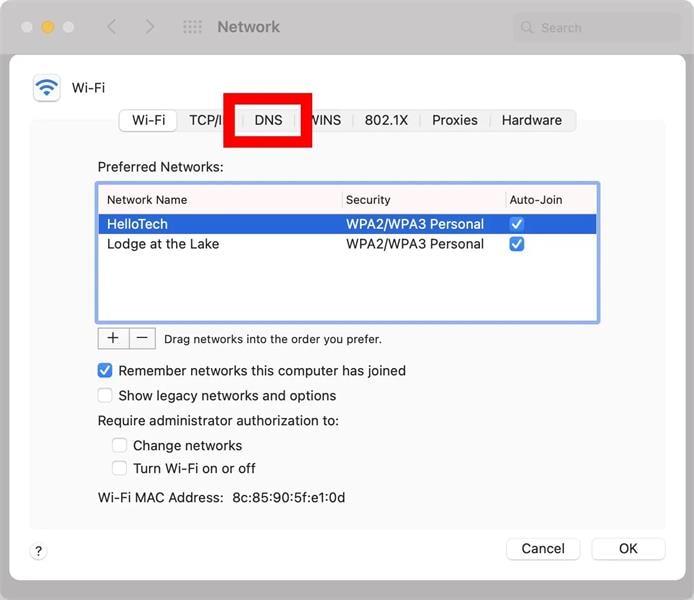
Los proveedores de servicios asignan un servidor DNS aleatorio, lo cual podría ser mejor. Ni los servidores DNS de Google y Cloudfare son 100% perfectos, pero nos han ayudado a desbloquear sitios web en Google Chrome que de otro modo no serían accesibles. Al margen de cambiar el servidor DNS desde la configuración de red de Windows o Mac, también tienes que cambiar el servidor DNS de tu router al servidor DNS de Google o Cloudfare.
Manera 8. Utilizar un proxy de Google Chrome
Los servidores proxy de Google Chrome están integrados en el navegador Chrome de la misma forma que el servidor DNS está integrado en la configuración de red de la computadora o del router. Tal y como se mencionó, estos proxies funcionan como una dirección IP que se comunica con la otra computadora y facilita la información que estás buscando.
Se puede cambiar el proxy de Google Chrome a través de la pestaña Configuración del navegador Google Chrome. A continuación se indican los pasos que debes seguir para cambiar el proxy de Google Chrome:
- Haz clic en las tres líneas de puntos de la esquina superior derecha del navegador Chrome. Desde la barra de herramientas se accede al menú Configuración.

- Utiliza la barra de búsqueda para localizar la configuración del proxy. Basta con escribir proxy para acceder a la configuración del proxy en el navegador Google Chrome.
- Selecciona Configuración manual del proxy.
- En la pestaña Configuración manual del proxy, utiliza el siguiente proxy
192.158. 1.38; 127.*
- Y haz clic en Guardar.

Manera 9. Utilizar los complementos de Google Chrome
Hay extensiones, como Zenmate, que te permiten cambiar tu dirección IP y acceder al sitio de forma anónima. Así que si tu ISP, gobierno o administración te impide acceder a un sitio en el navegador Google Chrome, puedes activar fácilmente la extensión y desbloquear sitios web en Chrome.
A continuación se explica cómo utilizar las extensiones de Google Chrome:
- Selecciona los tres puntos de la esquina superior derecha del navegador Chrome.
- Selecciona Más en el menú desplegable.
- Selecciona Extensiones.
- Abre la tienda Chrome web.
- Busca Zenmate.
- Y haz clic en la opción Añadir a Chrome.
- Activa el complemento Zenmate (el registro es obligatorio).
- Reinicia el navegador Chrome para desbloquear sitios web en el mismo.
Como ocurre con la VPN, si tu ISP o gobierno bloquea un sitio, el uso de un complemento como Zenmate te permite acceder a él cómodamente.
Manera 10. Utiliza un Navegador Tor
Son muchos los usuarios que asocian el navegador Tor con una puerta a la Dark Web. Pero el navegador Tor es una de las mejores formas de garantizar tu seguridad, privacidad y anonimato en Internet.
En esta lista hemos recopilado una solución para desbloquear sitios en Chrome. Sin embargo, no puedes acceder a los sitios después de probar los métodos recomendados anteriormente para desbloquear sitios web en Google Chrome. Si es así, puedes probar este último método para acceder a la zona restringida en los principales navegadores como Google Chrome, Firefox u Opera Mini.
Si lo deseas, puedes descargar el navegador Tor desde la página web https://www.torproject.org/. Busca un sitio web al que no puedas acceder desde otros navegadores.

Manera 11. Deshabilitar la comprobación de certificados SSL en Chrome
Normalmente, una de las razones por las que no se puede acceder a sitios web en Google Chrome es que el navegador comprueba si la conexión es segura. Para evitar que el navegador Chrome compruebe si la conexión es segura o no, basta con introducir un comando.
Así podrás desbloquear en Chrome sitios web bloqueados porque la conexión no es segura, es decir, porque el propietario del sitio web no ha validado la certificación.
Si deseas evitar que Chrome compruebe si la conexión es segura o no, haz clic con el botón derecho del ratón en el acceso directo de Chrome. Selecciona Propiedades. Copia y pega el siguiente comando en el campo de destino: --ignore-certificate-errors

Asegúrate de no recortar los detalles presentes en el campo Destino. Basta con pegar el comando al lado del comando existente.
Manera 12. Actualizar el sistema operativo
Los antiguos sistemas operativos Windows y Mac no son compatibles con TLS 1.3. Es decir, si el sitio ha sido cifrado con la última certificación SSL, es posible que tu sistema operativo sea la causa de que no puedas acceder al sitio a través de los navegadores. Para verificar rápidamente si es el caso o no, intenta visitar el sitio desde otro dispositivo (como el navegador Chrome de tu móvil).
En el caso de que puedas acceder al sitio desde tu dispositivo móvil, es posible que el sistema operativo más antiguo sea la causa de que no puedas acceder al sitio web en Chrome.
Parte 3. Preguntas frecuentes sobre Google Chrome
1. ¿Cómo eliminar las cookies en Chrome?
- Abre el navegador Google Chrome.
- Selecciona el menú de tres puntos situado en la esquina superior derecha de la pantalla.
- Haz clic en Más.
- Selecciona Borrar datos de navegación en el menú que aparece en el lateral.
- Marca la casilla asignada a Borrar datos (y elige la marca de tiempo, como 24 horas, Todo el tiempo, etc.).
- Y haz clic en Aceptar.
2. ¿Cómo configurar Google Chrome?
- Instalar el navegador Google Chrome en la computadora.
- Accede a Ajustes a través de la barra de herramientas (tres puntos en la esquina superior derecha de la pantalla).
- Selecciona Iniciar sesión. Introduce los datos de tu cuenta de Google.
- Importar tus marcadores o utilizar el botón de sincronización para sincronizar todos los datos de otros dispositivos con el navegador Chrome en el Chrome.
3. ¿Cómo configuro Chrome como navegador predeterminado?
- Haz clic en el menú Inicio.
- Selecciona Configuración. Selecciona Aplicaciones y Aplicaciones predeterminadas.
- Selecciona Establecer por defecto para aplicaciones.
- Busca Google Chrome.
- Selecciona la casilla Asignar Google Chrome como navegador predeterminado.
- Haz clic en Establecer por defecto.
4. ¿Qué sucede si restauro Chrome?
Todos los Ajustes volverán a su estado original. Además, saldrás de tu cuenta de Google.
Conclusión
Los errores de Chrome nunca son divertidos. Hoy en día, cuando las búsquedas rápidas son la norma, es posible que no puedas acceder a un sitio, lo cual significa que no podrás acceder a la información que deseas.
Tal como mencionamos, estas soluciones de problemas son relativamente fáciles de seguir. Si te encuentras con estos problemas, puedes utilizar estos consejos para solucionarlos y desbloquear sitios web en Google Chrome.
Desbloqueo Celular
- 1. Desbloquear Celular Samsung
- 1.1 Códigos Secretos para Samsung
- 1.2 Resetear Samsung Bloqueado
- 1.3 Desbloqueado de Red Samsung
- 1.4 Olvidé mi Contraseña de Samsung
- 1.5 Código de Desbloqueo de Samsung
- 1.6 Eliminar Knox de Samsung
- 1.7 Quitar Patrón de Desbloqueo Samsung
- 1.8 Código Gratuito para Desbloquear Samsung
- 1.9 Generadores de Códigos de Desbloqueo
- 1.10 Desbloquear Diseño de Pantalla de Inicio
- 1.11 Apps de Desbloquar SIM de Galaxy
- 1.12 Desbloquear Samsung Galaxy
- 1.13 Bloqueo con Huella Digital Samsung
- 2. Desbloquear Celular Android
- 2.1 App para Hackear Contraseña WiFi en Android
- 2.2 Resetear un Celular Bloqueado Android
- 2.3 Desbloquear desde la Llamada de Emergencia
- 2.4 Apps para Desbloquear Android
- 2.5 Quitar el Bloqueo de Patrón de Android
- 2.6 Eliminar Pin/Patrón/Contraseña de Android
- 2.7 Desactivar el Bloqueo de Pantalla en Android
- 2.8 Desbloquear Android sin la Cuenta de Google
- 2.9 Desbloquear el Teléfono Android sin PIN
- 2.10 Desbloquear Android con la Pantalla Dañada
- 2.11 Widgets de Bloqueo de Pantalla
- 3. Desbloquear Celular iPhone
- 3.1 Desbloquear iCloud
- 3.2 Desbloquear iPhone sin iCloud
- 3.3 Desbloquear iPhone de Fábrica
- 3.4 Recuperar el Código de Restricciones
- 3.5 Desbloquear iPhone sin PC
- 3.6 Apps para Desbloquear iPhone
- 3.7 Desbloquear iPhone sin SIM
- 3.8 Quitar MDM iPhone
- 3.9 Desbloquear iPhone 13
- 3.10 Acceder a un iPhone Bloqueado


















Paula Hernández
staff Editor