Guía de Usuario de Dr.Fone - Transferencia de WhatsApp
Aprende cómo utilizar Dr.Fone para transferir WhatsApp y WhatsApp Business entre tus dispositivos iOS/Android y computadoras. Realiza copias de seguridad y restaura tus chats de WeChat, LINE, Kik y Viber en iOS. Descarga la última versión de Dr.Fone y comienza ahora mismo.
¿Cómo Realizar una Copia de Seguridad y Restaurar Aplicaciones Sociales en iOS?
Hay muchas aplicaciones sociales para iOS, que son utilizadas para la comunicación junto con WhatsApp. Viendo su popularidad, es esencial hacer copias de seguridad de sus datos para la protección del contenido valioso que se tiene en cada una de ellas. Aunque es recomendable mantener copias de seguridad en el mismo dispositivo, también se aconseja hacerlo en otras plataformas. Dr.Fone - Transferencia de WhatsApp, cuenta con una función única para hacer copias de seguridad y restaurar aplicaciones sociales, la cual la explicaremos en esta guía.
Índice
Parte 1: Copia de Seguridad y Restauración de Kik
Comienza el proceso conectando tu dispositivo iOS a la computadora, por medio de una conexión por cable. Ejecuta Wondershare Dr.Fone y navega hasta Caja de herramientas (Toolbox) > Transferencia de WhatsApp (WhatsApp Transfer) para iniciar la herramienta en una ventana.
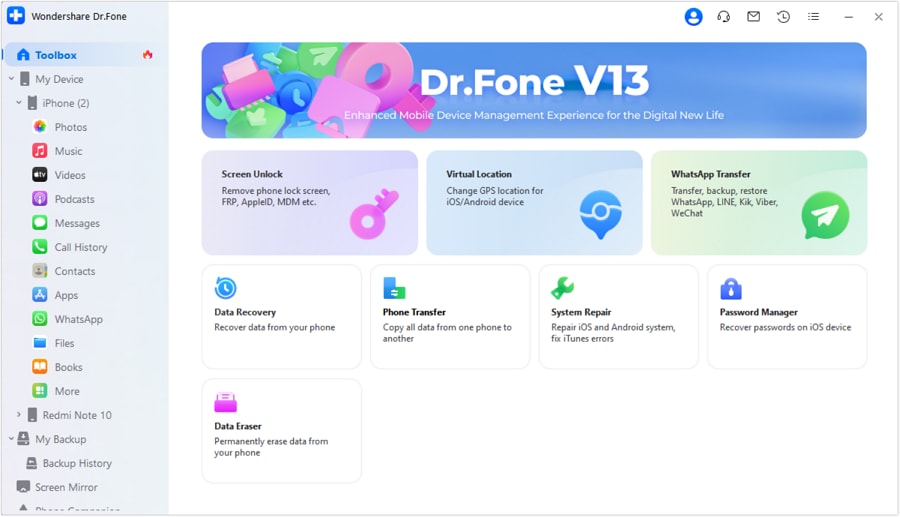
Cuando se abra una nueva ventana, navega hasta "Kik" desde el panel de la izquierda y continúa seleccionando "Respaldar" (Backup).

El proceso de la copia de seguridad comienza a efectuarse y el progreso lo podrás ver en la ventana, para una revisión rápida.

Una vez que haya concluido el respaldo, aparecerá un mensaje en la misma pantalla. Para ver el contenido respaldado, haz clic en "Visualizarlo" (View It) o regresa a la pantalla principal.

A continuación, selecciona el botón "Restaurar" (Restore) para iniciar la restauración de los datos de Kik en el dispositivo iOS.

A continuación en esta pantalla, selecciona el archivo de la copia de seguridad que quieras restaurar y haz clic en el botón "Restaurar" (Restore).

Serás dirigido a una nueva pantalla donde tendrás que seleccionar nuevamente el botón "Restaurar" (Restore) para continuar con el proceso.

Seguidamente, aparecerá un aviso en la pantalla, indicando que se eliminarán los datos anteriores de Kik en el dispositivo iOS. Para guardarlos, tendrás que seleccionar el botón "Respaldar" (Backup) que aparece en el aviso. De lo contrario, haz clic en "Continuar".

En la siguiente ventana, se muestra el progreso de la restauración de los datos de Kik en el iDevice (Dispositivo). Si deseas detener el proceso, tienes que hacer clic en "Cancelar" (Cancel).

Una vez completado el proceso, aparecerá un mensaje en la pantalla que este se ha completado. Haz clic en "Aceptar" (OK) para concluir la copia de seguridad y restauración de Kik.

Parte 2: Copia de Seguridad y Restauración de Viber
Cuando abras la herramienta de Transferencia de WhatsApp , dirígete a Viber > Respaldar (Backup), para realizar una copia de seguridad de tu iDevice.
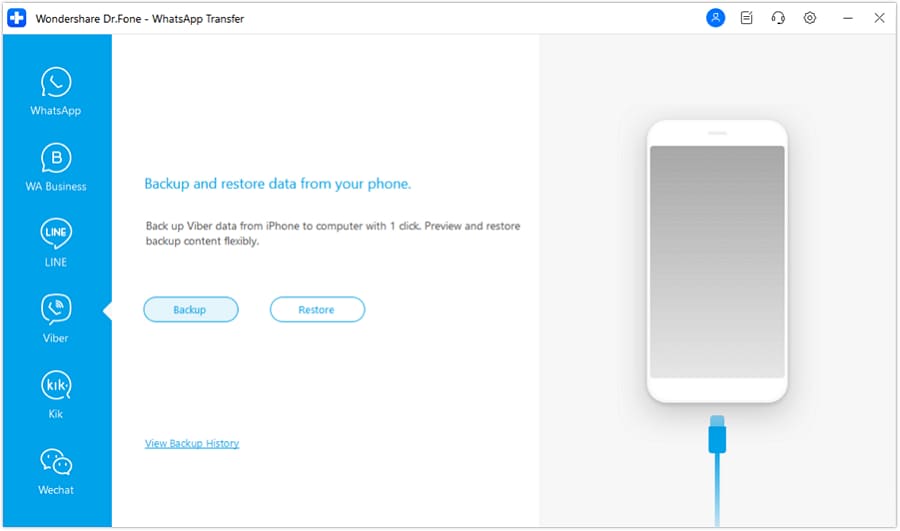
Luego,se iniciará el proceso, mostrando el progreso de la operación para ayudar al usuario a mantener un registro de las condiciones.

Cuando se hayan respaldado los datos, aparecerá el mensaje correspondiente de confirmación en la pantalla. Por otra parte, puedes hacer clic en "Visualizarlo" (View It) para verificar inmediatamente los datos que se han respaldado.

Después de realizar el respaldo de Viber, dirígete a la página principal de la herramienta Transferencia de WhatsApp y sigue la navegación Viber > Restaurar (Restore), esto abrirá la ventana de restauración.

En la siguiente pantalla, localiza el archivo específico del que se ha realizado la copia de seguridad y busca el ícono "Restaurar" (Restore) que aparece junto a el.

Cuando seas redirigido a una nueva pantalla, haz clic en la opción "Restaurar" (Restore) para iniciar el proceso.

A continuación, aparecerá un mensaje en el que se te preguntará si deseas conservar o eliminar los datos anteriores de Viber, de tu iDevice (Dispositivo). Continúa con cualquiera de las opciones de "Copia de seguridad" (Backup) o "Continuar" (Continue).

El proceso de restauración comienza, el cuál podrás ver a través de una barra de progreso. Para cerrar el proceso, haz clic "Cancelar" (Cancel) en caso de ser necesario.

Después de un tiempo, encontrarás que el proceso de restauración se ha completado. Continúa y haz clic en "Aceptar" (OK) para concluir el proceso.

Parte 3: Copia de Seguridad y Restauración de LINE
Después de acceder a la herramienta de Transferencia de WhatsApp sigue la ruta de LINE > Respaldar (Backup), para avanzar con el respaldo de la aplicación LINE en tu dispositivo iOS.

Se iniciará el proceso de la copia de seguridad, donde se mostrará su progreso por medio de una barra.

Cuando el respaldo concluya correctamente, haz clic en "Visualizarlo" (View It), de esta manera podrás revisar los detalles de la copia de seguridad.

En este paso, desplázate a la página de inicio y selecciona el botón "Restaurar" (Restore), para restablecer la copia de seguridad de los datos de LINE en tu dispositivo iOS.

En la siguiente ventana, encontrarás todos los archivos del respaldo de LINE, de los cuales tienes que seleccionar el archivo requerido. Haz clic en el ícono "Restaurar" (Restore) junto al archivo de respaldo para continuar.

Con una nueva ventana en la pantalla, de nuevo haz clic en la opción "Restaurar" (Restore), para empezar la restauración de la aplicación de LINE en iOS.

Se te pedirá que verifiques los archivos existentes en el dispositivo iOS relacionados con LINE. Cuando hayas revisado los datos, tienes que hacer clic en "Copia de Seguridad" (Backup) para guardar estos archivos; de lo contrario, ve a "Continuar" (Continue).

Cuando se inicie el proceso de restauración, la barra de progreso aparecerá en la pantalla de la siguiente manera.

Ahora, en este paso tendrás que desactivar la función "Buscar Mi iPhone" en tu iDevice, para concluir el proceso. Ve a la "Configuración" de tu iDevice, selecciona "Tu nombre", y desplázate a la opción "Buscar Mi iPhone". Desactiva el interruptor de la función.

A medida que el proceso se vaya completando, aparecerá un mensaje en la pantalla, donde podrás hacer clic en "Aceptar" (OK) para concluir toda la operación.

Parte 4: Copia de Seguridad y Restauración de WeChat
Para hacer una copia de seguridad de WeChat y restaurarla, abre la herramienta Transferencia de WhatsApp y continúa con WeChat > Respaldar (Backup), de esta forma comenzar el proceso del respaldo.
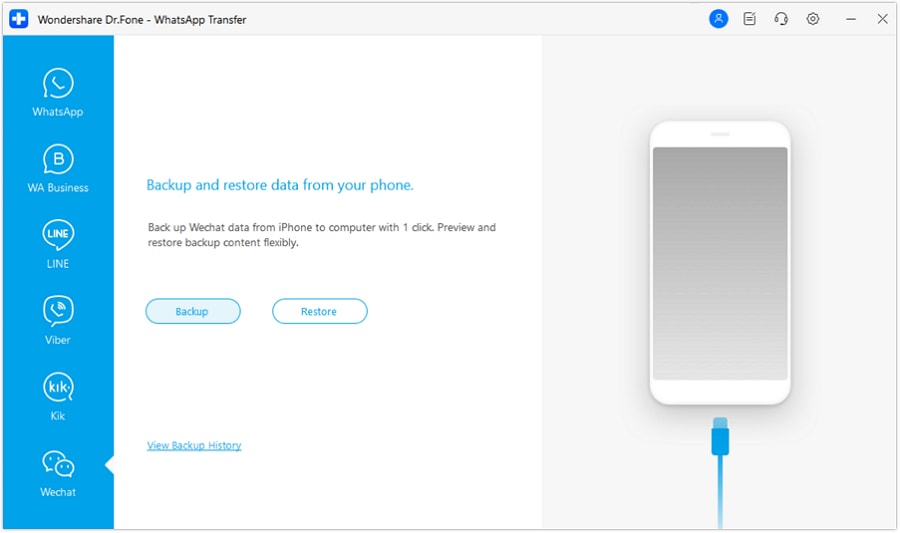
Cuando te encuentres en la siguiente pantalla, el progreso de la copia de seguridad se puede ver desde la barra.

Una vez completado, selecciona el botón "Visualizarlo" (View It) para ver el contenido que se respaldó.
Para restaurar una copia de seguridad, haz clic en el botón "Restaurar" (Restore) de la página principal.
Se abrirá una nueva pantalla, mostrando la lista de todos los archivos de copia de seguridad de WeChat, que están guardados en la plataforma. Selecciona el archivo de respaldo que quieras restaurar.

A continuación, tendrás que seleccionar el botón "Restaurar" (Restore) para empezar el proceso de restauración.
Un mensaje aparecerá en la pantalla, pidiéndote que verifiques el estado de los datos de WeChat que existen dentro del dispositivo iOS. Selecciona "Copia de seguridad" (Backup) si quieres guardar los datos de esta copia de seguridad, o haz clic en "Continuar" (Continue) si no estás dispuesto a mantenerlos.
Cuando comience la restauración, puedes seguir el proceso a través de la barra de progreso. Haz clic en "Cancelar" (Cancel), si quieres anular el proceso.
El archivo de copia de seguridad se restaurará en el dispositivo, mostrando un mensaje claro en la pantalla.
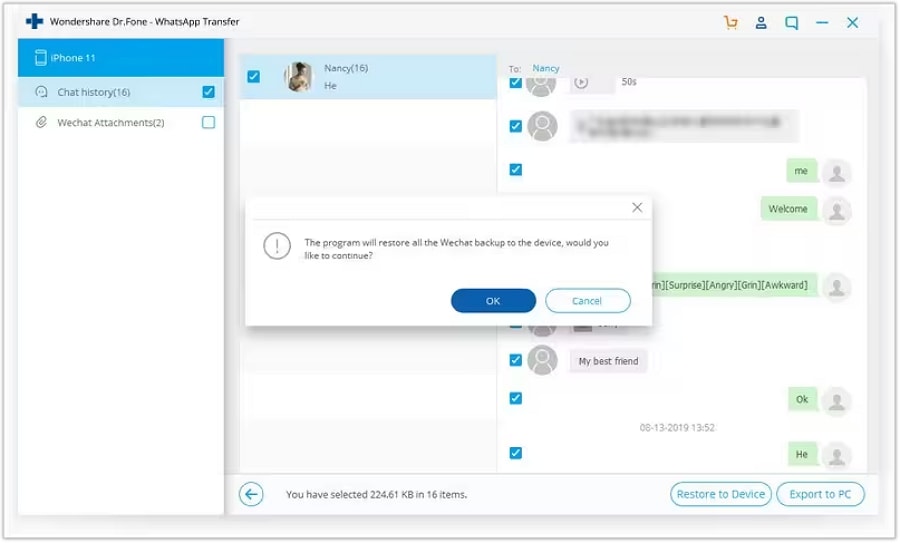
¿Necesitas ayuda?
Es posible que encuentres la respuesta a tu pregunta en las preguntas frecuentes (FAQ) o en la información adicional a continuación:










