Copia de Seguridad y Restauración en la Nube de Vivo: 4 Formas Fáciles
Copia de seguridad Android
- Copia de seguridad Android
- 1.Copia de seguridad de apps de Android
- 2.Hacer backup de Android en PC
- 3.Backup completo de Android
- 4.Backup y restauración de Android
- 5.Software de backup de Android
- 6.Backup de la SD de Android
- 7.Backup de la ROM de Android
- 8.Hacer backup de Android en Mac
- Copia de seguridad Samsung
Aug 01, 2025 • Categoría: Respaldo & Restauración de Datos • Soluciones Probadas
¿Te preocupa perder tus valiosos datos en tu teléfono Vivo?
O Estás a punto de capturar un momento memorable, pero tu teléfono parpadea ''Almacenamiento Lleno''. O pierdes tu teléfono y con él todos tus contactos y fotos importantes. Estas situaciones pueden ser estresantes, ¿verdad? Pues no temas.
Este artículo es tu salvavidas, ya que te guiará por todas las formas de Copia de Seguridad de Vivo y restaurarla. Te mostraremos cómo mantener tus datos sanos y salvos, asegurándonos de que estés preparado para cualquier situación.
Tanto si se trata de guardar esas fotos de valor incalculable como de mantener a salvo los contactos de tu empresa, aprenderás las mejores formas de hacer copias de seguridad y restaurar tus datos. Empecemos a hablar para asegurarnos de que tu vida digital está protegida.
- Parte 1. ¿Cómo Hacer una Copia de Seguridad y Restauración de Vivo usando Vivo Cloud?
- Parte 2. ¿Cómo Hacer una Copia de Seguridad y Restauración de Vivo usando la cuenta de Google?
- Parte 3. ¿Cómo Hacer Copia de Seguridad y Restaurar Vivo Via PC Suite?

- Parte 4. Wondershare Dr. Fone: La Mejor Alternativa a Vivo Cloud
- Palabras Finales
Parte 1. ¿Cómo Hacer una Copia de Seguridad y Restauración de Vivo usando Vivo Cloud?
Vivo Cloud ofrece una forma sencilla y eficaz de realizar copias de seguridad y restaurar datos en dispositivos Vivo. Está diseñado para mantener tu información segura y accesible. Con la Copia de Seguridad de Vivo Cloud, los usuarios pueden almacenar de forma segura sus archivos importantes y recuperarlos fácilmente en caso necesario. Este servicio es como una capa extra de seguridad y comodidad para los usuarios de Vivo.
Copia de Seguridad y Restauración de tus Datos en Vivo Cloud
Los siguientes pasos te ayudarán con la Copia de Seguridad de Vivo a través de Vivo Cloud.
Paso 1
Comienza descargando la aplicación Vivo Cloud en tu teléfono si aún no la tienes instalada. Esta aplicación es gratuita y está disponible en la App Store.
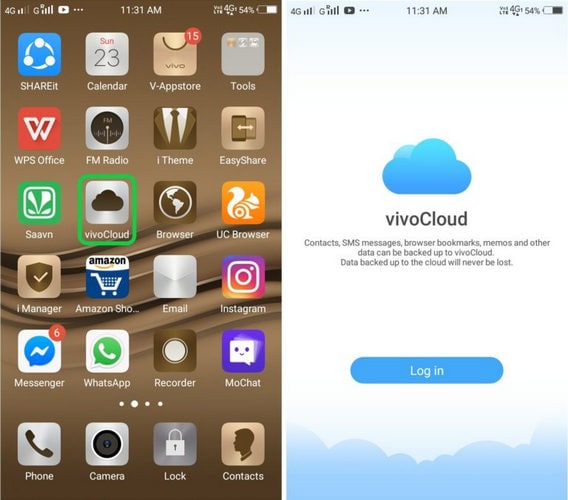
Paso 2
Inicia la aplicación Vivo Cloud y regístrate en una cuenta Vivo para empezar a hacer copias de seguridad de tus datos.
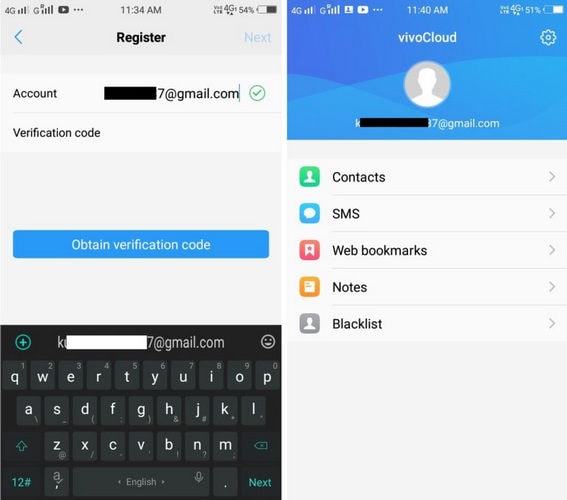
Paso 3
Ve a la pestaña Configuración de la aplicación. A continuación, ve a Cuentas y Sincronización. Ahora, elige los datos de los que deseas hacer una copia de seguridad.
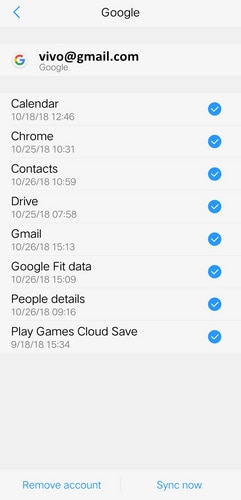
Paso 4
Para hacer la Copia de seguridad de las fotos de Vivo Cloud, abre la aplicación "Fotos" o "Google Fotos." Haz clic en las tres líneas verticales de la esquina superior izquierda para acceder al "Menú". A continuación, selecciona "Configuración". Activa la opción "Copia de Seguridad y Sincronización" para realizar copias de seguridad automáticas de las fotos.
Paso 5
Para hacer copias de seguridad de datos adicionales, ve a "Ajustes", luego a "Más ajustes" y, a continuación, a "Copia de Seguridad y Restablecimiento". Elige "Copia de Seguridad de Datos" y selecciona "Servidor de Google". Por último, haz clic en "Copia de Seguridad de Mis Datos" para guardar y hacer una copia de seguridad del resto de tus datos.
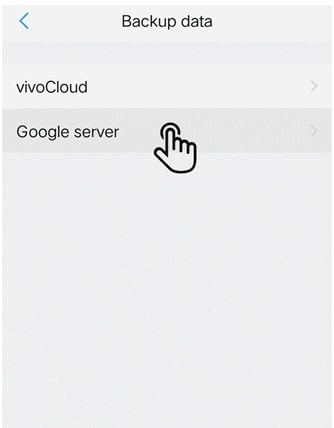
Paso 6
Para restaurar tus datos, abre la aplicación VivoCloud. Ahora, elige el tipo de datos que deseas restaurar, como "Contactos", "SMS" o "Notas".
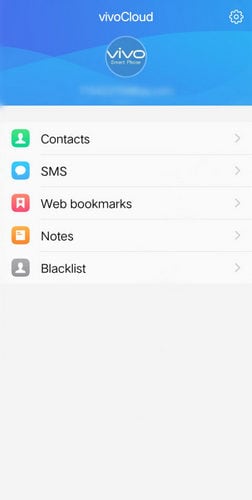
Paso 7
Después de seleccionar los datos, pulsa el botón de restauración.
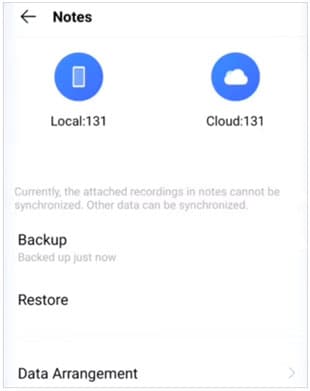
Eso es todo sobre la copia de seguridad y restauración de Vivo Cloud. Mantengamos el impulso y hablemos de otro método para realizar Copia de Seguridad de Vivo y restaurarla.
Parte 2. ¿Cómo Hacer una Copia de Seguridad y Restauración de Vivo usando la cuenta de Google?
Si quieres hacer una copia de seguridad de un teléfono Vivo, una cuenta de Google es un método seguro. Te permite sincronizar fácilmente datos importantes como favoritos, contactos y eventos del calendario con tu perfil de Google. Este proceso garantiza que la información crucial se almacene y se pueda recuperar de forma segura. Vamos a ver cómo se puede utilizar una cuenta de Google para hacer una copia de seguridad de los datos en el Vivo.
Pasos para realizar una copia de seguridad y restauración de Vivo con la cuenta de Google
Los siguientes pasos te ayudarán a hacer una Copia de Seguridad de los datos del teléfono Vivo.
Paso 1
En tu teléfono Vivo, ve a la aplicación "Ajustes". A continuación, desplázate hacia abajo para buscar y seleccionar "Cuentas y Sincronización".
Paso 2
Elige tu cuenta de Google y marca todas las casillas. A continuación, inicia la sincronización haciendo clic en "Sincronizar Ahora". Esto sincronizará perfectamente tu información.
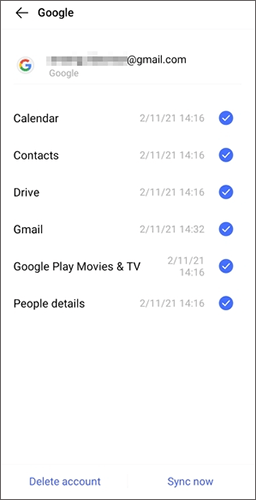
¡Aquí está! Podrás hacer una Copia de Seguridad de los Datos de Vivo siguiendo los pasos anteriores. Ahora, vamos a ver cómo restaurar los datos utilizando la cuenta de Google.
Paso 3
Enciende tu nuevo teléfono y selecciona el idioma que prefieras. Cuando veas la pantalla "Copiar Aplicaciones y Datos", pulsa el botón "Siguiente".
Paso 4
Si no puedes utilizar tu antiguo dispositivo, haz clic en "¿No se puede utilizar el dispositivo antiguo?" para acceder a tu cuenta de Google. A continuación, elige un archivo de copia de seguridad y pulsa en "Siguiente".
Paso 5
En la pantalla "Elegir Qué Restaurar", selecciona el contenido que deseas recuperar. Pulsa el botón "Restaurar" para empezar. Al terminar, tus datos serán restaurados con éxito en tu teléfono Vivo.
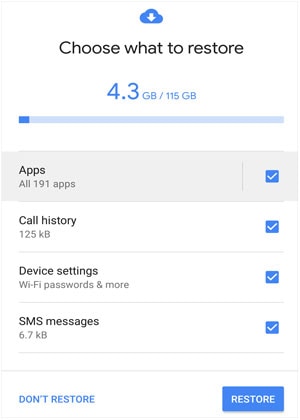
¡Listo! Eso es todo sobre el uso de una cuenta de Google para la copia de seguridad del teléfono Vivo. Sin embargo, si este método no te funciona, pasemos al siguiente.
Parte 3. Cómo Hacer Copia de Seguridad y Restaurar Vivo Via PC Suite
Este método es perfecto si quieres hacer una copia de seguridad del teléfono Vivo en el PC. Vivo PC Suite, también llamado Vivo Assistant, es el gestor de archivos oficial de los dispositivos Vivo. Además, es fácil descargar e instalar la última versión en tu PC. Si tienes una versión anterior, puedes actualizarla fácilmente desde la configuración de la herramienta.
Guía paso a paso para la copia de seguridad y restauración de Vivo a través de PC Suite.
A continuación se indican unos sencillos pasos para hacer la Copia de Seguridad de Vivo en el PC.
Paso 1
Ve a "Ajustes" en tu teléfono vivo y selecciona "Acerca del Teléfono". Ahora, activa las "Opciones de Desarrollador" pulsando siete veces el número de compilación.
Paso 2
Vuelve a "Ajustes", donde ahora podrás ver las "Opciones de Desarrollador". Activa la depuración USB en tu teléfono Vivo.
Paso 3
Utiliza un cable de datos para conectar tu teléfono Vivo al PC. Abre el programa vivo PC Suite en tu PC.
Paso 4
PC Suite reconocerá tu teléfono. Si te pide permiso de Depuración USB en tu teléfono, apruébalo.
Paso 5
A continuación, la herramienta mostrará todos los archivos de tu teléfono.
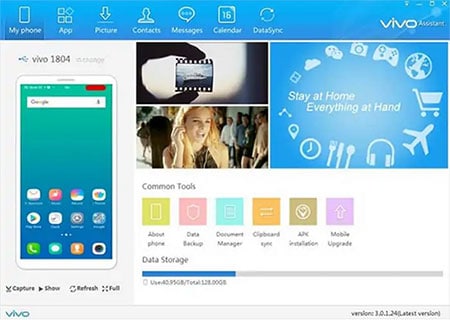
Paso 6
Elige los tipos de datos de los que quieres hacer una copia de seguridad, como contactos, mensajes y fotos.
Paso 7
Elige la carpeta de tu computadora en la que deseas guardar la copia de seguridad. Pulsa el botón "Copia de Seguridad" para iniciar el proceso de copia de seguridad.
Podrás hacer copia de seguridad del teléfono Vivo en el PC siguiendo los pasos anteriores. Ahora, vamos a ver cómo restaurar los datos utilizando PC Suite.
Paso 8
Asegúrate de tener el archivo de copia de seguridad de una copia de seguridad anterior. Conecta tu teléfono vivo al PC con un cable USB.
Paso 9
Abre el programa vivo PC Suite en tu PC.
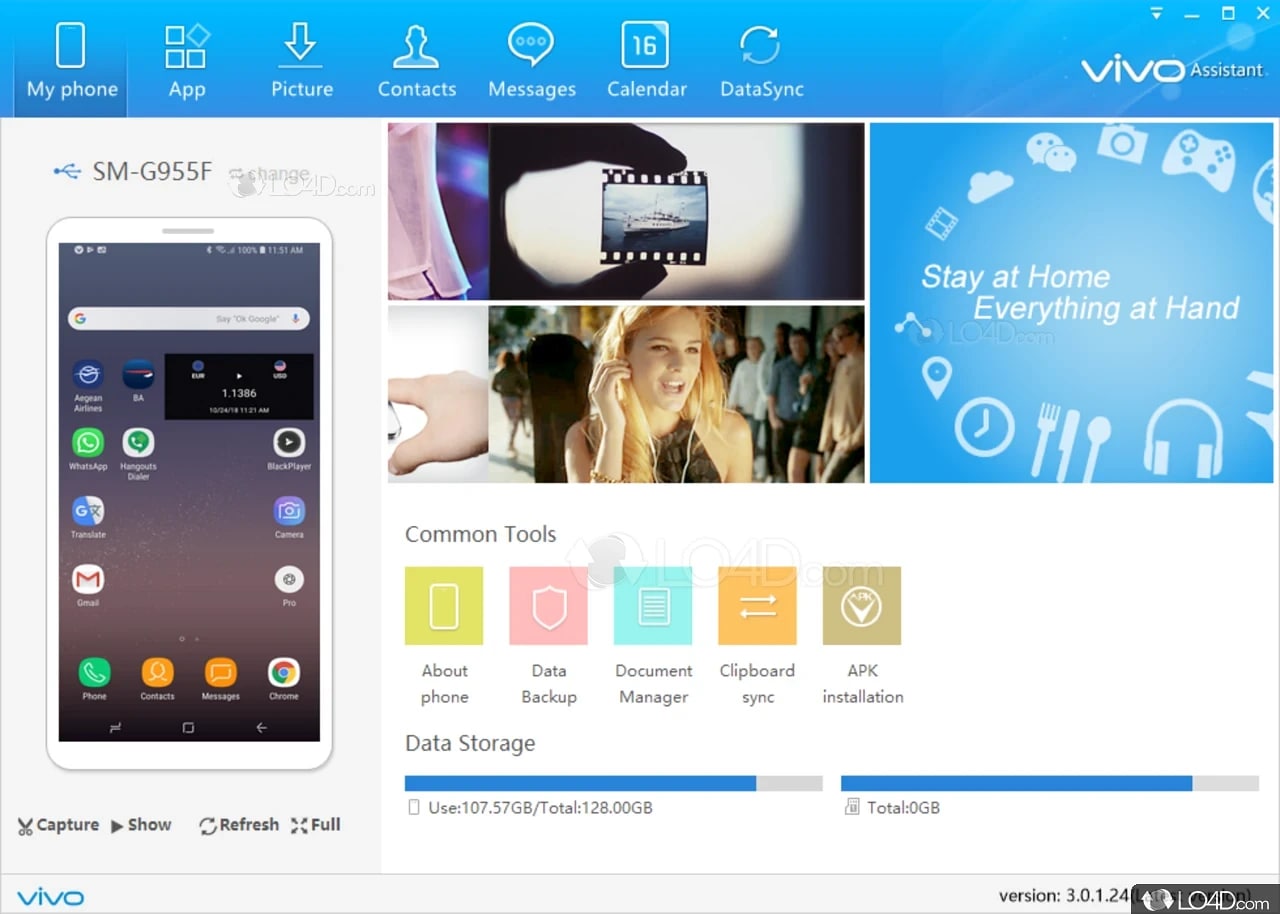
Paso 10
Haz que la herramienta reconozca tu dispositivo, de forma similar al proceso de copia de seguridad. Haga clic en el botón "Restaurar" del PC Suite.
Paso 11
Busca y selecciona el contenido de la copia de seguridad en tu PC. A continuación, elige los tipos de datos que deseas restaurar en tu teléfono vivo.
Paso 12
Pulsa de nuevo en "Restaurar" para iniciar el proceso de restauración.
¡Eso es todo! Ahora, puedes hacer fácilmente una copia de seguridad de Vivo y restaurar a tu PC utilizando PC Suite. No obstante, si este método resulta difícil, podemos probar el siguiente.
Parte 4. Wondershare Dr. Fone: La Mejor Alternativa a Vivo Cloud
Wondershare Dr.Fone es una gran alternativa a Vivo Cloud. Es una herramienta versátil para gestionar los datos del smartphone. Admite una serie de funciones, desde la recuperación de datos hasta las copias de seguridad. Es fácil de usar y compatible con muchos dispositivos. Esto lo convierte en una opción popular para la gestión de datos telefónicos.
Wondershare Dr.Fone destaca por sus completas funciones que van más allá de las simples copias de seguridad. También puede realizar transferencias de datos, reparaciones del sistema y desbloquear funciones del teléfono. Gracias a su interfaz intuitiva, es apta tanto para expertos en tecnología como para principiantes.
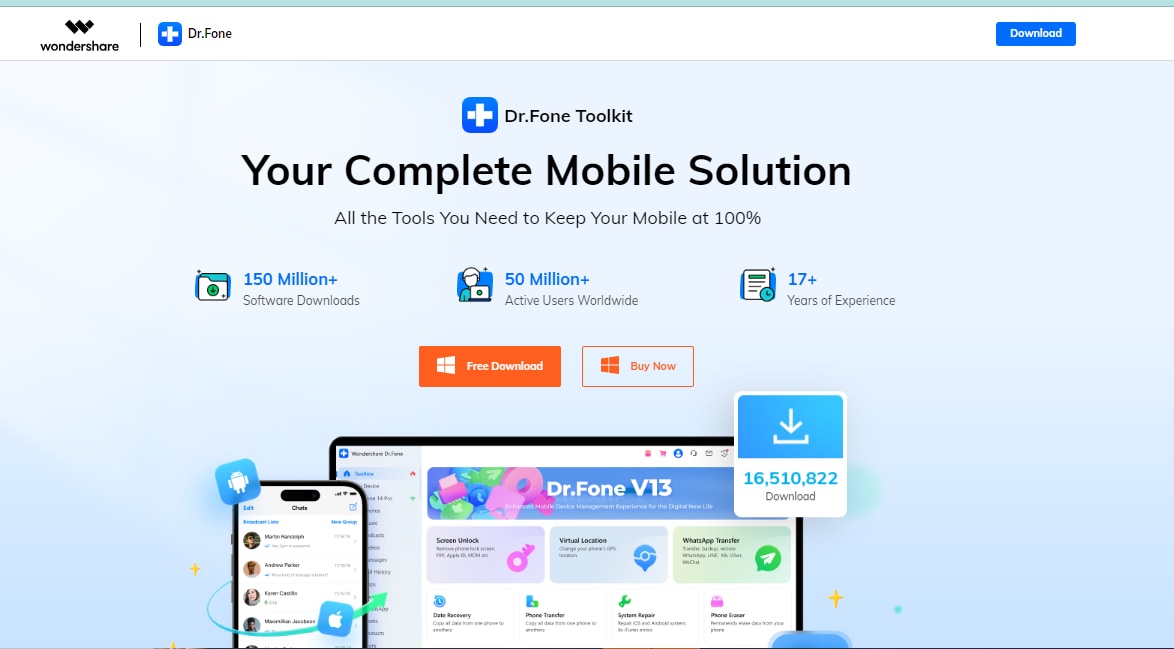
Además, Dr. Fone garantiza altos niveles de seguridad de los datos. Esto la convierte en una opción confiable para uso personal y profesional. Su amplia compatibilidad con varios modelos de teléfono, incluido Vivo, aumenta su versatilidad como solución móvil.

Dr.Fone - Básico
Solución única para gestionar y realizar copias de seguridad de datos y archivos en teléfonos Android
- Transfiere archivos entre Android y el PC, incluidos contactos, fotos, música, SMS y mucho más.
- Gestiona, exporta/importa tu música, fotos, vídeos, contactos, SMS, Apps, y más.
- Hace una copia de seguridad de los datos de Android en el PC con un solo clic.
- Gestiona tu dispositivo Android en el PC.
- Totalmente compatible con el nuevo sistema Android.
Pasos para hacer Copia de Seguridad y Restauración de Vivo Usando Wondershare Dr.Fone
La guía te ayudará a guardar copia de seguridad del teléfono Vivo al PC utilizando Wondershare Dr.Fone.
Paso 1
Comienza abriendo Dr.Fone en tu PC y conectando tu dispositivo Android a él. A continuación, ve a Mi Copia de Seguridad > Copia de Seguridad Ahora.
Paso 2
Ahora, establece la aplicación Dr.Fone Image name como la aplicación SMS por defecto. Haz clic en Aceptar después de realizar esta tarea.
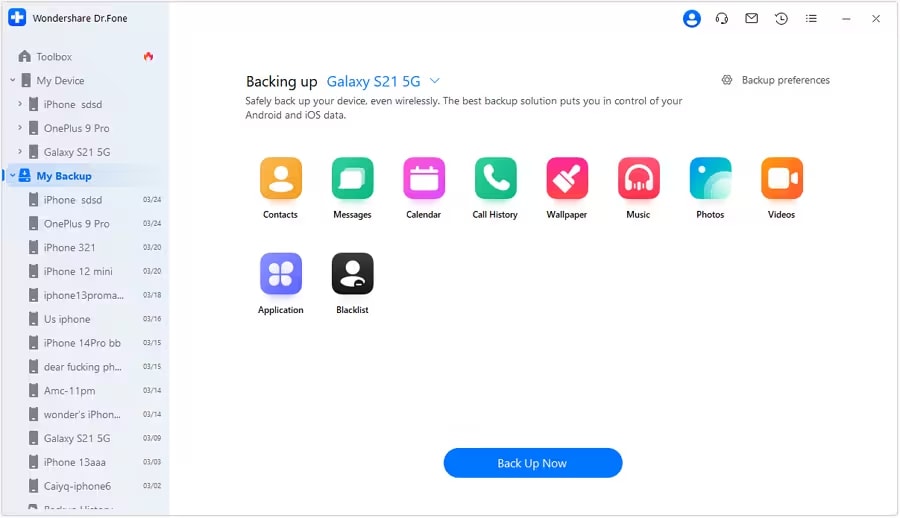
Paso 3
La copia de seguridad comenzará automáticamente. Una barra de progreso mostrará cuánto se ha completado de la copia de seguridad.
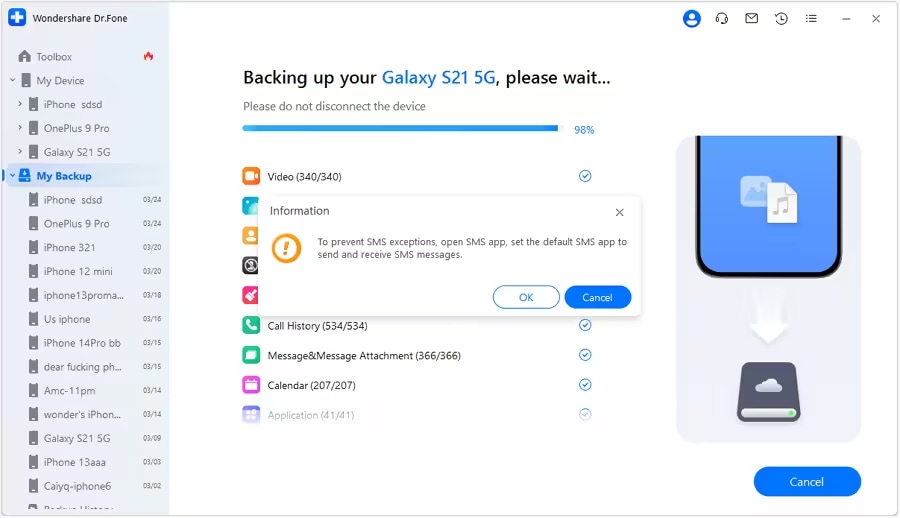
Paso 4
Cuando la copia de seguridad esté a punto de completarse, un mensaje te pedirá que configures la aplicación de SMS predeterminada en tu Android. Para ello, abre la aplicación SMS y elige la aplicación por defecto. Haz clic en Aceptar cuando haya terminado. Si no quieres hacer una copia de seguridad de los mensajes de texto, pulsa en Cancelar.
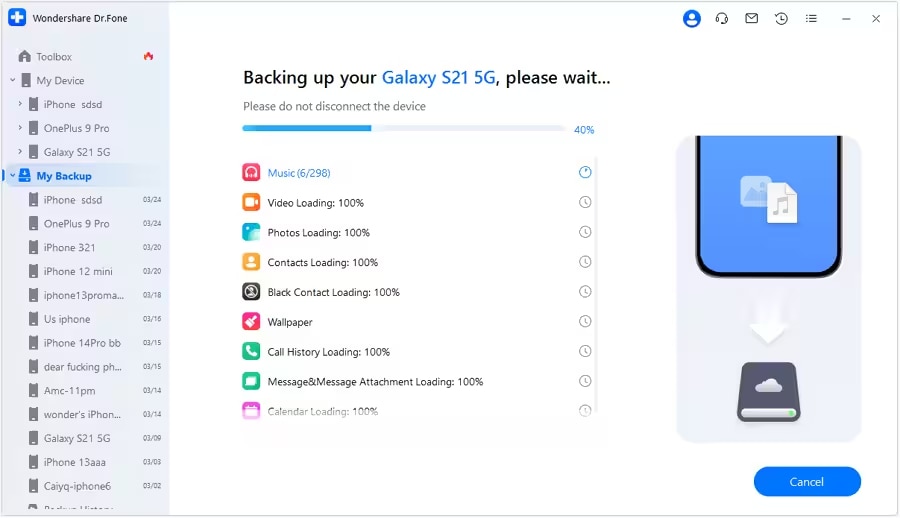
Paso 5
Cuando termine la copia de seguridad, aparecerá en la ventana. Para ver la copia de seguridad en tu PC, haz clic en "Abrir en Carpeta". Para ver todas las copias de seguridad realizadas, selecciona "Ver Copias de Seguridad".
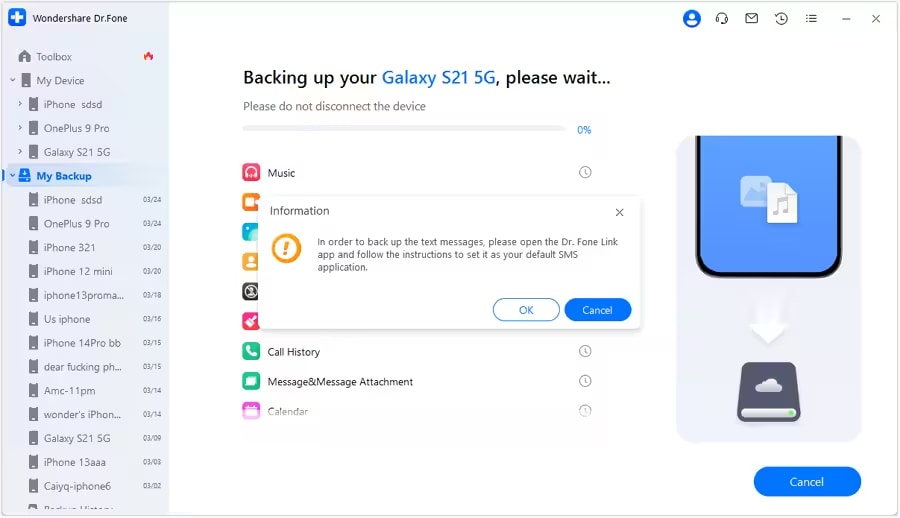
Pasos para restaurar una copia de seguridad de Android en un dispositivo Android
Siga estos sencillos pasos para restaurar los datos de tu teléfono móvil.
Paso 1: Selecciona el archivo de copia de seguridad.
Para restaurar una copia de seguridad de Android, conecta tu smartphone al PC. Ve a la sección Mi Copia de Seguridad en el panel izquierdo. Ahora, elige tu archivo de copia de seguridad. Mira el archivo, y si quieres restaurarlo, selecciona los datos para restaurar. A continuación, haz clic en "Restaurar en el Dispositivo" en la parte inferior de la pantalla. También puedes elegir "Exportar a PC" para guardar los datos en tu PC.
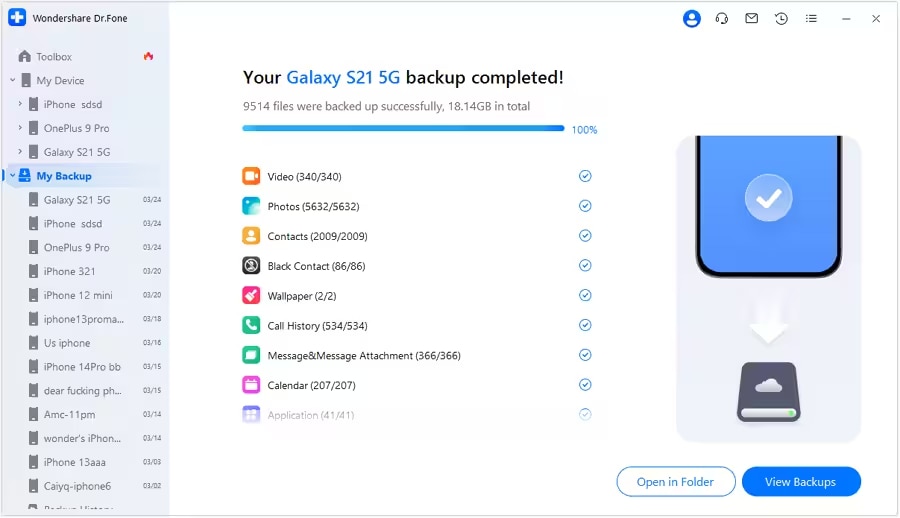
Paso 2: Comprueba los Tipos de Archivos que se Restaurarán
Aparecerá una ventana con una lista de los tipos de datos que pueden y no pueden restaurarse en el smartphone conectado. Los tipos de archivos que puedes restaurar varían entre dispositivos Android e iOS. Después de revisar los datos, haz clic en "Continuar" para proceder a la restauración.
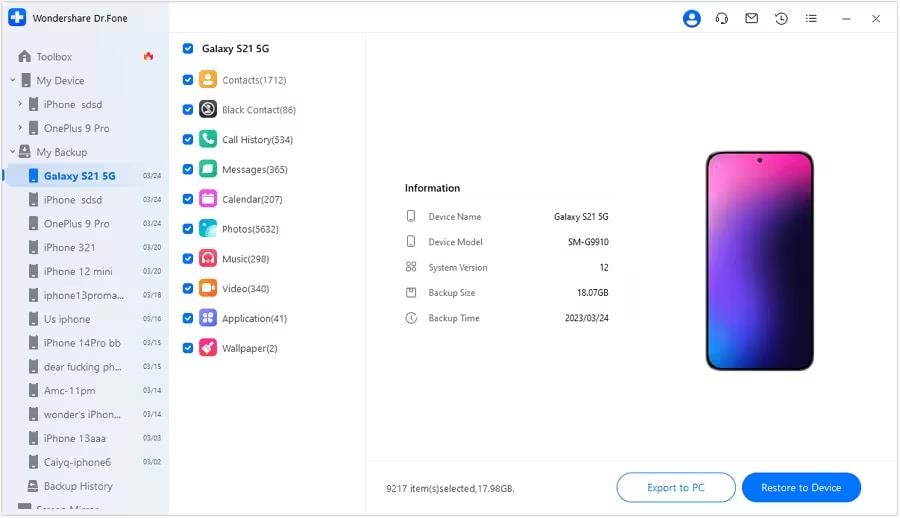
Paso 3: Empezar a restaurar la copia de seguridad de Android al dispositivo
La siguiente ventana muestra el progreso de la restauración de los datos. Puedes ver la barra de progreso para saber qué parte de los datos se ha restaurado.
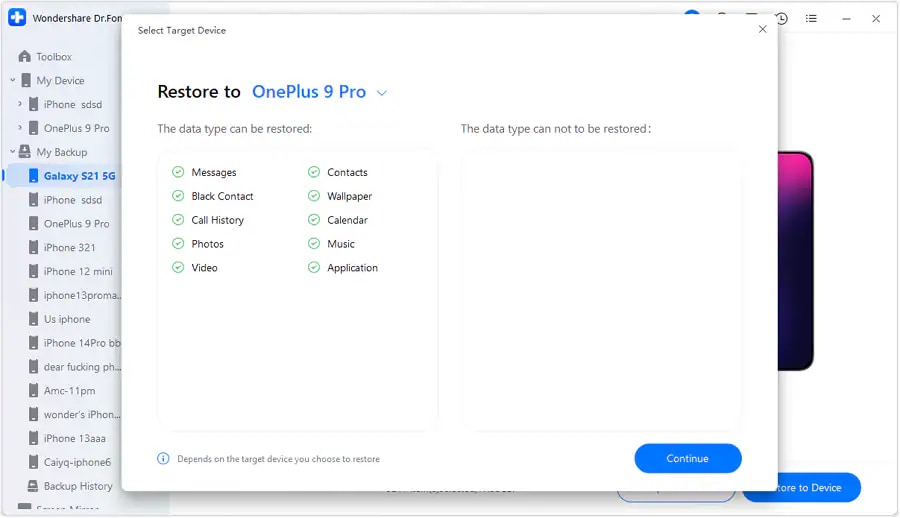
Paso 4: Concluir la restauración de datos en Android.
Cuando finalice la restauración de la copia de seguridad de Android, aparecerá un mensaje de finalización.
Haz clic en "Hecho" para completar todo el proceso de restauración de datos.
Así es como puedes hacer copias de seguridad y restaurar datos con Wondershare Dr. Fone. Concluyamos nuestra discusión.
Palabras Finales
En este artículo, te hemos mostrado diferentes formas de hacer una copia de seguridad de Vivo y restaurarla. Vivo Cloud ofrece un almacenamiento en la nube fácil y seguro. Otra opción práctica es utilizar una cuenta de Google para realizar copias de seguridad. Vivo PC Suite es ideal para gestionar los datos de tu PC.
Para una solución más completa, Wondershare Dr.Fone Basic ofrece numerosas funciones para el tratamiento seguro de los datos. Cada método garantiza que tu copia de seguridad de Vivo sea segura y de fácil acceso. De este modo, estarás tranquilo con tus datos importantes.

















Paula Hernández
staff Editor