Samsung Kies 3: Todo lo que Necesita Saber
Aug 01, 2025 • Presentado en: Respaldo & Restauración de Datos • Soluciones probadas
Samsung Kies 3 es la última versión de la herramienta, desarrollada por Samsung, que se usa para respaldar y restaurar dispositivos Samsung y otros dispositivos compatibles con Android El nombre Kies es un acrónimo del nombre completo de “Key Intuitive Easy System”. Con Kies 3 Samsung, puede transferir fotos, mensajes de contactos, música, videos, podcasts y mucho más, desde su dispositivo móvil a su computadora y viceversa.
Parte 1: Las Principales Funciones de Samsung Kies 3
Puede usar la herramienta Samsung Kies para respaldar sus datos en su computadora; esto demostrará ser útil si su teléfono se descompone y tiene que restaurarlo a restauración de fábrica. Si es así, borre todos los datos. El respaldo en su computadora le ayudará a restaurar el teléfono tal como estaba.
Las principales funciones de Samsung Kies
• Se puede usar par respaldar dispositivos Android y otros dispositivos compatibles con Android.
• Se puede usar para restaurar el teléfono al estado del último respaldo
• Es fácil y tiene una interfaz fácil de usar que la hace fácil de entender y usar.
• Se conecta fácilmente por medio de un cable USB, aunque algunos dispositivos WiFi se pueden usar.
¿Cuáles son los dispositivos compatibles?
Samsung Kies funciona con todos los teléfonos móviles de versión 2.3 a 2.4; Kies funciona con versión 4.3 en adelante. Si conecta dispositivos menoresque 4.2 con kies 3, habrá un error. Tampoco puede conectar dispositivos con Android 4.3 y posteriores, con la versión KIES.
Para descargar Samsung Kies para Windows, siga este enlace: Samsung Kies 3 para Windows
Part 2: Cómo usar Samsung Kies 3
Samsung Kies 3 se puede usar para realizar varias funciones, como exportar e importar archivos, respaldar el teléfono y finalmente sincronizar con sus cuentas en línea. Aquí están estas tres funciones explicadas en detalle.
Importar y exportar archivos usando Samsung Kies 3
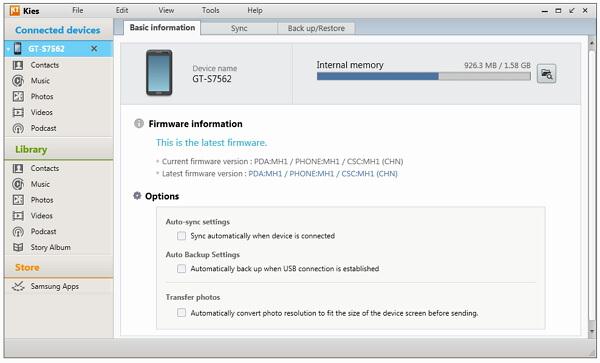
Paso 1 – Instale y Ejecute Samsung Kies 3
Usando el enlace correcto de descarga, descargue esta herramienta e instale en su computadora. Cuando conecte su dispositivo a su computadora a través del cable USB, será reconocido y todos los datos en el teléfono aparecerán en la pantalla de inicio.
Paso 2 – Seleccione lo que quiere transferir
Ahora puede elegir los archivos que quiere transferir. Puede hacer clic en contactos, fotos, música, Podcasts y Videos. Aparecerán en la Ventana en la derecha. Después de esto, puede importar o exportar a su computadora.
Cómo respaldar y restaurar, usando Samsung Kies 3
Es importante restaurar los datos en su dispositivo regularmente. Si lo roban o se arruina, puede restaurar los datos en un nuevo teléfono y continuar como lo hizo normalmente.
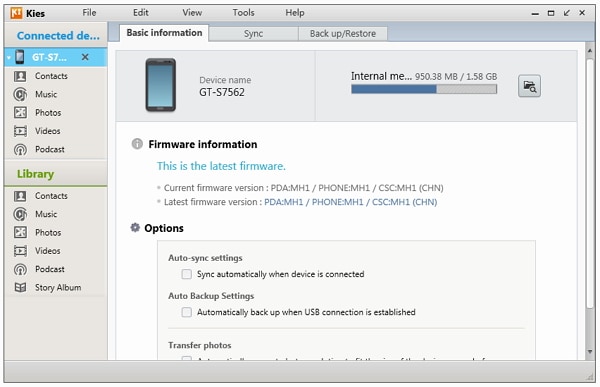
1) Inicie Samsung Kies y luego conecte el teléfono a la computadora, usando un cable USB. El teléfono pronto aparecerá en el software.
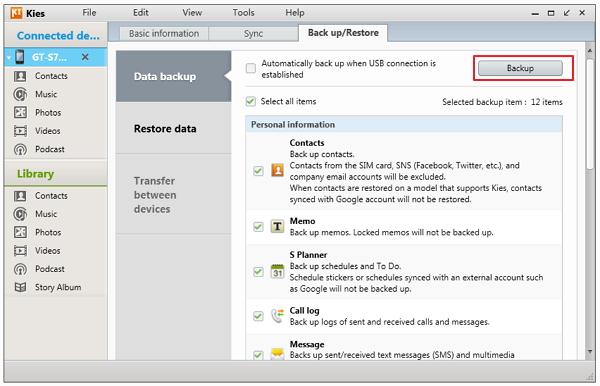
Paso 2) Elija Respaldo/Restauración y luego elija los datos que quiere respaldar. También puede simplemente permitirle a la herramienta respaldar su teléfono cada vez que esté conectado a la computadora, por medio de un cable USB.
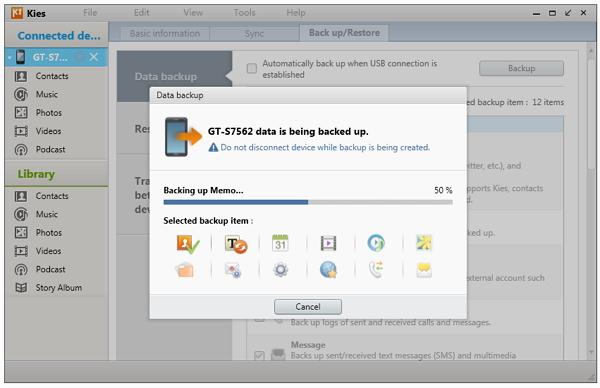
Paso 3) Una vez que termine la selección, simplemente haga clic en el botón de Respaldo y luego espere a que el proceso termine.
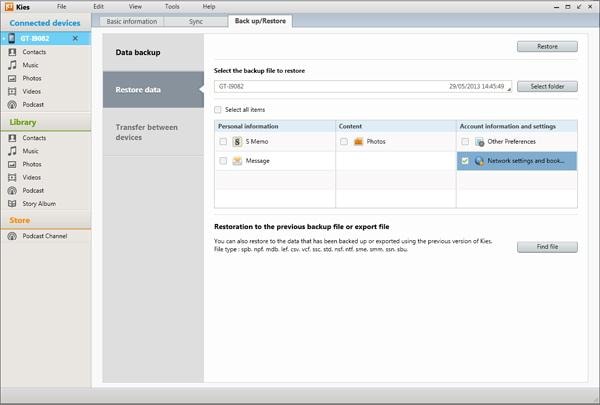
Paso 4) Si necesitara restaurar los datos, vaya a Respaldar/Restaurar, haga clic en la carpeta que necesita y encuentre el último archivo de respaldo. Una vez seleccionado, haga clic en restaurar y los datos serán enviados de vuelta a su teléfono.
Cómo Sincronizar su Samsung usando Samsung Kies 3
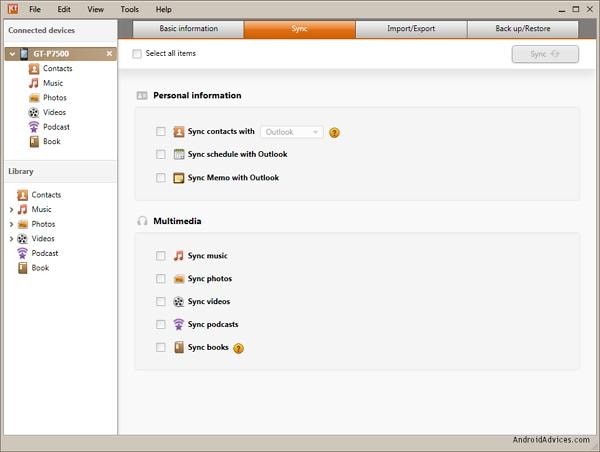
Ahora puede sincronizar sus cuentas en línea a su dispositivo móvil, usando Samsung Kies. Conecte su teléfono a su computadora y luego haga clic en Sincronizar. Será enviado a la Ventana de Sincronización, donde puede seleccionar los elementos y cuentas que quisiera sincronizar. Finalmente, haga clic en Sincronizar y deje que el proceso termine.
Parte 3: Los principales problemas sobre Samsung Kies 3
Como con todos los softwares, hay problemas que surgen de usuarios de todo el mundo. Con Samsung Kies, los principales problemas giran en torno a:
Conectividad – Cuando conecta el dispositivo a su computadora, es inmediatamente reconocido por Samsung Kies. Sin embargo, con computadoras Mac, los usuarios han dicho que el software tiende a desconectarse y a dejar de responder. Para solucionar este problema, debe desconectar y volver a conectar el cable USB desde la computadora. Esta es una manera frustrante de lidiar con este problema, pero es el único por ahora.
Slow Speed/Velocidad Lenta – Cuando se trata de velocidad, algunos usuarios dicen que la herramienta tarda mucho en sincronizar o mover datos del teléfono a la computadora y viceversa. Es posible que la herramienta tome muchos recursos, especialmente cuando está sincronizando y almacenando archivos grandes. La gente toma video HD en dispositivos Samsung y éstos podrían tardar en transferir. Debe instalar Samsung Kies 3 en una potente laptop o computadora y así pueda funcionar bien.
Virus/Bugs – Hay usuarios que se han quejado de la proliferación de virus en sus computadoras y teléfonos, después de usar Samsung Kies 3. Afirman que duplica los contactos y básicamente se mete con la organización de sus computadoras. No hay solución para esto, y sólo le pasa a algunos. La mayoría de los usuarios están felices con la herramienta Kies 3 Samsung.
Falta de instrucciones adecuadas - cuando los usuarios de Samsung reciben un mensaje de error, simplemente se les pide reconectar el dispositivo, desconectando el cable USB. Sin embargo, hay otras funciones necesarias para que este error sea eliminado. Debe apagar la depuración USB y cerrar aplicaciones en el teléfono. Samsung debe incluir esto en sus instrucciones.
Resource Hungry (Hambre de Recursos) – Samsung Kies 3 requiere muchos recursos y podría hacer que su computadora falle varias veces.
Poca experiencia de usuario - Samsung no puso mucho en la experiencia de los usuarios cuando surgió Samsung Kies. Hubieran distribuido libremente cualquier actualización y drivers, en lugar de amarrarlos en una instalación o USB en particular. Hubieran permitido el compartir archivos multimedia estándar y protocolos de sincronización, que facilita usar herramientas de respaldo.
Parte 4: Alternativa de Samsung Kies 3: Dr Fone Android Backup & Restore
Es evidente que Samsung Kies es una herramienta pobre cuando se trata de crear respaldos de su dispositivo Android y transferir datos y archivos a la computadora. La empresa le ha fallado a muchos de sus usuarios, quienes esperaban un producto superior tal como sus dispositivos móviles. Ahora hay una nueva herramienta que funciona mejor que Samsung Kies, y es verdaderamente asombrosa; es Dr. Fone - Respaldo & Restauración de Datos Android.
Con esta herramienta, puede seleccionar los archivos que quiere respaldar, y luego muévalos a su computadora, con el solo clic de un botón. También puede hace una vista previa de todos los datos antes de restaurarlos. Esto le ayuda a mantener su teléfono organizado, así puede restaurar sólo los archivos más importantes para usted.

Dr.Fone - Respaldo & Restauración de Datos Android
Respaldo y Restauración Flexible de Datos de Android
- Selectivamente respalde datos de Android a la computadora, con un clic.
- Vista y previa y restauración de respaldo en cualquier dispositivo Android.
- Compatible con +8000 dispositivos Android.
- No hay datos perdidos durante respaldo, exportación o restauración.
Cómo usar Dr Fone Respaldo & Restauración de Datos Android
Dr. Fone Respaldo & Restauración de Datos Android facilita respaldar y restaurar su teléfono. Crea un respaldo en su computadora y luego puede selectivamente restaurar los archivos en el respaldo. He aquí cómo hacerlo.
Respaldar datos de Android
Paso 1) Conecte su computadora a su dispositivo Android

Inicie Dr Fone y luego vaya a la pestaña de "Más Herramientas" y luego elija “Android Backup & Restore”. Ahora conecte su teléfono a la computadora, usando un cable USB, y espere a que el dispositivo sea reconocido. Asegúrese de que cualquier otra herramienta de Administración de Android esté desactivada, para evitar conflictos.
Paso 2) Elija los archivos que quiere respaldar

Cuando su teléfono haya sido detectado por Dr. Fone, presione el botón "Respaldar" para que pueda seleccionar cuáles datos incluir en el archivo. Dr. Fone es compatible con hasta 9 diferentes tipos de archivos usados para almacenar historial de llamadas, video, audio, mensajes y mucho más. Debe tener rooteado su dispositivo Android para que este proceso continúe sin ningún problema.
Paso 3) Una vez seleccionado, puede hacer clic en el botón Respaldar, para comenzar el proceso de respaldo. Esto tardará algunos minutos y debe asegurarse de no desconectar el teléfono de la computadora; esto podría ocasionar daños en los datos.

Paso 4) Cuando termine el proceso de respaldo, puede ir a las opciones de "Ver respaldo" en la parte inferior izquierda de la pantalla, para una vista previa del contenido completo del archivo de respaldo. La función de vista previa es muy importante en la siguiente sección, donde verá cómo restaurar selectivamente ciertos archivos.

Restaurar archivos desde el respaldo
Paso 1) Restaurar datos

Empiece haciendo clic en el botón "restaurar". Cuando haga esto, se le presentará la opción de seleccionar cuál archivo de respaldo quiere usar. Pueden ser respaldos de teléfono Android o dispositivos iOS.
Paso 2) Seleccione los archivos que quiere restaurar

Al lado izquierdo de la pantalla, verá las categorías que están en el archivo de respaldo; haga clic en uno y haga vista previa de los archivos en la pantalla de la derecha. Ahora elija sus archivos y luego haga clic en "restaurar".

Dr Fone le pedirá autorizar la restauración, así que debe hacer clic en "OK" y luego esperar a que el proceso termine. Una vez terminado, Dr. Fone le dará un informe detallada sobre los archivos que han sido exitosamente restaurados y los que no.

En el mundo móvil de hoy, muchos datos personales y de negocios están almacenados en su teléfono móvil. Es importante que por seguridad almacene una copia en su computadora. Siempre puede restaurar los datos en cualquier momento. También debe sincronizar sus cuentas en línea con las cuentas móviles, para que ninguna información importante se pierda usando estos diferentes dispositivos.
Para hacer todo esto, necesita una buena herramienta, tal como Samsung Kies 3, para respaldar sus datos desde su teléfono a su computadora. En cualquier momento puede restaurar los datos si los necesitara. Cuando necesita una herramienta que funciona con varios dispositivos móviles, debe elegir Dr Fone Data Backup & Restore. Su versatilidad es una de las mejores características, ya que funciona con una gran cantidad de dispositivos móviles Android. También es fácil de usar y funciona mucho más rápido que Samsung Kies.
También podría gustarte
Respaldo de Android
- 1. Respaldo de Android
- Repaldar Android a PC
- Apps para hacer backup en Android
- Copia de seguridad de SMS de Android
- Restauración de datos WiFi de Android
- Respaldo del Android Dañado
- Respaldar tarjeta SD de Android
- Respaldar datos de Huawei
- Extraer Respaldo de Android
- 2. Respaldo de Samsung
- Software para respaldar Samsung
- Respaldar datos de Samsung a PC
- Respaldar Samsung con Smart Switch
- Respaldar fotos de Samsung
- Respaldar contactos de Samsung
- Respaldar en Google Drive desde Galaxy
- Desbloquear un dispositivo Samsung

















Paula Hernández
staff Editor