Cómo transferir fotos de un dispositivo Android a una computadora
Sep 05, 2025 • Filed to: Soluciones de Transferencia de Datos • Proven solutions
Las cámaras de múltiples megapíxeles de nuestros teléfonos nos han permitido hacer fotos espectaculares en cualquier momento. Y luego están los videos en 1080p e incluso en 4K que grabamos constantemente. El almacenamiento en nuestros teléfonos siempre está al límite y, aunque tengamos fotos respaldadas en la nube, debemos tener siempre un respaldo local por si acaso. Así que, ¿cómo transfieres las fotos de un teléfono Android a una computadora? Lo fácil del proceso y las herramientas necesarias dependen del sistema operativo de tu computadora. Es macOS? Es Windows?
Para transferir archivos de Android a Mac, checa este artículo: Como transferir fotos de Android a Mac.
Cuando quieres transferir fotos de Android a una computadora con Windows, las cosas son más fáciles. Así como Mac y iPhone se complementan, un teléfono Android y una computadora Windows lo hacen igual, sin la necesidad de un programa especial. Cuando quieras conseguir más, por que tus necesidades empiecen a ir más allá de la funcionalidad original, puedes pasar a otras opciones ofrecidas por terceros.
Tal vez te interese Como transferir fotos de un teléfono Android a una Chromebook
Transferir fotos de Android a una computadora con ayuda del cable USB
Es muy fácil acceder a las fotos directamente en tu dispositivo Android desde tu computadora si eres un usuario avanzado que sabe dónde buscar las fotos y cómo navegar por la estructura de archivos y carpetas de Android para acceder a la memoria de almacenamiento interno.
Paso 1: Desbloquea tu teléfono y utiliza el cable USB (lo ideal es que sea el que admita el fabricante de tu dispositivo) para conectar tu teléfono Android a la computadora
Paso 2: Si tu celular te pide acceso, otórgalo
Paso 3: Si tu teléfono no te pregunta o parece que la computadora no lo reconoce, necesitas habilitar la transferencia de archivos en Android
Paso 4: Usa el menú desplegable de tu teléfono para acceder al menú de USB como se muestra a continuación.
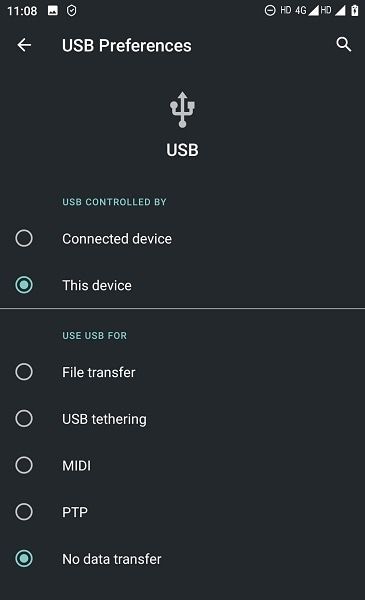
Paso 5: Una vez que Windows lo detecte y termine de configurarlo, verás una ventana emergente en la esquina inferior izquierda de tu pantalla
Paso 6: Haz clic en esa ventana para importar fotos, videos o acceder a los archivos del dispositivo. Las fotos se encuentran regularmente bajo el folder DCIM> Cámara.
Si prefieres utilizar una aplicación, hay otro método más simple donde puedes utilizar Microsoft Photos para transferir las fotos de tu Android a la computadora.
Paso 1: Si aún no tienes Microsoft Photos instalado, ve a la tienda de aplicaciones de Microsoft en tu menú de Windows y descárgalo.
Paso 2: Habilita transferencia de archivos como se muestra arriba
Paso 3: Abre Microsoft Photos y haz clic en la opción de "importar" en la esquina superior derecha
Paso4: Del menú desplegable selecciona "Desde un dispositivo USB"
Paso 5: Microsoft Photos buscará y te dará la lista de todos los dispositivos USB disponibles. Selecciona tu teléfono
Paso 6: En este punto Microsoft Photos escaneará el teléfono en busca de todas las imágenes y te dará una lista con los resultados
Paso 7: Selecciona las fotos que quieras transferir y haz clic en "importar selección" y ¡listo!
Transferir fotos de Android a una computadora utilizando Dr.Fone - Phone Manager
Si eres un usuario con más experiencia, te recomendamos usar Microsoft Explorer, para hacer el proceso de forma gratuita cuando lo necesites. Sin embrago, aún los usuarios con más experiencia pueden hacerlo de una mejor manera utilizando Dr.Fone - Phone Manager para Android.
Ventajas de Dr.Fone - Phone Manager

Dr.Fone - Phone Manager (Android)
Transfiere información de Android a Mac sin problemas.
- Transfiere archivos entre Android y una computadora, incluyendo contactos, fotos, música, SMS y mucho más.
- Administra, exporta e importa tu música, fotos, videos, contactos, SMS, Apps, entre otros.
- Transfiere de iTunes a Android (y viceversa).
- Administra tu dispositivo Android desde la computadora.
- Totalmente compatible con Android 8.0
Dr.Fone necesita que la opción de depuración por USB este habilitada para poder funcionar. La primera vez que conectes tu teléfono a la computadora mientras Dr.Fone esta abierto, la aplicación te guiará para habilitar la función de depuración por USB. Así es como funciona.
Paso 1: Abre los ajustes en tu Android y abre "Acerca del teléfono"
Paso 2: Baja hasta la última opción dónde viene el número de serie y presiona esta opción varias veces hasta que diga que las opciones del desarrollador han sido habilitadas
Paso 3: Regresa a los ajustes y busca ahora la opción "Sistema" y selecciónala
Paso 4: Si no ves la opciones de desarrollador aquí, pulsa "opciones avanzadas" y busca ahí
Paso 5: Bajo las opciones de desarrollador, busca la opción "depuración por USB" y actívala.
Utilizando Dr.Fone - Phone Manager
Paso 1: Descarga y abre Dr.Fone en tu computadora 
Paso 2: Conecta tu dispositivo Android a la computadora
Paso 3: Si no habilitaste la opción de depuración por USB antes, la aplicación te pedirá hacerlo. Usa los pasos antes mencionados para habilitarla.
Paso 4: Si la oopción ya estaba habilitada, verás una pantalla de inicio
Paso 5: Haz clic en "Fotos" de las pestañas de arriba 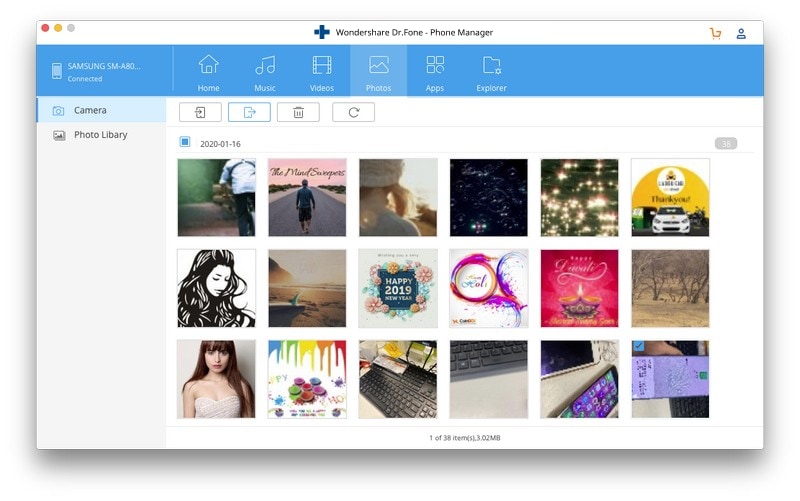
Paso 6: Aquí, verás todas tus carpetas en la parte izquierda junto con las miniaturas de todas las fotos del lado derecho. Escoge todo lo que quieras transferir.
Paso 7: Una vez las hayas seleccionado, el botón "exportar" se activará. Este botón tiene un icono de una flecha apuntando hacia afuera. Haz clic en ese botón y guarda en el destino de tu preferencia. ¡Eso es todo!
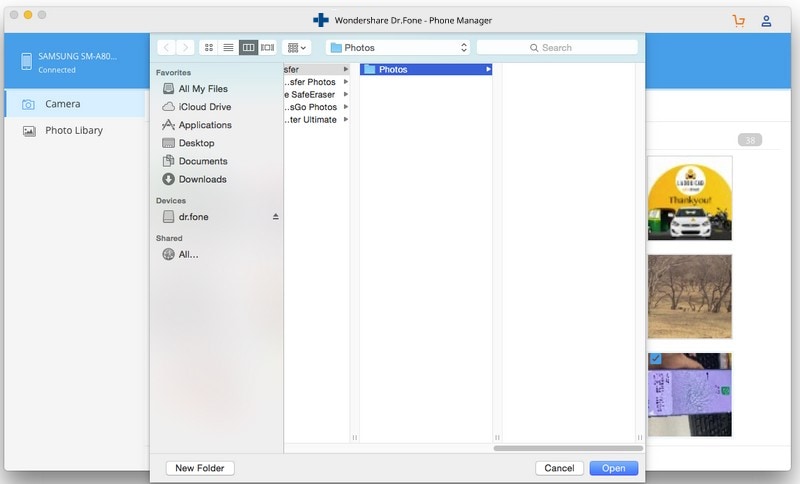
Descargar fotos de Android a una computadora por medio de la nube
Android es un producto de Google. Necesita una cuenta de correo electrónico de Gmail, y Gmail incluye Google Drive. Además, el sistema operativo Android tiene una aplicación del sistema llamada Fotos, que no es más que otra palabra para referirse a Google Photos. Si tienes un ancho de banda ilimitado disponible en tu conexión a Internet, puede que quieras descargar las fotos de Android a la computadora utilizando la nube como Google Photos y Google Drive. También , hay otras aplicaciones de terceros disponibles para mejorar tu experiencia.
Usando Google Photos
Parte 1: Sincronizar Google Photos en Android
Para descargar fotos de Android a la computadora usando Google Photos, primero necesitas empezar por sincronizar tus fotos con Google Photos.
Paso 1: Abre Google Photos en tu dispositivo Android
Paso 2: Pulsa en el menú de hamburguesa en la parte superior y selecciona "ajustes"
Paso 3: Pulsa Respaldo y Sincronización
Paso 4: Habilita la opción
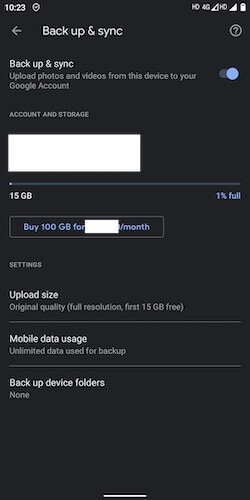
Paso 5: Elige el tamaño de carga de tu preferencia
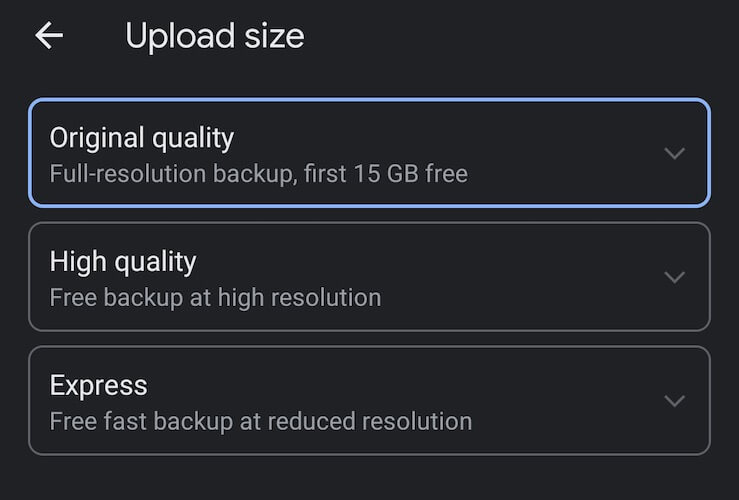
Google Photos ahora sincronizará tus fotos en la nube.
Parte 2: Descarga fotos en tu computadora usando Google Photos
Descargar fotos desde Google Photos a la computadora es tan sencillo como buscar un sitio web.
Paso 1: Abre tu navegador y ve a https://photos.google.com. Otra opción es abrir tu Gmail en el navegador web y, en el menú de aplicaciones de Google ubicado en la parte superior derecha, junto a tu imagen de cuenta, seleccionar Photos.
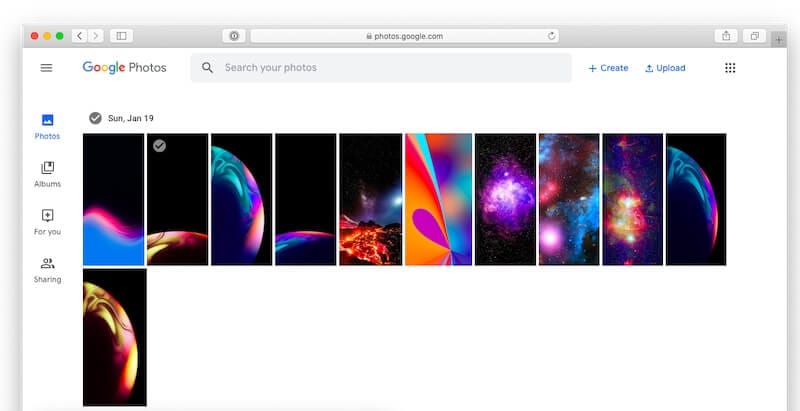
Paso 2: Para descargar archivos individualmente, solo selecciona el archivo y desde el menú desplegable (ubicado a la derecha), selecciona "Descargar". Para descargar varios archivos a la vez, selecciona un archivo y mientras presionas la tecla SHIFT selecciona los que desees para poder descargarlas.
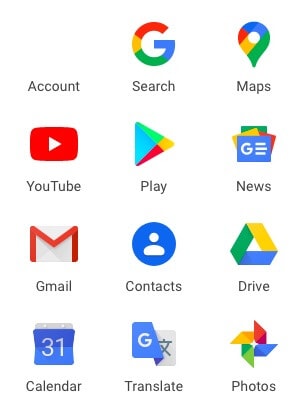
Usando Google Drive
La gente suele confundir la opción de Google Drive y Google Photos para descargar fotos de Android a la computadora. Google Drive es la solución de almacenamiento para tus archivos, carpetas, documentos y cualquier otra cosa que quieras respaldar. Este no es ideal para fotos, para eso tenemos Google Photos. Pero si lo deseas, puedes utilizarlo de cualquier forma.
Paso 1: Abre Fotos y selecciona los archivos que quieres transferir
Paso 2: Pulsa en la opción de "compartir" y selecciona "Salvar en Drive". Escoge la ubicación de destino y selecciona "guardar". Los archivos ahora se subirán a Google Drive.
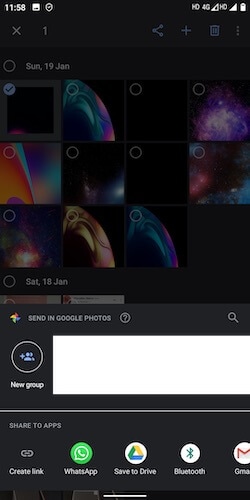
Paso 3: En tu computadora ve a https://drive.google.com o utiliza el menú de Gmail para ir a tu Google Drive
Paso 4: Ve al folder donde guardaste tus fotos y ahí podrás verlas.
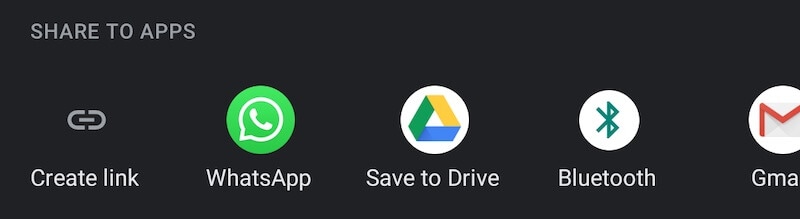
Paso 5: Selecciona tus fotos y descárgalas usando el menú en la parte superior derecha.
Usando Dropbox
Dropbox es una reconocida plataforma para compartir archivos. Es la herramienta más usada por la gente para sincronizar y compartir fotos entre Android y la computadora. Aunque esta aplicación es excelente para compartir tus fotos, no te la recomendamos si no tienes una gran capacidad de almacenamiento. La capacidad que ofrece Dropbox es 2GB, lo cual, al día de hoy, es muy poco. Es excelente para los documentos de texto, PDF de tamaño medio y otros usos de la oficina en los que se requiere el acceso a los documentos de la empresa en cualquier lugar, pero para las fotos, es mejor utilizar Google Photos si quieres una solución basada en la nube, ya que obtienes 15 GB por defecto en Google. De cualquier modo, si quieres utilizarla, así es como se hace.
Parte 1: Dropbox en Android
Cuando instales Dropbox en tu dispositivo Android, te pedirá habilitar la sincronización de fotos. Si lo habilitas, Dropbox sincronizará automaticamente tus fotos en todos lados. Sin embargo, si no habilitas la opción y solo quieres subir fotos cuando lo necesites, así es como se hace.
Paso 1: ve a Google Photos en tu dispositivo Android y selecciona la fotos que deseas transferir
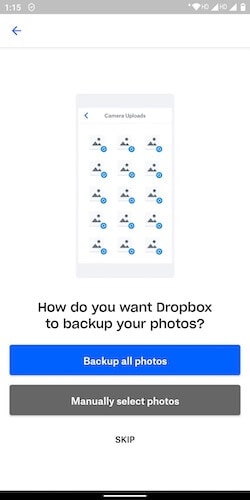
Paso 2: Pulsa el icono de compartir y selecciona la opción "añadir a Dropbox". Dropbox subirá tus fotos a la nube.
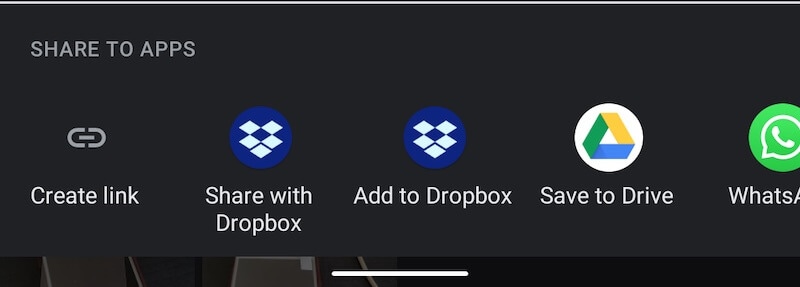
Parte 2: Dropbox en la computadora
Paso 1: ve a Dropbox en tu navegador web o abre la aplicación Dropbox, si la tienes instalada
Paso 2: Las fotos estarán disponibles para descargar y puedes descargarlas como cualquier otro archivo.
Utilizando WeTransfer
WeTransfer es una herramienta ideal para transferir archivos mayores a 2GB si estás en un ambiente colaborativo. Para uso personal, hay mejores formas de enviar fotos de Android al portátil como Dr.Fone - Phone Manager para Android, u otros servicios en la nube ya integrados en Android como Google Photos y Google Drive, ya que WeTransfer parece complicado para una simple tarea como es transferir fotos.
Compartir archivos utilizando WeTransfer en Android
Para enviar fotos y archivos de tu dispositivo Android a la computadora utilizando WeTransfer , sigue los siguientes pasos.
Paso 1: Abre Play Store en tu dispositivo Android y descarga la aplicación Collect de WeTransfer
Paso 2: Abre la aplicación Collect
Paso 3: Busca la opción "Todos los archivos" en la parte inferior y seleccionala, después elige la opción "Compartir Archivos" en la parte superior derecha
Paso 4: Selecciona la opción "Fotos"
Paso 5: Una vez que acabes de seleccionar las fotos que quieres compartir, te aparecerá una ventana para compartir con un link y otras opciones
Paso 6: En este punto puedes terminar el proceso usando Collect, salvar en tu Drive, o copiar el link para compartirlo.
No es la forma más fácil para la simple tarea de enviar fotos desde tu dispositivo Android a tu computadora portátil.
Conclusión
La mejor forma de transferir tus fotos de tu dispositivo Android a la computadora es utilizando una aplicación desarrollada por terceros como Dr.Fone para Android. No solo te ayuda a transferir las fotos de tu dispositivo Android a la computadora, también puedes transferir videos, aplicaciones y música, además de navegar por las opciones de sistema. Es la herramienta perfecta para principiantes y usuarios más avanzados así como usuarios sin conexión a internet. La siguiente mejor opción para transferir tus fotos es usando la opción de sincronizar que incluye la aplicación de Android, Google Photos, así puedes guardar una copia (del tamaño original) en la nube y descargarla donde y cuando quieras. Ningún otro servicio de nube se le asemeja. Usando el explorador de Windows para descargar las fotos de un Android a la computadora usando el cable USB es una forma más burda y sin opciones de organización, por lo que no es la más recomendada.
Transferencia Telefónica
- 1 Transferir desde Android
- Transferir de Android a Android
- Transferir de Android a iPod
- Transferir de Android a iPad
- Transferir videos de Android a iPad
- Transferir de Samsung a LG
- Transferir de Samsung a iPhone
- Transferir de Samsung a Samsung
- Transferir de Samsung a otros
- Transferir de Sony a Samsung
- Transferir de ZTE a Android
- Transferir de LG a Android
- Transferir de Motorola a Samsung
- Interruptor Alternativo de Samsung
- Transferir de Motorola a iPhone
- Transferir de Huawei a iPhone
- 2. Transferir desde iOS

















Paula Hernández
staff Editor
Comment(s)