Cómo pasar contactos a la tarjeta SIM: Guía para principiantes
Jul 31, 2025 • Categoría: Administrar Datos del Dispositivo • Soluciones probadas
¿Alguna vez te has preocupado por perder todos tus contactos si pierdes o dañas tu teléfono? ¿O alguna vez has querido cambiar a un nuevo teléfono sin tener que ingresar manualmente todos tus contactos? En ambos escenarios, copiar tus contactos de tu teléfono a tu tarjeta SIM puede ser de ayuda. La tarjeta SIM es un pequeño chip removible que almacena tu número de teléfono, contactos y otra información. Al copiar tus contactos en tu tarjeta SIM, puedes transferirlos fácilmente a un nuevo teléfono o tener una copia de seguridad en caso de que algo le suceda a tu teléfono.
Afortunadamente, transferir contactos a una tarjeta SIM es un procedimiento bastante básico y existen numerosos métodos para lograrlo dependiendo de tu teléfono y sistema operativo. En este artículo, te mostraremos cómo copiar contactos de tu teléfono a tu tarjeta SIM. Aprenderás cómo exportar e importar contactos, guardar contactos en tu teléfono Android y copiar contactos en tu tarjeta SIM. Al final de este artículo, tendrás la información necesaria para transferir fácilmente contactos de tu teléfono a tu tarjeta SIM.
Parte 1. 3 Formas Útiles de Transferir Contactos del Teléfono a la Tarjeta SIM
Los contactos pueden transferirse de un teléfono a una tarjeta SIM de varias formas diferentes, según tu dispositivo y preferencia personal. En esta sección, revisaremos tres métodos útiles para copiar contactos en una tarjeta SIM, con instrucciones paso a paso para ayudarte a través del proceso.
Método 1: Exportar Contactos a la Tarjeta SIM a través de la Aplicación de Contactos
Si usas un dispositivo Android, una de las formas más sencillas de transferir contactos a una tarjeta SIM es a través de la aplicación de Contactos. Este método es sencillo y no requiere ningún software o herramienta adicional. Aquí tienes las instrucciones paso a paso para exportar contactos a una tarjeta SIM a través de la aplicación de Contactos:
Para exportar contactos de Gmail a un archivo CSV, sigue estos pasos:
Paso 1: Abre la aplicación de Contactos en tu dispositivo Android.
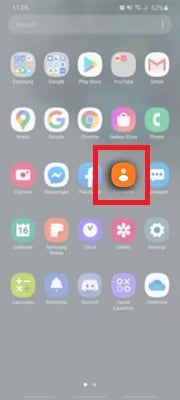
Paso 2: Toca el icono de tres puntos en la esquina superior derecha de la pantalla para abrir el menú y selecciona Importar/Exportar entre las opciones del menú.
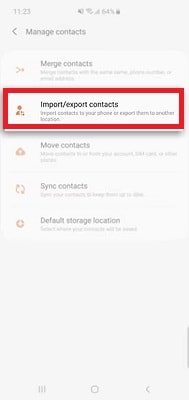
Paso 3: Elige Exportar a la tarjeta SIM.
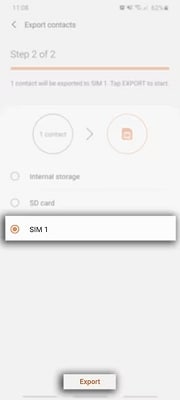
Paso 4: Selecciona los contactos que deseas exportar a la tarjeta SIM.
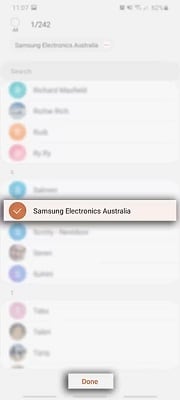
Paso 5: Toca Aceptar para iniciar el proceso de transferencia.
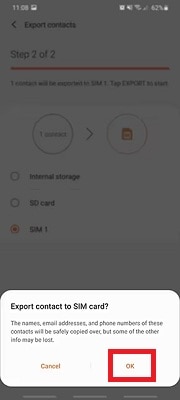
Dependiendo de tu dispositivo Android, las opciones del menú pueden ser ligeramente diferentes. Sin embargo, el proceso general debería ser similar a los pasos mencionados anteriormente.
Método 2: Exportar contactos a la tarjeta SIM en la configuración de Android
Otra forma de transferir contactos a una tarjeta SIM en un dispositivo Android es a través de la aplicación Configuración. Este método puede variar ligeramente según tu dispositivo, pero el proceso general debería ser similar. Aquí están los pasos para exportar contactos a una tarjeta SIM a través de la Configuración de Android:
Paso 1: Abre la aplicación Configuración en tu dispositivo Android.
Paso 2: Desplázate hacia abajo y selecciona Sistema.
Paso 3: Toca Copia de seguridad y restauración o Respaldo y restauración.
Paso 4: Elige Exportar o Exportar a la tarjeta SIM.
Paso 5: Selecciona los contactos que deseas transferir a la tarjeta SIM.
Paso 6: Toca Exportar para iniciar el proceso de transferencia.
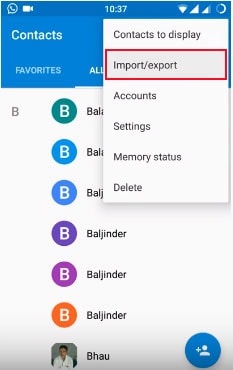
Las opciones del menú pueden variar ligeramente según tu dispositivo y la versión del sistema operativo. Si no ves la opción de exportar contactos a una tarjeta SIM, es posible que no esté disponible en tu dispositivo.
Método 3: Exportar contactos a la tarjeta SIM utilizando Wondershare Dr. Fone
Wondershare Dr. Fone es un software de terceros que ofrece una variedad de herramientas de gestión móvil y recuperación de datos. Una de sus funciones es la capacidad de exportar contactos a una tarjeta SIM, lo cual puede ser útil si deseas cambiar a un nuevo teléfono o hacer una copia de seguridad de tus contactos. Aquí te mostramos cómo usar Wondershare Dr. Fone para exportar contactos a una tarjeta SIM:
Paso 1: Descarga e instala Wondershare Dr. Fone en tu computadora. Con un cable USB, conecta tu dispositivo Android a tu computadora.

Paso 2: Haz clic en la pestaña Información y selecciona Contactos. Haz clic en el grupo SIM para ver los contactos guardados en la tarjeta SIM.

Paso 3: Para importar contactos VCF desde tu computadora a la tarjeta SIM de tu Android, haz clic en Importar > Importar contactos desde la computadora > Desde archivo vCard. Navega hasta la ubicación de los archivos vCard e impórtalos.
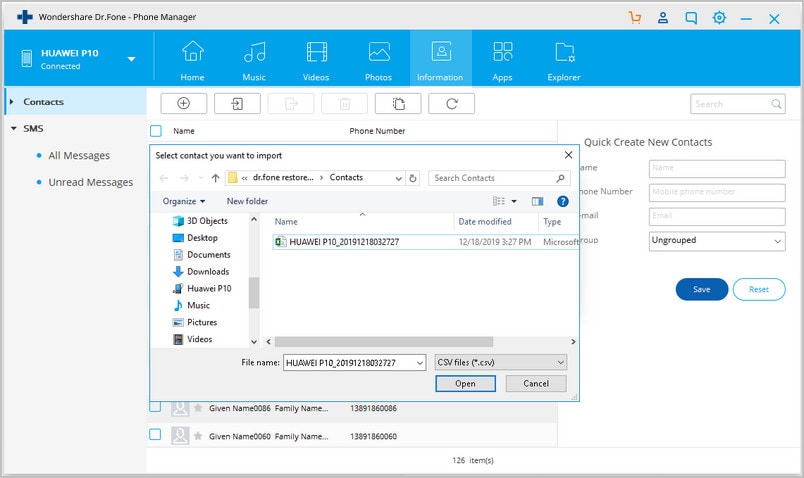
Paso 4: Selecciona los contactos del grupo Teléfono para mover los contactos de la memoria del teléfono a la tarjeta SIM. Haz clic derecho y elige Grupo > Grupo SIM > grupo más pequeño debajo del grupo SIM. Para fusionar contactos duplicados, haz clic en Deduplicar.
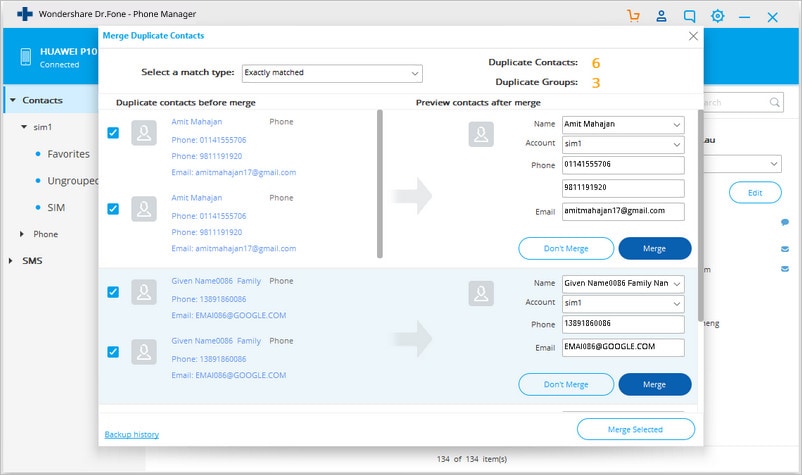
Además de exportar contactos a una tarjeta SIM, Wondershare Dr. Fone ofrece otras funciones útiles como recuperación de datos, desbloqueo de pantalla y enraizamiento de dispositivos. Es una herramienta completa que te ayuda a gestionar tu dispositivo Android y tus datos de manera más eficiente.
Parte 2. ¿Cómo transferir contactos a un nuevo teléfono Android incluso sin una tarjeta SIM?
Transferir contactos a un nuevo teléfono Android es crucial, ¿pero qué pasa si no tienes una tarjeta SIM? Afortunadamente, existen varios métodos para transferir tus contactos sin una tarjeta SIM.
Método 1: Usar una cuenta de Google y la sincronización
Utilizar la función de sincronización de tu cuenta de Google es uno de los métodos más simples para mover contactos a un nuevo teléfono Android. Al sincronizar tus contactos con tu cuenta de Google, puedes recuperarlos fácilmente en tu nuevo teléfono Android sin una tarjeta SIM. Esta estrategia es efectiva y sencilla; lo único que se requiere es una conexión a internet estable. En los siguientes pasos, te mostraremos cómo transferir tus contactos utilizando tu cuenta de Google y la función de sincronización.
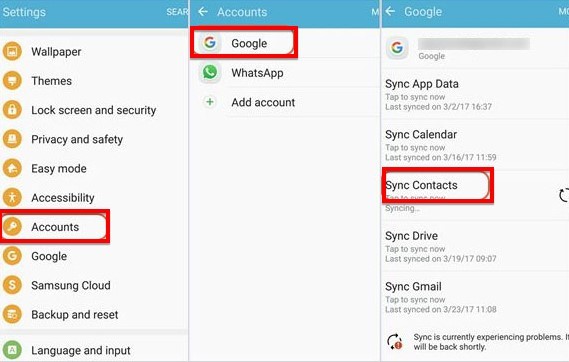
Paso 1: Asegúrate de que Contactos esté activado en tu antiguo teléfono Android para sincronizarlo con tu cuenta de Google.
Paso 2: Inicia sesión en tu cuenta de Google en tu nuevo teléfono Android y activa la sincronización de Contactos.
Paso 3: Espera a que los contactos se sincronicen en tu nuevo teléfono y estarán disponibles en la aplicación de contactos.
Método 2: Usar una aplicación de terceros (ShareIt)
Otra forma de transferir contactos a un nuevo teléfono Android sin una tarjeta SIM es mediante el uso de aplicaciones de terceros como ShareIt. Esta aplicación te permite transferir contactos y otros archivos como fotos, videos y música. Utiliza ShareIt para transferir tus contactos siguiendo las instrucciones a continuación.
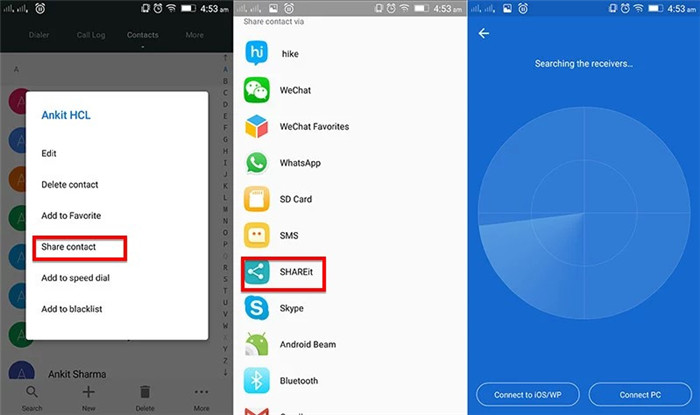
Paso 1: Descarga e instala ShareIt en ambos teléfonos Android, el antiguo y el nuevo.
Paso 2: Abre ShareIt en ambos teléfonos y selecciona la opción Enviar en el teléfono antiguo y Recibir en el teléfono nuevo.
Paso 3: En el teléfono antiguo, selecciona Contactos y haz clic en Enviar. En el teléfono nuevo, selecciona Contactos y haz clic en Recibir.
Paso 4: Espera a que se complete el proceso de transferencia y tus contactos estarán disponibles en la aplicación de contactos del nuevo teléfono.
Método 3: Usar Bluetooth
Bluetooth es otro método para transferir contactos a un nuevo teléfono Android sin una tarjeta SIM. Bluetooth es una tecnología inalámbrica que permite el flujo de información entre dispositivos. Sigue las siguientes instrucciones para transferir tus contactos mediante Bluetooth.
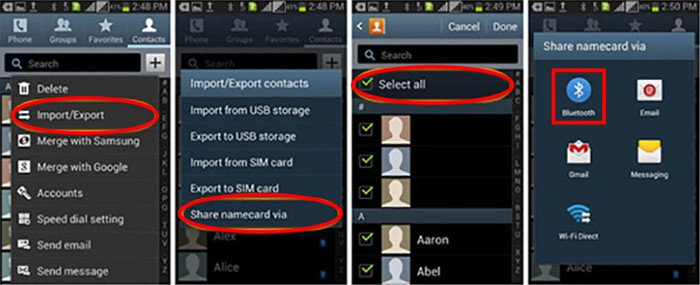
Paso 1: Activa el Bluetooth en ambos teléfonos Android, el antiguo y el nuevo.
Paso 2: Selecciona los contactos que deseas transferir en la aplicación de contactos del teléfono antiguo.
Paso 3: Haz clic en el ícono de Compartir y selecciona Bluetooth.
Parte 3. Cómo exportar contactos a tu PC
Exportar contactos desde tu teléfono a tu computadora es un excelente método para hacer una copia de seguridad y guardar tus contactos. Hay varias formas de exportar tus contactos a tu PC, que incluyen:
- Utilizar la función de exportación de contactos incorporada en la configuración de tu teléfono.
- Utilizar software de terceros.
- Exportar a tu cuenta de Google.
Aquí, repasaremos los pasos para exportar tus contactos a tu PC utilizando la función de exportación de contactos incorporada en tu teléfono.
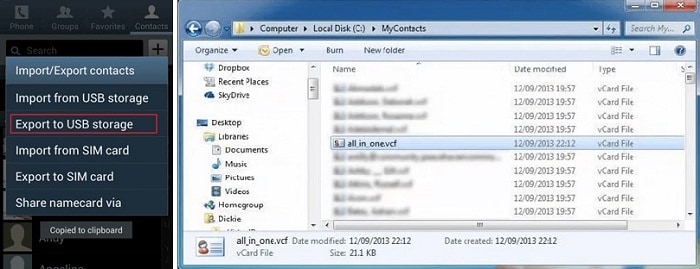
Paso 1: Abre la aplicación de Contactos en tu smartphone.
Paso 2: Ve a Importar/Exportar > Exportar a almacenamiento USB y guarda los contactos en formato VCF.
Paso 3: Conecta tu teléfono a la PC mediante un cable USB.
Paso 4: Accede a la carpeta de almacenamiento interno de tu teléfono y localiza el archivo VCF.
Conclusión
Transferir contactos es una tarea regular y necesaria para muchos usuarios de teléfonos inteligentes. Existen varios métodos para exportar contactos desde un teléfono a una tarjeta SIM o a un nuevo dispositivo, cada uno con ventajas y desventajas. Si estás buscando una solución confiable y exitosa, Wondershare Dr. Fone es una excelente opción. Con su diseño fácil de usar y sus funciones robustas, puedes administrar tus contactos, mensajes y archivos multimedia fácilmente, entre otras cosas. Wondershare Dr. Fone ofrece una experiencia fácil y segura al realizar copias de seguridad, restaurar, transferir o eliminar datos.
Respaldo de Android
- 1. Respaldo de Android
- Repaldar Android a PC
- Apps para hacer backup en Android
- Copia de seguridad de SMS de Android
- Restauración de datos WiFi de Android
- Respaldo del Android Dañado
- Respaldar tarjeta SD de Android
- Respaldar datos de Huawei
- Extraer Respaldo de Android
- 2. Respaldo de Samsung
- Software para respaldar Samsung
- Respaldar datos de Samsung a PC
- Respaldar Samsung con Smart Switch
- Respaldar fotos de Samsung
- Respaldar contactos de Samsung
- Respaldar en Google Drive desde Galaxy
- Desbloquear un dispositivo Samsung


















Paula Hernández
staff Editor