Gestión de contactos más sencilla: Importa archivos CSV a los contactos de Android
Jul 31, 2025 • Categoría: Administrar Datos del Dispositivo • Soluciones probadas
Los contactos son una parte integral de nuestros teléfonos, que nos ayudan a mantenernos en contacto con familiares, amigos y compañeros. Utilizamos la lista de contactos de nuestro teléfono para hacer llamadas, enviar mensajes de texto y organizar nuestra comunicación. Es esencial mantener nuestra lista de contactos actualizada y precisa, sobre todo si tenemos un gran número de contactos. Sin embargo, añadir o modificar contactos manualmente puede ser un proceso largo y tedioso. Afortunadamente, es posible importar contactos desde un archivo CSV a nuestro dispositivo Android para ahorrar tiempo y energía.
CSV son las siglas de Comma-Separated Values (valores separados por comas). Es un formato de archivo utilizado para almacenar e intercambiar datos. Con un archivo CSV, puedes importar información de contacto, incluidos nombres, números de teléfono, direcciones de correo electrónico y mucho más, a tu dispositivo Android. Este método es especialmente útil cuando necesitas añadir o actualizar varios contactos a la vez, o cuando cambias de teléfono y quieres transferir tus contactos.
En este artículo, veremos cómo importar contactos desde un archivo CSV a tu dispositivo Android. Te proporcionaremos una guía paso a paso que podrás seguir para importar tus contactos de forma rápida y sencilla. También compartiremos algunos consejos y trucos útiles para ayudarte a gestionar tus contactos de forma más eficaz. Empecemos por simplificar la gestión de contactos!
Parte 1. Exportar contactos a un archivo CSV
Exportar contactos a un archivo CSV es una forma útil de transferir o hacer una copia de seguridad de tu lista de contactos. Dependiendo de tu dispositivo o plataforma, puedes utilizar diferentes métodos para exportar tus contactos a un archivo CSV. En esta sección, exploraremos algunas de las plataformas más populares y proporcionaremos instrucciones paso a paso para exportar contactos a un archivo CSV.
Método 1: Exportar contactos de Gmail
Gmail es un popular servicio de correo electrónico proporcionado por Google que incluye un gestor de contactos integrado. Si utilizas Gmail para gestionar tus contactos, puedes exportarlos fácilmente a un archivo CSV. Exportar tus contactos de Gmail puede ser útil si quieres hacer una copia de seguridad de tus contactos o transferirlos a otra cuenta de correo electrónico o herramienta de gestión de contactos. En esta sección, te mostraremos paso a paso cómo exportar tus contactos de Gmail a un archivo CSV.
Para exportar contactos de Gmail a un archivo CSV, sigue estos pasos:
Paso 1: Ve al sitio web de Gmail e inicia sesión en tu cuenta.
Paso 2: Haz clic en el botón Google Apps situado en la esquina superior derecha de la pantalla y selecciona Contactos.
Paso 3: Pulsa el botón Exportar en la esquina superior izquierda de la pantalla y selecciona Contactos seleccionados o Todos los contactos.
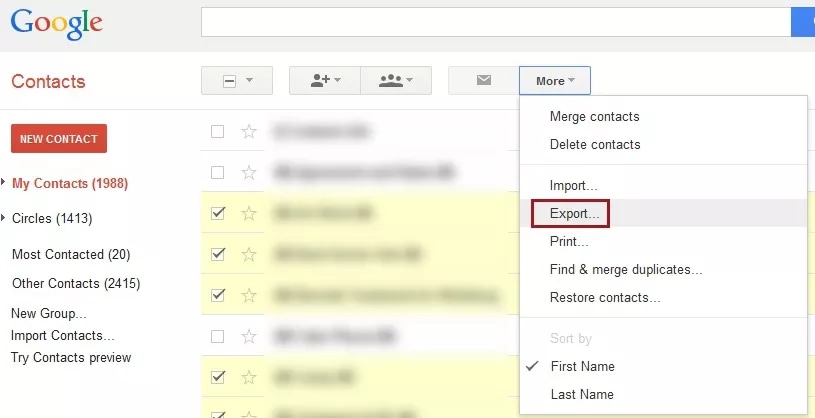
Paso 4: Elige el formato en el que deseas exportar tus contactos, incluido CSV.
Paso 5: Haz clic en el botón Exportarpara descargar tus contactos como archivo CSV.
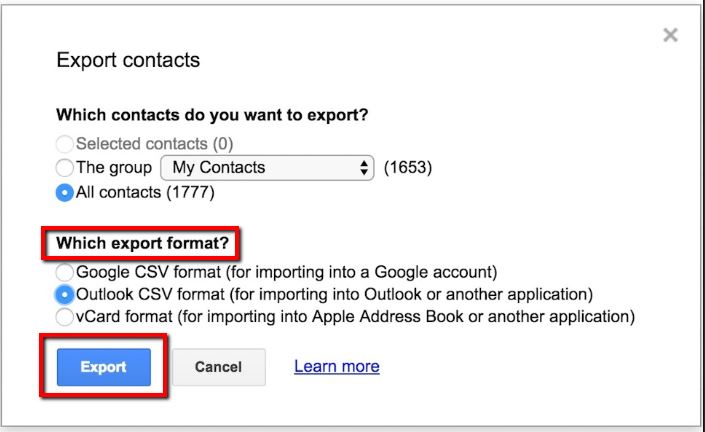
Método 2: Exportar contactos desde Microsoft Excel
Microsoft Excel es un popular programa de hojas de cálculo que también puede utilizarse para gestionar tus contactos. Si tus contactos están almacenados en un archivo Excel, puedes exportarlos fácilmente a un archivo CSV siguiendo los pasos que se indican a continuación:
Paso 1: Abra el archivo Excel que contiene sus contactos.
Paso 2: Seleccione los contactos que desea exportar haciendo clic en el primer contacto y arrastrando el ratón hacia abajo hasta el último contacto.
Paso 3: Haz clic en la pestaña Archivo de la esquina superior izquierda de la pantalla y selecciona Guardar como.
Paso 4: Elija la carpeta en la que desea guardar el archivo CSV e introduzca un nombre para el archivo.
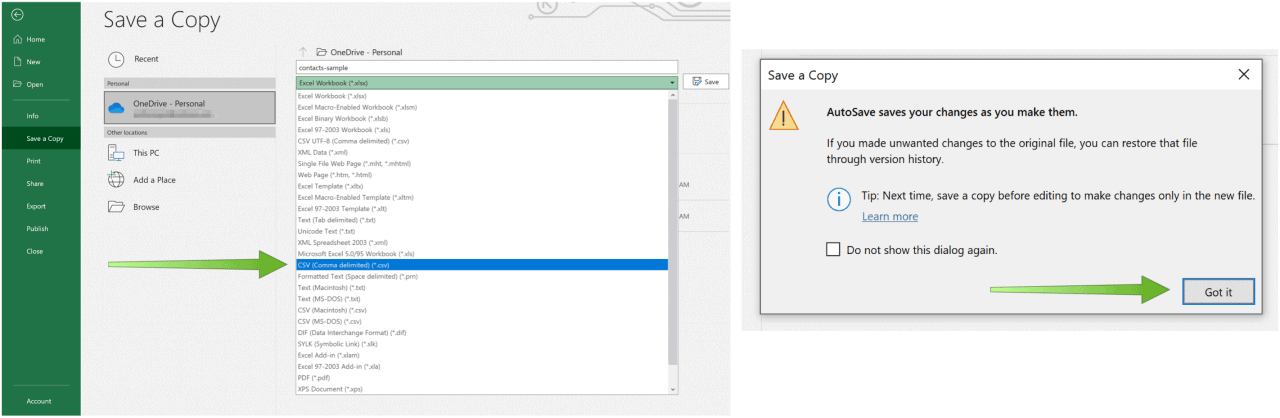
Paso 5: En el menú desplegable Guardar como tipo, seleccione CSV (delimitado por comas) (*.csv).
Paso 6: Haz clic en el botón Guardar para exportar tus contactos como archivo CSV.
Con estos sencillos pasos, podrás exportar tus contactos de Excel a un archivo CSV y estarás listo para importarlos a tu dispositivo Android.
Método 3: Exportar contactos de iCloud
iCloud es un servicio en la nube proporcionado por Apple que te permite almacenar y gestionar tus contactos. Para exportar contactos de iCloud a un archivo CSV, sigue estos pasos:
Paso 1: Ve al sitio web de iCloud e inicia sesión en tu cuenta.
Paso 2: Pulsa el icono Contactos para abrir la aplicación Contactos.
Paso 3: Seleccione los contactos que desea exportar haciendo clic en el primer contacto y arrastrando el ratón hacia abajo hasta el último contacto.
Paso 4: Haz clic en el icono Configuración situado en la esquina inferior izquierda de la pantalla y selecciona Exportar vCard.
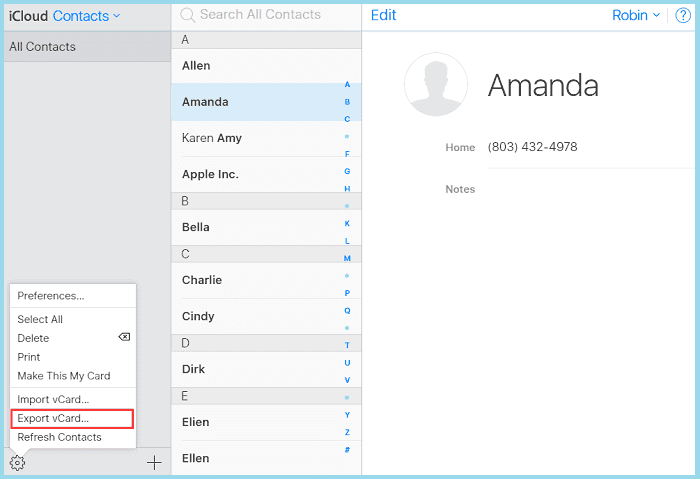
Paso 5: Abre el archivo vCard exportado en la aplicación Contactos predeterminada de tu ordenador (por ejemplo, la aplicación Contactos de Apple).
Paso 6: En el menú de la aplicación Contactos, selecciona Archivo >> Exporta...
Paso 7: Elige el formato en el que deseas exportar tus contactos, incluido CSV.
Paso 8: Haz clic en el botón Guardar para descargar tus contactos como archivo CSV.
Método 4: Exportar contactos de Yahoo Mail
Yahoo Mail es otro popular servicio de correo electrónico con un gestor de contactos integrado. Para exportar contactos de Yahoo Mail a un archivo CSV, proceda de la siguiente manera:
Paso 1: Vaya al sitio web de Yahoo Mail e inicie sesión en su cuenta.
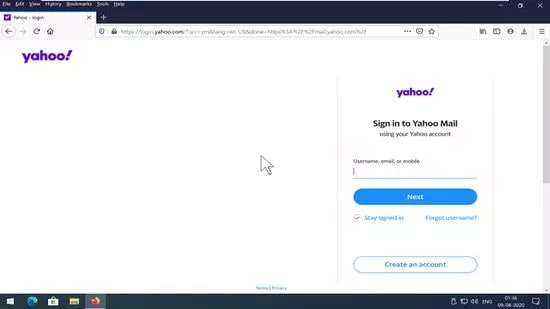
Paso 2: Pulsa el icono Contactos en la esquina derecha de la pantalla para abrir la aplicación Contactos.
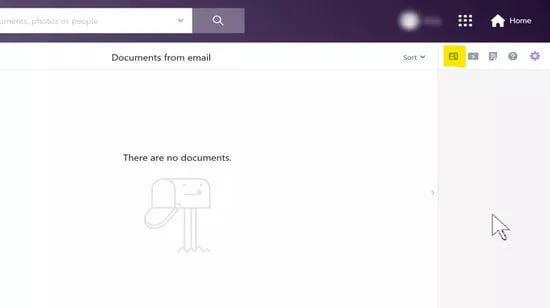
Paso 3: Seleccione los contactos que desea exportar haciendo clic en el primer contacto y arrastrando el ratón hacia abajo hasta el último contacto.
Paso 4: Pulse el botón Acciones en la esquina superior derecha de la pantalla y seleccione Exportar.
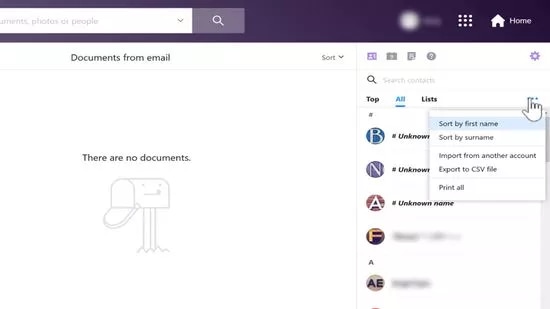
Paso 5: Elige el formato en el que deseas exportar tus contactos, incluido CSV.
Paso 6: Haz clic en el botón Exportar ahora para descargar tus contactos como archivo CSV.
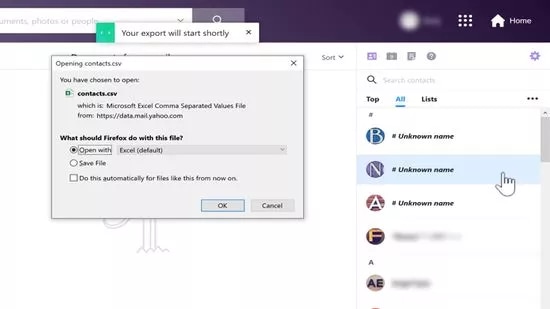
Importar contactos desde un archivo CSV a un teléfono Android
Importar contactos desde un archivo CSV es una forma útil de añadir o actualizar rápidamente un gran número de contactos en tu teléfono Android. Tanto si vas a cambiar de teléfono como si sólo quieres organizar tus contactos, importar contactos desde un archivo CSV puede ahorrarte tiempo y esfuerzo. En esta sección, explicaremos cómo importar tus contactos desde un archivo CSV a tu teléfono Android, incluyendo instrucciones paso a paso tanto para Contactos de Google como para Contactos de Samsung.
Método 1: Importar contactos a través de Google Contacts
Google Contacts es una conocida herramienta de gestión de contactos a la que puedes acceder fácilmente a través de tu cuenta de Google. Si tienes un archivo CSV con tus contactos, puedes importarlo fácilmente a Contactos de Google y sincronizarlo con tu teléfono Android. A continuación encontrarás instrucciones paso a paso para importar tus contactos desde un archivo CSV mediante Google Contacts.
Paso 1: En primer lugar, asegúrate de que tienes una cuenta de Google y de que tu teléfono está sincronizado con ella.
Paso 2: Abre Google Contacts en tu ordenador o teléfono.
Paso 3: Haga clic en el botón Importar del menú de la izquierda.
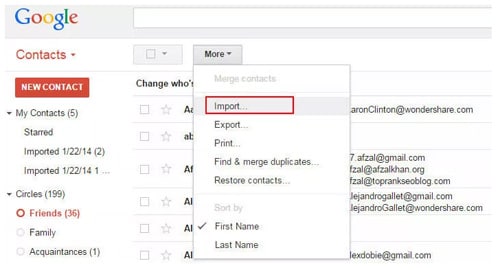
Paso 4: Seleccione el archivo CSV que contiene su.
Paso 5: Elige la cuenta de Google a la que deseas importar los contactos.
Paso 6: Haz clic en Importar y espera a que se importen los contactos.
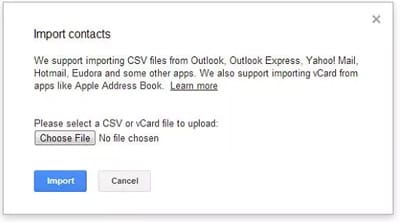
Nota: Si tu teléfono está sincronizado con tu cuenta de Google, los contactos deberían estar ahora disponibles en tu teléfono Android.
Método 2: Importar contactos a través de Contactos de Samsung
Samsung Contacts es la aplicación de gestión de contactos predeterminada en muchos dispositivos Samsung y permite importar fácilmente contactos desde un archivo CSV. Si tienes un archivo CSV con tus contactos, puedes importarlo a Contactos de Samsung y añadir o actualizar rápidamente tus contactos en tu teléfono Android. A continuación encontrarás instrucciones paso a paso para importar tus contactos desde un archivo CSV utilizando Contactos de Samsung.
Paso 1: Asegúrate de que tienes una cuenta Samsung y de que tu teléfono está sincronizado con ella.
Paso 2: Abre Contactos de Samsung en el teléfono.
Paso 3: Pulse los tres puntos de la esquina superior derecha de la pantalla.
Paso 4: Pulsa Gestionar contactos en el menú desplegable.
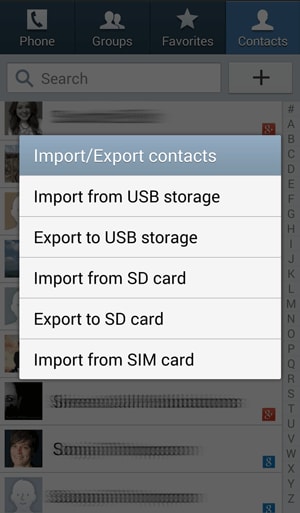
Paso 5: Pulse Importar/Exportar contactos en las opciones.
Paso 6: Seleccione Importar un archivo vCard en las opciones.
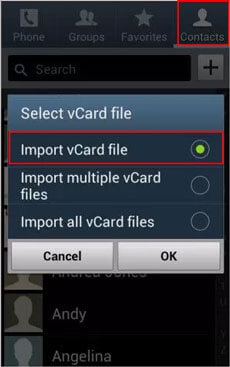
Nota: A continuación, todos tus contactos se transferirán a tu teléfono Samsung en formato CSV.
Método 3: Importar contactos a través de aplicaciones de terceros
Además de las aplicaciones de gestión de contactos predeterminadas en su teléfono Android, existen aplicaciones de terceros que pueden ayudarle a importar contactos desde un archivo CSV. Dos aplicaciones populares son Contacts VCF y My Contacts Backup. Estas aplicaciones facilitan la importación de tus contactos desde un archivo CSV y los añaden a la lista de contactos de tu teléfono. En esta sección, te presentamos un resumen de cómo utilizar estas aplicaciones para importar tus contactos.
Copia de seguridad de mis contactos
My Contacts Backup es una popular aplicación móvil que permite a los usuarios hacer copias de seguridad y restaurar fácilmente la información de sus contactos en sus smartphones. Con esta aplicación, los usuarios pueden guardar rápidamente una copia de su lista de contactos en la memoria de su dispositivo o en un servicio en la nube, garantizando que su información importante esté siempre accesible y segura. Si pierdes, te roban o se daña tu dispositivo, My Contacts Backup facilita la restauración de los contactos en un nuevo dispositivo, eliminando la necesidad de introducir manualmente la información de cada contacto. Además, la aplicación ofrece una serie de opciones de personalización, que permiten a los usuarios elegir qué contactos guardar y en qué formato.
Sigue los pasos que se indican a continuación para importar contactos mediante la aplicación My Contacts Backup.
Paso 1: Abre la aplicación Copia de seguridad de mis contactos en tu dispositivo Android.
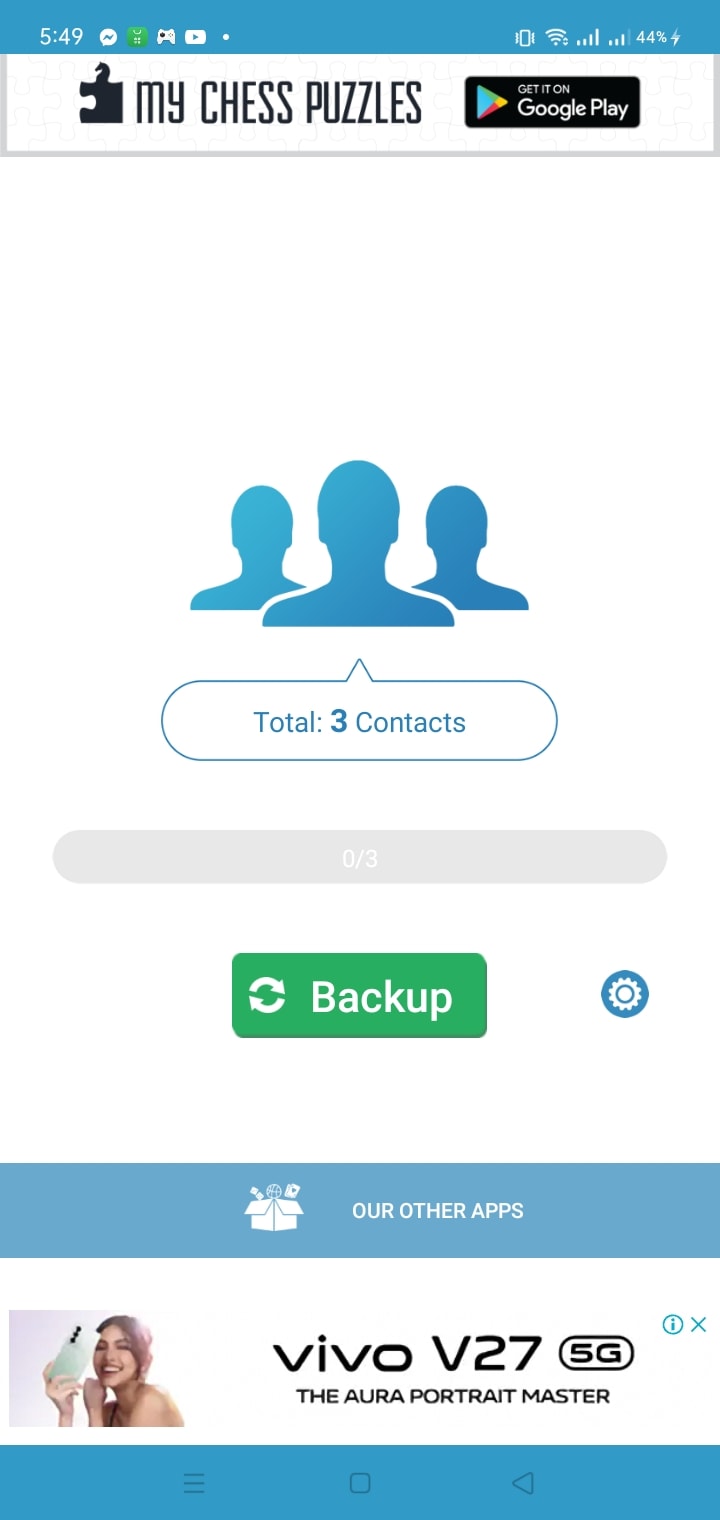
Paso 2: Haz clic en Copia de seguridad.
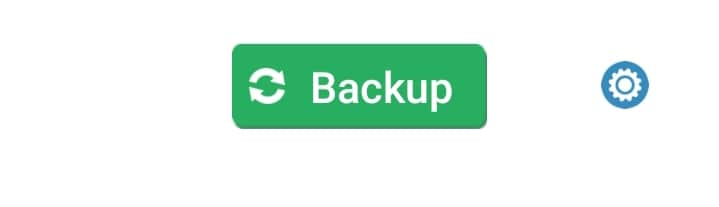
Paso 3: Pulsa el icono Configuración.
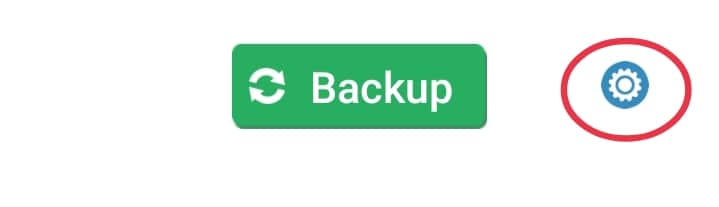
Paso 4: Haga clic en IN APP VCARD RESTORE.
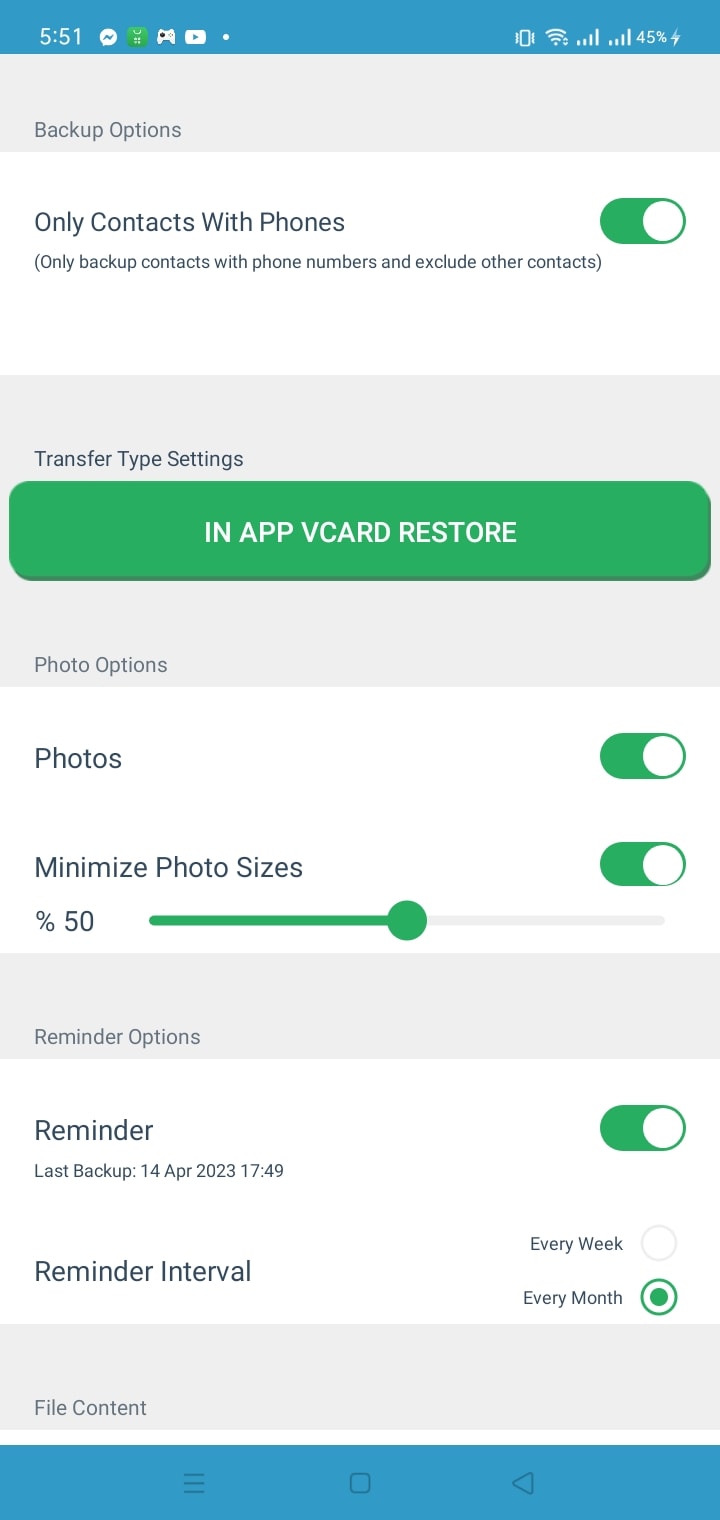
Paso 5: Seleccione el archivo que desea importar.
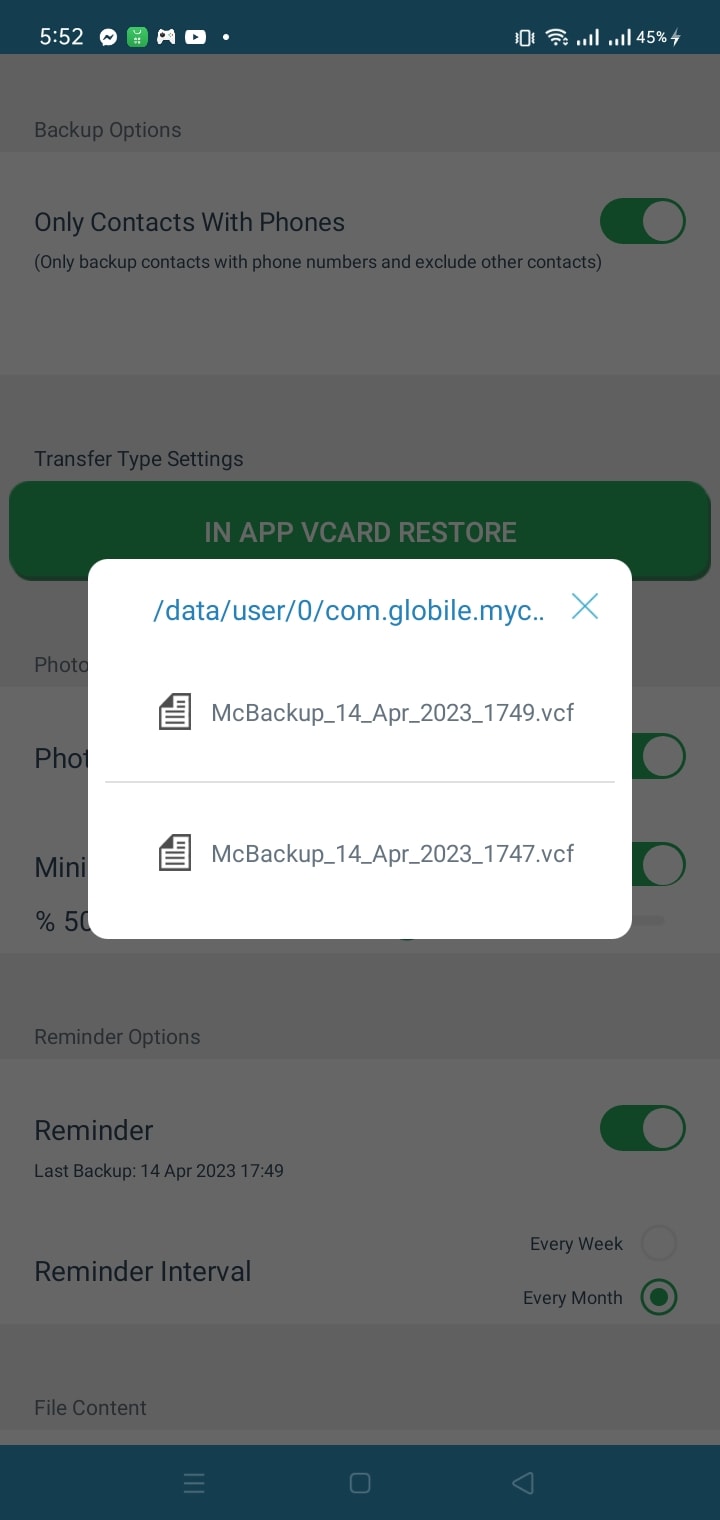
Paso 6: Seleccione la ubicación del contacto deseado.
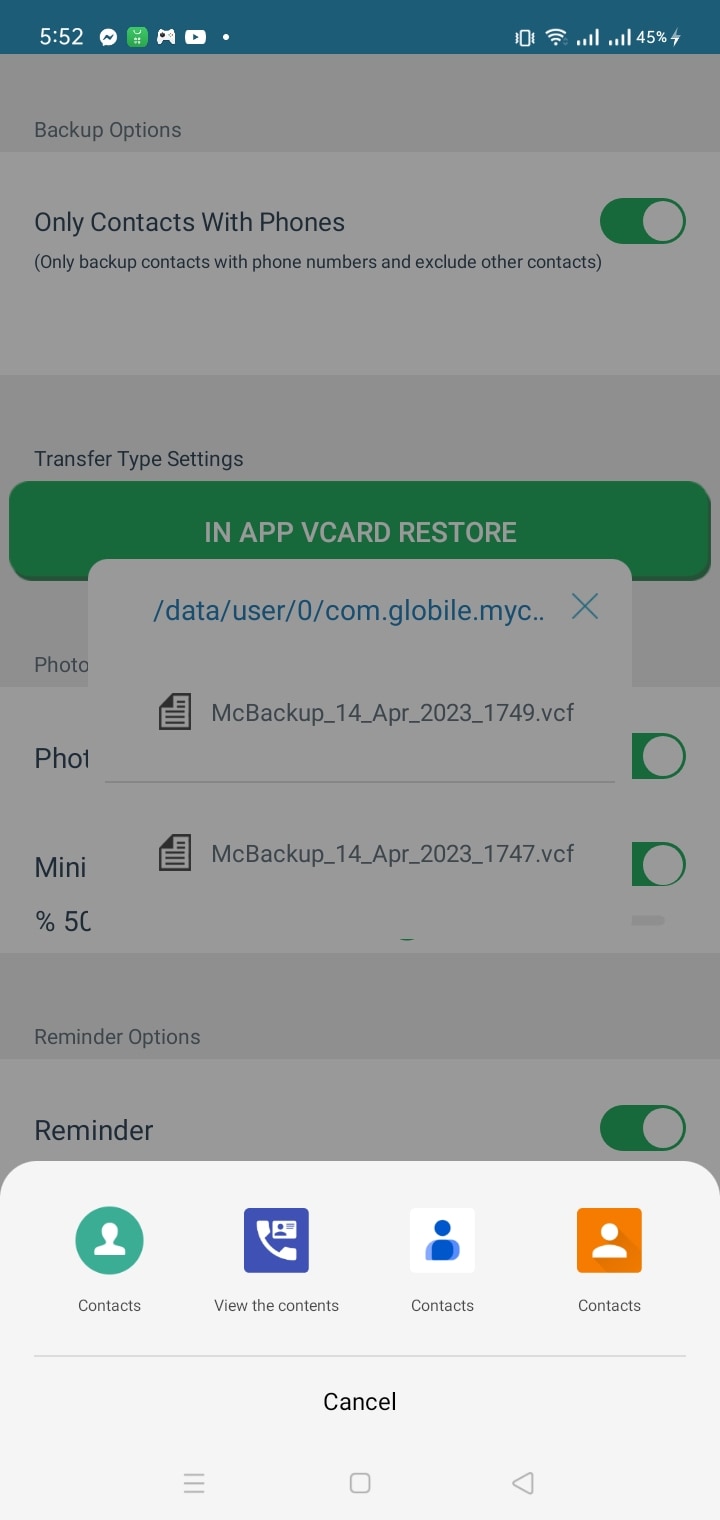
Paso 7: Haga clic en Importar.
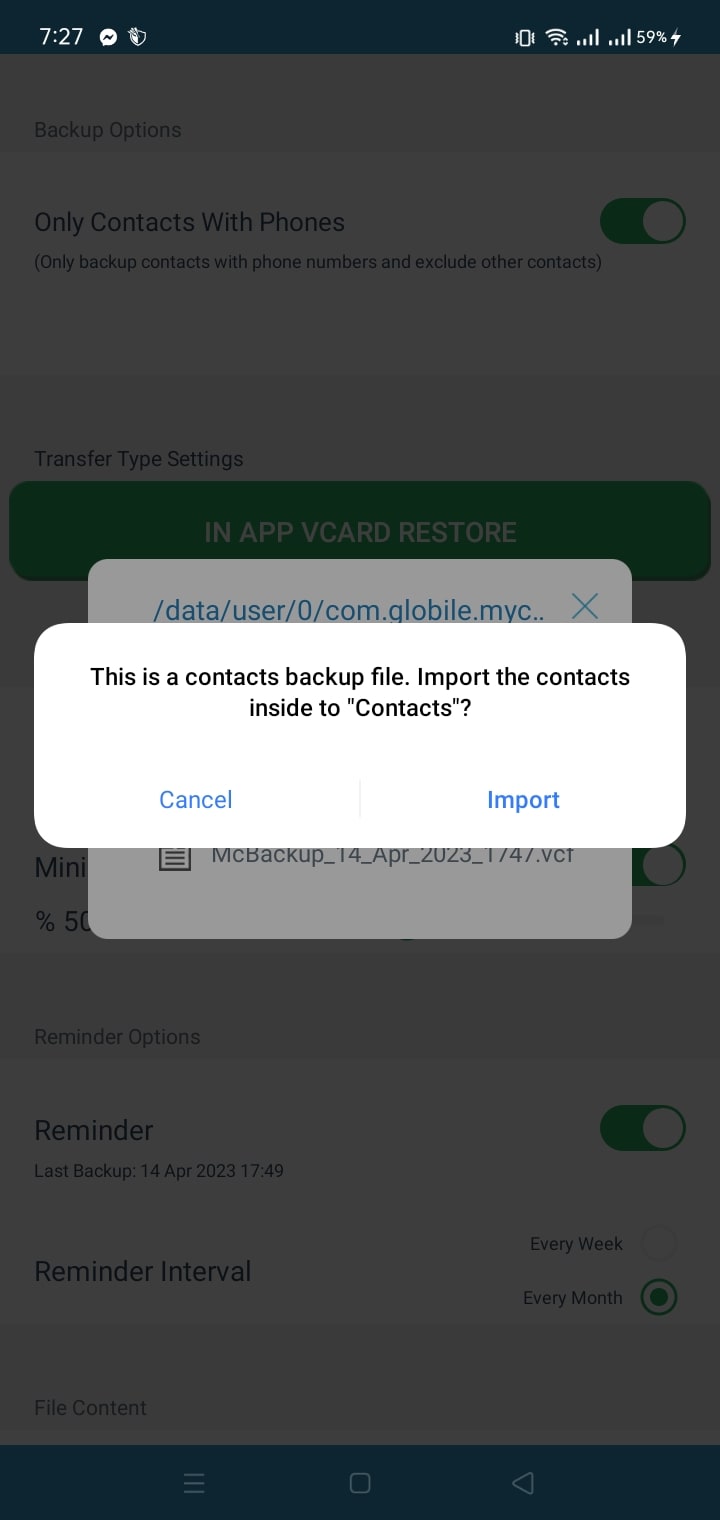
Paso 8: Selecciona la cuenta de destino para importar los contactos desde el dispositivo de almacenamiento.
Nota: Fusiona todos los contactos duplicados.
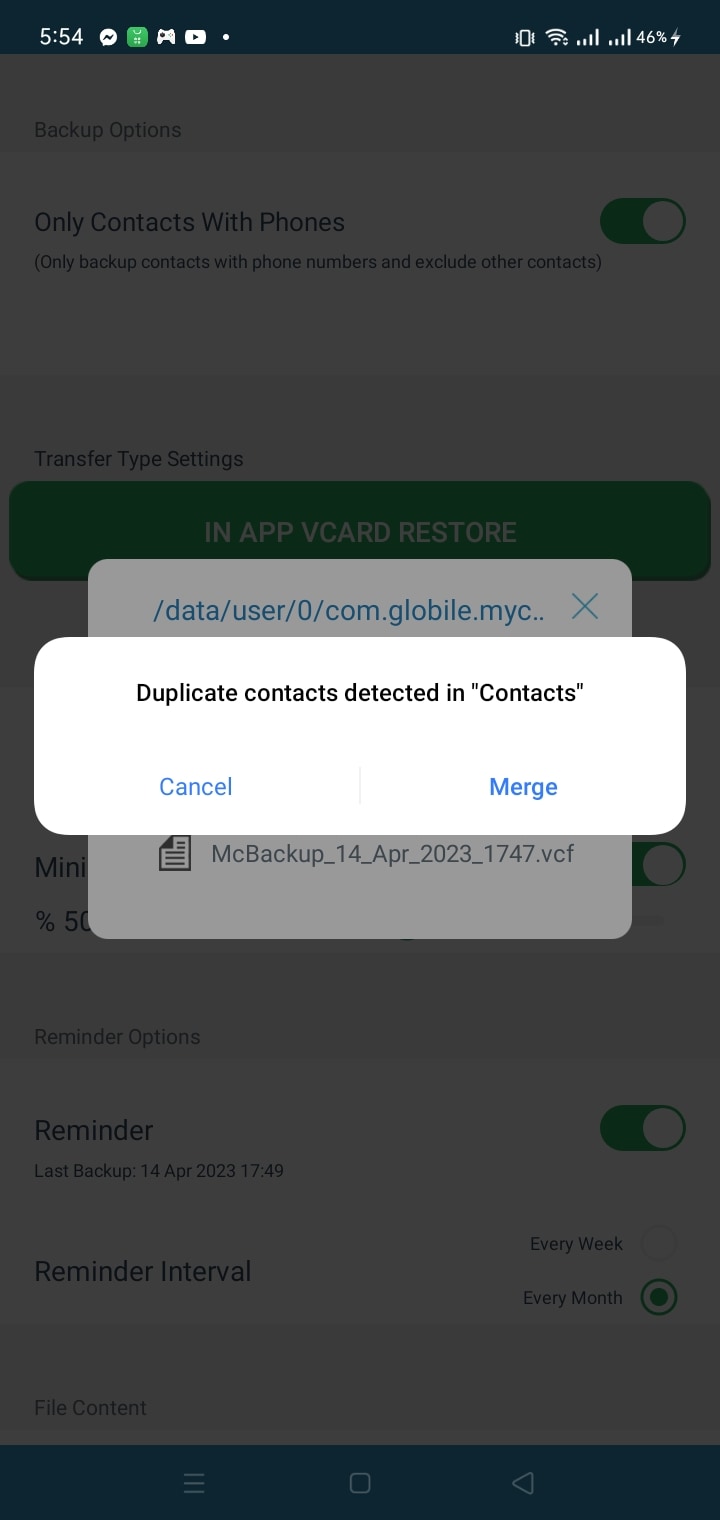
Transfiere contactos directamente de Excel a un teléfono Android
Transferir contactos de Excel a un teléfono Android es una tarea común que muchas personas tienen que realizar cuando cambian de dispositivo o necesitan actualizar su lista de contactos. Aunque el método tradicional consiste en exportar los contactos a un archivo CSV y luego importarlos al teléfono, existe una forma más eficaz de transferir los contactos directamente de Excel a un teléfono Android sin necesidad de un archivo intermedio.
En este método, los usuarios pueden conectar su teléfono Android al ordenador y utilizar un software especializado para transferir los contactos directamente desde el archivo Excel a la lista de contactos del teléfono. Este enfoque ahorra tiempo y esfuerzo, sobre todo cuando se trata de grandes listas de contactos, y garantiza que toda la información de contacto sea exacta y esté actualizada.
Uso de Wondershare Dr.Fone
Wondershare Dr.Fone es una potente herramienta de software que permite a los usuarios transferir contactos directamente desde un archivo Excel a un teléfono Android sin necesidad de un archivo intermedio. Esta herramienta ofrece una solución sencilla y eficaz para los usuarios que necesitan actualizar su lista de contactos o cambiar de terminal. Gracias a su interfaz intuitiva y a sus potentes funciones, Wondershare Dr.Fone simplifica el proceso de transferencia de contactos, garantizando que toda la información sea precisa y esté actualizada.
Aquí están las instrucciones paso a paso para transferir contactos de Excel a un teléfono Android directamente usando Wondershare Dr.Fone.
Paso 1: Instala el software Wondershare Dr.Fone e inícialo.
Paso 2: Conecta tu teléfono Android a tu PC a través del cable USB y en sólo unos segundos, el Gestor de Móviles de Wondershare Dr.Fone podrá detectarlo y configurarlo inmediatamente.
Paso 3: Haz clic en Wondershare Dr.Fone's Toolbox >> Administrador de teléfonos.

Paso 4: Selecciona la pestaña Información en el menú principal de Wondershare Dr.Fone, y los contactos de tu teléfono Android aparecerán en el panel de la izquierda.

Paso 5: Para importar un archivo vCard previamente convertido, seleccione y haga clic en el botón Importar. Además de evitar utilizar el teléfono durante la transferencia, también debes evitar desconectar el cable USB.
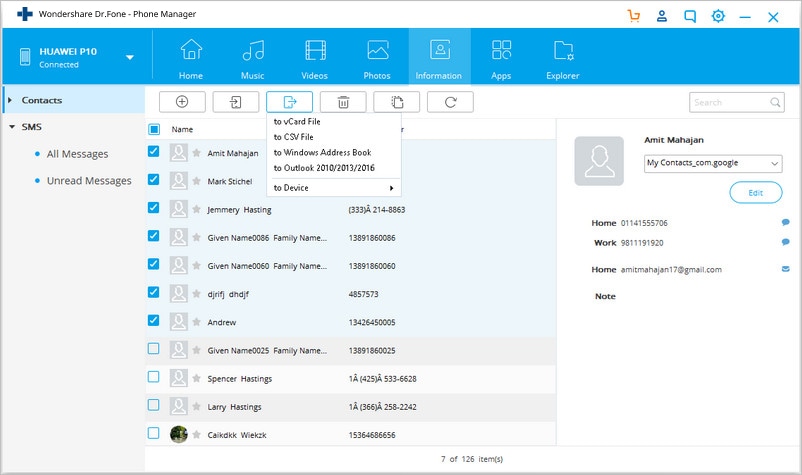
Paso 6: Busque la carpeta que contiene el archivo de contactos y seleccione Aceptar o Abrir.
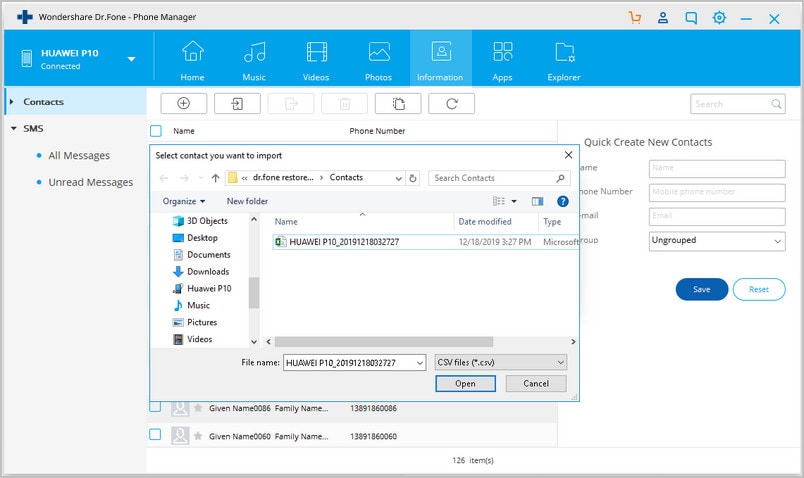
Conclusión
Transferir contactos a un teléfono Android es esencial, y el uso de aplicaciones de terceros como Wondershare Dr.Fone puede hacer que el proceso sea más cómodo y fiable. Transferir contactos puede ayudarte a mantenerte en contacto con las personas a las que quieres llegar, para que nunca pierdas información de contacto vital.
Sin embargo, transferir contactos manualmente puede llevar mucho tiempo y dar lugar a errores. Aquí es donde las aplicaciones de terceros como Wondershare Dr.Fone son útiles. Estas aplicaciones pueden automatizar el proceso de transferencia, haciéndolo rápido y sin complicaciones. Además, suelen ofrecer funciones avanzadas como fusionar contactos duplicados, gestionar grupos de contactos y hacer copias de seguridad de los contactos en diferentes opciones de almacenamiento.
Respaldo de Android
- 1. Respaldo de Android
- Repaldar Android a PC
- Apps para hacer backup en Android
- Copia de seguridad de SMS de Android
- Restauración de datos WiFi de Android
- Respaldo del Android Dañado
- Respaldar tarjeta SD de Android
- Respaldar datos de Huawei
- Extraer Respaldo de Android
- 2. Respaldo de Samsung
- Software para respaldar Samsung
- Respaldar datos de Samsung a PC
- Respaldar Samsung con Smart Switch
- Respaldar fotos de Samsung
- Respaldar contactos de Samsung
- Respaldar en Google Drive desde Galaxy
- Desbloquear un dispositivo Samsung


















Paula Hernández
staff Editor