Cómo arreglar la pantalla negra en teléfonos Android
Aug 12, 2024 • Categoría: Soluciones de Reparación Móvil • Soluciones Probadas
El problema de la pantalla negra en teléfonos Android es muy común y puede deberse a distintas causas. Últimamente, un gran número de usuarios de Android han estado preguntando por qué 'la pantalla del teléfono Android se puso negra pero el teléfono sigue funcionando'. La luz de las notificaciones en sus teléfonos Android constantemente parpadea, pero no se puede ver nada en la pantalla, y permanece así la pantalla hasta que la batería se acaba, y este es el problema de pantalla negra de Android.
Lo bueno del caso es que la pantalla negra de la muerte de Android es un problema que tiene solución, y en este artículo se explicará que podría estar causandola y como arreglar el problema.
Parte 1. ¿Por qué mi Android tiene la pantalla negra?
'Por qué la pantalla negra de mi teléfono android se puso negra pero el teléfono sigue funcionando' es una de las preguntas que hacen con más frecuencia los usuarios de Android y hay varias razones del por qué la hacen. Esta sección ahondará en las causas de por qué la pantalla de Android se queda negra pero el teléfono aún funciona. Lo que tienes que hacer es seguir leyendo, a continuación hay algunas razones frecuentes de por qué la pantalla de Android se queda en negro.
- Instalación de aplicaciones no compatibles o con virus
- Cargador incompatible
- Dejar el dispositivo cargando por mucho tiempo
- Error en el sistema Android
- Es necesario limpiar las cachés de las aplicaciones
- Los conectores de la pantalla LCD pueden haberse dañado.
- El dispositivo fue sometido a una temperatura muy alta
Parte 2. ¿Qué hacer si la pantalla de tu Android se queda negra?
Ahora que conoces las posibles razones que puedan estar causando que la pantalla negra de la muerte en tu dispositivo Android es tiempo de ahondar en como arreglar el problema de la pantalla negra en Android.
Forzar el reinicio
Puesto que es la solución más rápida y la menos dolorosa, la mayoría de las personas hace esto cuando su pantalla del teléfono Android se pone negra. Casi todos los problemas del teléfono pueden resolverse mediante el reinicio forzado. A continuación encontrarás las acciones que tendrás que realizar si no has probado este metodo.
Para reiniciar tu dispositivo Android, es posible que necesites presionar alguna combinación específica de teclas, eso va a depender del modelo que tú tengas, pero la mayoria de los dispositivos Android pueden reiniciarse con los pasos que se muestran a continuación:
Paso 1:Mantén presionado los botones de Encendido, Inicio y Subir y Bajar volumen de tu dispositivo.
Paso 2:Luego presiona el botón de Encendido y el de Inicio
Paso 3:Mantén presionado Bixby o la tecla de encendido, y espera a que tu teléfono Android este completamente apagado.
Paso 4:Por último, no olvides reiniciar el teléfono después de apagarlo por completo.
Revisa y limpia tu teléfono
Este método puede no ser tan popular entre los usuarios de Android, pero puede hacer maravillas cuando te enfrentas al problema de pantalla negra de Android. Los pasos para realizarlo son los siguientes:
Paso 1: Antes que nada, asegúrate que los botones de tu teléfono y los puertos no estén bloqueados.
Paso 2: Revisa si la suciedad te impide prender el dispositivo. Después, presiona y suelta el botón unas cuántas veces.
Paso 3: Sí el teléfono no es está cargando normalmente, asegúrate que el puerto de carga no esté obstruido con polvo, revisa y límpialo. Puedes soplar suavemente los restos que haya en el puerto de carga o utilizar un palillo de madera para hacer palanca y abrirlo.
Paso 4: Después de que terminaste con la limpieza, lo mejor es que cargues el teléfono por al menos diez minutos. Solo cárgalo rápidamente y trata de reiniciarlo.
Quita la batería
Sí la batería de tu teléfono se puede extraer, prueba quitándola y volviendola a colocar si el reinicio y la limpieza no arreglo el problema.
Paso 1:Para empezar, desarma el teléfono, empezando por quitar la parte trasera.
Paso 2: Después de 20 a 30 segundos, saca la batería y luego vuelve a ponerla en su lugar.
Nota: Cuando vuelvas a instalar la batería, asegúrate que los contactos de metal esten conectados adecuadamente al teléfono.

Este método fácil y sencillo debería ayudarte a solucionar el problema de la pantalla negra de tu teléfono Android, pero si no es así, continua leyendo, ya que este artículo tiene más técnicas que puedes probar.
Recargar el dispositivo
Si la pantalla de tu teléfono Android de pronto se vuelve negra, deja que la batería se agote por completo. Una vez que la batería esté completamente agotada, enchúfalo a la corriente y presiona el botón de encendido. Revisa si todavía persiste el problema después de hacer eso.
Desinstalar aplicaciones no compatibles.
Hay varias razones por las que tu Android se queda en pantalla negra, lo que incluye software incompatible. Puedes eliminar aplicaciones y programas no compatibles en tu dispositivo Android mientras está en Modo Seguro, lo que podría resolver el problema de la pantalla negra en Android
Paso 1:Apaga el dispositivo manteniendo presionado el botón de Encendido hasta que aparezca el menú.
Paso 2:Dirígete a Modo Seguro manteniendo presionado el boton de Apagado.
Paso 3: Pulsa el icono de "Modo Seguro" para que accedas a esta función. Ahora podrás ver el Modo Seguro en la parte inferior del dispositivo
Paso 4: Después selecciona Ajustes, y ve a la sección de Aplicaciones
Paso 5: Elige la aplicación dando clic en ella; la ventana de Información de la Aplicación aparecerá. Para desinstalar la aplicación, pulsa la opción Desinstalar del menú que aparece debajo de la pantalla.

Paso 6:Paso 6: Ahora pulsa el botón de encendido para reiniciar el dispositivo.
Reiniciar en Modo Seguro
Algunas aplicaciones se comportan de manera sospechosa y bloquean el dispositivo aún después de varios intentos de ejecución. Cuando el teléfono Android se apaga repentinamente, o se queda negra la pantalla, generalmente puedes aislar el problema con una aplicación específica al iniciar en Modo Seguro.
Paso 1:Reinicia tu teléfono primero, para hacer esto, presione el botón de encendido hasta que aparezca el menú.
Paso 2:Presiona el botón Apagado para entrar en el Modo Seguro.
Paso 3:Activa este modo, dando clic en el icono de Modo Seguro.

Paso 4: Para volver al modo Normal, apaga tu dispositivo y vuelve a encenderlo.
Borrar la partición de cache
Si su dispositivo Android se enciende pero la pantalla se queda en negro, limpiar la partición del caché debería de resolver la situación. Después de todo, mantener un caché en su teléfono ralentizará las cosas y causará otros problemas. Por lo tanto, el problema se puede resolver borrando la partición del caché. Por favor, consulta los pasos a continuación sobre cómo hacerlo:
Paso 1:Apaga tu dispositivo Android.
Paso 2: Inicia el dispositivo en Modo Recuperación.
Nota: Los pasos necesarios para ingresar al modo de recuperación variarán según el modelo específico de su teléfono Android. Para asegurarte de que está siguiendo los pasos correctos con su dispositivo, consulte el manual del propietario o búsquelo en línea. Las siguientes instrucciones funcionan para los dispositivos Samsung:
- Para activar, presiona los botones Subir volumen, Inicio y Encendido simultáneamente.
- Si aparece el logo del dispositivo, suelte el botón y el teléfono se reiniciará.
Paso 3:Una vez en el modo de recuperación, usa los controles de volumen para encontrar la opción de partición de borrado de caché.
Paso 4:Presione el botón de Encendido para seleccionar Borrar Partición de Caché.
Paso 5:El dispositivo mostrará algunas notas sobre su progreso en la parte inferior de la pantalla antes de auto declararse completado. El paso final es reiniciar el teléfono.
Parte 3. Arregla la pantalla negra en tu teléfono Android con la herramienta reparador de Android Dr.Fone – System Repair
Hay casos en los que los usuarios de Android han probado todos los métodos posibles pero aún no pueden solucionar el problema de la pantalla negra de Android, y cuando esto sucede, Dr.Fone - System Repair es la solución. Es una solución de un solo clic para cualquier problema del sistema en tu dispositivo Android.

Características Principales
Consulta las fantásticas características principales de Dr.Fone - System Repair a continuación:
- Arregla una amplia gama de problemas del sistema Android, como la pantalla negra de la muerte y otros problemas
- Soporta más de 1000 dispositivos Android
- Reinicia automáticamente el sistema Android de vuelta a la normalidad
- Herramienta de reparación de Android de un solo clic
- Excelente tasa de éxito en la reparación del sistema
Sistemas Operativos compatibles
Antes de usarlo para solucionar problemas técnicos, asegúrate de que el sistema operativo de tu dispositivo móvil es compatible con Dr.Fone.
| Plataforma | Sistemas Operativos Compatibles |
| Mac | Mac 12/11/10.15/10.14/X/10.13/10.12/10.11/10.10/10.9/10.8 |
| Windows | Windows 10/8.1/8/7/Vista/XP |
Ventajas
Dr.Fone - System Repair tiene muchas otras ventajas junto con la conveniencia de solucionar los problemas de pantalla negra de Android. Échales un vistazo a continuación:
- Herramienta muy fácil de usar:
- Gestión de datos sin fallos
- Rápida y sencilla copia de seguridad de los datos
- Ofrece herramientas de reparación Android todo incluido, como la recuperación avanzada de datos
Desventajas
Dr.fone - System Repair tiene algunas limitaciones, que puedes ver a continuación:
- A veces se producen errores en la recuperación de datos.
Guía paso a paso de Dr.Fone - Sistema Repair
Ahora es el momento de conocer los pasos para solucionar el problema de la pantalla negra del teléfono Android. A continuación hay un tutorial paso a paso sobre cómo hacerlo con Dr.Fone - System Repair:
Paso 1:Inicia Dr.fone en tu computadora y haz clic en Reparación del sistema en la página de inicio.
Paso 2: Conecta tu dispositivo Android y tu computadora con un cable de datos adecuado y luego haz clic en la opción de Reparación de Android.

Paso 3:A continuación, aparecerá una ventana de información del dispositivo, ingresa la marca, el nombre, el modelo, el país y los datos del operador que identifican tu dispositivo.
Paso 4: Luego habrá una advertencia que te pedirá que confirmes los datos ingresados, Android Repair puede borrar todos los datos en tu dispositivo. Para continuar, haz clic en "Confirmar" y luego haga clic en el botón "Siguiente".

Paso 5:El siguiente paso es arreglar el teléfono en modo de descarga. Los pasos van a depender de si tu dispositivo tiene un botón de inicio o no. Revisa las instrucciones de cada uno a continuación:
Para Android con botón de inicio:
Paso 6:Apaga tu dispositivo.
Paso 7: Mantén presionados los botones Inicio, Bajar volumen y Encendido durante aproximadamente 5 a 10 segundos.
Paso 8: Suelta los botones y pulsa el botón de Subir Volumen para entrar en el modo Descarga.
Para Android sin botón de inicio:
Los pasos para un dispositivo sin botón de inicio son básicamente los mismos que para un dispositivo con uno. La única diferencia es que en lugar de pulsar el botón de inicio durante el Paso 2, tienes que pulsar el botón "Bixby" en su lugar.
Paso 6:Una vez hayas entrado en el modo Descarga, pulsa el botón Siguiente para que el programa pueda descargar el firmware.
Paso 7:Paso 7: Dr.Fone iniciará automáticamente la reparación de tu dispositivo tras la descarga y verificación del firmware. Todo lo que queda por hacer es esperar mientras el programa completa el proceso de reparación.

Palabras Finales
Puede haber muchas razones por las que se produce un problema de pantalla negra en Android, pero lo importante es conocer las formas correctas de solucionarlo. Y este artículo ha abarcado ocho métodos probados que te ayudarán a solucionar un problema de pantalla negra en un teléfono Android.
Pero entre los métodos comentados anteriormente, Dr.Fone - Reparación del Sistema destaca porque este programa no sólo te ayuda con el problema de la pantalla negra de la muerte, sino que también soluciona muchos otros problemas del sistema Android. Además, es un programa muy intuitivo que no requiere ninguna habilidad para utilizarlo.
Reparación de Android
- 1 Problemas de Android
- 1. Reparar "Proceso System No Responde" en Android
- 2. Flashear Fácilmente Android Muerto
- 3. Softwares para Reparar Android
- 4. Todo Sobre Modo Odin de Samsung
- 5. Reparar Android que Se Apaga Solo
- 6. Salvar Android Atorado en Pantalla de Inicio
- 2 Errores de Android
- 1. Reparar Error 495 de Android
- 2. Reparar Error 505 en Google Play Store
- 3. Reparar Error 920 de Play Store
- 4. Reparar Error de Autenticación
- 5. Reparar Error de Análisis de Android
- 6. Reparar Error Bootloop de Android
- 3 Problemas de Apps de Android













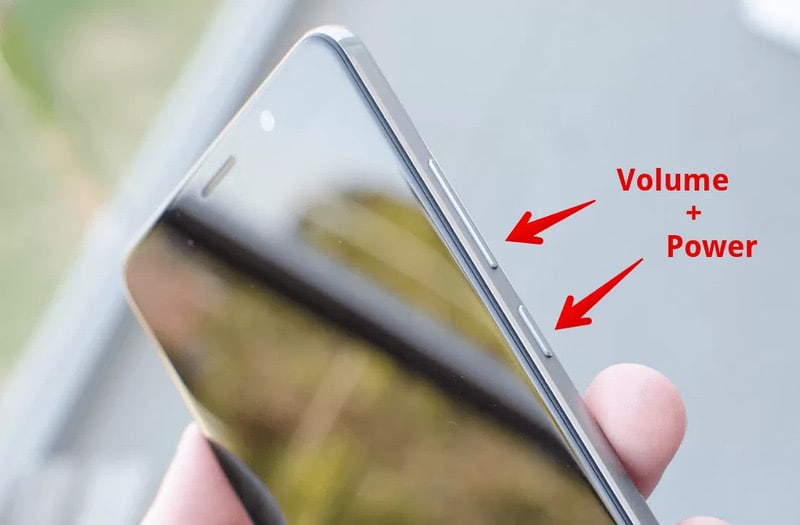


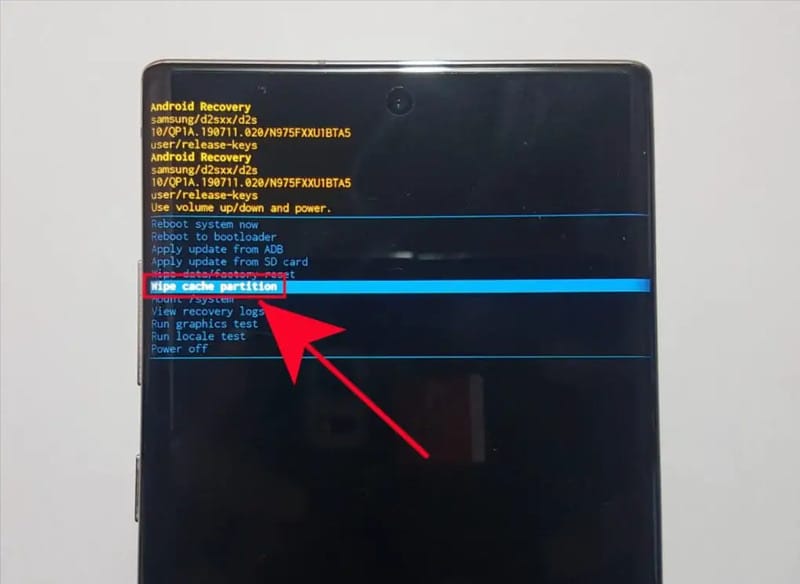




Paula Hernández
staff Editor