Cómo restaurar la copia de seguridad de Whatsapp sin desinstalar
Consejos de WhatsApp
- 1 Sobre WhatsApp
- Alternativas a WhatsApp
- Ajustes de WhatsApp
- Quién Ha Leído los Mensajes
- Mejores Ideas de Mensajes
- Estado de WhatsApp
- Widget de WhatsApp
- Carpeta de WhatsApp
- WhatsApp Last Seen
- WhatsApp Business Web
- WhatsApp Business Cuenta
- Precio de WhatsApp Business
- 2 Respaldo de WhatsApp
- Respalda Mensajes de WhatsApp
- Respalda WhatsApp Automáticamente
- Respalda Extractor de WhatsApp
- Respalda WhatsApp en Línea
- Respalda Fotos/Videos de WhatsApp
- 3 Recuperación de WhatsApp
- Recuperar Mensajes de WhatsApp
- Restaurar WhatsApp Android/iPhone
- Restaurar los Mensajes Borrados
- Recuperar Imágenes de WhatsApp
- Apps Gratuitos para Recuperar WA
- Recuperar Conversaciones WhatsApp
- 4 Transferencia de Whatsapp
- Transferir WhatsApp entre Android
- Transferir Mensajes entre iPhone
- Pasar Mensajes de Android a iPhone
- Pasar Mensajes de iPhone a Android
- Mover Mensajes/Fotos desde WA a PC
- Pasar Mensajes de iPhone a PC
- Mover WhatsApp a una Tarjeta SD
- GBWhatsApp y WhatsApp Messenger
- 5 Consejo y Trucos de WhatsApp
- Spam en WhatsApp
- Hackear en WhatsApp
- WhatsApp Fondos de Pantalla
- WhatsApp Tono de Notificación
- Grupo de WhatsApp
- Gestionar Contactos en WhatsApp
- Instalar WhatsApp en el iPad
- WhatsApp sin Tarjeta SIM
- Ubicación en tiempo real WhatsApp
- Problemas de WhatsApp en iPhone y Solución


Dec 05, 2023 • Categoría: Administrar Aplicaciones Sociales • Soluciones probadas
WhatsApp se ha convertido en una parte integral de la vida de todos. Tanto si lo usas para mantenerte en contacto con tus seres queridos como si lo utilizas para tu negocio, no es fácil imaginar tu vida sin comunicarte por WhatsApp. Con sólo utilizar los datos móviles o la conexión wifi, puedes enviar y recibir mensajes, imágenes y vídeos en una fracción de segundo, lo que hace que esta aplicación sea realmente única.

Sin embargo, hay veces en las que caes en una situación en la que borras por error tu historial de chat, o tu aplicación actúa de forma extraña, y acabas perdiendo tus datos esenciales en WhatsApp. Pero no hay de qué preocuparse; hemos listado las pautas para restaurar la copia de seguridad local de WhatsApp sin desinstalar tu app. Así que, tanto si eres usuario de Android como de iPhone, sigue leyendo y resuelve tus problemas siguiendo los pasos que te indicamos a continuación.
Parte 1: Cómo garantizar una copia de seguridad adecuada de WhatsApp
Hay ocasiones en las que tu teléfono se pierde o se rompe, y terminas perdiendo todos los datos cruciales que nunca guardaste. Pero no hay de qué preocuparse, estos trucos te ayudarán a crear una copia de seguridad de tus mensajes, imágenes y vídeos compartidos en tus conversaciones de WhatsApp. El pequeño ajuste en la configuración te ayudará a mantenerte a salvo de caer en esta difícil situación. Vamos a ver cómo asegurarse de que la copia de seguridad se crea en tu teléfono, tanto si utilizas un dispositivo Android o un iPhone.
1.1 Cómo hacer una copia de seguridad de WhatsApp en un Android
- Comienza abriendo WhatsApp en tu teléfono Android y haz clic en los tres puntos de la esquina superior derecha de la pantalla principal.
- Pulsa en "Ajustes" y luego en "Chats".
- Haz clic en "Copia de seguridad del chat" y, en la siguiente pantalla, toca el icono verde " RESPALDO".
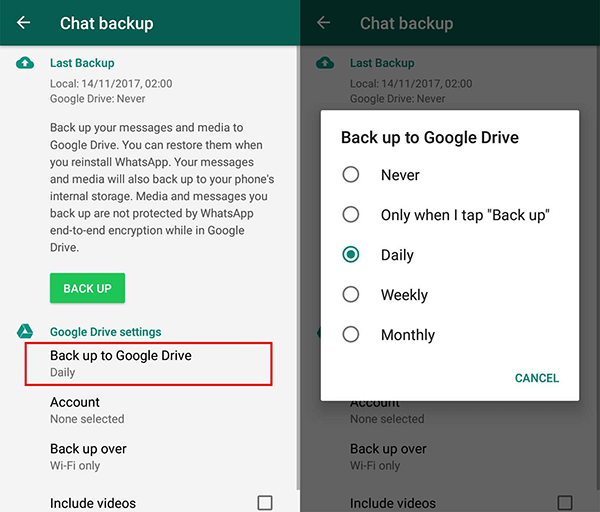
Este cambio en la configuración garantizará que se realice la copia de seguridad. Para planificar copias de seguridad periódicas, haz clic en "Copia de seguridad en Google Drive" y establece la frecuencia cuando se te solicite. La frecuencia ideal para crear copias de seguridad sería "Diariamente", pero puedes decidir la que más te convenga. Asegúrate de elegir la cuenta de Google y la red Wi-fi correctas para realizar la copia de seguridad en el lugar adecuado.
1.2 Cómo hacer una copia de seguridad de los chats de tu iPhone
Para asegurarte de que se realiza una copia de seguridad periódica de tus chats en tu dispositivo iOS, debes activar iCloud Drive en tu iPhone. A continuación, sigue los pasos que se indican a continuación y asegúrate de que los datos de WhatsApp se guardan con regularidad.
Paso 1: Ve a tu WhatsApp en tu iPhone.
Paso 2: Pulsa el icono "Configuración" en la esquina inferior derecha de la pantalla.
Paso 3: Haz clic en "Chats" y luego en "Copia de seguridad del chat."
Paso 4: Selecciona la opción "Copia de seguridad ahora" para asegurarte de que los chats se guardan en tu unidad de iCloud.
Paso 5: Los usuarios de iOS pueden permitir automáticamente que iCloud almacene sus datos de WhatsApp seleccionando la opción "Copia de seguridad automática".
Paso 6: El último paso sería elegir la frecuencia diaria, semanal o mensual según sus necesidades. Incluso puedes crear copias de seguridad de los vídeos seleccionando la opción "Incluir vídeos".
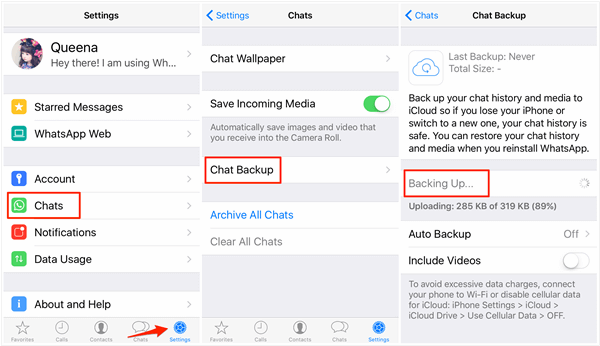
Parte 2: Cómo restaurar archivos de WhatsApp desde Google Drive
Si eres un usuario de Android y quieres restaurar tu historial de chat de WhatsApp sin desinstalar la aplicación, tendrás que acceder a los Ajustes de Android. Es imprescindible tener activada la copia de seguridad en el historial de chat de WhatsApp vinculado a tu Google drive. Veamos los pasos necesarios para simplificarlo:
Paso 1: Haz clic en "Ajustes" en tu dispositivo Android.
Paso 2: Accede a "Apps y notificaciones" (o "Apps" o "Gestor de aplicaciones"; los nombres pueden ser diferentes en los distintos teléfonos).
Paso 3: Pulsa en "Información de la aplicación" y busca el título "WhatsApp".
Paso 4: Pulsa en "Almacenamiento" y luego en "Borrar datos."
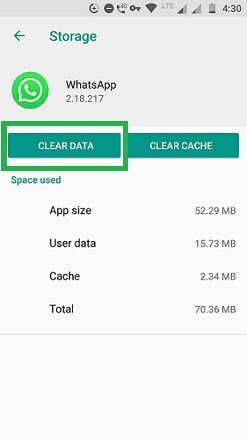
Paso 5: Aparecerá una ventana emergente, haz clic en confirmar para avanzar. Haz clic en los botones correspondientes para aceptar.
Paso 6: Ahora, restaurará tus datos y caché relacionados con WhatsApp.
Paso 7: Ya puedes abrir WhatsApp en tu teléfono y aparecerá la pantalla de configuración. Deberás introducir tu número para verificarlo y, a continuación, hacer clic en "RESTAURAR" cuando se te pregunte.
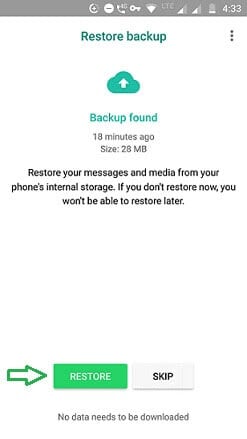
Paso 8: " Pulsa en el icono "Siguiente" y podrás restaurar la copia de seguridad de WhatsApp sin desinstalarlo en Android.
Parte 3: Cómo restaurar WhatsApp desde iTunes
Paso 1: En primer lugar, asegúrate de que tienes la última versión de iTunes para evitar problemas durante la restauración.
Paso 2: Ahora, necesitarás tu iPhone, tu PC y el cable Lightning suministrado con él. Úsalo para conectar tu iPhone al PC. Inicia iTunes ahora y aparecerá el icono del iPhone en la esquina superior izquierda. Pulsa sobre él y, a continuación, sobre el icono "Resumen" del panel izquierdo.
Paso 3: Pulsa sobre "Restaurar copia de seguridad" y selecciona el archivo de copia de seguridad que deseas restaurar. Por último, haz clic en "Restaurar" para obtener tu historial de chat de WhatsApp.
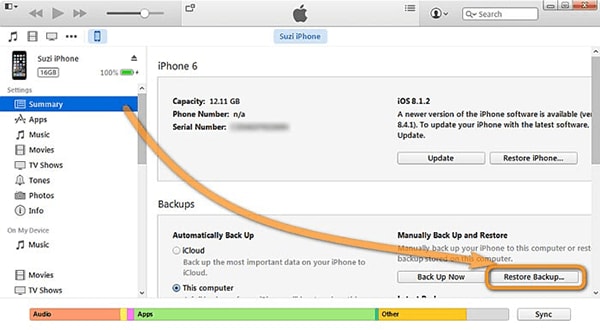
Parte 4: Cómo restaurar chats de WhatsApp borrados (sin desinstalar WhatsApp)
Puntos anteriores, hemos visto cómo podemos restaurar nuestros datos de WhatsApp desde iPhone o Android sin desinstalar la aplicación desde su dispositivo. Sin embargo, hay otra forma excelente de realizar la misma tarea con facilidad. Una herramienta única llamada Dr.Fone - Transferencia de WhatsApp de Wondershare hace que la recuperación sea aún más sencilla con una opción de copia de seguridad selectiva. Veamos cómo esta herramienta puede recuperar sus datos de WhatsApp, siempre que tuviera una copia de seguridad en su Google drive o iCloud/iTunes.
Paso 1: Iniciar Dr.Fone - WhatsApp Transfer en PC
Comienza instalando y ejecutando Dr.Fone en tu PC. Una vez completado, haz clic en "WhatsApp Transfer" en la pantalla principal.

Paso 2: Una vez completado el lanzamiento, conecta tu iPhone al PC. El panel izquierdo tendrá una opción de "WhatsApp", haz clic en la pestaña "Restaurar en el dispositivo" como se muestra en la imagen de abajo.
Paso 3: Aparecerá una lista de archivos de copia de seguridad en la pantalla. Selecciona los que necesites y pulsa el botón "Siguiente".
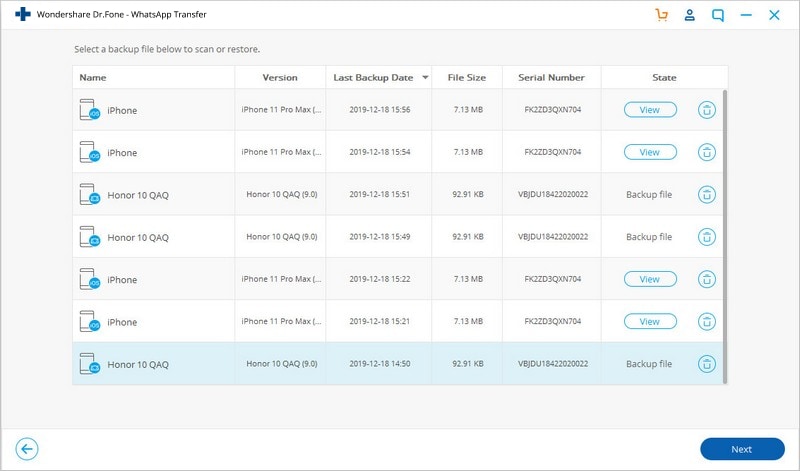
Paso 4: En este paso, puedes previsualizar y restaurar selectivamente tus datos. Para ello, elige los chats que deseas conservar y pulsa en "Restaurar en el dispositivo" para completar el proceso. ¡Ya está! ¡Has terminado!
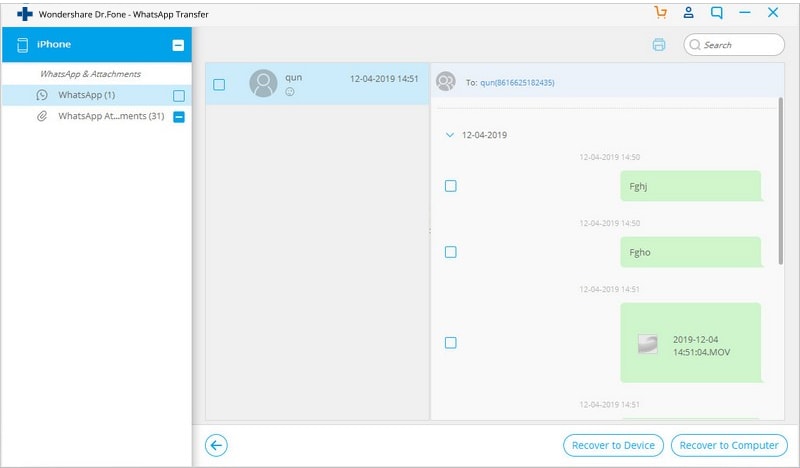
Dr.Fone también viene con una nueva función de restauración de archivos borrados de WhatsApp en su teléfono y PC. Esta función se introducirá en breve y mejorará la forma en que puedes restaurar tus imágenes eliminadas en tu dispositivo de nuevo. Veamos ahora cómo puedes ver tus archivos borrados con la ayuda de Dr.Fone:
Paso 1: Inicia Dr.Fone y conecta el dispositivo desde el que deseas restaurar los archivos de WhatsApp al PC. Sigue la ruta: Dr.Fone-WhatsApp transfer>backup>backup finished.
Una vez que hayas elegido hacer una copia de seguridad de los datos de WhatsApp, llegarás a esta ventana. Puedes hacer clic y ver cada archivo que desees restaurar. A continuación, haz clic en "Siguiente" para continuar.

Paso 2: Después de eso, te muestra los archivos borrados que puedes leer.
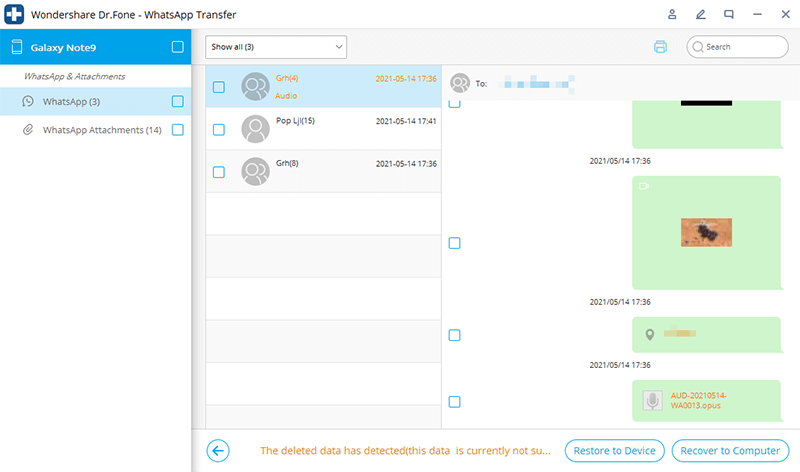
Paso 4: Una vez que hagas clic en el menú desplegable, te dará la opción de "Mostrar todo" y "mostrar sólo lo eliminado"

Dr. Fone te da total libertad para recuperar todos tus archivos borrados una vez iniciada esta función. Te ayudará a recuperar tu vida personal y profesional guardando algunos datos importantes que compartimos en WhatsApp cada día.
Conclusión
Al compartir en tiempo real imágenes, vídeos, conversaciones significativas y otros archivos confidenciales, WhatsApp nos ayuda a mantenernos al día en nuestra vida personal y profesional. Es una situación difícil cuando terminas perdiendo tus datos esenciales en WhatsApp. Con la ayuda del artículo anterior, puedes restaurar tus archivos de WhatsApp sin desinstalar WhatsApp de tu dispositivo. Si eres un usuario de Android o iOS, Dr.Fone puedes resolver tus problemas de recuperación de datos en tan sólo unos clics con la ayuda de Dr.Fone de Wondershare. Visite el sitio web para obtener una gama completa de herramientas de recuperación y reparación!




Paula Hernández
staff Editor