Dos Formas de Pasar Una Foto Del Celular a la Laptop
Sep 05, 2025 • Presentado en: Soluciones de Transferencia de Datos • Soluciones probadas
¿Cuándo fue la última vez que llevaste un sistema de cámara completo contigo? Actualmente, la gente hace fotos sobre la marcha con sus propios móviles, y por una buena razón. Los sistemas para cámaras de los teléfonos móviles actuales compiten con los mejores fabricantes de cámaras del mundo, y su rendimiento es en su mayoría adecuado para la mayor parte de los propósitos. No hace falta decir que, en la actualidad, la mayoría de la gente tiene un celular con cámara y una de las principales razones por las que la gente considera cambiar sus celulares cada año son las mejoras en la cámara. Hoy en día, algunos de los mejores teléfonos con cámara del mundo pueden grabar vídeos en 8K y los sistemas de cámara de 48 MP parecen ser la nueva tendencia. Toda esta tecnología es genial, pero tiene un coste que no es dinero. El coste es el almacenaje de datos, y los productores no proporcionan hoy en día un almacenaje adecuado con el que uno pueda sentirse cómodo, considerando el gran tamaño de los archivos de estas grabaciones de ultra alta resolución y de las fotos de varios megapíxeles y que la gente necesita almacenamiento para otros elementos como juegos, música y vídeos no grabados en el celular pero almacenados en el celular temporalmente para su observación. Tarde o temprano, la gente se enfrenta a la pregunta - ¿cómo trasladar las fotos desde el teléfono a la laptop?
Un Método Antiguo De USB Con Dr.Fone Administrador del Móvil
La manera más sencilla y rápida de pasar fotos del celular a la laptop es conectar el celular a la laptop con un cable USB y usar la potente y excelente serie de herramientas llamada Dr.Fone para gestionar los medios del celular en la laptop. En algunos pasos sencillos, estarás trasladando las fotos del celular a la laptop.
Cómo Configurar Su Teléfono
No es necesario hacer nada en un iPhone. Para los móviles Android, se dan los pasos.
Paso 1: Conecta tu celular a la laptop usando un cable USB
Paso 2: En el celular, baja desde la parte superior y en las notificaciones, seleccione USB. Dentro de estos ajustes, seleccione Transferencia De Archivos.
Paso 3: Si tienes activado el Modo Desarrollador en el celular, lo más probable es que tengas activada la depuración USB también. Si no es así, ve a las opciones de desarrollador en Ajustes y habilita la depuración USB. Si no tienes activadas las Opciones De Desarrollador o no sabes cómo habilitarlas, pasa al paso 4.
Paso 4: Entra en Ajustes y pulsa en Acerca Del Celular.
Paso 5: Baja hasta el número de compilación y continúa tocando hasta que se activen las Opciónes De Desarrollador.
Paso 6: Regresa a Configuración y baja a Sistema
Paso 7: Si las Opciones Del Desarrollador no aparecen dentro de Sistema, pulsa Avanzado y luego pulsa Opciones Del Desarrollador
Paso 8: Baja hasta encontrar la opción de depuración USB y actívala.
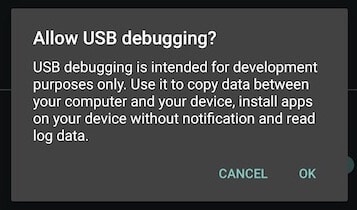
Descargando Y Configurando Dr.Fone Administrador del Móvil
Paso 1: Descarga y instala Dr.Fone Administrador del Móvil en tu laptop
Paso 2: Ejecute Dr.Fone en su laptop
Paso 3: Seleccione Administrador del Móvil
Transferencia De Fotos Del Celular A La Laptop Usando Dr.Fone USB
Al iniciar Dr.Fone Administrador del Móvil, verás una ventanilla limpia con grandes pestañas en la parte de arriba y algunas medidas comunes de un solo clic enumeradas junto a una imagen de tu celular en una fuente grande y clara.
Paso De Un Clic: Lo único que tienes que hacer es elegir la primera opción que dice Transferir Fotos Del Dispositivo. En la siguiente pantalla emergente, selecciona la localización donde quieres exportar las fotos de tu celular y todas tus fotos serán transferidas de tu celular a la computadora.

Dr.Fone - Administrador del Móvil (Android)
Traslado De Datos Entre Android y Mac Sin Problemas.
- Traslada archivos entre Android y la computadora, incluyendo contactos, fotos, música, SMS y más.
- Administra, exporta/importa tu música, fotos, vídeos, contactos, SMS, Apps etc.
- Trasladar de iTunes a Android (viceversa).
- Administra tu dispositivo Android en la computadora.
- Completamente compatible con Android 8.0.
Transferir Fotos Del Celular A La Laptop Sin USB
El mundo actual se está volviendo inalámbrico. Llevamos mucho tiempo detestando los cables, y hoy los celulares vienen equipados con capacidades de carga inalámbrica para que tu existencia sea realmente inalámbrica, si así lo quieres. La transmisión de fotos del celular a la laptop de forma inalámbrica también se puede hacer como una transmisión a través de la nube, y las fotos estarán justo donde quieres que estén, como magia. Claro, eso consume datos, pero podría ser más conveniente según la forma en que lo mires.
Dropbox
Dropbox es una herramienta común para compartir archivos en la nube, en la que obtienes una ‘caja‘ inicial de 2 GB para guardar tus archivos, que puedes vincular a la nube y poner a disposición de todos tus aparatos mediante las aplicaciones de Dropbox. Teniendo en cuenta que esta opción consume datos y que el espacio de almacenamiento inicial es de 2 GB, no se recomienda utilizar Dropbox como medio estándar para trasladar fotos del celular a la laptop o para guardar tus fotos en la nube o mantener tu colección de fotos sincronizadas. Ahora bien, si pagas por los niveles de almacenaje más altos de Dropbox, o no eres un usuario muy intensivo y puedes arreglártelas con los escasos 2 GB de almacenaje que obtienes de forma gratuita, Dropbox puede ser una forma rápida y sencilla de trasladar tus fotos del celular a la laptop, si no te importa el consumo de datos y el tiempo que toma subir las fotos del celular a los servidores de Dropbox.
Subiendo Archivos Desde El Celular
Paso 1: Instalar la app de Dropbox en tu celular
Paso 2: Ejecute la aplicación
Paso 3: Dropbox te preguntará al inicio si quieres usar Dropbox para hacer una copia de seguridad de tus imágenes con los servidores de Dropbox o si quieres escoger manualmente las fotos de las que quieres hacer una copia de seguridad, o si quieres evitar este paso.
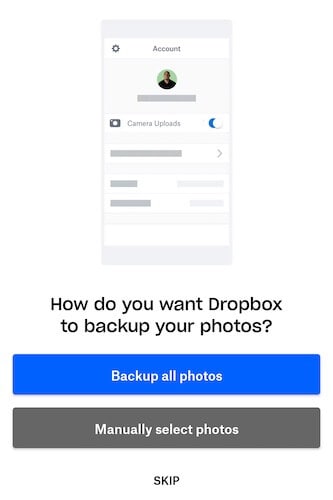
Paso 4: Ahora, si estás en el paquete gratuito con 2 GB de almacenamiento, y recién estás comenzando, o si estás en uno de los paquetes de almacenamiento de lujo que ofrece Dropbox, puedes comenzar permitiendo que Dropbox haga una copia de seguridad de todas las imágenes en tu aparato. Dropbox creará una carpeta y subirá todas tus imágenes del equipo a esa carpeta en tu Dropbox. Si utilizas Dropbox para trasladar unas pocas fotos de forma aleatoria, opta por omitir la copia de seguridad automática.
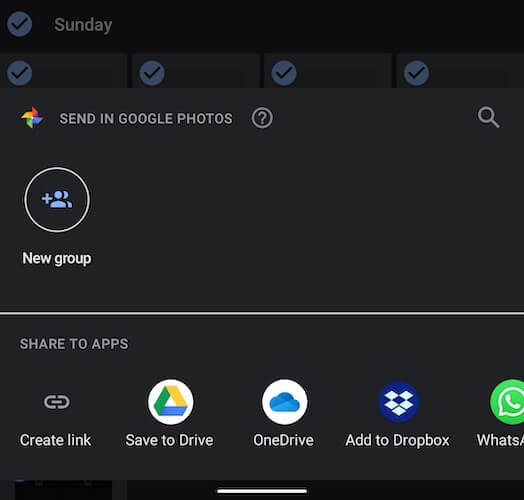
Paso 5: Una vez que hayas iniciado sesión en tu Dropbox, vuelve a tu bandeja de aplicaciones y abre Google Fotos
Paso 6: Selecciona las fotos que quieres trasladar del celular a la laptop usando Dropbox, y luego pulsa el ícono de Compartir en la parte superior, y selecciona la opción de Agregar A Dropbox.
Paso 7: Dropbox cargará los archivos de tu celular a la nube.
Descargando Archivos En La Laptop
Paso 1: Visita https://www.dropbox.com o si tienes la aplicación de Dropbox en la computadora, ejecútala.
Paso 2: Si no habías escogido una localización diferente para guardar mientras enviabas archivos a Dropbox en tu celular, encontrarás tus fotos en la carpeta Archivos Enviados. Si habías elegido hacer la copia de seguridad de forma automática, las fotos estarán en la carpeta Cargas de la Cámara.
Paso 3: Para ello, haga clic en el rectángulo vacío que aparece en cada archivo a la izquierda del nombre del archivo cuando pasa el ratón por encima de los archivos y, a continuación, escoja la opción de descarga de la derecha.
WeTransfer
WeTransfer es una forma fácil y rápida de enviar archivos a las personas, y usted podría pensar que esto puede funcionar para la transmisión de fotos desde el celular a la laptop también. Para ahorrarte problemas, en fin, digamos que algunas alternativas son más adecuadas para enviar fotos de Android a laptop, como Dr.Fone - Administrador del Móvil para Android si quieres usar un cable USB, o soluciones ya integradas en Android como Google Fotos y Google Drive, o soluciones de otros fabricantes como Microsoft OneDrive. Aún así, si quieres usar WeTransfer para enviar fotos del celular a la laptop, aquí están los pasos.
Paso 1: Ejecuta la tienda de aplicaciones en tu celular y descarga la aplicación Collect de WeTransfer
Paso 2: Ejecute la aplicación
Paso 3: Selecciona la pestaña Todos los elementos en la parte inferior, y luego pulsa Compartir Archivos en la parte superior derecha
Paso 4: Selecciona Fotos desde las opciones
Paso 5: Seleccione las fotos que desea trasladar.
Paso 6: Puedes terminar la transmisión utilizando Collect, o copiar el enlace para compartirlo en un correo electrónico.
Si decides enviar un correo electrónico, te llegará un mensaje con el enlace para que puedas descargar los archivos que acabas de trasladar.
Microsoft OneDrive
Microsoft brinda su solución de almacenaje en la nube bajo la bandera de OneDrive y otorga a cada usuario unos generosos 5 GB gratuitos, en comparación con los 2 GB de Dropbox. Esto es comparable a lo que ofrece Apple, que también ofrece 5 GB de almacenamiento gratuito en iCloud a los usuarios. OneDrive se integra fácilmente tanto en macOS como en el Explorador de Archivos de Windows, por lo que es una buena alternativa para trasladar las fotos del celular a la laptop.
Envía Fotos Del Celular A OneDrive
Paso 1: Instale y ejecute la aplicación OneDrive en su celular
Paso 2: Crea una nueva cuenta si eres un nuevo usuario, de lo contrario ingresa a tu cuenta Microsoft existente
Paso 3: Ve a la aplicación de fotos de tu celular y selecciona las fotos que quieras trasladar del celular a la laptop usando OneDrive
Paso 4: Elija la ubicación de carga de los archivos en OneDrive. Las fotos se cargarán ahora en OneDrive.
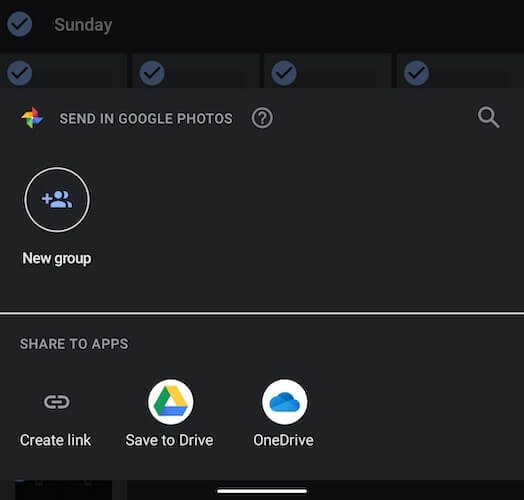
Descargar Fotos De OneDrive A La Laptop
Paso 1: Abre el Explorador de Archivos de Windows si estás usando Windows, y escoge OneDrive en la barra lateral izquierda. Como alternativa, utiliza el menú de Inicio de Windows para buscar OneDrive. Ambos conducen a la misma localización en el Explorador de Archivos. Si estás en macOS, descarga OneDrive, prepáralo y estará disponible en la barra lateral del Buscador.
Paso 2: Accede a tu OneDrive con tu cuenta de Microsoft si todavía no has accedido. Omite este paso si estás en macOS, ya habrás accedido como parte del proceso de configuración de OneDrive en macOS.
Paso 3: Selecciona y descarga las fotos como lo haces con cualquier otro archivo o carpeta en el Explorador de archivos o en el Buscador en macOS.
Conclusión
La transmisión de fotos del celular a una laptop puede hacerse con un cable USB o de forma inalámbrica, con distintas ventajas y desventajas en ambos casos. La transmisión de fotos del celular a la laptop por medio de un cable USB es un proceso necesariamente manual. Si utilizas este método para crear copias de seguridad, es posible que en ocasiones te olvides y eso puede ser un problema. Por otro lado, tener una copia de seguridad local es siempre una ventaja, por lo que siempre deberías trasladar con frecuencia las fotos del celular a la laptop directamente usando un cable USB y soluciones de otros proveedores, como Dr.Fone Administrador del Móvil, para ofrecerte una experiencia de transmisión fluida con un solo clic. Utilizando servicios en la nube como DropBox y OneDrive, puedes trasladar fotos de forma aleatoria y cómoda, así como optar por tener copias de seguridad completas de la biblioteca de fotos si así lo deseas.
También podría gustarte
Transferencia Telefónica
- 1 Transferir desde Android
- Transferir de Android a Android
- Transferir de Android a iPod
- Transferir de Android a iPad
- Transferir videos de Android a iPad
- Transferir de Samsung a LG
- Transferir de Samsung a iPhone
- Transferir de Samsung a Samsung
- Transferir de Samsung a otros
- Transferir de Sony a Samsung
- Transferir de ZTE a Android
- Transferir de LG a Android
- Transferir de Motorola a Samsung
- Interruptor Alternativo de Samsung
- Transferir de Motorola a iPhone
- Transferir de Huawei a iPhone
- 2. Transferir desde iOS

















Paula Hernández
staff Editor