Cómo transferir archivos del teléfono a la computadora
Es muy común necesitar transferir archivos de la memoria de tu teléfono a tu computadora. Son muchas las razones por las que puedes necesitar hacerlo. Algunas de las más populares son la necesidad de espacio de almacenamiento y la realización de cambios a los archivos.
Sep 05, 2025 • Categoría: Administrar Datos del Dispositivo • Soluciones Probadas
Es muy común necesitar transferir archivos de la memoria de tu teléfono a tu computadora. Son muchas las razones por las que puedes necesitar hacerlo. Algunas de las más populares son la necesidad de espacio de almacenamiento y la realización de cambios a los archivos.
Sin importar cuál sea tu razón, es vital que aprendas a transferir archivos de tu teléfono a tu PC. Hay varios métodos que sirven para transferir archivos a tu computadora desde el celular. En este artículo, hablaremos de algunos de ellos.
Parte 1: transfiere archivos del teléfono a la computadora con un solo clic
De seguro has escuchado hablar de aplicaciones de terceros que sirven para gestionar teléfonos. Dr.Fone es una de ellas. Este software está diseñado para agilizar la transferencia de archivos entre teléfonos y computadoras.
Tiene muchos módulos, como Dr.Fone - Administrador del Móvil para Android. En este artículo, nos centraremos en esta herramienta. Permite al usuario transferir archivos y gestionarlos desde diversos dispositivos.
Muchos usuarios consideran que Dr.Fone es mejor que las demás opciones del mercado. Esto se debe a que es compatible con distintos tipos de archivos como SMS, documentos, videos, fotos, música y aplicaciones. A su vez, acorta la brecha entre teléfonos y computadoras, dado que originalmente estos dispositivos son incompatibles.
Sobre todo, Dr.Fone es el favorito de los usuarios gracias a su función de un solo clic. A continuación, te traemos un resumen de las funciones de Dr.Fone - Administrador del Móvil.

Dr.Fone - Administrador del Móvil
Transfiere datos entre el teléfono y la computadora de manera eficaz.
- Gestiona, transfiere e importa/exporta música, videos, fotos, SMS, contactos y aplicaciones.
- Realiza una copia de seguridad de tus archivos en la computadora para garantizar una sencilla recuperación en caso de pérdida de datos.
- Transfiere contenido entre iTunes y Android.
- Es compatible con Android e iOS.
- Es compatible con Mac y Windows.
Con todo esto en mente, veamos cómo transferir archivos del teléfono a la computadora con Dr.Fone. Para que el proceso te resulte más fácil de entender, lo hemos dividido en varios pasos.
Paso 1 — Abre Dr.Fone en tu computadora. A continuación, selecciona la opción "Transferir". Ahora, conecta tu dispositivo con un cable USB.

Paso 2— Ni bien se establezca la conexión, el programa te mostrará una serie de opciones en la pantalla de inicio. Elige la sección a la que quieras llevar los archivos. Puedes elegir la sección de fotos, música, videos, etc. En este ejemplo, usaremos la de fotos.

Paso 3— Si quieres transferir fotos, haz clic en la pestaña "Fotos". Podrás ver todas las imágenes guardadas en tu dispositivo.

Paso 4 — Elige las fotos que quieras guardar en tu computadora. Después de seleccionarlas, haz clic en "Exportar a PC" para iniciar la transferencia.

Paso 5— Selecciona la ubicación de tu computadora donde quieras almacenar los archivos. Posteriormente, presiona "OK" y la transferencia comenzará de inmediato.

¡Podrás ver que transferir archivos del teléfono a la PC con Dr.Fone es muy sencillo! Echémosle un vistazo a otros métodos disponibles para transferir archivos de tu teléfono a la computadora.
Parte 2: transfiere archivos del teléfono a la computadora con el explorador de archivos
A pesar de que la mayoría de las personas piensan lo contrario, se puede transferir archivos de un teléfono a una PC mediante un explorador de archivos. Para hacerlo, existen dos métodos y cada uno utiliza una conexión diferente. Estos son los dos métodos:
- Transferencia mediante cable USB
- Transferencia mediante tarjeta SD
A continuación, explicaremos cada uno en detalle.
Transferencia mediante cable USB
Si no tienes una aplicación de administración de teléfono en tu computadora, puedes implementar este método. Lo único que necesitas es un cable de datos USB. Para que el proceso se lleve a cabo sin inconvenientes, te recomendamos que uses uno original.
Este es el método básico para transferir archivos desde y hacia tu computadora. ¿Cómo se hace? Aquí te mostramos los pasos:
Paso 1— Conecta tu teléfono inteligente a la computadora con un cable de datos USB.
Paso 2— Elige el tipo de conexión correspondiente para la transferencia de archivos. Si no lo haces, en vez de acceder a los archivos, la computadora comenzará a cargar la batería del celular.
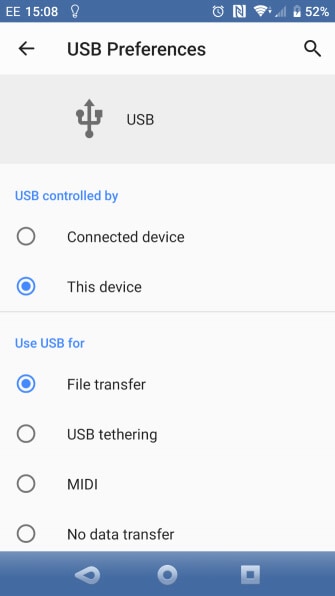
Paso 3— Si esta es la primera vez que conectas tu dispositivo a la computadora, aparecerá una ventana emergente que te pedirá que brindes acceso al teléfono. Haz clic en "Permitir". Es probable que esta misma ventana aparezca en tu teléfono también.
Paso 4— Abre el explorador de archivos desde la computadora. Puedes hacerlo haciendo clic en el atajo de la barra de tareas. Como alternativa, dirígete al menú "Inicio" y selecciona "Explorador de archivos" desde allí.
Paso 5— En la sección "Mi equipo", podrás ver tu teléfono. Te resultará muy fácil identificarlo si sabes el nombre del dispositivo.
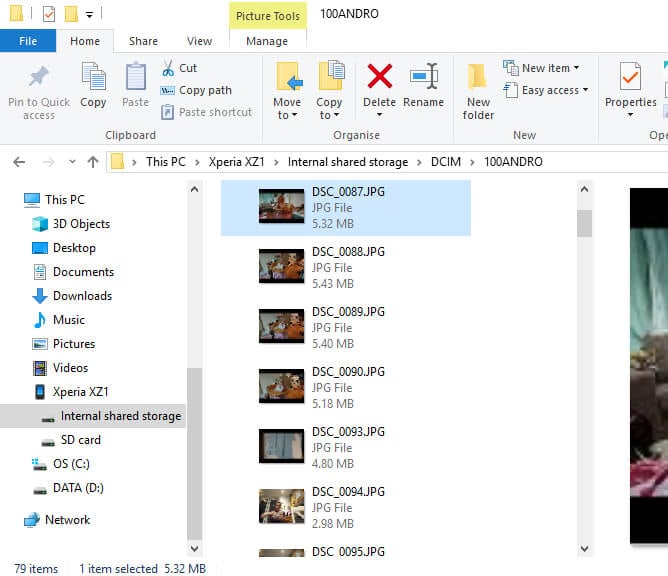
Paso 6— Haz doble clic en el dispositivo para acceder a las carpetas guardadas en él. Explóralas hasta encontrar los archivos que quieras copiar.
Paso 7— Selecciona el contenido y hazle clic derecho. Aparecerá una lista con diversas opciones, desde donde tienes que elegir "Copiar". Una manera más sencilla de realizar este proceso es presionando la combinación de teclas "CTRL + C".
Paso 8— Abre la carpeta de tu computadora en donde quieras guardar estos archivos. Haz doble clic dentro de ella y selecciona "Pegar". Otra manera de hacerlo es con la combinación de teclas "CTRL + V".
Ten en cuenta que Windows instalará los controladores de tu teléfono si esta es la primera vez que lo conectas.
Transferencia mediante tarjeta SD
Con este segundo método para transferir archivos de tu teléfono a la PC mediante el explorador de archivos, no necesitarás un cable USB, sino un lector de tarjetas. La mayoría de las computadoras traen incorporada una ranura para tarjetas SD. Si la tuya no tiene una, tendrás que comprar un lector de tarjetas SD externo.
El proceso es bastante sencillo. Échale un vistazo a los pasos a seguir:
Paso 1— Copia los archivos desde la memoria del teléfono a la tarjeta SD.
Paso 2— Extrae la tarjeta SD de tu teléfono y ponla en el adaptador de tarjetas SD.
Paso 3— Inserta el adaptador en la ranura correspondiente de tu PC. Si tu computadora no tiene una, tendrás que insertar el adaptador de la tarjeta en un lector externo y luego conectarlo.

Paso 4— Abre el "Explorador de archivos" de tu computadora. Puedes hacerlo mediante el atajo de la barra de tareas o mediante el menú "Inicio".
Paso 5— Busca la tarjeta SD en "Mi equipo". Hazle doble clic para acceder al contenido guardado en ella.
Paso 6— Encuentra la carpeta en donde estén los archivos que quieres copiar.
Paso 7— Selecciona todos los archivos que quieras copiar y hazles clic derecho. Aparecerá una lista de opciones, desde la que tienes que elegir "Copiar". Como alternativa, después de seleccionar los archivos, puedes presionar la combinación de teclas "CTRL + C".
Paso 8— Abre la carpeta de destino y haz clic derecho. Selecciona la opción "Pegar" para transferir los archivos. Otra opción es presionar el atajo "CTRL + V" después de abrir la carpeta.
¡Felicitaciones! La transferencia de archivos ya está lista. Ahora, veamos cuál es el último método para transferir archivos del teléfono a la PC.
Parte 3: transfiere archivos del teléfono a la computadora con servicios en la nube
Usar un servicio de almacenamiento en la nube es una excelente opción si quieres realizar la transferencia sin tener que utilizar cables. Siempre y cuando tengas acceso a Internet, no necesariamente tienes que tener Wi-Fi. Existen muchos servicios en la nube, pero hoy hablaremos de dos de ellos:
- Dropbox
- OneDrive
Analicémoslos en detalle.
Usar Dropbox
Dropbox es una aplicación de almacenamiento en la nube. También puedes acceder a sus funciones mediante la página web. La idea es sincronizar tus diversos dispositivos con esta aplicación. ¿Cómo se hace?
Paso 1— Instala Dropbox en tu computadora y teléfono. También puedes usar una tablet.
Paso 2— Inicia sesión en la aplicación desde tu teléfono y computadora.
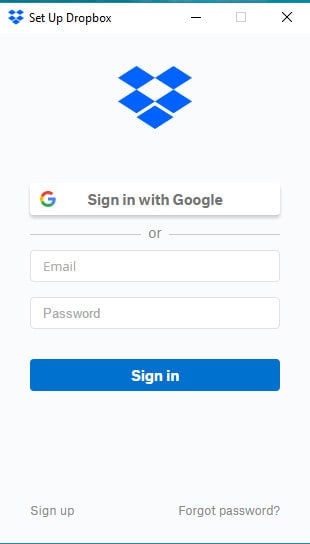
Paso 3— Busca en tu teléfono los archivos que quieres transferir y añádelos a Dropbox. Al hacerlo, aparecerán automáticamente en tu computadora y en cualquier otro dispositivo que tengas conectado.
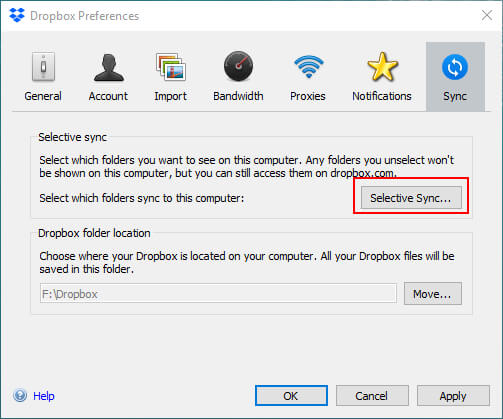
Paso 4— Ahora, solo tendrás que descargar los archivos en tu computadora cuando los necesites.
Usar OneDrive
OneDrive es otra increíble aplicación de almacenamiento en la nube que puedes emplear para transferir archivos del teléfono a la computadora. Si es la primera vez que usas un servicio de almacenamiento en la nube, puede que prefieras esta aplicación. Es más fácil de usar y viene preinstalada en Windows 10.
Estas son las instrucciones para transferir archivos con OneDrive.
Paso 1— Selecciona los archivos o carpetas que quieras transferir y presiona "Transferir" desde tu teléfono. Te aparecerá la opción de compartir un enlace.
Paso 2— Indica si el destinatario podrá editar los archivos o solo visualizarlos. Dado que, en este caso, vas a compartirlo con tu propia computadora, deberías optar por "Ver y editar".
Paso 3— Haz clic en "Compartir" para transferirlos a la aplicación.
Paso 4— Abre OneDrive en tu computadora y selecciona los archivos que quieras descargar. Haz clic en "Descargar" para transferirlos a tu computadora.
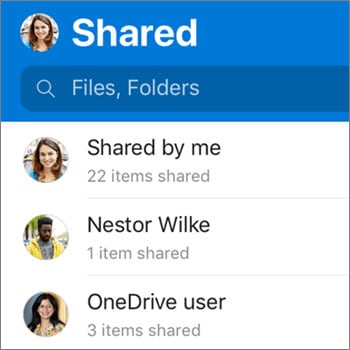
Usualmente, recibirás un correo electrónico informándote que una carpeta o archivo de OneDrive ha sido compartido contigo. Para encontrarlos, selecciona "Menú" y haz clic en "Compartido".
Conclusión
Ahora, ya sabes cómo transferir archivos desde el teléfono a la PC. No es tan difícil como imaginaste que sería, ¿verdad? Si hay alguna parte que no entiendes, puedes preguntarnos en los comentarios y aclararemos tus dudas.
Transferencia Telefónica
- 1 Transferir desde Android
- Transferir de Android a Android
- Transferir de Android a iPod
- Transferir de Android a iPad
- Transferir videos de Android a iPad
- Transferir de Samsung a LG
- Transferir de Samsung a iPhone
- Transferir de Samsung a Samsung
- Transferir de Samsung a otros
- Transferir de Sony a Samsung
- Transferir de ZTE a Android
- Transferir de LG a Android
- Transferir de Motorola a Samsung
- Interruptor Alternativo de Samsung
- Transferir de Motorola a iPhone
- Transferir de Huawei a iPhone
- 2. Transferir desde iOS















Paula Hernández
staff Editor