La Manera Más Fácil de Trasladar Archivos del PC al Móvil
Sep 05, 2025 • Presentado en: Soluciones de Transferencia de Datos • Soluciones probadas
Hay muchas veces en las que se requiere trasladar archivos de su computadora a su smartphone. ¿Estás también teniendo esa condición en la actualidad? No te preocupes, estamos aquí para ayudarte mediante el listado de los mejores métodos para la transmisión de archivos desde tu computadora a tu smartphone — ya sea el móvil Android o el iPhone.
Estos métodos incluyen el programa Dr.Fone, un gran paquete de herramientas para completar la transmisión de forma fiable y segura. Otra forma popular de trasladar archivos del PC al celular es mediante el uso del explorador de archivos. Además, vamos a comparar los beneficios y las desventajas de cada uno a través de una guía de comparación rápida. Así que, sin perder tiempo, vamos a seguir con la transmisión de archivos de PC a móvil:
Primera Parte: ¿Por qué Necesitas una Transmisión de Archivos para PC?

Un sistema de transmisión de archivos fiable es indispensable para garantizar la transmisión segura de archivos; del PC al smartphone/PC. Sin esto, se corre el riesgo de que su información esencial se filtre. El sistema de transmisión de archivos asegura los datos tanto en tránsito como en reposo.
Tener una transmisión de archivos es esencial cuando se tienen documentos tanto personales como profesionales que deben pasar de la computadora a la PC y viceversa.
En la competencia actual, las empresas tienen que hacer uso de una gran cantidad de peligros, especialmente de ciberataques. Por lo tanto, su organización debe realizar una inversión en un sistema de transmisión de archivos fiable y seguro para trasladar sus archivos digitales críticos de forma segura & eficiente, sin importar el volumen de los archivos, el tamaño y la sensibilidad de los mismos.
La Solución de Transferencia de Archivos Adecuada Sirve Para Tres Fines Claves.
- Seguridad de Datos
- Procesos Automáticos
- Conformidad
Qué Mirar en un Sistema de Transmisión de Archivos.
- Encriptación de información tanto en reposo como en marcha
- Protección de los datos contra el ingreso y las modificaciones no autorizadas
- Los métodos de autenticación robustos
- Examen de virus para impedir que el destino se contagie con el virus
Lea hasta el final, ya que hablaremos del tutorial paso a paso para trasladar archivos del PC al móvil.
Segunda Parte: ¿Cómo Trasladar Archivos Del PC al Celular?
Utilización de Dr.Fone
Una Guía Paso A Paso Sobre la Transmisión de Archivos Del PC al iPhone
Dr.Fone es la única solución para trasladar la información de tu computadora a tu iPhone en un abrir y cerrar de ojos. Es seguro, confiable, y libre de usar; y la mejor parte es la sencilla interfaz que permite incluso un no tan conocedor de la tecnología de cambiar el contexto de su computadora a su iPhone. Aquí, hablamos de cómo se trabaja:-
Paso 1: El primer objetivo es descargar Dr.Fone en su computadora; está disponible tanto para Windows y Mac. Es un programa gratuito. Una vez que hayas hecho la descarga, lo siguiente que tienes que hacer es doble clic en el archivo-exe y instalar el programa como cualquier otro.
Paso 2: Ahora el programa está configurado en su computadora, y después de eso corra la aplicación, allí verá la ventana “Administrador del Móvil“ con diversas opciones.

Paso 3: En este punto, tendrás que conectar tu iPhone a tu computadora, mientras que el programa Dr.Fone aún esté funcionando. El programa reconocerá automáticamente el iPhone y se abrirá una nueva ventana.

Pulsa en Música, entonces se desplegará una lista completa de archivos de audio en tu PC de forma organizada. Allí, verás un pequeño icono, haz clic en él y, a continuación, aparecerá un desplegable y, finalmente, haz clic en el botón +Añadir. Agrega un solo archivo o toda la carpeta de tu computadora a tu iPhone. Este programa completa la transmisión de archivos del PC al móvil de forma segura.

Del igual modo, usted puede mover fotos, vídeos e incluso apps de su ordenador a su iPhone. Además, este programa funciona para viceversa.
Manual Paso A Paso para Trasladar Archivos del PC al Smartphone Android
Puedes utilizar Dr.Fone Administrador del Móvil para trasladar archivos desde el pc al Note 9/Huawei o Samsung S8. Aquí están los consejos para completar la operación sin esfuerzo.

Dr.Fone - Administrador del Móvil (Android)
Traslado de Información Entre Android y Mac Sin Problemas.
- Traslada archivos entre Android y la computadora, como contactos, fotos, música, SMS, y mucho más.
- Administra, exporta/importa tu música, fotos, vídeos, contactos, SMS, Apps etc.
- Traslado de iTunes a Android (viceversa).
- Administra tu aparato Android en la computadora.
- Completamente compatible con Android 8.0.
Paso 1: El primer paso es iniciar el programa Dr.Fone en la computadora, hacer clic en el elemento ”Transferir”, y en seguida conectar el teléfono inteligente Android a través del USB.

Paso 2: Una vez que la conexión se ha establecido con certeza, y verás las distintas opciones en el programa Dr.Fone. Además, seleccione las condiciones como la música, fotos, videos y mucho más para transmitir archivos desde el PC a S8. El ejemplo de arriba de la transmisión de fotos a través de los broches de presión.

Paso 3: Haz clic en la pestaña “Fotos“ y allí verás el icono y elige “Añadir Archivo“ o “Añadir Carpeta“ para trasladar desde tu PC a tu celular Android.
Paso 4: Por último, después de haber seleccionado las fotos relevantes que desea trasladar a su teléfono inteligente Android, el proceso de transmisión se iniciará.
Con Dr.Fone, también tienes la posibilidad de trasladar el contenido de tu iPhone/teléfono Android a tu computadora, y funciona igual que para la transmisión de archivos del PC al móvil con una o dos variaciones en los pasos. Este programa está diseñado y desarrollado por WonderShare, por lo que es completamente fiable y seguro de usar. Usted puede trasladar todos los archivos, ya sea para fines personales o de negocios, este programa lo tiene asegurado.
Puede descargar el programa Dr.Fone desde aquí-en https://drfone.wondershare.net/guide/
Pruébalo Gratis Pruébalo Gratis
Uso Del Explorador De Archivos
Hay otras opciones para la transmisión de archivos. Puedes utilizar el explorador de archivos y aquí tienes una mini-guía paso a paso para realizar la transmisión.
¿Qué es el Explorador De Archivos?
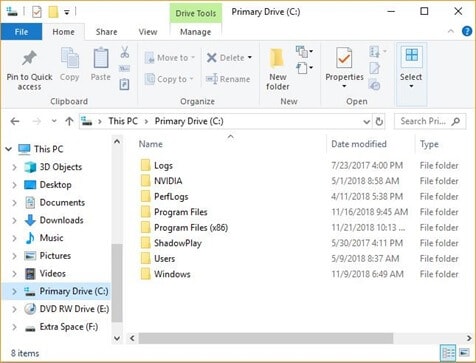
También conocido como Explorador de Windows o Explore, el Explorador de Archivos es un programa de navegación de archivos en el PC de Microsoft Windows, desde el lanzamiento del primer Windows 95. Se utiliza para explorar y gestionar las memorias, carpetas y archivos de su PC.
Paso 1: Digamos que quieres llevar todas las fotos de tu computadora a tu celular. En primer término, conecte su dispositivo a su PC a través del USB.
Paso 2: A continuación, tienes que desbloquear tu dispositivo haciendo clic en “Permitir“ o “Confiar“ en la opción que aparece en tu smartphone.
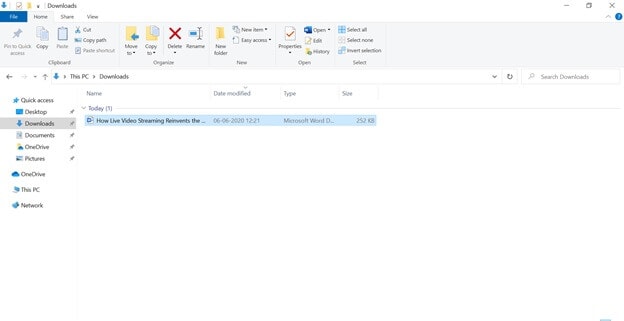
Paso 3: Tu PC de Windows detectará tu teléfono conectado; puede tardar hasta un minuto, asegúrate de que el cable USB esté conectado con exactitud. Una vez que su computadora reconozca el aparato, aparecerá en el panel izquierdo.
“Esta PC“> “[Nombre De Tu Dispositivo]“ Ahí está su aparato. Para trasladar archivos del PC al celular, dirígete a la localización de origen desde donde quieres trasladar la información. Deja que se descargue la fuente, selecciona el archivo y, en el panel superior, haz clic en “Mover A“ “[Nombre De Tu Dispositivo]“ y entonces se trasladará rápidamente.
Si utilizas un PC con Windows, puedes seguir transmitiendo datos de tu computadora a tu iPhone; puedes hacerlo con Finder, que es similar al Explorador de Archivos en Windows, el trámite es mediante arrastrar y soltar.
Asimismo, puedes trasladar archivos entre el iPhone y el PC con Windows. Esto se puede hacer usando iTunes, y he aquí cómo.
Primero, ¿Qué es iTunes?
iTunes es un programa de gestión de medios desarrollado por Apple, Inc., para los sistemas Macintosh y Windows. Puedes utilizarlo para supervisar y ejecutar documentos de sonido y vídeo en tu computadora.
Puedes usar iTunes para conservar las canciones de los CD, al igual que otros discos sonoros de tu disco duro. Asimismo, puede descargar canciones (por un pequeño gasto) de la Music Store específica. Aunque los archivos de audio son los elementos más populares reproducidos por iTunes, también puedes reproducir discos de palabras expresadas oralmente, por ejemplo, grabados de libros o diferentes crónicas. iTunes tiene además una opción de radio que te permite reproducir transmisiones en directo de la radio por Internet desde una gran variedad de canales.
Paso 1: Conecta tu iPhone al PC con Windows. Se puede hacer a través de un cable USB o estableciendo una conexión Bluetooth.
Paso 2: En este paso, tienes que iniciar el programa iTunes en tu computadora, el aparato será reconocido automáticamente por iTunes, y en el botón de iPhone en el panel superior izquierdo en las ventanas de iTunes.
Paso 3: Haz clic en la Sección de compartir archivos, luego selecciona una app, luego selecciona los archivos que quieras trasladar del PC al iPhone, y finalmente haz clic en Añadir.
Comparación
| Método De Transmisión De Archivos | Dr.Fone | Explorador De Archivos |
|---|---|---|
| Ventajas |
|
|
| Desventajas |
|
|
Conclusión
El programa Dr.Fone es la mejor opción, ya que te permite coordinar rápidamente los datos entre la computadora y los aparatos iOS/Android, entre dos smartphones Android, dos iPhones, como trasladar videos, fotos o música al iPhone con iTunes. Este programa de otros fabricantes tiene una interfaz fácil de usar que facilita la transmisión de archivos del PC al móvil sin problemas.
También podría gustarte
Transferencia Telefónica
- 1 Transferir desde Android
- Transferir de Android a Android
- Transferir de Android a iPod
- Transferir de Android a iPad
- Transferir videos de Android a iPad
- Transferir de Samsung a LG
- Transferir de Samsung a iPhone
- Transferir de Samsung a Samsung
- Transferir de Samsung a otros
- Transferir de Sony a Samsung
- Transferir de ZTE a Android
- Transferir de LG a Android
- Transferir de Motorola a Samsung
- Interruptor Alternativo de Samsung
- Transferir de Motorola a iPhone
- Transferir de Huawei a iPhone
- 2. Transferir desde iOS

















Paula Hernández
staff Editor