Cómo ejecutar aplicaciones android en pc? (Consejos probados)
Aug 01, 2025 • Presentado a: Soluciones Espejo de Pantalla • Soluciones Probadas
Los teléfonos inteligentes son una verdadera innovación tecnológica que ha conquistado a la comunidad mundial, integrándose en la vida de todos los ciudadanos del mundo. Sin embargo, cuando se trata de usar un teléfono inteligente durante todo el día, hay momentos en los que se tiene la sensación de que se debe evitar mirar la pantalla del teléfono móvil. Estos casos suelen ocurrir cuando se está sentado en una oficina o en un andamio. Consultar la pantalla del teléfono se considera muy inapropiado y fomenta la falta de disciplina. Para evitar tal situación embarazosa, se presentan diferentes métodos para controlar las aplicaciones de Android en una PC. Para ello, la comunidad ha implementado el uso de emuladores y aplicaciones de espejo. Aunque estas plataformas se consideraban de bajo costo de uso, no ofrecían una amplia selección. Este artículo tiene como objetivo presentar todas las soluciones existentes en el mercado, así como una guía detallada sobre cómo usar las plataformas que ofrecen una respuesta a la pregunta de cómo ejecutar aplicaciones de Android en una PC.
Parte 1. ¿Cómo puedo ejecutar aplicaciones de Android en una PC sin el emulador BlueStacks?
Los emuladores se consideran una solución directa para ejecutar aplicaciones de Android en una PC. Debido a los numerosos incidentes reportados, muchos usuarios deciden excluir los emuladores de la lista. Si no deseas utilizar emuladores como BlueStacks, puedes seguir una serie de soluciones diferentes que se presentan a continuación.
1.1 MirrorGo (se realizarán 3 pasos)
Wondershare Dr. Fone es un programa potente para reflejar la pantalla de tu teléfono en una computadora Windows de pantalla grande. También puede controlar el teléfono desde una PC, grabar la pantalla del móvil y guardar el video en la PC, tomar capturas de pantalla, compartir el portapapeles, gestionar las notificaciones del móvil en la PC, etc.

Wondershare Dr. Fone
¡Refleja tu dispositivo Android en tu computadora!
- Juega juegos móviles en la pantalla grande de la PC con MirrorGo.
- Guarda las capturas de pantalla tomadas desde el teléfono en la PC.
- Visualiza múltiples notificaciones simultáneamente sin coger tu teléfono.
- Utiliza aplicaciones de Android en tu PC para una experiencia de pantalla completa.
Paso 1: Conecta el dispositivo Android a una PC. Selecciona "Transferir archivos" en las opciones de "Usar USB para"

Paso 2: Habilita la depuración USB en tu Android.

Paso 3: Toca "Aceptar" para permitir que la computadora acceda a los datos del teléfono. Luego podrás usar el mouse para controlar y utilizar las aplicaciones de Android en la computadora.

1.2 Extensiones de Chrome
Este mecanismo tiene un único requisito, es decir, una conexión a Internet funcional y estable. Para los usuarios que no desean descargar ninguna plataforma en su escritorio, simplemente pueden optar por las extensiones de Chrome. Para agregar la extensión de Chrome adecuada en tu navegador, debes seguir los siguientes pasos.
Paso 1: Abre tu navegador y ve a la sección "Aplicaciones".
Paso 2: Busca un "Emulador de Android" en la "Tienda Web" del navegador.
Paso 3: Añade cualquier extensión de la lista y finaliza la configuración.
1.3 Multi Boot OS
Usar un sistema operativo de arranque dual en la PC te brinda la capacidad de controlar tus aplicaciones de Android en la PC. Esta función, aunque bastante extensa, configura y te proporciona una plataforma muy sólida para ejecutar aplicaciones de Android en una PC. El artículo considera un par de sistemas operativos de arranque dual para este propósito y busca proporcionar una guía detallada sobre cómo configurar la configuración completa y ejecutar aplicaciones de Android en una PC junto con el sistema operativo Windows.
Parte 2. Emulador oficial de Android Studio
A pesar de las discrepancias que pueden tener los emuladores, algunos usuarios todavía prefieren utilizarlos por su configuración sencilla e interfaz amigable. Existe una lista extensa de emuladores disponibles en el mercado, que se pueden utilizar eficientemente para ejecutar aplicaciones de Android en una PC. Sin embargo, para facilitar tu selección y hacerla más conveniente, este artículo se enfocará en los mejores emuladores que puedes encontrar en el mercado. El emulador oficial de Android Studio se encuentra entre los mejores emuladores del mercado. Para comprender su funcionamiento y ejecutar aplicaciones de manera efectiva en tu PC, debes seguir los siguientes pasos.
Paso 1: Descarga e instala la plataforma de Android Studio en tu PC y ábrela.
Paso 2: Haz clic en "Configurar" en las opciones y selecciona "Administrador de AVD" en el menú desplegable.
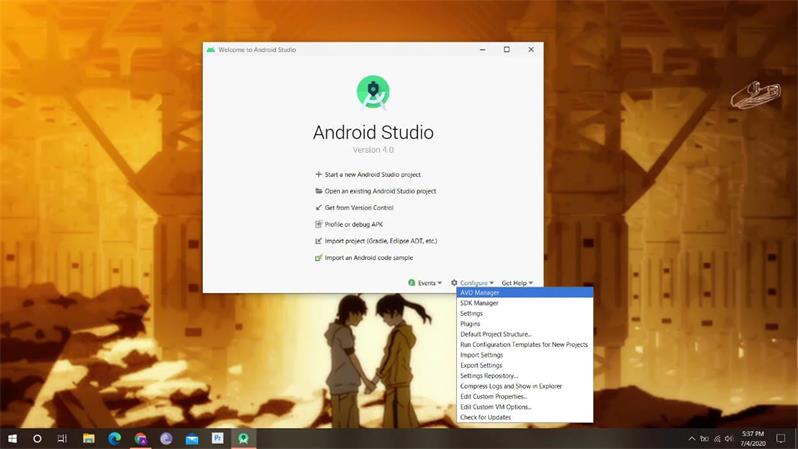
Paso 3: Selecciona la opción "Crear dispositivo virtual" en la nueva ventana.
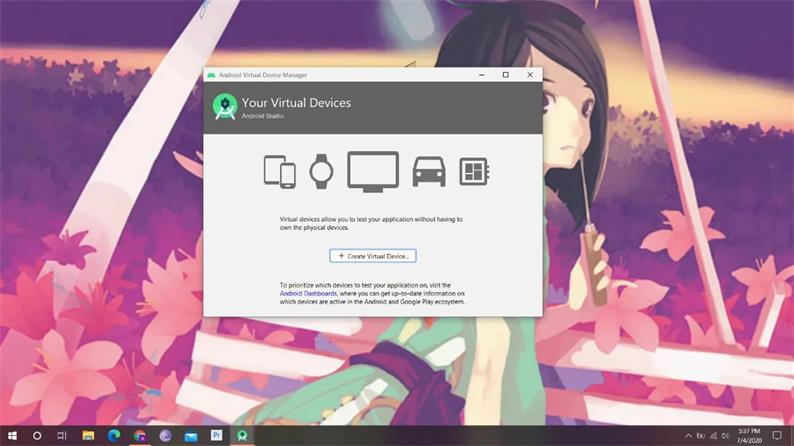
Paso 4: Debes seleccionar el teléfono de la lista y proceder. Después de esto, elige la versión adecuada de Android.
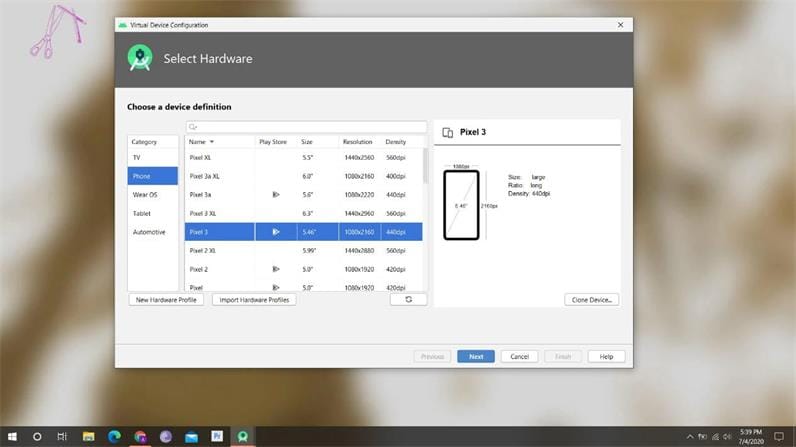
Paso 5: Se creará un AVD que se puede controlar desde el botón "Reproducir" a su lado.
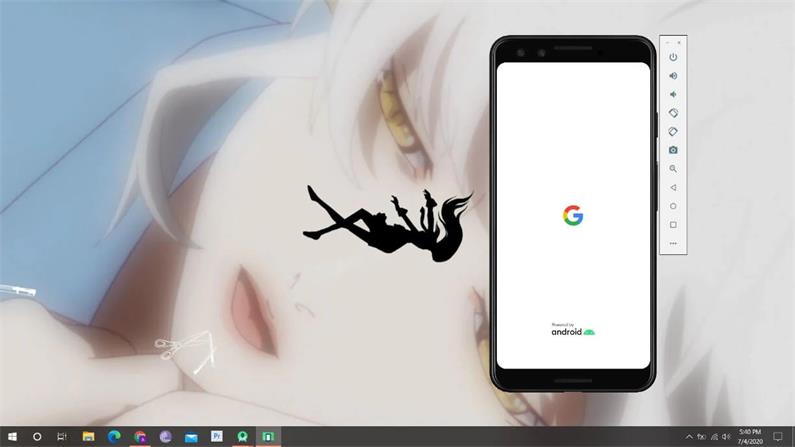
Paso 6: Inicia sesión con tus credenciales de Google y úsalo fácilmente.

Parte 3. MEmu Player
MEmu Player es otro emulador que se puede considerar al momento de utilizar aplicaciones de Android en una PC. Debes seguir los siguientes pasos para comprender el procedimiento sobre cómo ejecutar aplicaciones de Android en Windows utilizando MEmu Player.
Paso 1: Descarga e instala MEmu Player desde Internet. Después de instalarlo, abre la plataforma y procede.
Paso 2: Haz clic en "Personalizar" para configurar algunos ajustes antes de hacer clic en "Instalar".
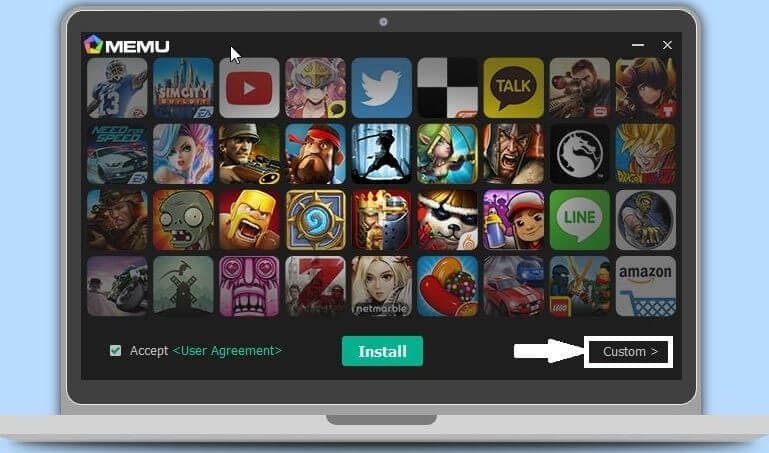
Paso 3: Cambia el directorio de instalación de todas las aplicaciones de Android. Esto te permitirá instalar más aplicaciones según tus necesidades.
Paso 4: Haz clic en "Instalar" y ejecuta el emulador una vez que haya concluido.
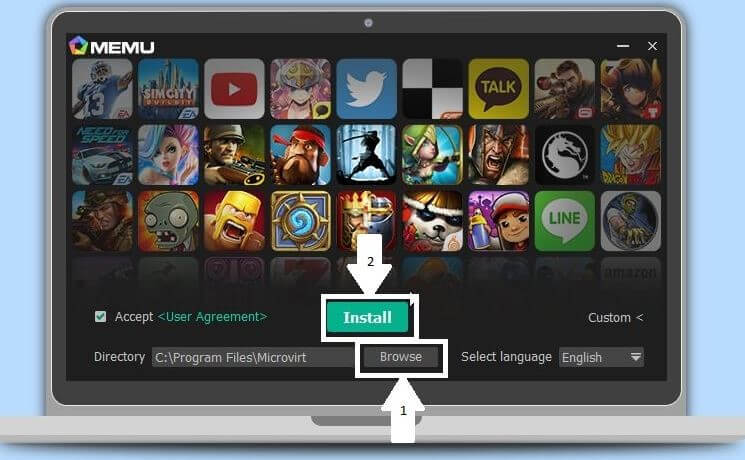
Paso 5: El emulador MEmu se ha instalado correctamente y se puede utilizar para instalar aplicaciones de Android en una PC.
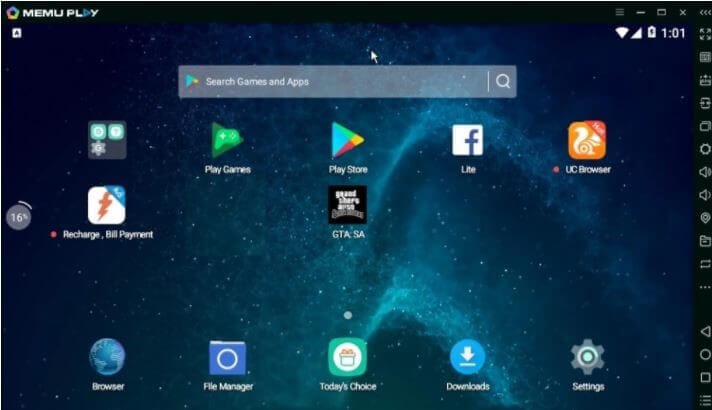
Parte 4. Nox App Player
Puedes considerar el uso de Nox App Player para comprender el método de cómo ejecutar aplicaciones de Android en una PC con Windows 10. Sigue estos pasos para obtener conocimiento sobre este emulador.
Paso 1: Descarga Nox Player desde su página web oficial e instálalo correctamente en tu PC.
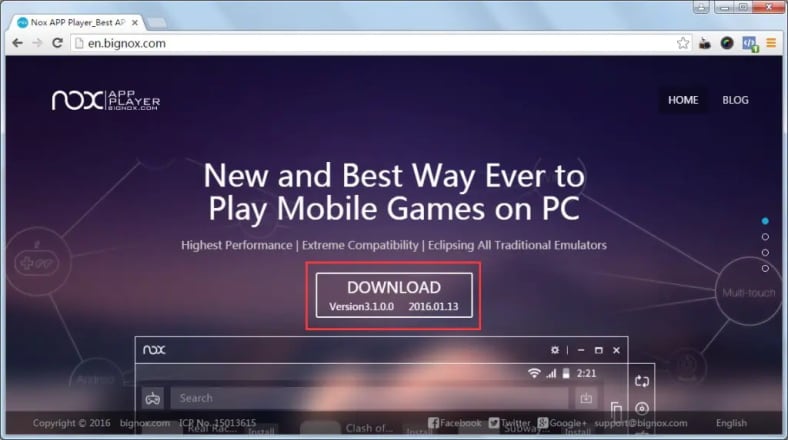
Paso 2: Con la instalación completada, simplemente inicia el NOX Player.
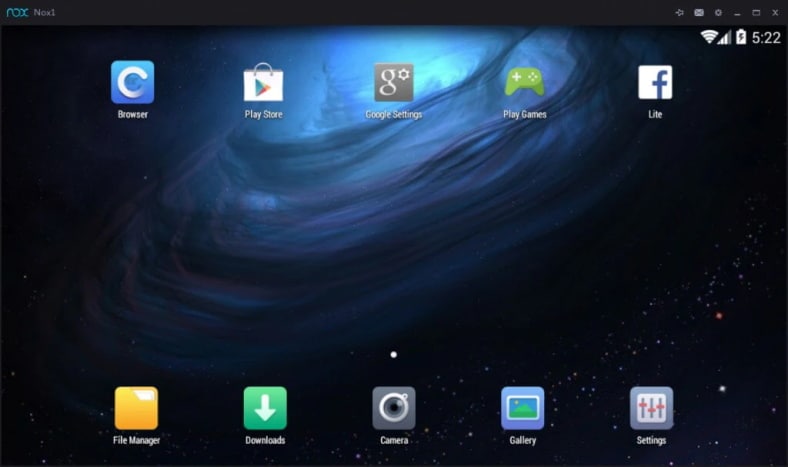
Paso 3: Utilizando la tienda de Google Play integrada, inicia sesión con tus credenciales de Google y descarga las aplicaciones de Android que desees.
Parte 5. Remix
Este artículo aborda el uso de Multi-Boot OS para crear otro sistema operativo dentro de un sistema operativo para ejecutar aplicaciones de Android en una PC. La creación de otro sistema operativo dentro del sistema te permite utilizar aplicaciones de Android de manera robusta en una PC, incluso sin un teléfono inteligente. Remix es una plataforma impresionante que sigue una serie de pasos detallados que te ayudarán a configurar Remix OS en tu PC y utilizarlo con éxito.
Paso 1: Inicialmente, es importante crear un dispositivo de arranque para instalar Remix OS en tu PC. Para esto, Remix OS te proporciona una Herramienta de Instalación para crear un dispositivo de arranque. Para crear un disco de arranque, extrae el archivo de archivo de Remix OS y abre "Instalación de Remix OS para PC".
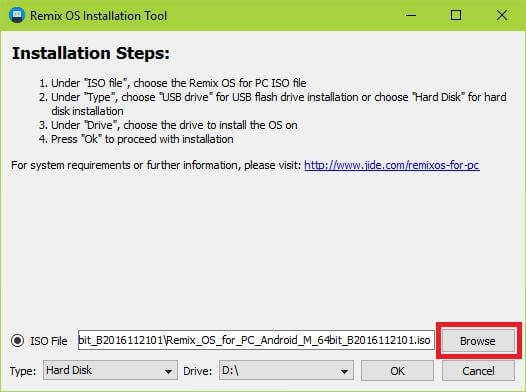
Paso 2: Haz clic en "Explorar" en la siguiente pantalla y busca el archivo .iso en la carpeta extraída. Selecciona el "Tipo" y "Unidad" de la unidad portátil que estás creando y continúa.
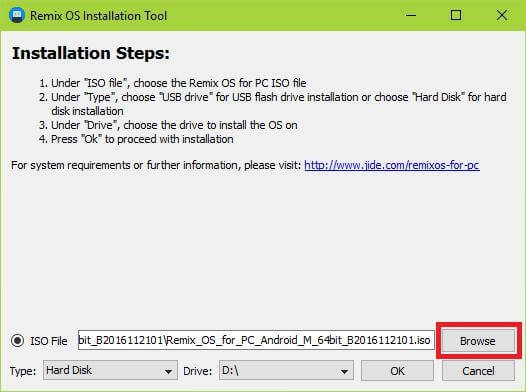
Paso 3: Selecciona el tamaño del sistema adecuado para guardar los datos y continúa. La herramienta copiará todos los archivos y añadirá un gestor de arranque en el disco. Ahora, necesitarás instalar Remix OS en la unidad flash portátil.
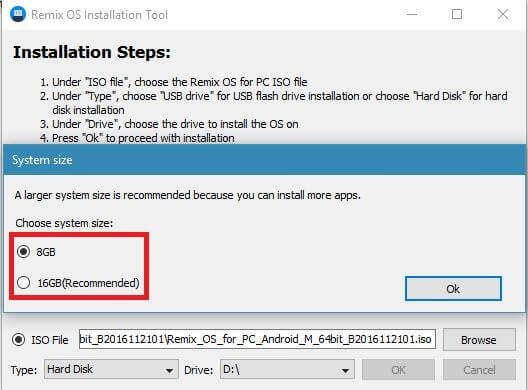
Paso 4: Debes arrancar tu sistema con el disco y seleccionar el modo "Residente" en la pantalla de inicio.
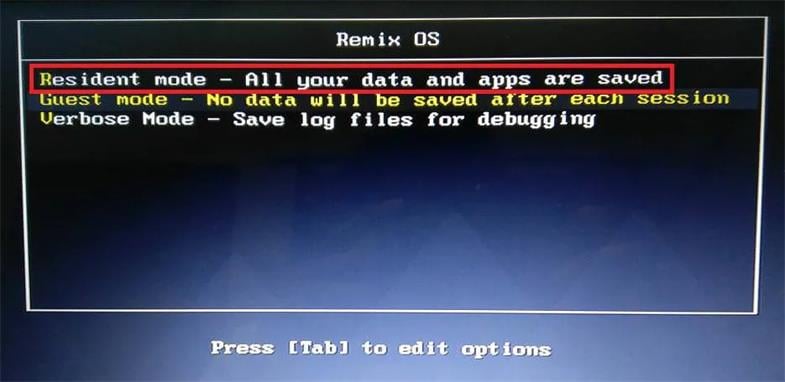
Paso 5: Aparecerá una ventana solicitando la creación de una partición de datos. Continúa con la "prueba de velocidad de escritura" del disco.
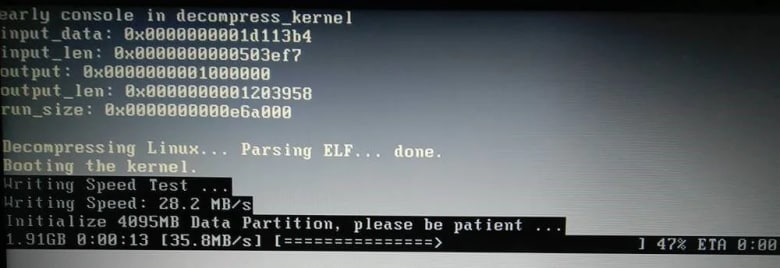
Paso 6: Se creará y formateará una partición de datos tras la ejecución exitosa. El arranque del sistema continuará una vez completada la función.
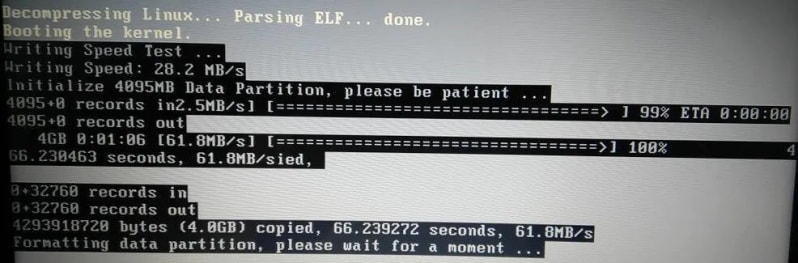
Paso 7: Con el PC arrancado, debes configurar Remix OS en tu PC. Después de seguir todas las declaraciones y acuerdos importantes, debes activar los servicios de Google en el sistema operativo y finalizar la configuración del sistema.
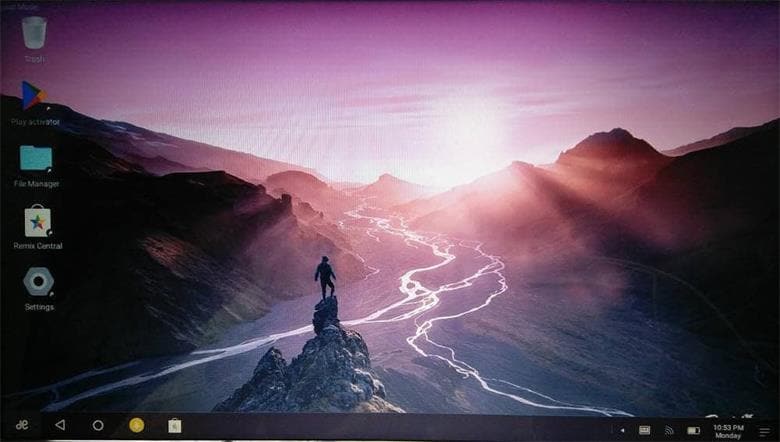
Parte 6. Genymotion
Si estás buscando otro sistema operativo o una aplicación que te ofrezca servicios efectivos para ejecutar aplicaciones de Android en una PC, puedes considerar Genymotion para este caso. Sin embargo, requiere una configuración similar a cualquier otra aplicación. Para entender el proceso de configuración de Genymotion en tu PC, debes seguir la guía proporcionada.
Paso 1: Descarga e instala Genymotion Desktop para tu sistema operativo Windows. Debes tener un buen sistema para realizar estas tareas. Instala la configuración de Genymotion en tu sistema operativo siguiendo las instrucciones en pantalla. Después de concluir la configuración, debes comenzar a instalar VirtualBox en tu Windows 10. Recuerda que el paquete de Genymotion Desktop debe descargarse desde su página web oficial para evitar que falten archivos importantes en el paquete.
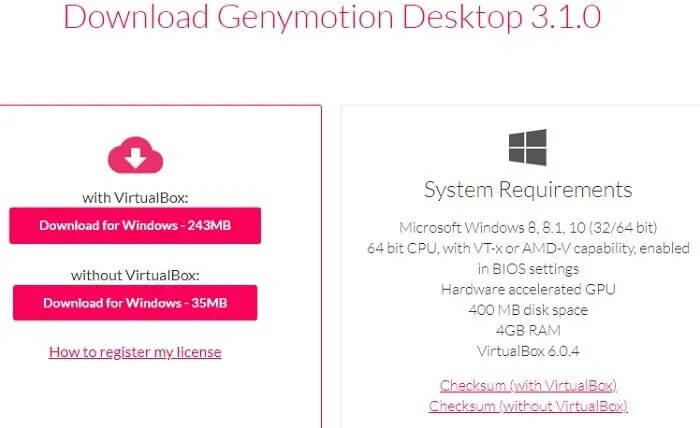
Paso 2: Comienza la instalación de VirtualBox en tu PC. Continúa con las opciones siguientes y selecciona las opciones adecuadas si es necesario. A pesar de recibir una advertencia sobre la desconexión de todas las interfaces de red durante la instalación, continúa ignorando este mensaje. VirtualBox se instalará con éxito en un momento.

Paso 3: La aplicación Genymotion se ha instalado correctamente. Iníciala para utilizarla fácilmente. Debes crear una cuenta nueva en la aplicación para ejecutar las aplicaciones de Android dentro de la plataforma. Asegúrate de seleccionar la opción de "Genymotion para uso personal/juegos".
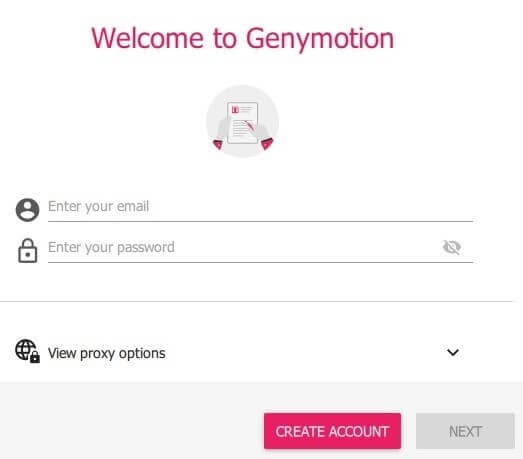
Conclusión
Este artículo te ha presentado una variedad de soluciones que se pueden llevar a cabo para "¿Cómo usar aplicaciones de Android en una PC?". El artículo ha proporcionado una perspectiva sobre varias opciones para ejecutar aplicaciones de Android en una PC, lo que permite a los usuarios seleccionar la opción adecuada según sus necesidades. Debes revisar el artículo para desarrollar una comprensión de cómo ejecutar aplicaciones de Android en una PC.
















Paula Hernández
staff Editor