Una guía detallada para compartir pantalla en Android [2025]
Aug 01, 2025 • Presentado en: Soluciones Espejo de Pantalla • Soluciones probadas
Compartir pantalla es un enfoque muy útil para diferentes grupos de usuarios, ya sea profesional o personalmente.
Supongamos que está organizando una reunión con otros colegas o accionistas o mostrando el rendimiento de un producto en tiempo real. Pero están presentes en diferentes ubicaciones o usan múltiples dispositivos, por lo que mostrar el contenido a través de una plataforma no puede funcionar. Sin mencionar que enviar por correo electrónico el archivo o varios documentos conectados a todos los involucrados puede ser complicado.
Compartir pantalla ayuda, ya que transmite la vista a través de diferentes dispositivos sincronizados. Sin embargo, ¿cómo compartir la pantalla en Android correctamente? Sumerjámonos.

- Parte 1. ¿Cómo compartir tu pantalla de Android con Chromecast? (Forma oficial)
- Parte 2. Cómo compartir la pantalla en la pantalla de Android usando una aplicación de terceros
- 1. AnyDesk para Android
- 2.Screenleap para Android
- 3. TeamViewer
- 4. Zoho Meeting
- 5. Skype
- 6. Google Meet
- 7. join.me
- 8. Equipos de Microsoft
- Parte 3. Bono: Duplique rápidamente la pantalla de su Android en la computadora
Parte 1. ¿Cómo compartir tu pantalla de Android con Chromecast? (Forma oficial)
El método disponible para cómo compartir la pantalla en un dispositivo móvil Android es utilizar los servicios de Chromecast. Es el único formato disponible para compartir pantalla. Para esto, los usuarios necesitan la aplicación Google Home, una computadora o monitor de TV y un dispositivo Google Chromecast con funcionalidad integrada para la tecnología Chromecast. Los ejemplos incluyen Google Nest Hub, que tiene una pantalla incorporada.
Chromecast es una solución moderna de Google con función de transmisión de pantalla para que los usuarios muestren su contenido de una pantalla a otro monitor más grande. El dispositivo con esta tecnología es un pequeño objeto que se puede conectar al puerto HDMI del dispositivo.
Nota: esta función solo está disponible en dispositivos con Android 8.0 o posterior.
¿Cómo usar Chromecast para compartir pantalla a través de Android?
- Acceda a Google Home en el teléfono inteligente. Asegúrese de que el teléfono inteligente y el dispositivo Chromecast estén conectados a una red WiFi.
- En Google Home, haga clic en Chromecast > Transmitir mi pantalla > Transmitir pantalla.
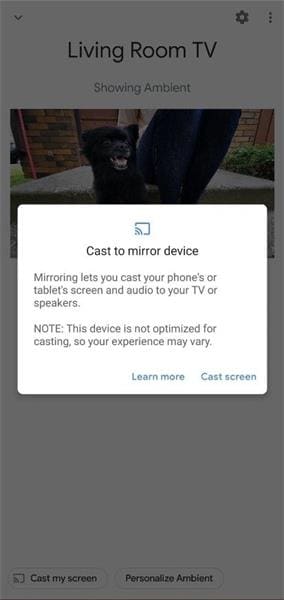
- En la siguiente advertencia, elija Comenzar ahora.
Parte 2. Cómo compartir la pantalla en la pantalla de Android usando una aplicación de terceros
Si bien Chromecast es una tecnología de alta calidad para compartir la pantalla del teléfono, no se puede usar en algunas versiones de dispositivos. En este caso, las aplicaciones de terceros son una mejor alternativa para compartir pantalla. Muchas opciones están disponibles con diversas características. Empecemos.
1. AnyDesk para Android
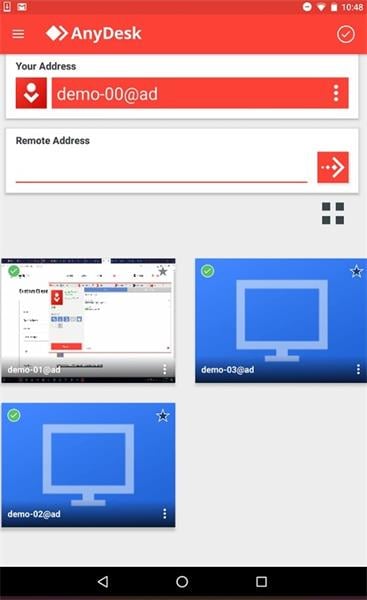
AnyDesk es una de las soluciones en línea disponibles que también brindan servicios relacionados con el uso compartido de pantalla. Está disponible a través de la versión de la aplicación de Android, que los usuarios pueden activar para videoconferencias en línea.
En ese momento, es posible compartir la pantalla con otros usuarios en la llamada con permisos otorgados por un período limitado.
¿Cómo utilizarla?
- Descarga la aplicación de AnyDesk para Android en tu smartphone. Asegúrese de que los otros participantes con los que compartirá la pantalla también descarguen la aplicación.
- Para permitir que los nuevos miembros vean la pantalla, primero desactive todos los permisos a través de la configuración de seguridad.
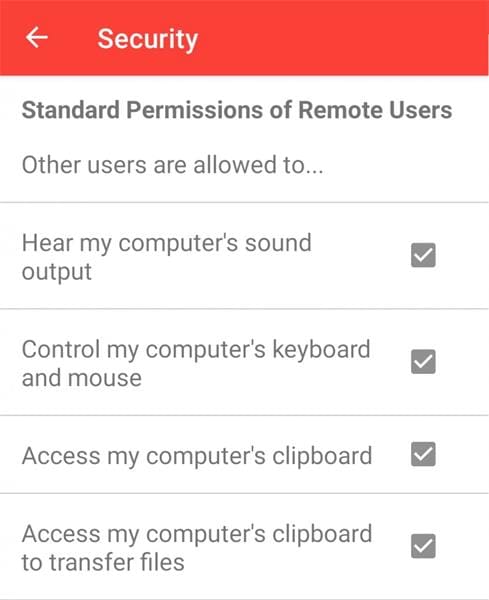
- Inicie la aplicación y copie el código en "Su dirección". Envíelo a otros participantes para que usen la dirección para iniciar sesión a través de Dirección remota/Escritorio remoto.
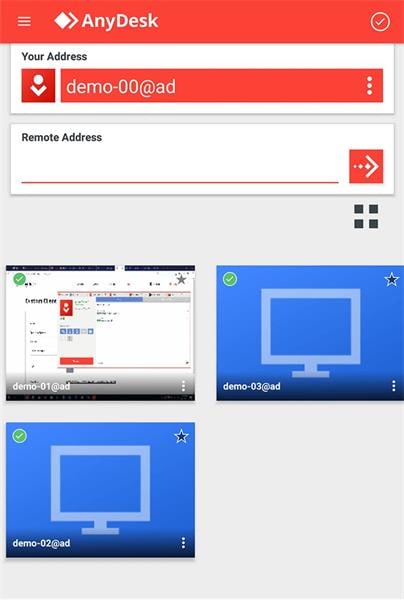
- Establecer quién puede ver.
- Toque el ícono X para dejar de compartir la pantalla más tarde.
Ventajas:
- Accesible en dispositivos móviles también.
- Interfaz de usuario y características simples.
- Conexiones seguras.
Contras:
- Los usuarios gratuitos no reciben soporte telefónico o de texto.
- Funciones limitadas en la versión de pago.
2. Screenleap para Android
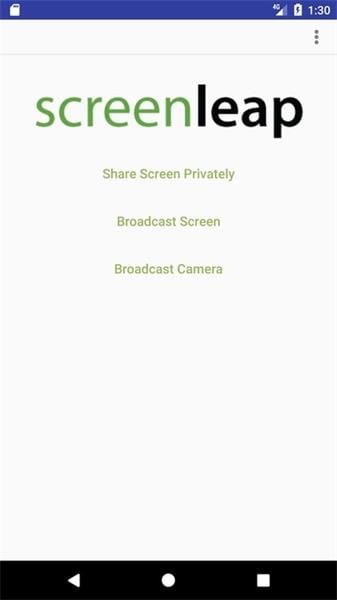
En cuanto a cómo compartir la pantalla de Android, Screenleap es otra opción útil para los usuarios de Android. Se puede acceder a la versión de la aplicación en Android 5 y superior, lo que permite una vista de pantalla compartida de alta calidad durante las llamadas grupales.
Los participantes, es decir, la persona que inicia la llamada y el destinatario, deben tener instalada esta aplicación para usarla.
¿Cómo utilizarla?
- Instala la aplicación en tu teléfono Android.
- Toque el modo de llamada.
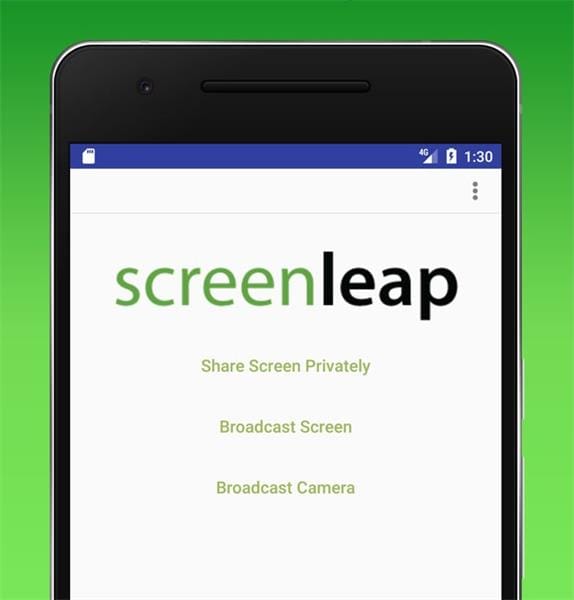
- Haga clic en la opción Invitar espectadores. Elija entre redes sociales, mensajes de texto o correo electrónico para conectarse.
Ventajas:
- Comparta la pantalla en alta resolución con el modo de alto DPI.
- Conexión inalámbrica para compartir pantalla.
- Usabilidad sencilla.
Contras:
- Durante el modo de alto DPI, obtendrá más tiempo de retraso.
- La grabación de pantalla compartida no está disponible para planes inferiores.
3. TeamViewer
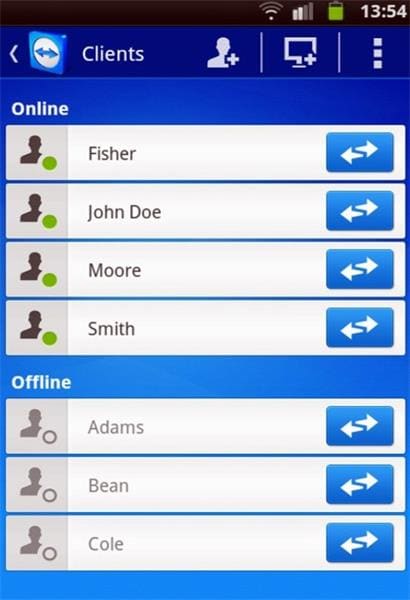
TeamViewer es otra herramienta disponible para compartir y colaborar en medios digitales. La función de pantalla compartida también está disponible aquí para que los usuarios compartan su contenido de forma inalámbrica con diferentes usuarios durante las llamadas.
Es accesible a través de muchas plataformas y dispositivos y permite a los usuarios actualizar el número de participantes.
¿Cómo utilizarla?
- Instale la aplicación TeamViewer y ejecútela.
- Toca Crear código de sesión.
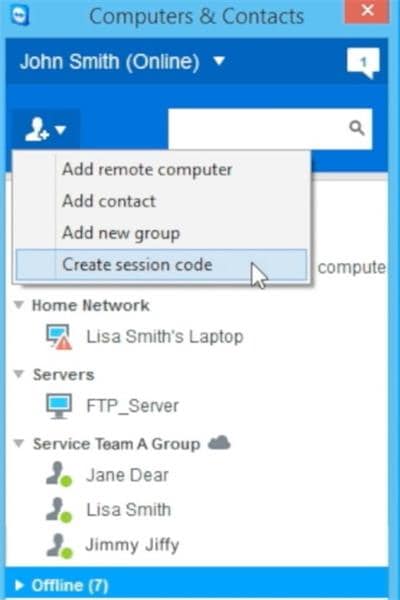
- Comparte el código con otros.
Ventajas:
- Accesible en diferentes dispositivos.
- Fuerte protección de seguridad para compartir pantalla.
- Totalmente libre de usar.
Contras:
- Sólo se permite para uso privado.
- Los beneficios premium están disponibles en planes de pago alto.
4. Zoho Meeting
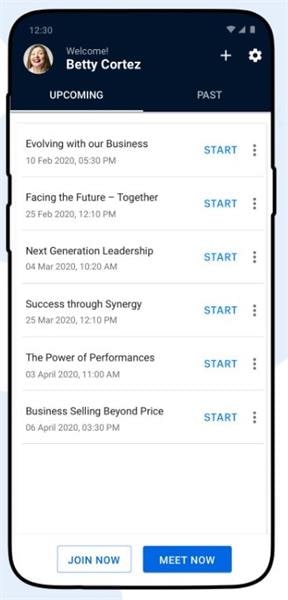
Si se pregunta cuál es la mejor solución para probar con respecto a cómo comparte la pantalla en Android, Zoho Meetings es un software capaz de probar. Los profesionales utilizan este software a menudo para celebrar reuniones virtuales instantáneas y pueden usar las funciones avanzadas de pantalla compartida si poseen un dispositivo basado en Mac Catalina o una versión superior.
A través de esto, es posible compartir la pantalla de forma remota con un solo clic para todos los participantes, todo de forma gratuita.
Requisitos/Dispositivo compatible: macOS Catalina y versiones posteriores
¿Cómo utilizarla?
- Regístrese y programe una reunión.
- Elija sus preferencias e invite a los participantes.
- Seleccione la pantalla para compartir y toque el botón Compartir pantalla.
Ventajas:
- Organice fácilmente reuniones con control total sobre los elementos de la pantalla visualizados.
- Niveles de audio y video de alta calidad durante las conversaciones.
- Fácil de compartir, grabar y reproducir el contenido en la pantalla.
Contras:
- La versión gratuita solo permite 100 participantes.
- La función de pantalla compartida está disponible solo para usuarios de Mac.
5. Skype
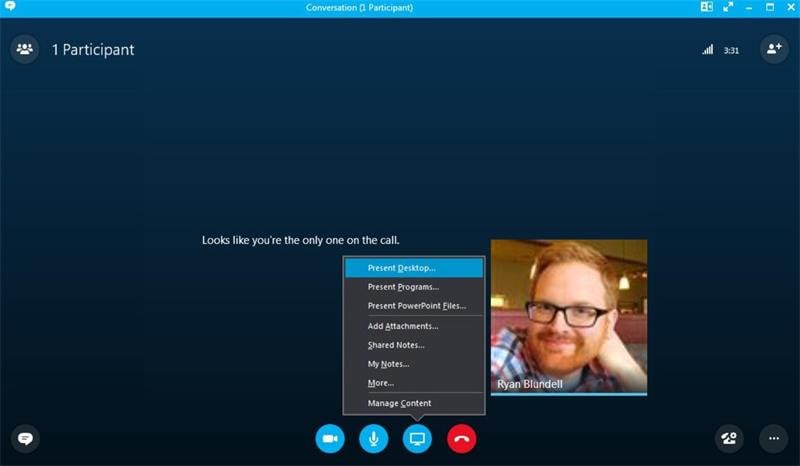
Skype es una de las mejores soluciones disponibles para una funcionalidad de pantalla compartida de calidad superior durante las reuniones en línea. La plataforma es principalmente útil para videollamadas en línea con hasta 100 participantes. Ahora, incluye la función de pantalla compartida para mostrar documentos, archivos multimedia, etc., entre llamadas.
Es posible agregar reacciones de llamada durante las llamadas con tecnología HD e incluso utilizar funciones de mensajería inteligente.
¿Cómo utilizarla?
- Accede a la aplicación de Skype en tu teléfono inteligente Android.
- Inicie la llamada y luego toque el icono horizontal de tres puntos en la parte superior.
- Elija la opción "Compartir pantalla".
- Presiona la opción "Dejar de compartir" para cortar la llamada.
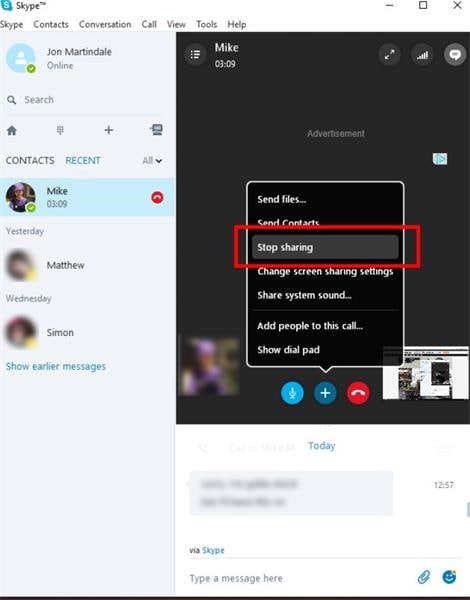
ventajas:
- Protección encriptada para interacciones y contenido compartido durante las llamadas.
- Fácil de usar desde diferentes dispositivos y ubicaciones.
- Grabe la pantalla cuando comparta la pantalla del teléfono.
Contras:
- Hay limitaciones disponibles relacionadas con las llamadas de emergencia durante las reuniones con pantalla compartida.
- La calidad del sonido puede verse afectada durante las llamadas si el ancho de banda es bajo.
6. Google Meet
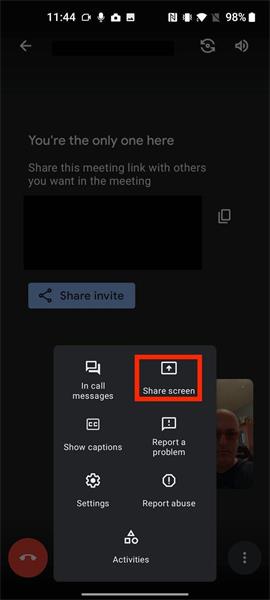
Cuando se trata de cómo compartir pantallas de Android de forma segura, Google Meet incluye esta funcionalidad dentro de las reuniones virtuales. Después de que el organizador principal de la llamada de conferencia active la interacción de la llamada grupal de video, puede optar por transmitir su pantalla a otros participantes.
Esto es útil para mostrar los documentos o vistas previas de software disponibles en su dispositivo en varias pantallas.
¿Cómo utilizarla?
- Accede a Google Meet e inicia sesión con tu cuenta de Gmail.
- Invitar a los participantes.
- Toque Compartir pantalla durante la llamada.
Ventajas:
- Agregue múltiples participantes para reuniones virtuales, disponibles en todos los paquetes.
- Integrado con muchos otros servicios de Google.
- Obtenga la capacidad de grabación automatizada.
Contras:
- Solo los titulares de cuentas de Google pueden beneficiarse de esto para la colaboración.
- Compartir pantalla está disponible solo para 1 pantalla.
7. join.me
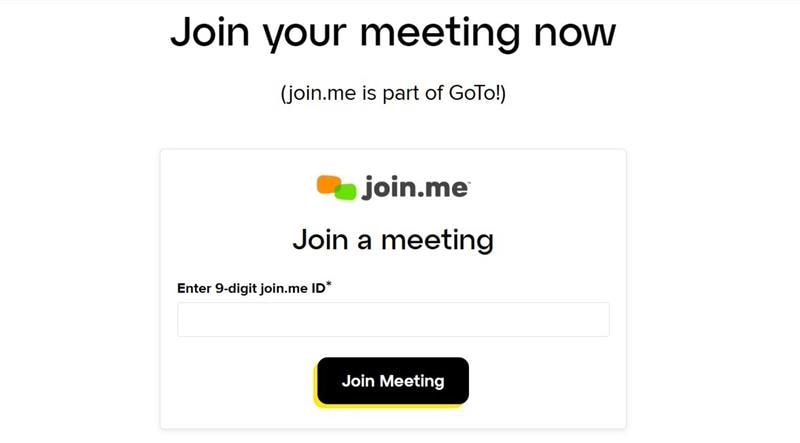
Actualmente, join.me es parte de GoTo y, por lo tanto, disfruta de muchas funciones beneficiosas disponibles en el software. Puede esperar imágenes de calidad HD durante las reuniones a las que puede conectarse a través de una identificación virtual. Es posible obtener una vista previa de la cámara web y manejar los chats en sesión, incluso cuando comparte su contenido en pantalla.
Las funciones para compartir el mouse y el teclado permiten mejores controles en pantalla con respecto a cómo compartir la pantalla de Android.
¿Cómo utilizarla?
- Accede al sitio.
- Toca Compartir.
- Guarde el código de nueve dígitos y envíelo a otros para unirse a la reunión.
ventajas:
- Conéctese fácilmente a las reuniones a través de una identificación virtual.
- Herramientas de dibujo disponibles para su uso.
- Es posible chatear durante la sesión y obtener una vista previa a través de la cámara web.
Contras:
- Los descuentos por volumen no están disponibles para todos los usuarios.
- Funciones avanzadas limitadas.
8. Microsoft Teams
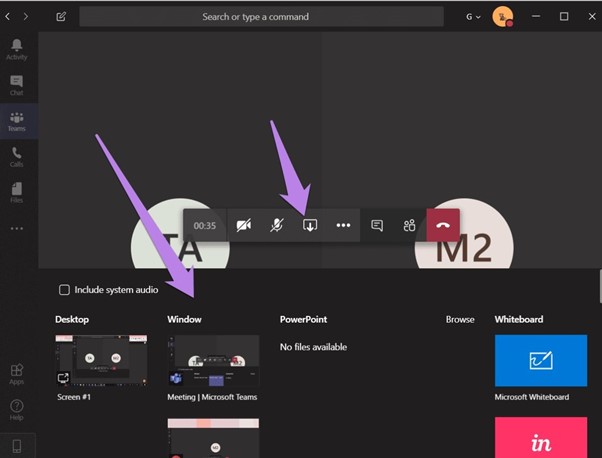
Microsoft Teams es una solución colaborativa de alta calidad para un amplio grupo de personas en el ámbito profesional. A través de esto, los usuarios pueden crear e incluso administrar canales y equipos, crear reuniones y compartir la pantalla con otros participantes para una mejor colaboración.
Puede aplicar efectos de fondo durante las reuniones y mostrar una variedad de tipos de contenido aquí.
¿Cómo utilizarla?
- Durante la llamada, toque los controles de chat en la parte superior derecha de la pantalla.
- Elija Compartir.
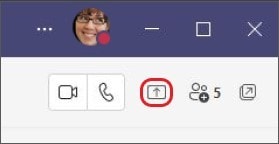
Ventajas:
- Administre equipos fácilmente a través de una interfaz unificada.
- Las reuniones programadas son posibles.
- Comparta archivos durante las reuniones.
Contras:
- Las notificaciones no son fáciles de manejar.
- Los problemas con el límite de ancho de banda son compatibles cuando se trata de más archivos durante el uso compartido de la pantalla.
Parte 3. Bono: Duplique rápidamente la pantalla de su Android en la computadora
Si desea tener más control sobre la pantalla de su PC y soporte multiplataforma, es mejor usar una aplicación de duplicación de pantalla. En este contexto, Wondershare Dr.Fone Aires una alternativa viable.
Se puede acceder a la herramienta a través de un navegador en Mac o Windows y permite a los usuarios compartir la pantalla de su teléfono inteligente iOS o Android. Es simple conectar dispositivos a través de un código de transmisión o un código QR aquí.
Mejores características:
- Funcionalidad multiplataforma.
- Controle de forma remota los elementos en la pantalla reflejada.
- No se necesitan cables ni Bluetooth.
¿Cómo utilizarla?
- Descarga e instala la aplicación Dr.Fone Link en Android. Conecte el dispositivo a una red WiFi.
- Vaya al sitio web oficial de Dr.Fone Air en la PC a través del navegador y sincronice el dispositivo con la misma red.
- Use el código de transmisión/código QR que aparece para escanear y sincronizar ambos dispositivos. Luego, comienza la duplicación de pantalla.

Conclusión
En resumen, hay varias aplicaciones disponibles para compartir su pantalla en Android e incluso a través de navegadores de escritorio. Revise sus funciones para elegir la selección más fácil de usar, u opte por una aplicación de duplicación alternativa como Dr.Fone Air.
Investigue todos los lados antes de la selección final.
También podría gustarte
Android Mirror y AirPlay
- 1. Android Mirror
- 1.1 Duplicar Android en PC
- 1.2 Duplicar con Chromecast
- 1.3 Duplicar PC en TV
- 1.4 Duplicar Android en Android
- 1.5 Apps para Duplicar Android
- 1.6 Juegue Juegos de Android en PC
- 1.7 Emuladores de Android En Línea
- 1.8 Use Emulador de iOS para Android
- 1.9 Duplicar Pantalla en Samsung Galaxy
- 1.10 Emulador de Juegos para Teléfono Windows
- 1.11 Emulador de Android para Mac
- 2. AirPlay















Paula Hernández
staff Editor