Cómo transferir archivos desde un iPhone a una computadora
Sep 05, 2025 • Filed to: Soluciones de Transferencia de Datos • Proven solutions
El iPhone no es totalmente incompatible con los PC. A diferencia de lo que ocurre con una Mac, puede ser una tarea ardua mantener tus archivos sincronizados entre los dos dispositivos. Aún así, usuarios de Windows pueden transferir sus archivos y documentos desde su iPhone a una PC. Hacer un respaldo de datos de tu iPhone en una computadora es una muy buena costumbre, y aquí te enseñamos algunas razones por las cuales deberías de hacerlo.
Seguridad: Muchas personas han extraviado sus iPhones, por lo tanto han perdido sus datos importantes. Esto se debe a que nunca pensaron que fuera necesario hacer un respaldo de su información. En la mayoría de los casos, se requiere mucho tiempo y esfuerzo para recuperar esa información perdida, como correos electrónicos, contactos, videos y fotos. Si se hubiera hecho un respaldo de datos en la computadora, solo se necesitarían unos minutos para recuperarlos.
Libera espacio de almacenamiento:Los dispositivos portátiles como los teléfonos inteligentes tienen una capacidad de almacenamiento limitada y el iPhone entra en esa categoría. Hay un tipo específico de archivos que consume espacio de almacenamiento en tu iPhone. Por ejemplo videos, música y fotos. Es necesario que transfieras los datos del iPhone a Windows para liberar espacio a otras aplicaciones y evitar que tu dispositivo se vuelva lento al realizar operaciones rutinarias.

Muchos usuarios de dispositivos Apple saben que estos equipos tienen un sistema muy hermético, y el objetivo es prevenir que los usuarios transfieran información privada entre dispositivos, garantizando así la estabilidad y la seguridad. Aunque muchos optan por hackear sus dispositivos, Apple aconseja a sus usuarios el no hacerlo. Para evitar hacer hackeos innecesarios, hemos escrito este artículo para enseñarte varias formas de copiar tus datos desde iPhone a tu computadora.
Cómo transferir archivos desde iPhone a una computadora sin iTunes
Si estás en busca de otras posibilidades o métodos para transferir toda tu información desde un iPhone a tu PC sin hacer uso de iTunes para evitar los problemas que se pueden generar como consecuencia de varias características que uno no esperaría de iTunes. Como:
- iTunes no está valorado como una aplicación amigable para usuarios.
- iTunes borra aquellos archivos que no se adquieren a través de la tienda iTunes o que vienen predeterminados en el dispositivo.
Ya no te tienes que preocupar por estos inconvenientes. Todos los retos relacionados a transferir archivos iPhone hacia una PC utilizando iTunes se incluyen en esta sección.
Transfiere tus archivos usando Dr. Fone
Si deseas llevar a cabo una transferencia de datos desde tu iPhone a una PC sin la necesidad de utilizar iTunes, entonces necesitas utilizar la herramienta correcta. La herramienta adecuada es crucial porque simplifica el proceso para transferir archivos desde tu iPhone hacia tu computadora o en sentido contrario. El primer programa que recomendaría es Dr.Fone - Phone Manager (iOS), una aplicación con muchas funciones, accesible y fácil de usar que transfiere sin esfuerzo los datos del iPhone a Windows 10.
Dr. Fone es un magnífico paquete de software "todo en uno" diseñado para crear una transferencia sencilla y rápida de videos, fotos, música y otros tipo de archivos. Ya sean mensajes SMS, contactos importantes, aplicaciones o archivos multimedia, puedes transferirlos fácilmente a tu PC con Dr. Fone. Necesitas seguir los siguientes pasos para transferir tu información:
Paso 1: Instala Dr. Fone en tu computadora y conecta tu iPhone (espera a que tu equipo reconozca tu dispositivio iOS).

Paso 2: Después de haber detectado correctamente el iPhone, el menú se abrirá. Puedes navegar entra varias opciones como "fotos", "Apps", y "Música".

Paso 3: Selecciona los archivos que quieres añadir. Selecciona si quieres añadir una carpeta o un archivo.
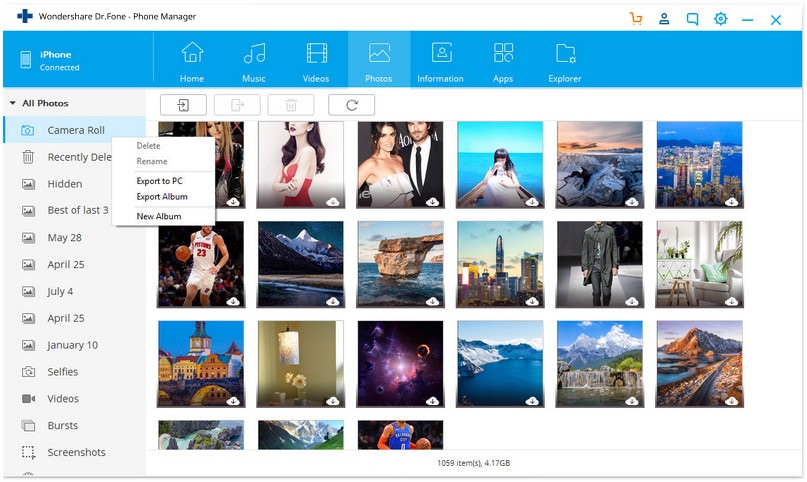
Paso 4: Selecciona todos los archivos que quieres y elige la carpeta donde quieres enviar los archivos copiados.
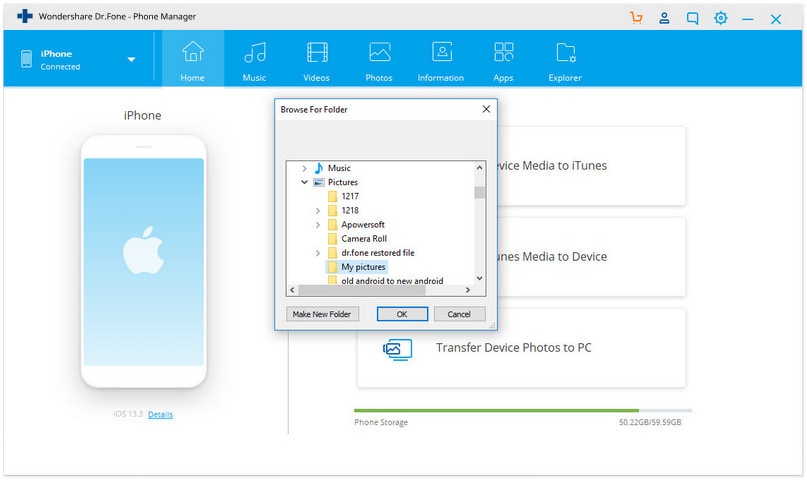
Cuando acabe el proceso, los archivos seleccionados serán copiados en la carpeta que elegiste.
Pruébalo Gratis Pruébalo Gratis
A través de una Unidad de Almacenamiento Online/iCloud Drive
Las unidades en línea como DropBox o Google/iCloud son buenos sistemas para compartir carpetas y archivos en varios dispositivos iOS. Estas unidades pueden almacenar imágenes, videos, PDF y documentos. iCloud Drive hace que la transferencia de archivos y el respaldo de información sea una tarea fácil y sin problemas. iCloud Drive posee una interfaz de usuario accesible, fácil de visualizar y organizar datos. Puedes acceder a todos los archivos a través de computadoras y dispositivos móviles. Es importante recalcar que iCloud Drive no puede transferir archivos, pero puedes acceder a ellos desde tu PC al dispositivo iOS. El drive también tiene otras ventajas, puedes compartir archivos con otros usuarios, e incluso trabajar en tiempo real mano a mano con otros usuarios en proyectos .
Para aprender como descargar información desde iPhone a una computadora, sigue los siguientes pasos:
Paso 1:Visita el sitio web de Apple iCloud para obtener el panel de control de iCloud Drive.
Paso 2: Ingresa las credenciales de tu cuenta para finalizar el proceso de instalación.

Paso 3: Después de ingresar tus credenciales, debes de poder ver iCloud en tu PC.
Paso 4: Envía tus archivos desde tu iPhone a iCloud.
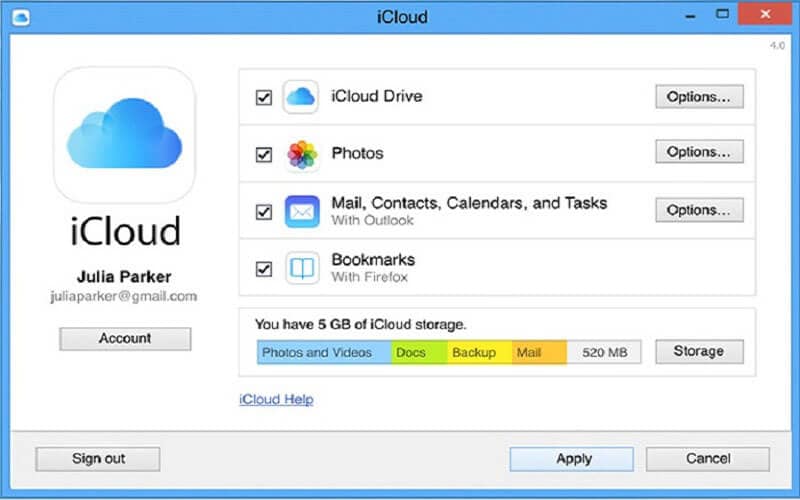
Después de completar el proceso, visita tu cuenta iCloud para acceder a los archivos que has guardado en iCloud Drive.
Usando el Explorador de Windows
Otra técnica que se puede utilizar para mover datos como imágenes desde el iPhone a tu PC es utilizando el Explorador de Windows. Sigue las siguientes instrucciones para transferir datos de iPhone a Windows a través del Explorador de Windows.
Paso 1:Conecta tu iPhone a tu PC utilizando un cable USB.
Paso 2: Dale el acceso a computadora haciendo clic en el botón "Confiar" que aparece en la pantalla de tu dispositivo.
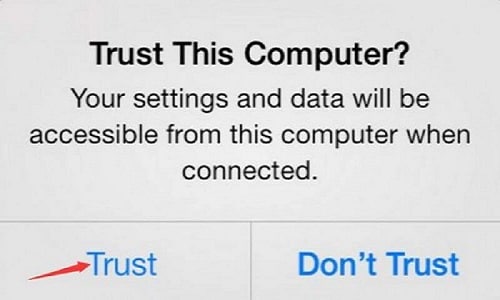
Paso 3: Abre "Mi computadora" en tu PC, debes poder encontrar tu dispositivo iOS en la parte de "Dispositivo portátil" de la pantalla.

Paso 4: Toca el almacenamiento del dispositivo, encontrarás una carpeta nombrada "DCIM". Verás las fotos de tu iPhone al abrir la carpeta. Después puedes mover o copiar los archivos a la carpeta que tu prefieras en el almacenamiento de tu computadora.

Cómo transferir archivos desde iPhone a una computadora usando iTunes
Si tienes un iPhone, iPad o un iPod touch con una versión iOS 4 o más avanzada, el método más apropiado es mediante iTunes.
Entonces repasemos los datos para efectuarlo.
Paso 1: Debes tener una versión actualizada de iTunes. Simplemente haz clic y ejecuta iTunes en tu PC.
Paso 2: Ahora, debes conectar el iPhone a tu PC utilizando un cable USB.
Paso 3: En la parte izquierda de la ventana, encontrarás el icono de un teléfono. Haz clic en esta figura.

Paso 4: Cuando lo presiones, accederás a la siguiente ventana que mostrará muchas opciones en el lado izquierdo. Seleccione la opción "Foto" si estás tratando de descargar imágenes.
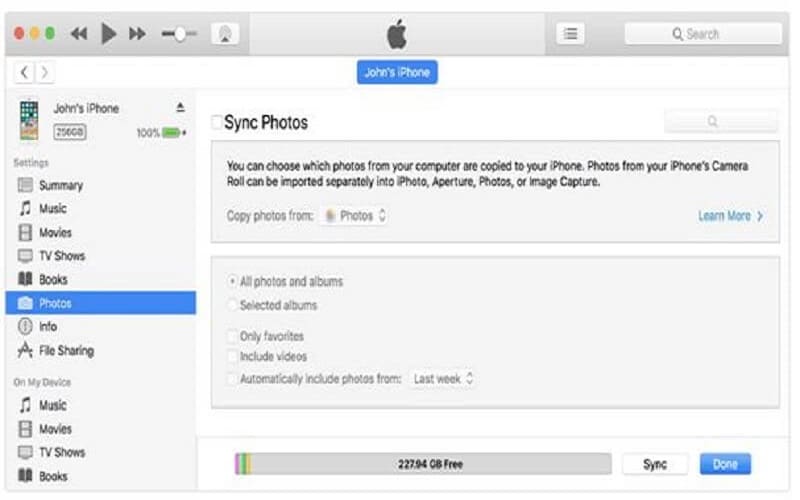
Paso 5: Si no se han sincronizado las imágenes, presiona "sincronizar". Si encuentras las fotos en la biblioteca de iCloud, significa que ya se sincronizaron. Por lo tanto, ya no será necesario sincronizarlo.
Paso 6: Si quieres sincronizar las fotos, tendrás que elegir la carpeta donde quisieras almacenar las fotografías.
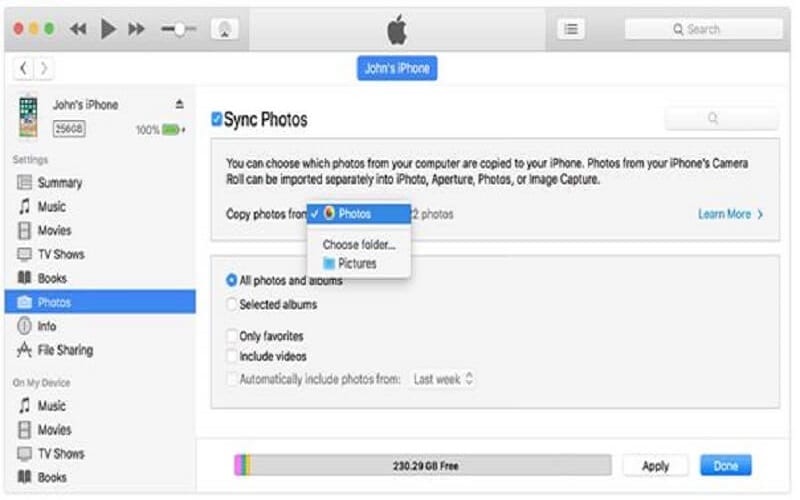
Paso 7: Si también quieres incluir un video, puedes añadirlo pulsando incluir videos. Selecciona "Aplicar" una vez que termines todo el proceso.
Conclusión
Después de leer este artículo, ya sabes cómo transferir datos del iPhone a una computadora sin iTunes. Comparte esta información con tus conocidos para que ellos también puedan aprender como transferir sus archivos.
Transferencia Telefónica
- 1 Transferir desde Android
- Transferir de Android a Android
- Transferir de Android a iPod
- Transferir de Android a iPad
- Transferir videos de Android a iPad
- Transferir de Samsung a LG
- Transferir de Samsung a iPhone
- Transferir de Samsung a Samsung
- Transferir de Samsung a otros
- Transferir de Sony a Samsung
- Transferir de ZTE a Android
- Transferir de LG a Android
- Transferir de Motorola a Samsung
- Interruptor Alternativo de Samsung
- Transferir de Motorola a iPhone
- Transferir de Huawei a iPhone
- 2. Transferir desde iOS


















Paula Hernández
staff Editor
Comment(s)