Soluciones para el grabador de pantalla sin sonido de iPhone en iOS 11/12/13/14/15
¿Buscas un método adecuado para solucionar el grabador de pantalla sin sonido de iPhone? Este artículo presenta algunas de las formas distintivas para resolver el problema con facilidad.
Apr 09, 2024 • Archivado en: Soluciones de Reparación Móvil • Soluciones probadas
La grabación de pantalla ha facilitado a los usuarios una forma rápida de capturar la pantalla y lo que ocurre en ella. Aunque Apple empezó a utilizar la función de grabación de pantalla en sus dispositivos después de un tiempo, proporciona una experiencia excepcional de grabación de pantalla con detalles de alta calidad. Mientras que proporciona tales servicios impresionantes a sus usuarios, hay varias preocupaciones divulgadas contra la función de la grabación de pantalla en iPhone.
Este artículo se basa en proporcionar a los usuarios una guía detallada sobre el problema relacionado con la grabación de la pantalla del iPhone sin sonido. Con un enfoque en las soluciones adecuadas que se pueden utilizar para resolver todos los errores, los usuarios pueden configurar cualquiera de las soluciones proporcionadas para resolver el problema con el grabador de pantalla iPhone sin sonido.
- Parte 1: Cómo solucionar el problema del grabador de pantalla del iPhone sin sonido
- Solución 1: Activar el audio del micrófono
- Solución 2: Repetir la grabación
- Solución 3: Reiniciar el iPhone
- Solución 4: Añadir grabación de pantalla en el Centro de Control
- Solución 5: Actualizar el iOS de tu iPhone
- Solución 6: Forzar el reinicio del iPhone
- Solución 7: Restablecer la configuración del dispositivo
- Solución 8: Usar Dr.Fone – System Repair para solucionar la grabación de la pantalla del iPhone sin sonido
- Parte 2: Otros 3 problemas comunes de la grabación de pantalla del iPhone
- Problema 1: El iPhone se calienta al grabar la pantalla
- Problema 2: El grabador de pantalla se bloquea
- Problema 3: No se guarda la grabación de pantalla
- Consejo extra: Cómo exportar videos de grabaciones de pantalla del iPhone al computador
¡Puedes ver el video a continuación para solucionar el grabador de pantalla de iPhone sin sonido!
Parte 1: Cómo solucionar el problema del grabador de pantalla del iPhone sin sonido
El artículo pretende centrarse en las soluciones que se pueden utilizar para solucionar el problema de la grabación de pantalla sin sonido en tu dispositivo. La grabación de pantalla es bastante importante para un usuario básico de iPhone, que debe resolverse de forma prioritaria. Revisa las soluciones proporcionadas para saber más sobre cómo solucionar el problema del sonido en la grabación de pantalla:
Solución 1: Activar el audio del micrófono
Es muy probable que el micrófono de la función de grabación de pantalla esté desactivado por motivos inciertos. Esa es la razón por la que habrá grabación de la pantalla del iPhone sin sonido. Para resolver el problema simple, necesitas ir a través de la siguiente lista de pasos para averiguarlo:
Paso 1: Enciende tu iPhone y desliza el dedo hacia abajo desde la parte superior derecha de la pantalla para acceder al "Centro de control" del dispositivo.
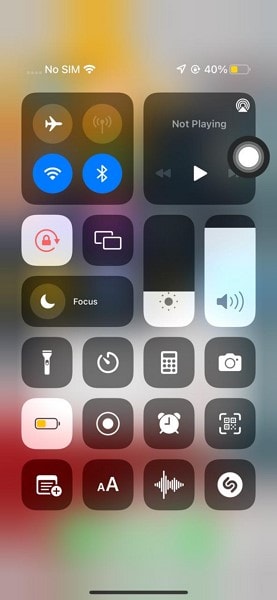
Paso 2: Busca el ícono "Grabación de pantalla" en el Centro de control. Mantén pulsado el icono para acceder al menú anterior.
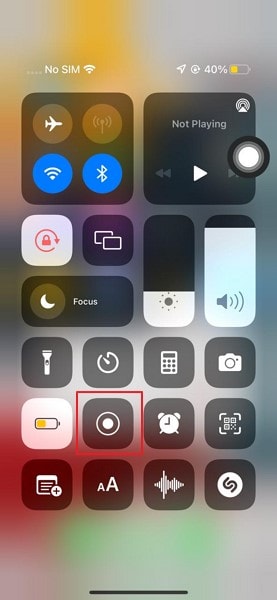
Paso 3: Encontrarás una nueva ventana emergente en la pantalla con el botón "Audio del Micrófono." Actívala para habilitar la grabación de sonido a través de la pantalla.
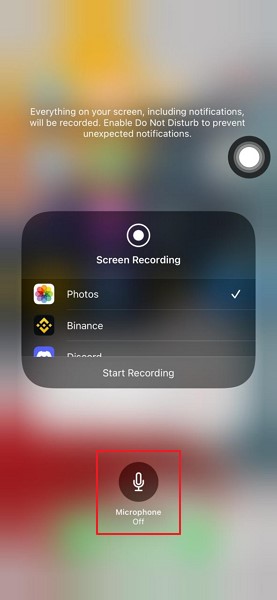
Solución 2: Repetir la grabación
Es posible que se haya producido algún fallo temporal en tu iPhone que haya provocado la grabación de la pantalla del iPhone sin sonido. Para asegurarse de que no ocurra, es aconsejable que repitas el procedimiento de grabación en tu dispositivo para que funcione perfectamente por segunda vez.
Solución 3: Reiniciar el iPhone
La siguiente solución que podría ser otra solución rápida a esta preocupación es reiniciar el dispositivo. Al reiniciar el iPhone, puedes reanudar todas las operaciones con fallos en el dispositivo con un nuevo comienzo. Así es como tu iPhone puede dejar de mostrar el problema de grabación de pantalla iPhone sin sonido. Para reiniciar tu iPhone, sigue estos sencillos pasos:
Paso 1: Accede a los "Ajustes" de tu iPhone y dirígete a la sección "General".
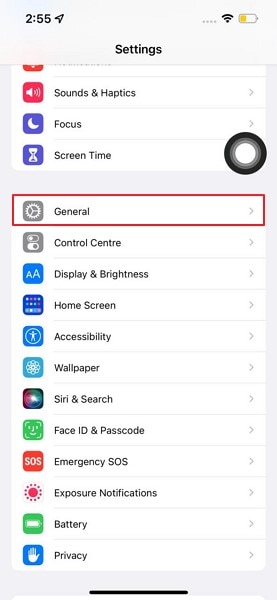
Paso 2: Busca la opción de "Apagar" desplazándote hacia abajo en la siguiente pantalla. Una vez apagado el dispositivo, mantén pulsado el botón "Encendido" para reiniciar el iPhone.
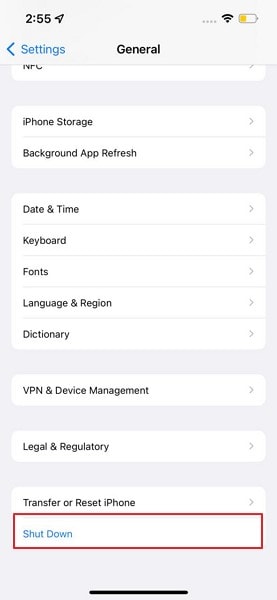
Solución 4: Añadir grabación de pantalla en el Centro de Control
Al ver que tu iPhone no puede ejecutar la función de grabación de pantalla, es necesario comprobar si la función se añade a través del Centro de Control. Sin función de grabación de pantalla añadida a través del Centro de Control, no puedes controlar su sistema, por lo tanto, no hay sonido en la grabación de pantalla. Para añadir la función al Centro de control, sigue estos pasos:
Paso 1: Abre "Ajustes" en tu iPhone y dirígete a la pestaña "Centro de control" disponible en la lista.
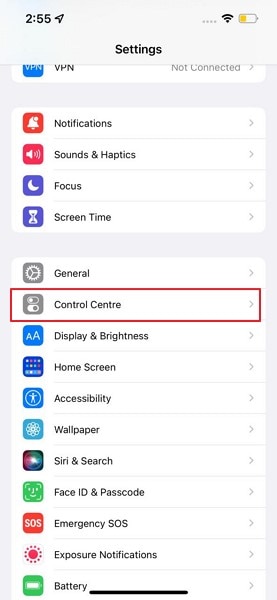
Paso 2: Busca la opción "Grabación de pantalla" en la sección "Más controles" y haz clic en el icono verde para añadirla al Centro de control.
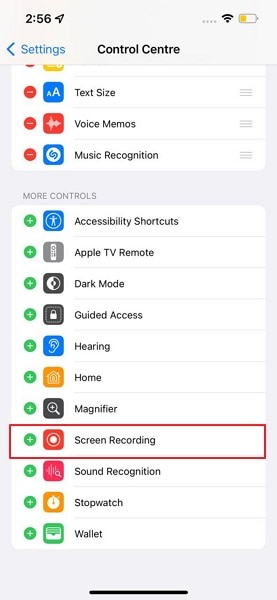
Solución 5: Actualizar el iOS de tu iPhone
Otro remedio eficaz que puedes considerar para resolver el problema de la grabación de pantalla iPhone sin sonido es la actualización de iOS del dispositivo. Por lo general, un sistema operativo obsoleto conduce a este tipo de problemas en todo el dispositivo, que puede ser bastante frustrante. Para salvarse eficazmente de tal caso, sigue los pasos indicados:
Paso 1: Entra en los "Ajustes" de tu iPhone y acércate a los ajustes "Generales". Ahora tienes que pulsar el botón "Actualización de software" en la siguiente pantalla.
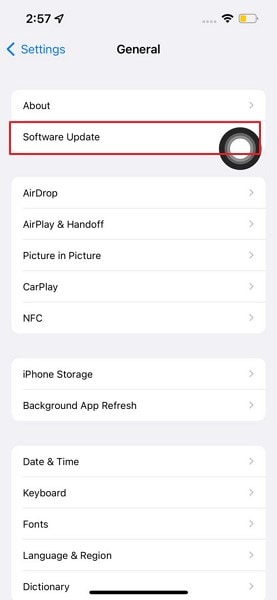
Paso 2: El iPhone busca automáticamente actualizaciones en todo el dispositivo. Si la hay, se mostrará en la pantalla. Pulsa el botón "Descargar e instalar" para actualizar tu iOS.
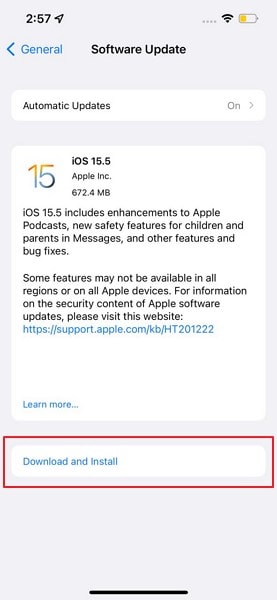
Solución 6: Forzar el reinicio del iPhone
Existen ciertos arreglos para este tipo de problemas a los que hay que recurrir en los casos en los que ninguna otra solución funciona correctamente. Si el problema de la grabación de la pantalla del iPhone sin sonido persiste en tu iPhone, puede que tengas que forzar el reinicio de tu iPhone. Para esto, sigue los pasos que se indican a continuación:
iPhone con botón de inicio
Paso 1: Si tu iPhone tiene botón "Inicio", mantén pulsados los botones "Inicio" y "Encendido" simultáneamente durante unos segundos.
Paso 2: Al aparecer el logotipo de Apple en la pantalla, tu dispositivo se ha reiniciado a la fuerza.
iPhone sin botón de inicio
Paso 1: Inicia el proceso pulsando el botón "Subir volumen", seguido del botón "Bajar volumen". A continuación, mantén pulsado el botón "Encendido" para iniciar el reinicio forzado.
Paso 2: Cuando aparezca el logotipo en la pantalla, suelta el botón para concluir el proceso.
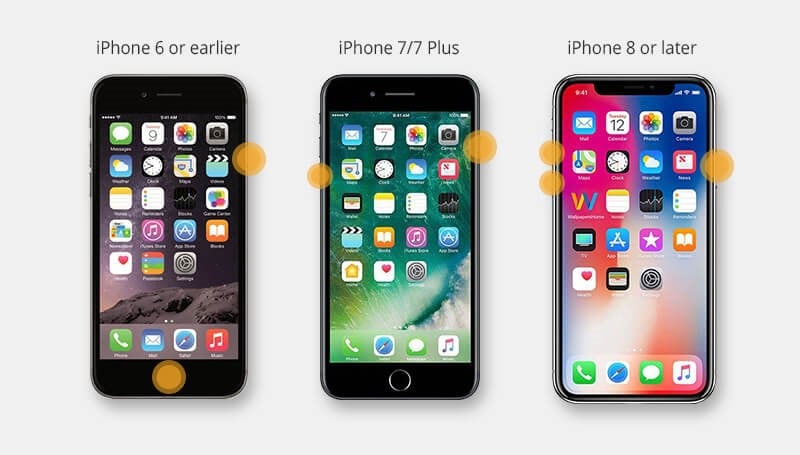
Solución 7: Restablecer la configuración del dispositivo
También puedes considerar la posibilidad de restablecer la configuración del dispositivo si el problema persiste. Para restablecer los ajustes de tu iPhone, tienes que seguir los siguientes pasos en detalle:
Paso 1: Abre los "Ajustes" de tu iPhone y accede a la sección "General". Encuentra la opción de "Transferir o Restablecer iPhone" desplazándote hacia abajo en la lista proporcionada.
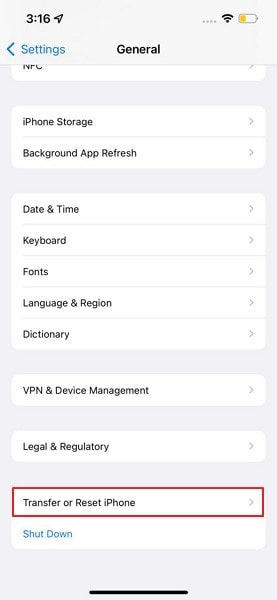
Paso 2: En la nueva pantalla, pulsa en "Restablecer" para abrir el menú y pulsa en "Restablecer todos los ajustes" para restablecer la configuración predeterminada del dispositivo.
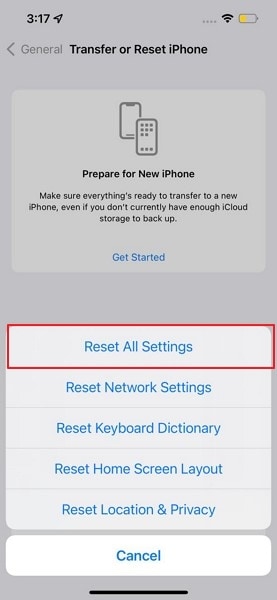
Solución 8: Usar Dr.Fone – System Repair para solucionar la grabación de la pantalla del iPhone sin sonido

Dr. Fone - System Repair (iOS)
Reparar errores del sistema iOS para Solucionar la grabación de pantalla de iPhone sin sonido sin pérdida de datos.
- Solo arregla tu iOS a la normalidad, sin pérdida de datos en absoluto.
- Arregla varios problemas del sistema iOS atascado en el modo de recuperación, logotipo de Apple en blanco, pantalla en negro, bucle al iniciar, etc.
- Degrada iOS sin iTunes en absoluto.
- Funciona para todos los modelos de iPhone, iPad y iPod touch.
- Totalmente compatible con el último iOS 15.

En situaciones en las que estos problemas del iPhone no se resuelven con las técnicas convencionales, se impone la necesidad de contar con una solución de terceros. Dr. Fone - System Repair parece la solución perfecta en el caso de que la plataforma ofrece a sus usuarios una cómoda opción para resolver todos los problemas del iPhone en cuestión de minutos. A la vez que protege los datos de todo el dispositivo, Dr. Fone garantiza la resolución de todos los problemas del iPhone.
Para entender lo que hace Dr. Fone - System Repair la opción perfecta en el mercado, ve a través de los siguientes pasos para entender el sistema en detalle:
Paso 1: Abrir Dr. Fone y Reparación del Sistema
Inicia Dr. Fone en tu computador y accede a la opción "Reparación del sistema" desde la página de inicio. Conecta tu iPhone al computador.

Paso 2: Configurar el modo estándar de reparación
Al detectar el dispositivo, la siguiente pantalla muestra las opciones adecuadas para reparar el iPhone. Selecciona "Modo estándar" para acceder a la pantalla siguiente.

Paso 3: Confirmar la información del dispositivo
La siguiente ventana detecta y muestra automáticamente el modelo y la versión del sistema de tu iPhone. Una vez que hayas verificado y corregido, si es necesario, procede haciendo clic en "Iniciar."

Paso 4: Instalar el firmware de iOS
El firmware de iOS se descarga y se verifica a través del computador. Una vez verificado, haz clic en el botón "Reparar ahora" que aparece en la pantalla para instalar el firmware iOS en tu iPhone. El iPhone se repara en pocos minutos.

Parte 2: Otros problemas comunes de la grabación de pantalla del iPhone sin funcionar
Según se informa, hay varios otros problemas que los usuarios pueden enfrentar al grabar sus pantallas. Aparte de los problemas de grabación de pantalla iPhone sin sonido, puedes encontrarte con varios otros casos que pueden ponerte en un estado miserable.
Sin embargo, es esencial ser consciente de estos problemas y del la solución necesaria que se puede utilizar para cubrir ese problema con facilidad. Echa un vistazo a estos problemas para saber más sobre los problemas de funcionamiento con la grabación de pantalla en el iPhone:
Problema 1: El iPhone se calienta al grabar la pantalla
Uno de los principales problemas a los que puede enfrentarse cualquier usuario de iPhone es que el dispositivo se caliente al grabar la pantalla. Esto puede deberse a múltiples problemas dentro del dispositivo que pueden estar relacionados con el software o con problemas basados en la aplicación. Para evitar que tu iPhone se caliente durante la grabación de la pantalla, puedes considerar reiniciar tu iPhone. Junto con eso, puedes incluso cerrar y reiniciar las aplicaciones que estás grabando.
Problema 2: El grabador de pantalla se bloquea
Otra preocupación cada vez mayor relacionada con la función de grabación de pantalla en el iPhone es que la función se bloquea continuamente. Con tales problemas con la grabación de pantalla, puede que tengas que centrarte en otras plataformas que se puedan utilizar para grabar la pantalla del dispositivo. Con estas condiciones problemáticas, el usuario no puede utilizar la herramienta de grabación de pantalla en su iPhone. Por lo tanto, una herramienta de terceros es perfecta en estos casos.
Wondershare MirrorGo (iOS) es el software perfecto en este caso que puede proporcionarte una plataforma fácil y sencilla para dar un paso necesario. Mientras se controla el iPhone a través del computador, los usuarios pueden utilizar esta avanzada herramienta para grabar la pantalla de su dispositivo. Para entender cómo se puede realizar este procedimiento, sigue los siguientes pasos:
Paso 1: Iniciar MirrorGo en el computador y el iPhone
Asegúrate de que MirrorGo está instalado en el iPhone y en el computador. Ejecuta la herramienta en el computador y conecta el iPhone y el computador a través de la misma red Wi-Fi.
Paso 2: Acceder a la opción Mirroring desde el Centro de Control
Coge tu iPhone y accede a su Centro de Control. Con las opciones que aparecen en la pantalla, selecciona la opción "Screen Mirroring" y selecciona "MirrorGo" en las opciones proporcionadas.

Paso 3: Iniciar la grabación en el iPhone duplicado
El iPhone se ha duplicado correctamente con el computador. Sin embargo, para grabar la pantalla de tu dispositivo iOS, encontrarás el botón "Grabar" en el panel derecho. Esto grabará la pantalla de tu iPhone.
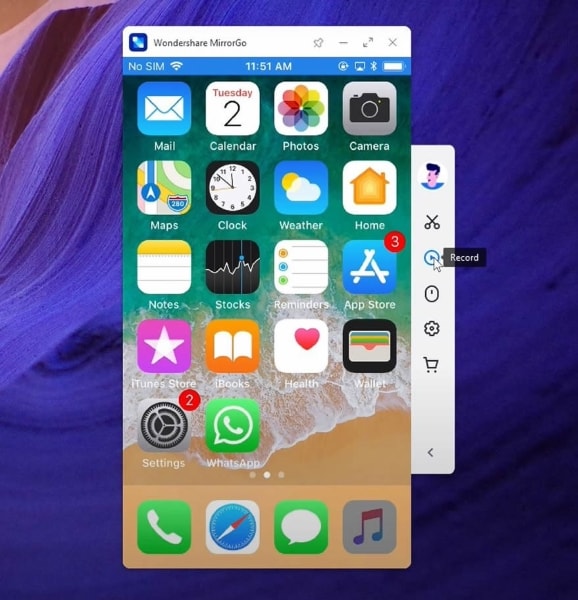
Problema 3: No se guarda la grabación de pantalla
Puede darse el caso de que la grabación de la pantalla de tu iPhone no se haya guardado correctamente en tu dispositivo. Aunque esta cuestión no se resuelve, la solución a este problema es bastante básica y sencilla. Puede ir a actualizar tu iOS obsoleto o simplemente reiniciar el dispositivo iOS para resolver el problema. Con estas sencillas soluciones, podrás grabar la pantalla y guardarla en tu iPhone.
Consejo extra: Cómo exportar videos de grabaciones de pantalla del iPhone al computador
Sobre la cuestión de la exportación de las grabaciones de pantalla desde el iPhone al computador, Dr. Fone - Phone Manager (iOS) proporciona la fuente perfecta para sus usuarios en la transferencia de sus datos desde el iPhone al computador. La herramienta puede actuar como la opción más adecuada disponible en el mercado. Sin embargo, esto se asocia con múltiples funciones claves que muestran la impresionante estructura de la plataforma para manejar los datos del dispositivo iOS.
Características principales de Dr. Fone - Phone Manager (iOS)
- Ayuda a los usuarios en la transferencia de todo tipo de contenido, incluyendo contactos, SMS, fotos, música y videos desde el dispositivo iOS.
- Es compatible con la última versión de iOS, lo que lo convierte en una opción compatible en el mercado.
- Cubre múltiples funciones, como transferir, gestionar, eliminar y convertir datos a través de su plataforma.
- Es muy fácil de usar para las personas que no tienen muchos conocimientos de este tipo de plataformas.
Pasos para exportar la grabación de pantalla del iPhone al computador
Para saber cómo puedes exportar la grabación de la pantalla del iPhone al computador con Dr. Fone - Phone Manager (iOS), sigue los siguientes pasos en detalle:
Paso 1: Elige la herramienta administrador del celular
Inicia Dr. Fone en tu computador y ve a la sección "Administrador del celular" en la página principal.

Paso 2: Acceder a la pestaña Videos
Conecta tu iPhone al computador mediante una conexión por cable. Una vez conectado, observarás un botón "Videos" en la parte superior del panel.

Paso 3: Exportar videos de grabación de pantalla
Mientras te diriges directamente a la sección "Videos" de los datos de tu iPhone, selecciona los videos de grabación de pantalla de la lista y haz clic en el botón "Exportar". Selecciona "Exportar a PC" para guardar las grabaciones en el computador.

Conclusión
Este artículo ha puesto una distinción clara sobre cómo un usuario puede resolver el problema de la pantalla de grabación iPhone sin sonido en su dispositivo. Con una lista de diferentes soluciones y un toque en los otros problemas que pueden ocurrir, serás capaz de resolver tú mismo la cuestión sin ninguna dificultad.
Problemas de iPhone
- 1. Problemas de Pantalla
- Pantalla Táctil no Funciona
- Pantalla en Rojo de iPhone
- Pantalla Congelada del iPad
- Pantalla blanca de iPhone
- Pantalla Azul de iPhone
- Reparar Pantalla de iPhone
- 2. Problemas de Batería
- 3. Problemas de Sonido
- Problema de Eco de iPhone
- Problema de iPhone Micrófono
- Problemas del Sonido de iPhone
- Problema de iPhone Volumen
- Problemas de Auriculares iPhone
- Correo de Voz Visual No Disponible
- Problema de iPhone Alarm
- 4. Otros Problemas
- Datos de iPhone no Funcionan
- Fallo de Actualización
- Modo DFU de iOS
- Problemas de Ajustes
- Reparar iPhone Mojado
- Problemas del Teclado de iPhone
- Sensor de Proximidad iPhone
- Problemas de iPhone Jailbreak
- Problema de Cámara de iPhone
- Problemas de FaceTime
- Problema de iPhone GPS
- Problema de iPhone Facebook
- Reparar iPhone Backlight
- Activar iPhone 6s
- El Sobrecalentamiento iPhone
- Problema de Llamado de iPhone
- iPhone no Responde
- Problemas de Sincronización
- Problemas de iPhone Bluetooth
- ● Gestionar/transferir/recuperar datos
- ● Desbloquear/activar/bloquear pantalla FRP
- ● Resolver problemas en iOS y Android
- Prueba Gratuita Desbloquea Ahora Desbloquea Ahora





Paula Hernández
staff Editor