iPhone 13 no descarga apps. ¡Aquí está la solución!
Feb 28, 2024 • Categoría: Soluciones de Reparación Móvil • Soluciones probadas
El iPhone 13 es, sin duda, una computadora de bolsillo potente, e inspiradora. Cuando compras un iPhone no esperas, sino lo mejor de esa compra. Es entendible lo molesto y frustrante que puede ser cuando tu nuevo iPhone 13 no descargue más las apps y tú no siquiera sepas qué ocurre y por qué. Sigue leyendo para encontrar razones posibles de por qué el iPhone 13 no descargue apps y cómo arreglar ese problema.
- Parte 1: Razones por las que el iPhone 13 no descarga las apps
- Parte 2: 9 métodos para arreglar el iPhone 13 no descarga apps
¿El iPhone 13 no descarga apps? Encuentra cómo solucionar esto en este video
Parte 1: Razones por las que el iPhone 13 no descarga las apps
No hay una respuesta directa a porqué, de repente, tu nuevo iPhone 13 no descarga las apps. Y eso es porque no hay una sola respuesta a esto - hay muchos factores que contribuyen al problema, cualquiera o una combinación de ellos resulta en que tu iPhone no descargue más apps.
Razón 1: Espacio de almacenamiento
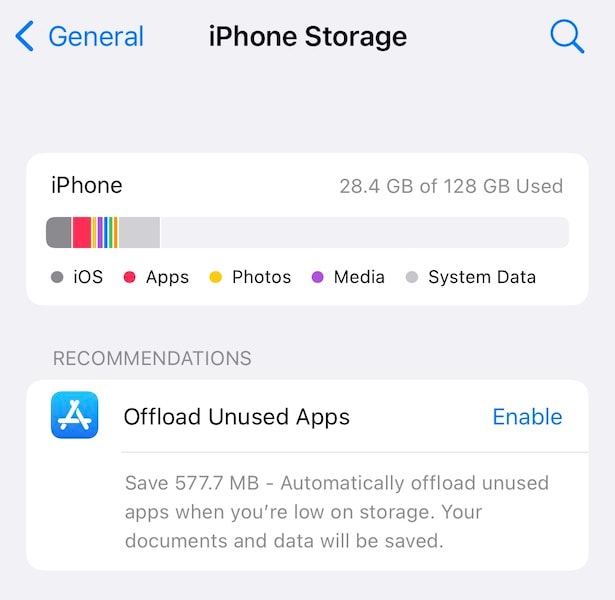
El espacio de almacenamiento lleno, o insuficiente para que la App Store opere y descargue las apps es la principal razón por la que el iPhone no descarga más apps. Aquí puedes revisar el uso del almacenamiento de tu iPhone, y encontrar cuáles apps están usando más espacio. Luego puedes decidir si quieres borrar algunas apps o si quieres usar otra estrategia para resolver este problema.
Paso 1: Abre los Ajustes.
Paso 2: Toca General.
Paso 3: Toca el almacenamiento del iPhone.

Verás una lista de apps aquí, con su respectivo consumo de espacio. Al tocar las apps puedes ver más información sobre ellas, mientras que deslizarla a la izquierda las borra.

Razón 2: Ajustes de la App Store
La información ilimitada del celular no es tan común que podrías pensar ¡puedes creerlo! Por ende Apple debe ser conservador en cómo enfoca el uso de la información del celular para que los usuarios no entren en pánico al final de mes cuando vea la factura del uso de datos. Hay un ajuste en la App Store que limita las descargas en el celular por debajo de los 200 MB para conservar tus datos.
Paso 1: Abre los Ajustes y toca en la App Store.
Paso 2: Mira los ajustes de Descargas de apps debajo de Datos del celular - el ajuste por defecto es pedir permiso para apps de más de 200 MB.

Paso 3: Toca esa opción y escoge.

Hoy en día las apps suelen pesar GBs en promedio. Si estás seguro puedes elegir Siempre permitir para darle a la App Store acceso sin límite a tus datos, para que descargue las apps sin importar nada. De otra manera puedes aplicar restricciones en el uso de los datos, con el uso ilimitado de datos solo cuando el iPhone esté usando WiFi.
Razón 3: Modo de bajo consumo
Si estás en la calle y tienes mucho tiempo con tu iPhone puedes habilitar el Modo de bajo consumo para maximizar la vida de la batería del iPhone. Este modo reduce muchas de las actividades en segundo plano, para que el batería se preserve lo más posible. Esta puede ser la razón de por qué tu iPhone no descargue las apps en segundo plano.
Razón 4: Modo de bajo consumo de WiFi
Esta no es común, no es la manera como se comporta el iPhone normalmente. Cuando tu iPhone se conecta al WiFi intenté detectar si la conexión es medida o no, con sus preferencias en aquellas no medidas. De esa manera permite el acceso sin límites a los datos. Sin embargo, puede ocurrir que haya detectado accidentalmente que la conexión WiFi es medida, y habilita el modo de bajo consumo de WiFi. La otra explicación es que hayas hecho el check in en un hotel que ofrece un uso limitado de los recursos WiFi, habilitaste esa opción en tu iPhone mientras estabas allí, y luego te olvidaste de desactivar esa opción. Ahora tu iPhone no descargará apps y tú no sabrás por qué no.
Razón 5: Corrupción de los ajustes de la red
A veces, unos ajustes corruptos de la red pueden crear caos en la experiencia del iPhone porque, literalmente, todo está conectado a la red. La corrupción en los ajustes de la red puede ocurrir si el iOS está desactualizado, o si cambiaron sus ciclos de producción, como el lanzamiento de las versiones beta o las versiones beta a versiones de lanzamiento, especialmente conocidas por causar problemas cuando no se hacen correctamente.
Parte 2: 9 métodos para arreglar el iPhone 13 no descarga apps
Entonces ¿cómo arreglamos en problema del iPhone 13 no descarga más apps? Estos son los pasos detallados para arreglar el problema de una vez por todas.
Método 1: Usa iCloud Drive
El espacio de almacenamiento en el iPhone se puede liberar de algunas maneras, dependiendo de qué lo consume. Para revisar donde se consume tu almacenamiento:
Paso 1: Ve a Ajustes y presiona General.
Paso 2: Presione el almacenamiento del iPhone para ver dónde se almacena tu información.

Si encuentras fotos y vídeos que están consumiendo la mayoría de tu espacio entonces puedes borrarlos definitivamente (los que no quieras) o puedes usar iCloud Drive, que te ofrece hasta 2 TB de almacenamiento de información, incluyendo fotos y vídeos, bajo Biblioteca de fotos de iCloud.
Para habilitar iCloud Drive:
Paso 1: Toca Ajustes y toca tu perfil.
Paso 2: Toca iCloud.
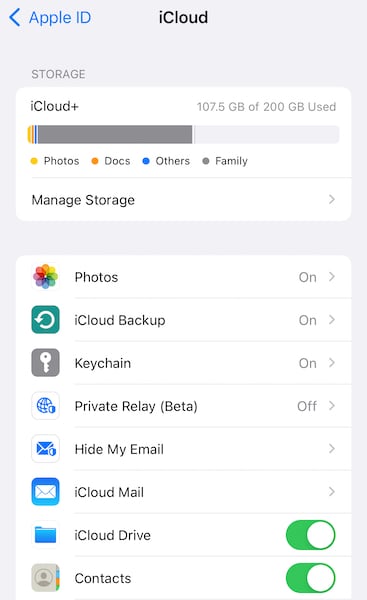
Paso 3: Activa iCloud Drive.
iCloud Drive te otorga 5 GB de almacenamiento para cualquier cosa, gratis para siempre. Puedes actualizar en cualquier momento, a 50 GB, 200 GB y hasta 2 TB al momento de escribir este post.
Método 2: Habilita Biblioteca de fotos de iCloud
Para habilitar Biblioteca de fotos de iCloud, para que puedas liberar espacio en tu iPhone y permitir la descarga de apps de nuevo haz esto:
Paso 1: Toca en Ajustes y toca en tu perfil.
Paso 2: Toca en iCloud.
Paso 3: Presiona las fotos.

Paso 4: La configuración anterior es la óptima. Esto habilita Biblioteca de fotos de iCloud para ti, e incluso optimiza el almacenamiento, ya que los originales son almacenados en la nube, mientras tu teléfono mantiene archivos de menor resolución, ahorrando aún más espacio. No te preocupes por los originales, se descargan cuando ves tus fotos en la app Fotos.
Método 3: Borra algunas apps
Es fácil llegar el iPhone con todo tipo de apps hoy en día, primero porque 'hay una app para eso' y aunque no entraremos en cómo la cultura de las apps representa una gran amenaza a tu privacidad sabemos que las compañías están haciendo cada vez más difícil que no usemos sus apps. Entonces ¿qué podemos hacer? Todavía podemos eliminar algunas apps, como los juegos. ¿De verdad necesitamos 15 juegos en el iPhone ahora mismo? Los jugamos pueden pegar desde unos cuantos MBs hasta unos pocos GBs ¡incluso en el teléfono! ¿Qué dices de remover aquellos que no has jugado más o que no quieres jugar más?
Paso 1: Ve a Ajustes y presiona General.
Paso 2: Presiona en Almacenamiento del iPhone y presiona o desliza a la izquierda en las apps que quieras borrar:

Paso 3: Aparecerá una ventana emergente para confirmar, y puedes confirmar el borrado. Repite esto para todas las apps que quieras remover, mira como aumenta tu espacio disponible ¡y eso te permitirá descargar apps nuevamente! Repite el proceso para todas las apps que quieras borrar.
Si crees que esto es lento y repetitivo, pensamos igual que tú. Por eso hay una app de terceros que puedes usar gratis para liberar espacio en el iPhone rápida y fácilmente, con control granular total. No sólo puedes remover múltiples apps con un solo clic, sino también la basura acumulada en el tiempo también. También es algo que puedes hacer. ¡Te va a encantar una vez que lo pruebes! Revisa nuestra herramienta Wondershare Dr.Fone - Borrador de Datos (iOS)
Método 4: Deshabilita el modo de bajo consumo
El modo de bajo consumo detiene mucha actividad en segundo plano, incluyendo la descarga en segundo plano de apps. Aquí está como deshabilitar el modo de bajo consumo:
Paso 1: Ve a los Ajustes y toca en Batería.

Paso 2: Apaga el Modo de bajo consumo.
Método 5: Deshabilita el modo de bajos datos
Para verificar si tu teléfono está en el modo de bajos datos usando WiFi haz lo siguiente:
Paso 1: Toca en Ajustes y luego en WiFi.
Paso 2: Toca el símbolo de información circular al lado de la red conectada al WiFi.
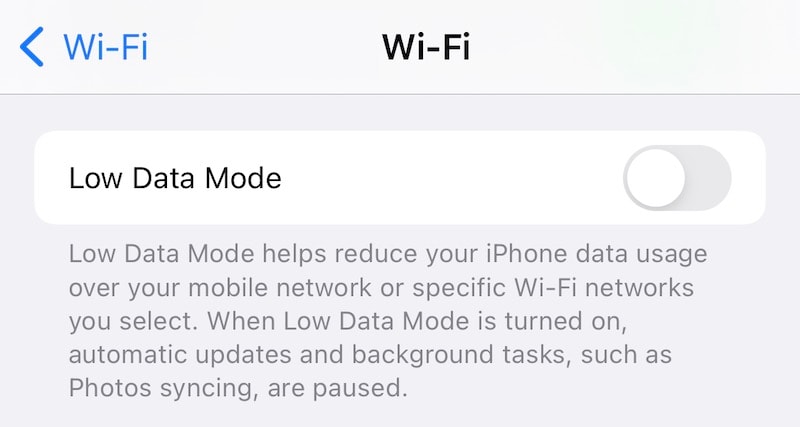
Paso 3: Si el modo de bajos datos está activo, apagarlo. Si lo está, apágalo.
Método 6: Arregla los ajustes de la red
Aquí está como arreglar los ajustes de la red en tu iPhone:
Paso 1: Ve a Ajustes y toca en General.
Paso 2: Justo al final toca en Transferir o Resetear el iPhone.
Paso 3: Toca Resetear.
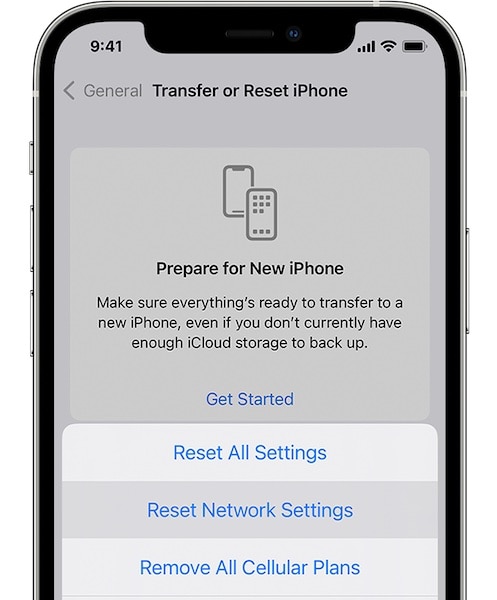
Paso 4: Toca Resetear ajustes de red para resetear los ajustes de la red y reinicia el iPhone.
Método 7: Inicia sesión en la App Store de nuevo
A veces tienes que cerrar sesión y volver a iniciar sesión en la App Store para que las cosas funcionen. ¿Por qué? De nuevo, cualquier cosa puede pasar con el software, especialmente luego de actualizarlo o bajarlo de versión.
Paso 1: Abre la App Store y toca en tu perfil (esquina superior derecha).
Paso 2: Desliza hacia abajo y toca en la opción Cerrar sesión.
Paso 3: Desliza hasta la parte superior e inicia sesión de nuevo.

Método 8: Reinicia el WiFi
A veces, apagar y prender el WiFi ayuda. Aquí está cómo hacerlo:
Paso 1: Desliza hacia abajo hasta el Centro de control (desde el lado derecho de la muesca).

Paso 2: Presiona el ícono de WiFi para apagarlo. Vuelve a prenderlo después de unos segundos.
Método 9: Resetea todos los ajustes del iPhone
Un reseteo de todos los ajustes del iPhone puede servir si ninguna de las opciones anteriores ya servido hasta ahora.
Paso 1: Abre los Ajustes y toca en General.
Paso 2: Desliza hacia abajo y toca en Transferir o Resetear iPhone.
Paso 3: Toca Resetear y escoge Resetear todos los ajustes.

Este método resetea los ajustes del iPhone a los de fábrica - sólo los ajustes - tu información permanece tal cual, igual que las apps. Sin embargo, la disposición de la pantalla de inicio y ajustes obvios para las apps y el propio teléfono, incluyendo las notificaciones se resetean por defecto.
En este punto, si nada te ha ayudado puedes considerar restaurar el firmware del iOS de nuevo en el iPhone, y para eso puedes usar la excelente herramienta de terceros Dr.Fone - Reparación del Sistema (iOS) para que te guíe durante todo el proceso con instrucciones claras y entendibles. Esta herramienta no sólo te permite actualizar tu iPhone de manera cómoda y sin pérdida de información, sino que también te ayuda si te quedas pegado en algún punto, como cuándo tu iPhone se congela en el logo de Apple, o en un bucle, o si una actualización falla.
Las apps son vitales para el iPhone, o para cualquier teléfono inteligente en realidad. Les permite interactuar con en internet en cualquier lugar que estemos. Entonces, cuando las apps no se descargan en el iPhone 13 puede ser bastante frustrante, y los procedimientos antes descritos deberían haber resuelto el problema para ti. En el extraño caso de que no haya sido así es recomendable contactar el soporte de Apple para llevar a cabo otras acciones y arreglar tu problema.
Problemas de iPhone
- 1. Problemas de Pantalla
- Pantalla Táctil no Funciona
- Pantalla en Rojo de iPhone
- Pantalla Congelada del iPad
- Pantalla blanca de iPhone
- Pantalla Azul de iPhone
- Reparar Pantalla de iPhone
- 2. Problemas de Batería
- 3. Problemas de Sonido
- Problema de Eco de iPhone
- Problema de iPhone Micrófono
- Problemas del Sonido de iPhone
- Problema de iPhone Volumen
- Problemas de Auriculares iPhone
- Correo de Voz Visual No Disponible
- Problema de iPhone Alarm
- 4. Otros Problemas
- Datos de iPhone no Funcionan
- Fallo de Actualización
- Modo DFU de iOS
- Problemas de Ajustes
- Reparar iPhone Mojado
- Problemas del Teclado de iPhone
- Sensor de Proximidad iPhone
- Problemas de iPhone Jailbreak
- Problema de Cámara de iPhone
- Problemas de FaceTime
- Problema de iPhone GPS
- Problema de iPhone Facebook
- Reparar iPhone Backlight
- Activar iPhone 6s
- El Sobrecalentamiento iPhone
- Problema de Llamado de iPhone
- iPhone no Responde
- Problemas de Sincronización
- Problemas de iPhone Bluetooth
- ● Gestionar/transferir/recuperar datos
- ● Desbloquear/activar/bloquear pantalla FRP
- ● Resolver problemas en iOS y Android
- Prueba Gratuita Desbloquea Ahora Desbloquea Ahora






Paula Hernández
staff Editor