3 Formas Fáciles de Arreglar el Desenfoque del Fondo de Pantalla en la Parte Superior de iOS 17
Dec 02, 2024 • Categoría: Soluciones de Reparación Móvil • Soluciones probadas
Bienvenido al mundo de iOS 17, donde te esperan nuevas y emocionantes prestaciones. Pero en medio de la emoción, hay una frustración común que muchos usuarios encuentran: el misterioso "iOS 17 wallpaper blur." No eres el único; innumerables usuarios se han sentido desconcertados por el fondo de pantalla borroso en la pantalla superior de sus dispositivos.
¿La buena noticia? Esta guía tiene una solución práctica y fácil de seguir para ayudarte a decir adiós a esta molestia. Este artículo desvelará el misterio del fondo de pantalla iOS 17 desenfoque en la parte superior y guiarte sobre cómo hacer que desaparezca fácilmente.

Parte I. ¿Por qué iOS 17 difumina tu fondo de pantalla?
Si has actualizado a iOS 17, puede que notes tu fondo de pantalla un poco borroso. No te preocupes, porque no estás solo. Este misterioso iOS 17 fondo de pantalla difuminado fenómeno puede ser molesto, pero vamos a desmitificarlo.
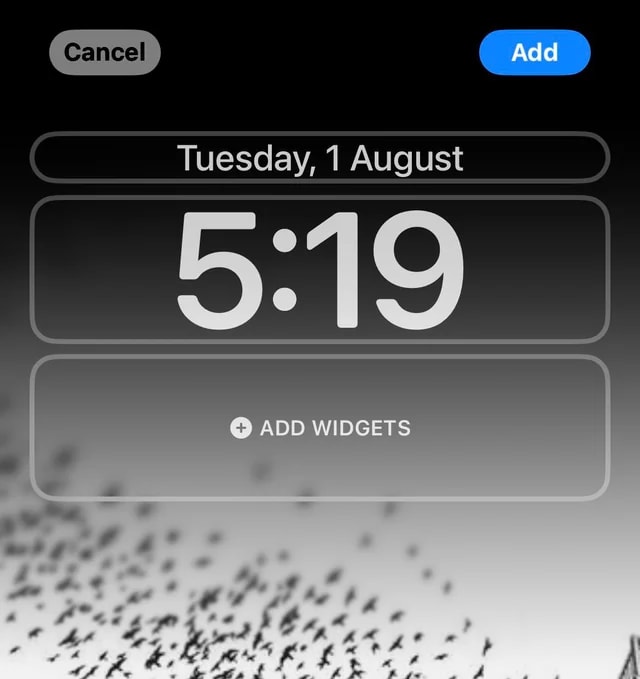
Explicación del desenfoque del fondo de pantalla en iOS 17
En iOS 17, el sistema operativo aplica un sutil efecto de desenfoque a tus fondos de pantallaiOS 17, especialmente en la parte superior, donde están las notificaciones. La intención es crear una experiencia visual más armoniosa y elegante. Sin embargo, lo que puede ser una elección estética para algunos puede convertirse en una fuente de frustración para otros.
Cómo afecta esto a tu experiencia
El fondo de pantalla borroso puede no ser un gran problema para todo el mundo, pero puede ser molesto para aquellos a los que les gustan las imágenes nítidas y claras. La pantalla superior de tu dispositivo es donde interactúas con tus notificaciones y ves la información crítica de un vistazo. Cuando el fondo de pantalla es borroso, puede dificultar la lectura del texto y los iconos y disminuir la estética general de tu dispositivo.
El impacto va más allá de la estética; afecta a la usabilidad de tu dispositivo. Imagina que intentas leer una notificación, pero el texto está algo distorsionado debido al desenfoque del fondo de pantalla. Puede ralentizar tus interacciones y reducir el placer de usar tu dispositivo iOS 17.
Ahora que has descubierto por qué iOS 17 difumina el fondo de pantalla y cómo puede afectar a tu experiencia, las siguientes partes de este artículo te guiarán a través de soluciones sencillas y prácticas para solucionar este problema y devolver la claridad a la pantalla superior de tu dispositivo.
Parte II. 3 Soluciones sencillas para el desenfoque del fondo de pantalla en iOS 17
La frustración de tratar con Desenfoque del fondo de pantalla de iOS 17 en la parte superior es realmente comprensible. Lo bueno es que hay soluciones sencillas al alcance de tu mano. En esta parte del artículo, puedes explorar estos ajustes incorporados y las soluciones fáciles de bricolaje para devolver la claridad a la pantalla superior de tu dispositivo.
Método 1. Elegir un fondo de pantalla del tamaño adecuado
Una de las formas más fáciles de combatir el fondo de pantalla iOS 17 desenfoque es empezar con un fondo del tamaño adecuado. Cuando las dimensiones del fondo de pantalla coinciden perfectamente con la pantalla de tu dispositivo, es menos probable que iOS 17 aplique ese desenfoque no deseado.
Cómo hacerlo
Sólo tienes que encontrar una imagen de alta calidad que se ajuste a la resolución de pantalla de tu dispositivo. Debe tener el mismo tamaño que la pantalla de tu dispositivo, que puedes comprobar en los ajustes de tu dispositivo o en la tabla que te ofrecemos a continuación:
| Modelo de iPhone | Resolución de pantalla |
| iPhone 15 y 15 Pro | 2556 x 1179 píxeles |
| iPhone 15 Plus y 15 Pro Max | 2796 x 1290 pixels |
| iPhone 14 | 2532 x 1170 píxeles |
| iPhone 14 Plus | 2778 x 1284 píxeles |
| iPhone 14 Pro | 2556 x 1179 píxeles |
| iPhone 14 Pro Max | 2796 x 1290 píxeles |
| iPhone 13 | 2640 x 1200 píxeles |
| iPhone 13 Pro & 13 Pro Max | 2880 x 1320 píxeles |
| iPhone 12 mini | 2340 x 1080 píxeles |
| iPhone 12, 12 Pro | 2532 x 1170 píxeles |
| iPhone 12 Pro Max | 2778 x 1284 píxeles |
| iPhone 11, iPhone XR | 1792 x 828 píxeles |
| iPhone 11 Pro, iPhone XS | 2436 x 1125 píxeles |
| iPhone 11 Pro Max, iPhone XS Max | 2688 x 1242 píxeles |
Una vez que tengas la imagen del tamaño correcto, establécela como fondo de pantalla. iOS 17 aplicará menos desenfoque ya que no necesita ajustar la imagen para que quepa en la pantalla.
Método 2. Evita acercar o alejar el fondo de pantalla
Hasta que Apple añada un ajuste para controlar el fondo de pantalla difuminado en iOS 17 , aquí hay una solución que debería ser suficiente en la mayoría de las situaciones. Cuando escalas una imagen en iOS para ajustarla a la pantalla de tu iPhone, puedes notar que el fondo de pantalla se vuelve borroso. No ajustes el nivel de zoom del fondo de pantalla haciendo clic y arrastrando los tiradores de las esquinas de la imagen. Si estás experimentando el desenfoque del fondo de pantalla en iOS 17, déjalo como está.
A continuación, puedes ver que el efecto de desenfoque del fondo de pantalla sólo se activa al acercar o alejar la imagen.
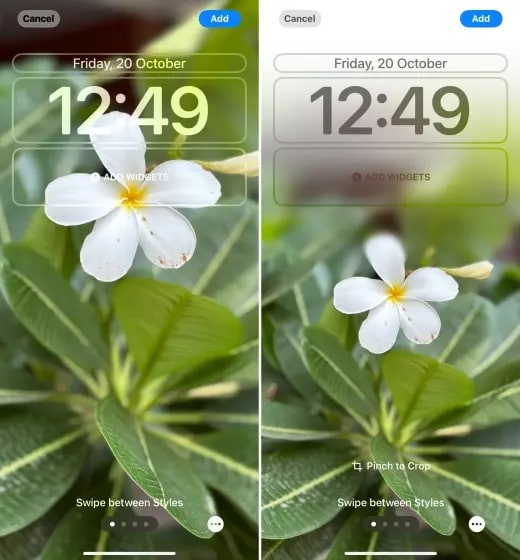
Cómo hacerlo
Aun así, puedes recortar la foto y jugar con los ajustes para obtener el resultado deseado. ¿Cómo? Sigue leyendo.
- Paso 1: Para cambiar el fondo de pantalla de tu iPhone, inicia la app de Fotos y selecciona la imagen que quieras utilizar.
- Paso 2: Haz clic en los tres puntos "..." en la esquina superior derecha, y pulsa Duplicar. De este modo, la foto original no se sobrescribirá.

- Paso 3: Elige una de estas dos fotos. Pulsa en Recortar y aleja la imagen para que ocupe toda la pantalla del iPhone. También puedes seleccionar Editar desde el menú situado en la parte superior derecha de la pantalla, a continuación, recorta y perfecciona la imagen como desees. Una vez terminado, pulsa el botón Hecho .

- Paso 4: El último paso es utilizar la imagen recortada como fondo de pantalla.
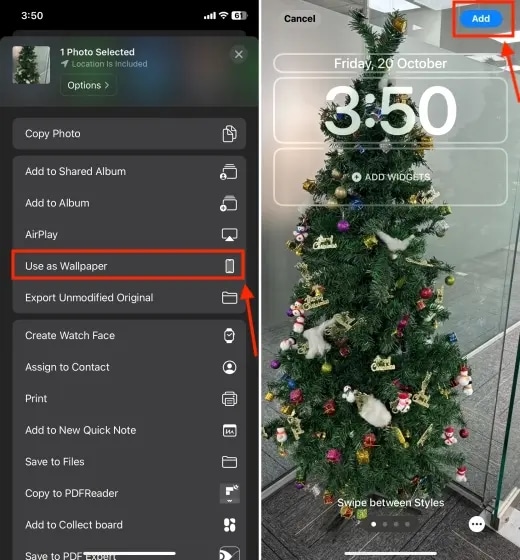
Método 3. Optar por un papel pintado más oscuro
Si te preocupa el desenfoque del fondo de pantalla en iOS 17, es posible que desees probar un fondo más oscuro. ¿Por qué? Porque el contraste entre el fondo y los componentes difuminados es menos perceptible en los papeles pintados o fotos más oscuros. Esto hace que el desenfoque sea menos evidente. Si realmente te preocupa que tus fondos de pantalla se vean borrosos en iOS 17, es recomendable que utilices un fondo más oscuro.
Siguiendo estos tres sencillos pasos, puedes reducir significativamente o incluso eliminar el problema de desenfoque del fondo de pantalla en iOS 17. Ahora, la pantalla superior de tu dispositivo puede mostrar claramente el fondo de pantalla elegido, mejorando la estética y la funcionalidad.
Más artículos sobre Fondos de pantalla:
Cómo cambiar el fondo de pantalla de bloqueo en Android
¿El fondo de pantalla no se muestra correctamente después de actualizar a iPadOS? ¡Arreglos aquí!
Parte III. ¿Más problemas con iOS 17? Wondershare Dr.Fone - Reparación del Sistema ¡Es la respuesta!
Pero, ¿qué pasa si has seguido las opciones anteriores, pero no arreglaron el desenfoque del fondo de pantalla en tu dispositivo iOS 17? Los posibles fallos del sistema operativo que causan el desenfoque del fondo de pantalla pueden requerir que utilices una aplicación de terceros en su lugar. No te preocupes, Dr. Fone - Reparación del Sistema puede ser su solución todo en uno para los problemas de iOS 17.

4.624.541 personas lo han descargado
Integración perfecta con iOS 17
Lo que diferencia a Dr.Fone -Reparación del Sistema es tu perfecta compatibilidad con iOS 17. Esta herramienta está diseñada para hacer frente a los retos exclusivos del último sistema operativo de Apple. Así que, tanto si tienes problemas más allá del desenfoque del fondo de pantalla como si quieres una solución completa para tu dispositivo, Dr.Fone te ayuda.

Dr.Fone - Reparación del Sistema (iOS)
Reparar Errores del Sistema iOS sin Perder Datos.
- Sólo arregla tu iOS a la normalidad, sin pérdida de datos en absoluto.
- Arreglar varios problemas del sistema iOS atrapado en modo recuperación, logotipo blanco de Apple, pantalla negra, bucle al inicio, etc.
- Downgrade iOS sin iTunes en absoluto.
- Funciona para todos los iPhone/iPad/iPod Touch, con todas las versiones de iOS
Principales características y ventajas
Las características a continuación aliviará su duda de "¿Es Dr.Fone la herramienta adecuada para resolver el problema de mi iPhone?"
- Interfaz fácil de usar.Fone - Reparación del Sistema está diseñado pensando en la simplicidad. No hace falta ser un mago de la tecnología para utilizarlo. La interfaz de fácil uso garantiza una navegación sencilla por la herramienta, haciéndola accesible a todo el mundo.
- Eficacia en la resolución de incidencias en iOS.Fone - Reparación del Sistema es una potente herramienta capaz de resolver muchos problemas de iOS 17. Desde el desenfoque del papel pintado hasta problemas más complejos, tiene la solución que necesitas.
- Seguridad de los Datos. Cuando utiliza Dr.Fone - Reparación del Sistema, sus datos permanecen intactos. No perderás ninguna información importante durante el proceso de reparación, lo que garantiza tu tranquilidad.
Guía paso-a-paso para corregir el desenfoque del fondo de pantalla con Dr.Fone
Para mostrarte lo fácil que es utilizar Dr.Fone - Reparación del Sistema, a continuación se proporciona una guía paso a paso para hacer frente a la mancha de fondo de pantalla iOS 17:
- Paso 1: Después de descargar Wondershare Dr.Fone, podrás utilizarlo en tu computador. Desde la esquina superior izquierda de la pantalla, navega hasta la Caja de herramientas menú y elegir Reparación del sistema para continuar.
- Paso 2: Si utilizas un cable para conectar tu dispositivo iOS, se te pedirá que elijas el tipo de dispositivo en una nueva ventana. Como vas a arreglar un sistema iOS, selecciona iPhone de las dos opciones que aparecen en pantalla.

- Paso 3: La ventana abierta te mostrará varias alternativas para arreglar el sistema de tu dispositivo iOS. Si deseas continuar con una reparación del sistema de tu dispositivo iOS, haz clic en reparación de iOS.

- Paso 4: La siguiente ventana te pedirá que elijas el modo de reparación del dispositivo iOS. Si deseas guardar tus datos durante el procedimiento de reparación y tienes dos opciones, elige Reparación estándar.
- Paso 5: Sigue las instrucciones en pantalla para entrar Modo de recuperación en tu iDevice. Cuando esté listo, selecciona Entrar en modo recuperación. Si necesitas ayuda para poner un dispositivo que no responde o que presenta anomalías en Modo de recuperación, haz clic en el botón Guía.

- Paso 6: Una vez que el dispositivo iOS ha entrado en Modo de recuperación, la plataforma identificará la actualización de firmware adecuada para su instalación. Selecciona el firmware de iOS que coincida con tu iPhone y haz clic en Descargar. Una vez descargado, la plataforma lo comprueba para asegurarse de que es seguro instalarlo en un dispositivo iOS.

- Paso 7: Haz clic en el botón Reparar Ahora para reparar tu dispositivo iOS. En la siguiente pantalla, una barra de progreso indicará cuándo ha finalizado el procedimiento. No desconectes el iDevice hasta que la operación haya finalizado.

- Paso 8: El resultado final se puede ver en la siguiente pantalla. Seleccionar Hecho cuando hayas terminado de hacer las correcciones para que puedas volver a utilizar tu dispositivo iOS con normalidad.
Con Dr.Fone - Reparación del Sistema, puede solucionar fácilmente el desenfoque del fondo de pantalla y muchos otros problemas de iOS 17. Su perfecta integración, su interfaz fácil de usar y su resolución eficaz lo convierten en tu herramienta de cabecera para mantener tu dispositivo iOS en plena forma. Di adiós a los problemas frustrantes y hola a una experiencia fluida y agradable con tu dispositivo iOS 17.
Conclusión
Un fondo de pantalla claro y vibrante en tu pantalla superior no es solo un lujo; es una necesidad. Fondo de pantalla difuminado en iOS 17 puede parecer una molestia menor, pero afecta a tu experiencia general. Con el Dr.Fone - Reparación del Sistema, tienes un aliado de confianza para hacer frente no sólo papel tapiz borroso, sino a una serie de problemas con el iOS 17 sin esfuerzo.
Así que, ¿por qué conformarse con menos cuando puedes disfrutar de una experiencia perfecta con iOS 17? Prueba Dr.Fone - Reparación del Sistema y saluda a un mundo en el que tu dispositivo iOS tiene el aspecto y funciona exactamente como tú quieres.
4.624.541 personas lo han descargado


















Paula Hernández
staff Editor
Calificado en general con4.5(105participantes)