Soluciones Rápidas para Restaurar la Copia de Seguridad de iCloud en el iPhone 11.
Mar 13, 2025 • Filed to: Respaldo & Restauración de Datos • Proven solutions
Esta es una de las muchas preguntas similares que recibimos estos días sobre la restauración de la copia de seguridad de iCloud en el iPhone 11. Como saben, Apple nos permite guardar los datos de nuestro iPhone en iCloud haciendo una copia de seguridad dedicada. Sin embargo, la opción de restaurar una copia de seguridad de iCloud sólo se da mientras se configura un nuevo dispositivo. Por lo tanto, los usuarios suelen buscar formas de restaurar desde la copia de seguridad de iCloud al iPhone 11 sin necesidad de reiniciar. Por suerte para ti, existe una solución inteligente que te permite recuperar los datos de la copia de seguridad de iCloud sin necesidad de reiniciar los datos. Conozcámoslo en esta extensa guía sobre cómo restaurar la copia de seguridad de iCloud.
- Parte 1: Restaurar la Copia de Seguridad de iCloud en el iPhone 11 Reiniciéndolo
- Parte 2: Restaurar la Copia de Seguridad de iCloud en el iPhone 11 Sin Reiniciar
- Parte 3: Restaurar la Copia de Seguridad de iCloud de iCloud.com
- Parte 4: Restaurar los Datos de WhatsApp desde la Copia de Seguridad de iCloud al iPhone 11
Parte 1: Restaurar la Copia de Seguridad de iCloud en el iPhone 11 Reiniciéndolo
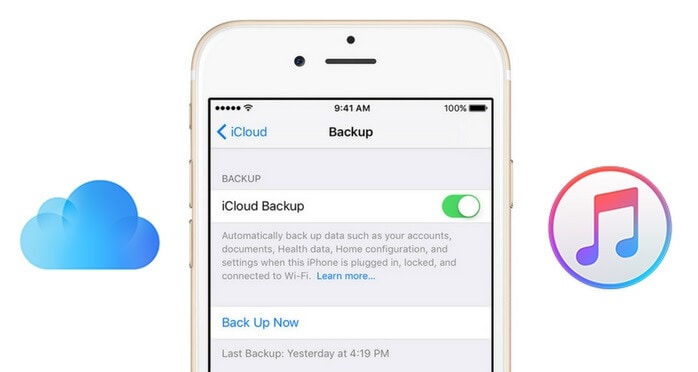
Antes de discutir las formas de restaurar la copia de seguridad de iCloud en el iPhone sin reiniciarla, vamos a aprender cómo se hace de la manera habitual. No hace falta decir que ya deberías tener una copia de seguridad de tu dispositivo mantenida en iCloud. Como la opción de restaurar una copia de seguridad de iCloud solo te ofrece mientras se configura un nuevo dispositivo, es necesario que restablezcas tu iPhone 11 de fábrica. Esto eliminaría automáticamente los datos existentes y los ajustes guardados en él.
Paso 1. En primer lugar, desbloquea tu iPhone y ve a sus Ajustes > General > Restaurar. Elige "Eliminar todo el contenido y los ajustes" y confirma tu elección introduciendo la contraseña de tu teléfono.
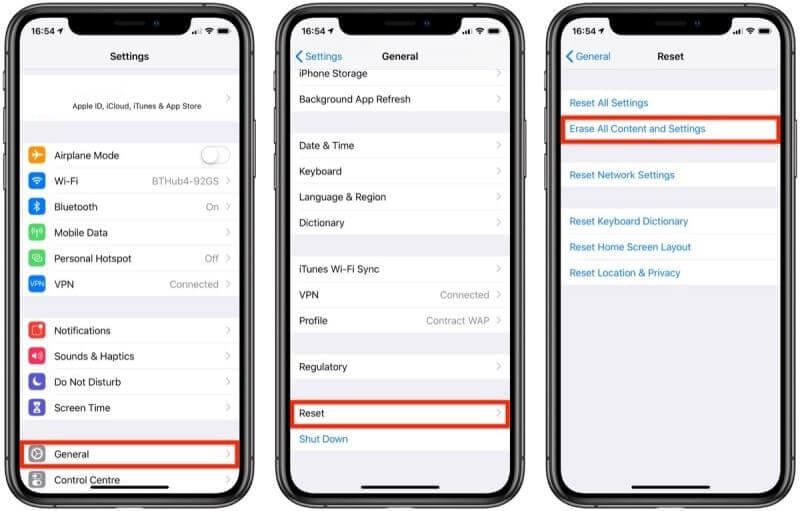
Paso 2. Espera un rato, ya que la acción reiniciaría tu iPhone y lo reinicia en el modo normal. Ahora, sólo tienes que realizar su configuración inicial y conectarlo a una red WiFi.
Paso 3. Mientras configuras el dispositivo, elige restaurarlo a partir de una copia de seguridad anterior de iCloud. A continuación, debes iniciar sesión en la misma cuenta de iCloud en la que está almacenada la copia de seguridad realizada anteriormente.
Paso 4. Selecciónala en la lista de los archivos de copia de seguridad disponibles y espera un rato, ya que el contenido se restaurará en tu dispositivo.
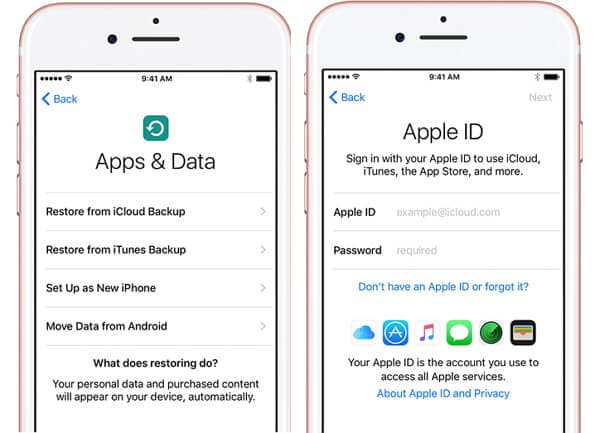
Parte 2: Restaurar la Copia de Seguridad de iCloud en el iPhone 11 Sin Reiniciar
Como puede ver, el método anterior restauraría la copia de seguridad de iCloud en el iPhone 11 reiniciando todo el dispositivo. Si no desea hacer eso o perder los datos de su iPhone, utilice una herramienta profesional como Dr.Fone - Copia de Seguridad del Teléfono (iOS). Con solo un clic, puedes realizar una copia de seguridad de los datos de tu iPhone en el sistema local y también restaurarlo. Además de eso, puedes restaurar datos desde la copia de seguridad de iCloud al iPhone 11 sin reiniciar. Es decir, los datos existentes en tu iPhone no se eliminarán en el proceso. También existe una disposición para obtener una vista previa de los datos de la copia de seguridad y restaurar el contenido seleccionado en el dispositivo.
Paso 1. Para comenzar, inicia la caja de herramientas Dr.Fone en tu Windows o Mac y seleccione la opción "Copia de seguridad del teléfono" desde su inicio. Además, conecta tu iPhone 11 al sistema y espera a que se detecte.

Paso 2. La aplicación proporcionará opciones para realizar una copia de seguridad o restaurar tus datos. Simplemente haz clic en el botón "Restaurar" para explorar las funciones.

Paso 3. Desde la barra lateral, ve a la sección iCloud para restaurar el iPhone 11 desde la copia de seguridad de iCloud. Ahora, debes iniciar sesión en tu cuenta de iCloud (donde se almacena la copia de seguridad) ingresando las credenciales correctas.

Paso 4. En caso de que la autenticación de dos factores esté activada, obtendrá un código generado por única vez en su teléfono. Simplemente ingrese este código en la pantalla para verificar la acción.
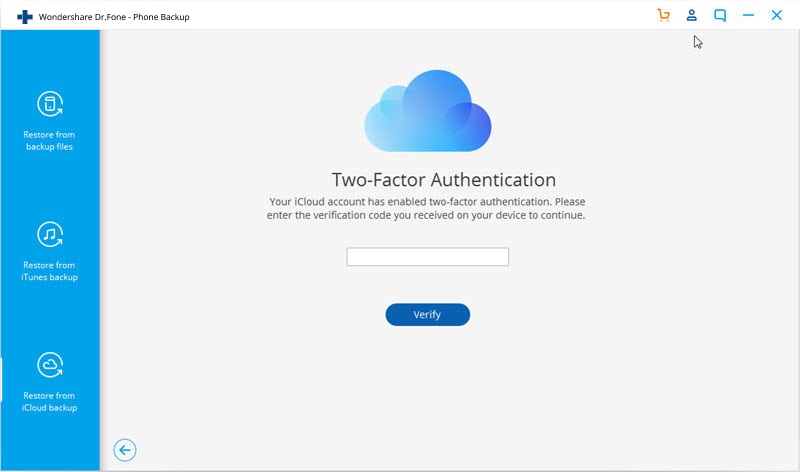
Paso 5. La aplicación detectará automáticamente todos los archivos de la copia de seguridad existentes presentes en iCloud con sus detalles. Simplemente elige el archivo de la copia de seguridad de iCloud relevante y haz clic en el botón "Descargar" adyacente a él.

Paso 6. Luego, puedes obtener una vista previa de los datos de la copia de seguridad en la interfaz, separados en diferentes categorías. Simplemente selecciona lo que deseas guardar y haz clic en el botón Restaurar para transferirlo al iPhone conectado.

Parte 3: Restaurar la Copia de Seguridad de iCloud de iCloud.com
Si has activado la sincronización de iCloud en tu iPhone 11, podrás mantener una copia de seguridad de tus fotos, contactos, notas, calendario, etc. en la nube también. Además de restaurar todos los datos de iCloud a iPhone de una sola vez, también puedes visitar su sitio web - iCloud.com. Desde aquí, puedes descargar ciertos archivos directamente en tu sistema y luego transferirlos a iPhone 11. Sin embargo, el proceso es un poco tedioso y restringido, ya que no podrás restaurar todo tipo de datos a través de esto. No hace falta decir que también llevará mucho tiempo restaurar el iPhone 11 desde la copia de seguridad de iCloud de esta manera.
Paso 1. Al principio, sólo tienes que ir a la página web oficial de iCloud e iniciar sesión en tu cuenta. En su página de inicio, puedes encontrar diferentes tipos de datos listados. Si quieres, puedes ir a su Configuración para configurar tu cuenta.
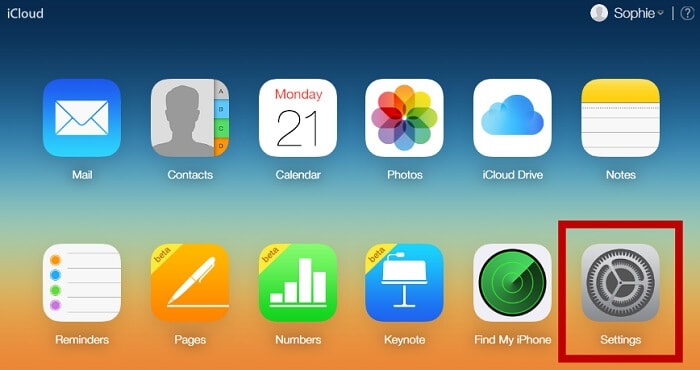
Paso 2. Aquí, puedes configurar el uso de tu cuenta iCloud. En la opción "Restaurar el calendario", puedes elegir restaurar los datos del calendario en tu dispositivo.
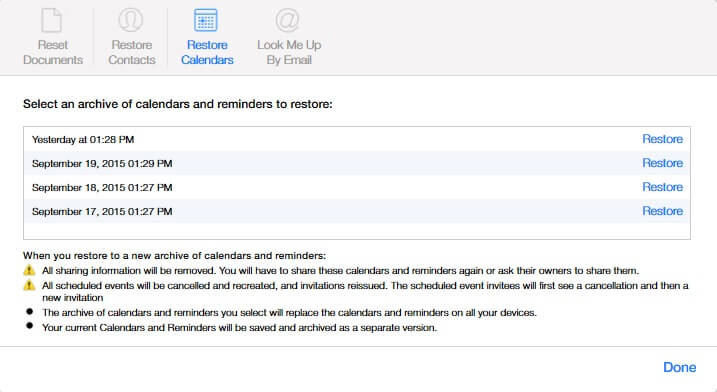
Paso 3. Ahora, vuelve y visita la sección "Contactos". Aquí, puedes ver una lista de todos los contactos sincronizados. Sólo tienes que seleccionarlos y hacer clic en el icono del engranaje (ajustes) > Exportar vCard. Esto exportará tus contactos a un archivo VCF que podrás mover más tarde a tu iPhone.
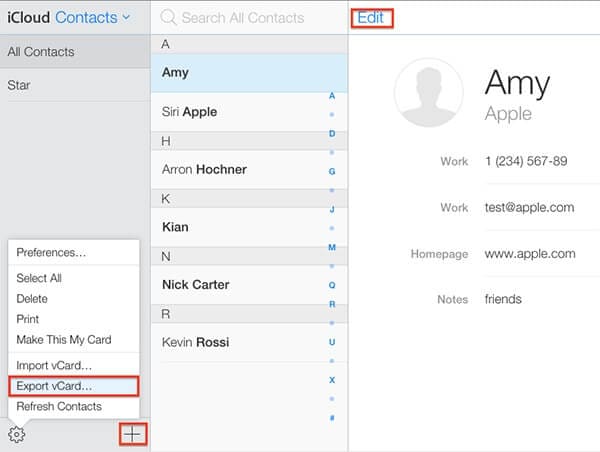
Paso 4. Del mismo modo, puedes ir a la sección de notas desde la casa de iCloud y ver las notas sincronizadas. Si quieres, puedes guardar manualmente estas notas en tu sistema.
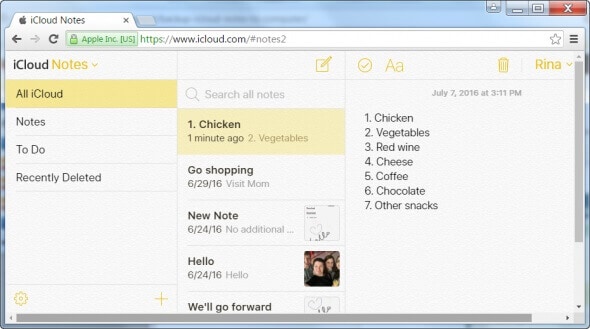
Paso 5. También puedes ver una sección de fotos en la página principal de iCloud, donde se almacenan todas las fotos sincronizadas. Sólo tienes que seleccionar las fotos que desees y descargarlas a tu computadora (en su forma original u optimizada).
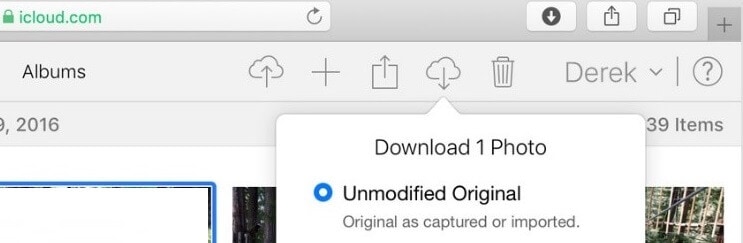
Después de que todos los datos necesarios se hayan descargado en el almacenamiento de tu sistema, puedes transferirlos a tu iPhone 11. Como esto consumirá mucho tiempo para restaurar desde la copia de seguridad de iCloud al iPhone 11 sin reiniciar, en la mayoría de los casos se evita.
Parte 4: Restaurar los Datos de WhatsApp desde la Copia de Seguridad de iCloud al iPhone 11
A veces, los usuarios no encuentran sus datos de WhatsApp aunque restauren la copia de seguridad de iCloud en el iPhone 11. Esto se debe a que se puede hacer una copia de seguridad de WhatsApp en iCloud de forma individual y restaurarla más tarde. La técnica es un poco diferente, ya que está vinculada únicamente a la copia de seguridad de WhatsApp y no a la copia de seguridad del dispositivo. Antes de proceder, asegúrate de que ya has hecho una copia de seguridad de tu WhatsApp visitando sus Ajustes > Chats > Copia de seguridad de los chats.
Paso 1. Si ya está utilizando WhatsApp, desinstale la aplicación e instálela de nuevo en el dispositivo desde el App Store.
Paso 2. Ahora, configura tu cuenta de WhatsApp introduciendo el mismo número de teléfono. Además, asegúrate de que el dispositivo esté vinculado a la misma cuenta de iCloud en la que se almacena la copia de seguridad.
Paso 3. Después de verificar tu dispositivo, la aplicación detectará automáticamente la presencia de una copia de seguridad existente. Sólo tiene que pulsar en "Restaurar el historial de chat" y mantener una conexión a Internet estable para restaurar tus datos de WhatsApp.
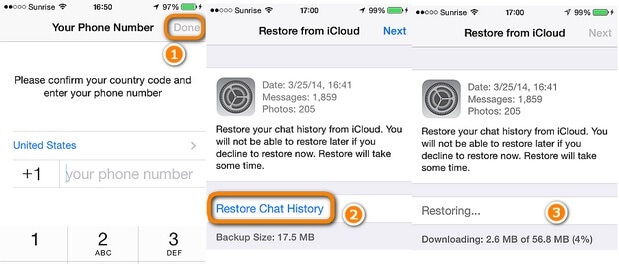
Estoy seguro de que después de leer esta guía, seguramente podrás restaurar desde la copia de seguridad de iCloud al iPhone 11 sin necesidad de reiniciar. Si quieres, puedes ir a la página web oficial de iCloud para extraer tus datos o utilizar una herramienta fiable como Dr.Fone - Copia de Seguridad del Teléfono (iOS). Se trata de una aplicación fácil de usar que te permitirá restaurar tanto la copia de seguridad de iCloud como la de iTunes en tu iPhone sin necesidad de reiniciar el dispositivo. Dado que es totalmente compatible con los últimos dispositivos iOS como el iPhone 11, 11 Pro, XR, XS, etc., no tendrás ningún problema de compatibilidad al utilizarlo.
También podría gustarte
Transferencia Telefónica
- 1 Transferir desde Android
- Transferir de Android a Android
- Transferir de Android a iPod
- Transferir de Android a iPad
- Transferir videos de Android a iPad
- Transferir de Samsung a LG
- Transferir de Samsung a iPhone
- Transferir de Samsung a Samsung
- Transferir de Samsung a otros
- Transferir de Sony a Samsung
- Transferir de ZTE a Android
- Transferir de LG a Android
- Transferir de Motorola a Samsung
- Interruptor Alternativo de Samsung
- Transferir de Motorola a iPhone
- Transferir de Huawei a iPhone
- 2. Transferir desde iOS













Paula Hernández
staff Editor
Comment(s)