Guía de Usuario de Dr.Fone - Ubicación Virtual
Aprende cómo utilizar la Ubicación Virtual para disfrutar de más diversión en aplicaciones basadas en ubicación como Pokemon Go, Tinder y Snapchat al cambiar tu ubicación. Descarga la Ubicación Virtual y comienza ahora mismo.
¿Cómo Conectar Dispositivos Móviles A Ubicaciones Falsas?
La necesidad de falsificar la ubicación surge por muchas razones, lo que influye en la exigencia de un falsificador de ubicación adecuado. Aunque muchas herramientas proporcionan este servicio, no son precisas ni apropiadas. Aquí es donde Dr.Fone - Ubicación Virtual, ofrece un gran programa al proporcionar un sistema adecuado para falsificar ubicaciones. Mira a través de esta guía para aprender cómo conectar dispositivos iOS/Android con Ubicación Virtual.
Parte 1: Conecta el Dispositivo iOS
Método 1. Conecta el Dispositivo iOS con un Cable USB
Conecta tu iDevice (Dispositivo) con un cable USB, y ejecuta la herramienta desde la navegación de Caja de herramientas (Toolbox) > Ubicación Virtual (Virtual Location). Al abrirla, haz clic en "Empezar" (Get Started) en la ventana para continuar.

Al avanzar con éxito a la siguiente ventana, observarás el mapa que tienes al frente.

Haz clic en el botón "Dispositivo" (No Device), que está en la parte superior central de la pantalla para abrir una nueva ventana. Esta ventana emergente muestra los dispositivos conectados a la computadora, es decir, tu iPhone. Selecciona el dispositivo que deseas conectar y haz clic en "Siguiente" (Next) en la pantalla.

La ventana emergente muestra que el dispositivo está intentando conectarse a la computadora.

Tendrás que activar el "Modo Desarrollador" en tu iDevice (Dispositivo). Para ello, sigue las instrucciones en la pantalla para abrir la "Configuración" de tu iDevice y continúa hasta Privacidad y Seguridad > Modo Desarrollador y enciende su interruptor para activar la configuración.

El dispositivo solicitará que se reinicie, para lo cual tendrás que pulsar la opción "Reiniciar" (Restart) en el iDevice (Dispositivo). Al reiniciarse, desbloquea y selecciona la opción de "Encender", (Turn On) frente a la ventana emergente que aparece en su pantalla. Introduce tu contraseña en el iDevice.

Una vez que realices las instrucciones de la pantalla, la plataforma detectará automáticamente el iDevice (Dispositivo).

El dispositivo se conectará correctamente y se mostrará el mapa. Puedes hacer clic en "Gestionar Dispositivo" (Manage Device) para controlar o descontrolar tu dispositivo. ¡Empieza a viajar ahora!

Método 2: Conecta el Dispositivo iOS con el Wi-Fi
Al conectar el iDevice (Dispositivo) con el Wi-Fi, selecciona la opción "Dispositivo" (No Device) en el mapa y se abrirá una ventana emergente, busca allí la opción "Wi-Fi". Haz clic en la opción "Quiero conectarme a través de redes Wi-Fi" (Want to connect via Wi-Fi networks) para continuar.

Cuando avances a la siguiente pantalla, recibirás una serie de instrucciones. Si es la primera vez que intentas conectarte a través del Wi-Fi, primero tendrás que conectar el iDevice con una conexión USB. Después, podrás conectarlo fácilmente a la ubicación virtual a través del Wi-Fi. Sin embargo, asegúrate de que el dispositivo y la computadora están conectados a la misma red.

Parte 2: Conecta el Dispositivo Android
Para conectar tu dispositivo Android, deberás establecer una conexión USB entre el dispositivo y la computadora. Después de conectar tu Android y ejecutar la herramienta "Ubicación Virtual" (Virtual Location) desde la "Caja de herramientas" (Toolbox) de Dr.Fone, se abrirá una nueva ventana. Selecciona "Empezar" (Get Started) desde el botón disponible y continúa.

A medida que avanzas, aparecerá el mapa en la pantalla frontal, donde podrás cambiar tu ubicación fácilmente.

Al conectar el dispositivo Android con la plataforma, haz clic en la opción "Dispositivo" (No Device) y, a continuación, selecciona el dispositivo "Android" > haz clic en "Siguiente" (Next).
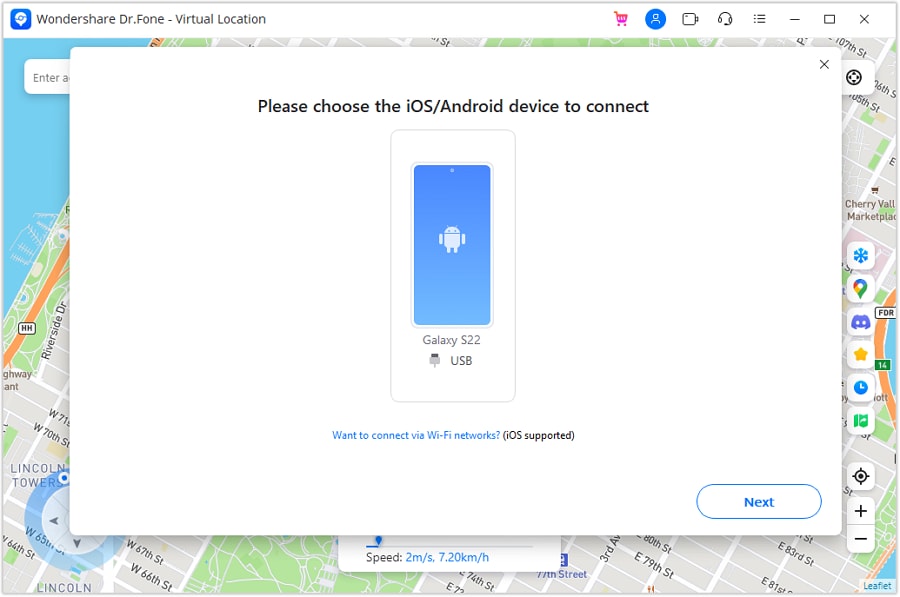
Tendrás que permitir la depuración USB en tu dispositivo Android para continuar con la conexión. Para ello, verifica la opción en tu dispositivo y si no la recibiste, haz clic en "Mostrar de Nuevo" (Show Again) en la computadora.

Las siguientes instrucciones emergentes muestran la opción de cambiar la configuración de la ubicación simulada en Android. Abre "Opciones de Desarrollador" y busca la opción "Seleccionar aplicación de ubicación simulada". En la ventana emergente selecciona "Dr.Fone" para conectar el dispositivo Android.

¡El dispositivo se ha conectado correctamente a la Ubicación Virtual y se muestra una ubicación predeterminada en el mapa!

¿Necesitas ayuda?
Es posible que encuentres la respuesta a tu pregunta en las preguntas frecuentes (FAQ) o en la información adicional a continuación:










