¿Cómo importar tus contraseñas a Chrome y al gestor de contraseñas de Google?
Aug 01, 2025 • Categoría: Soluciones de Gestión de Contraseñas • Soluciones Probadas
La mayoría de nosotros utilizamos a diario varios servicios de Google, como Gmail, Google Search o Google Maps. Y también iniciamos sesión en ellos utilizando nuestras cuentas de Google. De ahí que suene razonable dejar que sea el propio Google quien gestione nuestras contraseñas para facilitar el proceso.
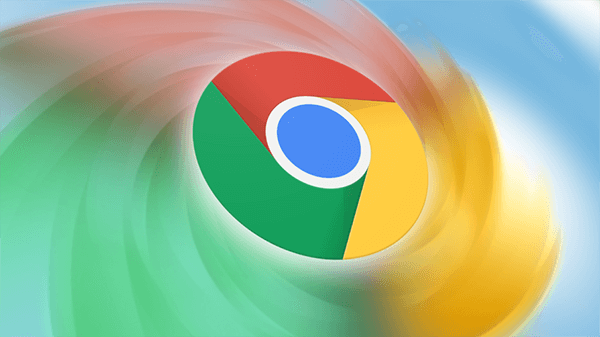
Para iniciar sesión fácilmente, utiliza Google Chrome como gestor principal de contraseñas, lo que te permite almacenar de forma segura tus diferentes contraseñas. Sin embargo, al igual que la mayoría de navegadores, Chrome no permite exportar contraseñas en formato de hoja de cálculo.
Y la importación mediante CSV es algo diferente porque la función CSV de Chrome está en una fase muy temprana. Por lo tanto, tendrás que activarla manualmente.
Este artículo tratará sobre cómo puedes importar contraseñas a Google Chrome con un archivo CSV.
- Método 1: Activar el indicador de importación de contraseñas
- Método 2: Activar la importación de contraseñas CSV mediante símbolo del sistema (Cmd) o terminal
- Método 3: Usar DevTools Para Desocultar la Opción de Importación
- Método 4: Recupera tu contraseña con Dr.Fone - Password Manager
Método 1: Activar el indicador de importación de contraseñas
Así que la forma más fácil de importar tus contraseñas guardadas en Google Chrome utilizando un CSV de copia de seguridad es básicamente alterando la configuración de Autorrelleno de tu navegador que te permite activar o desactivar las funciones experimentales.
-
Paso 1: En primer lugar, tienes que abrir tu navegador Chrome y escribir chrome://flags/#password-import-export en la barra de direcciones. Haz clic en la tecla "Enter" y aparecerá la página de Chrome. Sigue los pasos que se indican a continuación para activar la función:
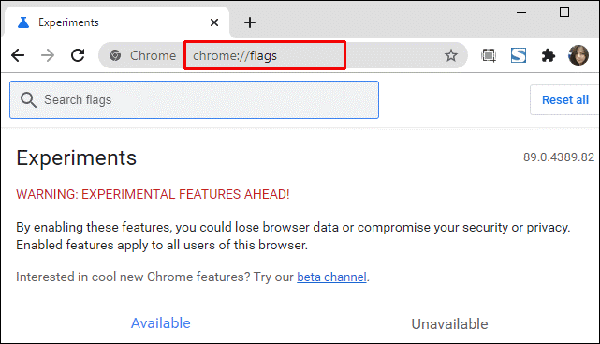
Paso 2: Ahora, en el menú desplegable, seleccionarás la opción "Habilitar". A continuación, Chrome te pedirá que reinicies el navegador. Selecciona la opción "Reiniciar ahora" para reiniciar el navegador.
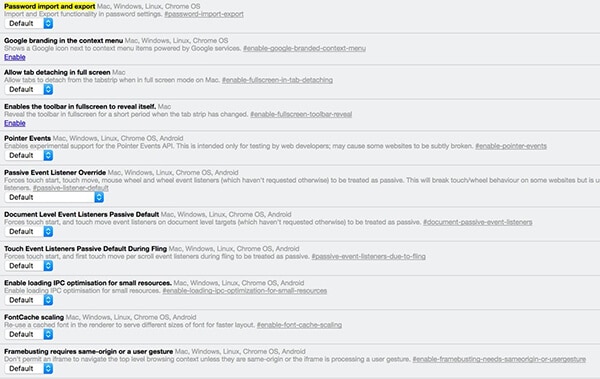
Paso 3: A continuación, dirígete al gestor de contraseñas de Chrome escribiendo
chrome://settings/passwords o ir al menú "Configuración" y seleccionar la opción "Gestionar contraseñas" de la Configuración avanzada.
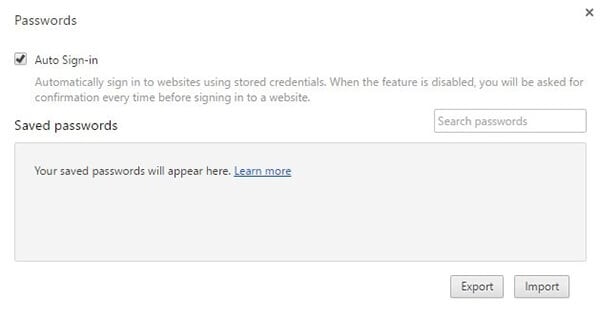
Paso 4: Aquí, se te pedirá que hagas clic en la opción "Exportar" para exportar tu lista de contraseñas. A continuación, se te pedirá que escribas la contraseña de tu cuenta de usuario a través de una ventana emergente. Después de introducir tu contraseña, aparecerá una ventana "Guardar".
Paso 5: Tu lista de contraseñas se guardará en el navegador como un archivo de "Texto Csv" plano desde donde podrás importar todas las contraseñas a tu gestor de contraseñas que soporte importaciones "Csv".
Paso 6: Si deseas importar las contraseñas, simplemente selecciona la opción "Importar". Esto es diferente de exportar tus contraseñas, ya que Chrome aquí no te pediría que proporciones la contraseña de la cuenta. Sólo tienes que abrir el archivo "Csv" con tu contraseña y Chrome hará el trabajo por delante.
Método 2: Activar la importación de contraseñas CSV mediante símbolo del sistema (Cmd) o terminal
Usar un comando que active la opción de importación en Chrome te permite importar la lista de contraseñas.
Ahora el método funciona de manera diferente en los sistemas operativos Windows y Mac. Vamos a discutir ambos.
Importar contraseñas en Windows con símbolo del sistema
Paso 1: Ve al menú "Inicio" y busca Símbolo del sistema (o escribe "cmd") y haz clic en él.
Paso 2: Ahora, introduce el comando que se indica a continuación en la ventana Símbolo del sistema y haz clic en Enter para continuar. A continuación, el archivo ejecutable de Chrome se abrirá en tu ordenador.
cd "C:\Program Files (x86)\Google\Chrome\Application"
Paso 3: A continuación, escribe otro comando dado a continuación y haz clic en Enter. La función de importación de contraseña oculta se habilitará en Chrome. Ahora Chrome se iniciará automáticamente.
chrome.exe -enable-features=PasswordImport
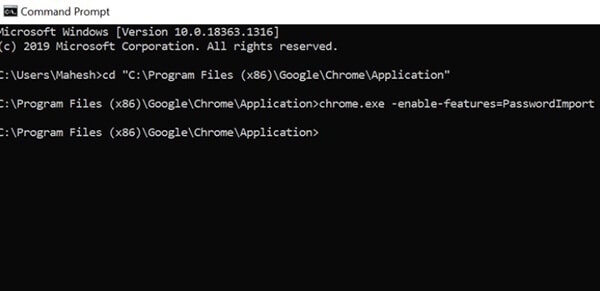
Paso 4: A continuación, tendrás que ir a la "Configuración" haciendo clic en los tres puntos de la esquina superior derecha. A continuación, haz clic en la opción "Contraseñas".
Paso 5: Bajo la opción "Contraseñas guardadas", haz clic en los tres puntos verticales para obtener la opción "Importar". Haz clic en esa opción para importar tus contraseñas a Chrome.
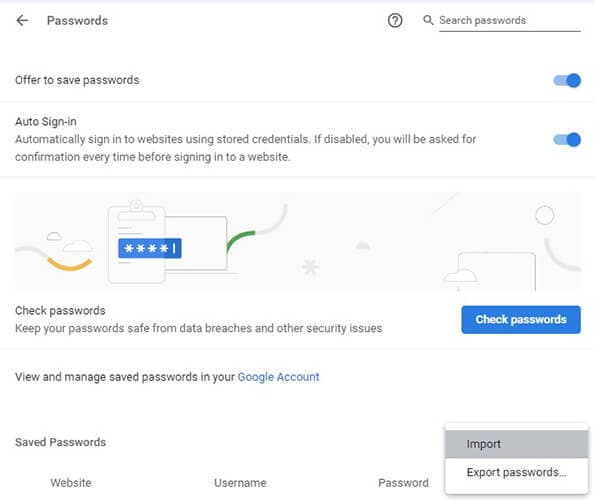
Importar contraseñas a Chrome en macOS
Paso 1: Selecciona "Launchpad" en el Dock y escriba "Terminal" y haz clic en él (Alternativamente vaya al. “Finder>Go>Utilities>Terminal).
Paso 2: Escribe el siguiente comando en la Terminal y haz clic en "Enter". A continuación, Chrome se abrirá automáticamente.
/Applications/Google\ Chrome.app/Contents/MacOS/Google\ Chrome -enable-features=PasswordImport
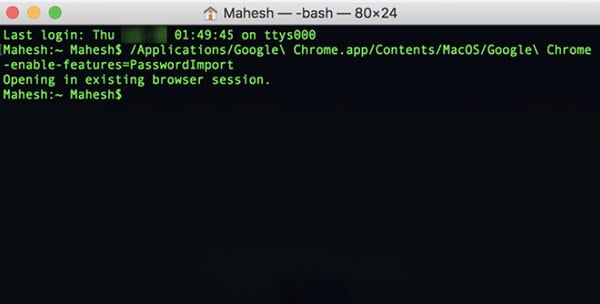
Paso 3: A continuación, selecciona los tres puntos verticales de la esquina superior derecha en Chrome. Haz clic en "Configuración" y luego en la opción "Contraseñas".
Paso 4: A la derecha de la opción "Contraseñas guardadas", selecciona el icono de los tres puntos verticales seguido de seleccionar el archivo CSV e importar.
Método 3: Usar DevTools Para Mostrar la Opción de Importación
Generalmente, los desarrolladores web prefieren ir con este método en lugar de símbolo del sistema o Terminal. Vamos a ver cómo funciona:
Paso 1:Ve al navegador Google Chrome y selecciona la opción "Configuración" en la opción de los tres puntos verticales de la esquina superior derecha.
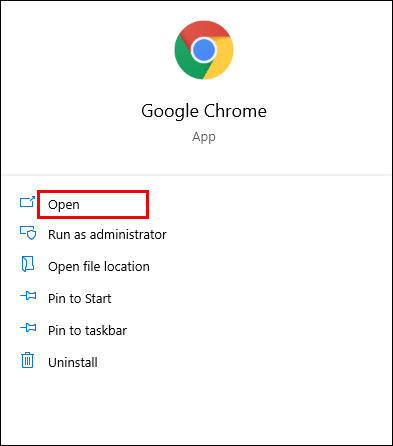
Paso 2: A continuación, en la sección "Autorrelleno", haz clic en la opción "Contraseñas".
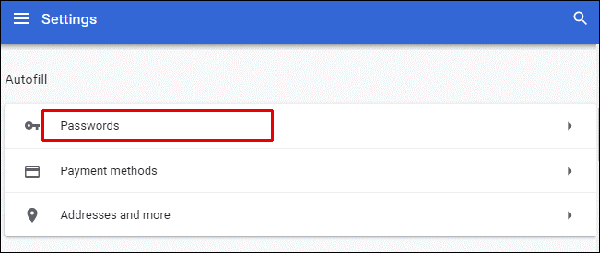
Paso 3: Haz clic en los tres iconos de puntos verticales situados a la derecha de la sección "Contraseñas guardadas".
Paso 4: Ahora, haz clic con el botón derecho en la opción "Exportar contraseñas" del menú desplegable, haz clic en "Inspeccionar". Verás un panel en la parte derecha de la ventana del navegador.
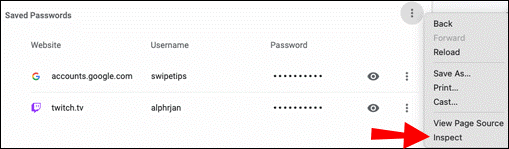
Paso 5: Aquí, tienes que hacer doble clic en la palabra "oculto", que está justo encima de la parte resaltada automáticamente.
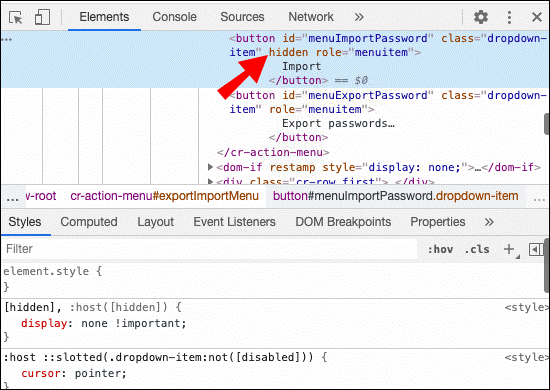
Paso 6: A continuación, haz clic en "Eliminar" de tu teclado y pulse "Enter".
Paso 7: Ahora, mira la interfaz de Google Chrome durante un rato. Selecciona el icono de los tres puntos verticales en el extremo derecho de la sección "Contraseñas guardadas".
Paso 8: Encontrarás una opción "Importar". Selecciónala, a continuación, elige el archivo CSV que deseas cargar.
Paso 9: Selecciona la opción "Abrir" para confirmar.
Nota: La palabra "oculto", que has borrado, es un cambio temporal y si en el futuro repites el mismo método, el término "oculto" volverá a aparecer. Así que tendrás que borrarlo siempre que desees importar las contraseñas a través de un archivo CSV.
Método 4: Recupera tu contraseña con Dr.Fone - Password Manager
De aquí a unos años, gestionar tu contraseña será cada vez más difícil. Y si eres alguien que no puede estar todo el tiempo en Internet buscando métodos para recuperar tus contraseñas, necesitas un gestor de contraseñas de inicio de sesión único que te permita crear contraseñas difíciles de descifrar y gestionarlas fácilmente.
Wondershare's Dr.Fone es un software completo que ofrece una amplia gama de soluciones para tus dispositivos ya sea que se ejecute en Android, iOS, Mac OS o Windows.
Dr.Fone kit de herramientas te permite transferir copias de seguridad, hacer recuperación de datos, transferencia de WhatsApp y mucho más. Sin embargo, sólo te permite administrar tus contraseñas en un dispositivo iOS. Así que si tu dispositivo se ejecuta en cualquier otro sistema operativo, por favor, sigue los métodos mencionados anteriormente.
Ahora vamos a discutir paso a paso cómo Dr.Fone - Password Manager (iOS) puede ayudarte a importar tus contraseñas olvidadas en pocos clics en tu dispositivo iOS.
Paso 1: Comienza con la conexión de tu dispositivo iOS mediante un cable de iluminación a un computador que ya tiene Dr.Fone descargado e instalado en él. Ejecuta Dr.Fone en tu computador y elige la opción "Desbloqueo de pantalla"

Nota: Mientras conectas tu dispositivo iOS al ordenador por primera vez, tendrás que seleccionar el botón "Confiar" en tu iDevice. Si se te pide que introduzcas un código de acceso para desbloquear, por favor escribe el código de acceso correcto para conectarte con éxito.
Paso 2: Ahora, selecciona la opción "Iniciar escaneo" en la pantalla y deja que Dr.Fone detecte la contraseña de tu cuenta en el dispositivo.

Siéntate y espera hasta que Dr.Fone termine de analizar tu iDevice. Por favor, no te desconectes mientras se ejecuta el proceso de escaneo.

Paso 3: Una vez que tu iDevice ha sido escaneado a fondo, toda la información de la contraseña se mostrará en la pantalla, que incluyen una contraseña de Wi-Fi, contraseña de la cuenta de correo, contraseña de tiempo de pantalla, contraseña de Apple ID.
Paso 4: A continuación, selecciona la opción "Exportar" en la esquina inferior derecha y elige el formato CSV para exportar la contraseña para 1Password, Chrome, Dashlane, LastPass, Keeper, etc.

Conclusión:
Importar la información de inicio de sesión a cualquier navegador es un método anticuado, sin embargo, no tienes ninguna otra opción con Google Chrome. Pero incluso si tienes una comprensión muy básica de los procedimientos de codificación mencionados en este artículo, puedes importar fácilmente las contraseñas en pocos minutos.
Y cuando tengas el archivo CSV con todas tus contraseñas guardadas, podrás importarlas fácilmente a tu navegador Chrome y acceder sin problemas a todas tus cuentas y sitios web.
Espero que este artículo te haya ayudado a entender cómo transferir tus contraseñas guardadas en Chrome. Además, con la ayuda de Dr.Fone, podrías hacer lo mismo fácilmente y utilizarlo para recuperar tus datos perdidos también.
Si crees que me he dejado algún método añadido a esta lista, por favor, dínoslo en la sección de comentarios de abajo.
También podría gustarte
Gestión de Contraseñas
- Contraseñas de Apps
- Contraseñas para iOS
- Contraseñas WiFi















Paula Hernández
staff Editor