Principales 43 Problemas y Soluciones de iOS 12/iOS 13 beta
Descubre aquí la guía completa para solucionar fácilmente problemas de iOS 12/iOS 13 beta. Descarga la mejor herramienta de reparación de iOS para que iOS llegue a su estado normal sin perder datos.

Downgrade de iOS
- Falla al Actualizar iOS 12/iOS 13 beta
- Falla al Actualizar Software
- Atorado en Verificando Actualización
- Insuficiente Espacio para Descarga
- Atorado en Pantalla Deslizar para Actualizar
- Servidor de Actualización No Contactable
- Actualización de iOS No Aparece
- Error al instalar iOS 12/iOS 13
- Descarga de iOS 12/iOS 13 beta atorada
- Problemas del Software después de Actualizar
- Falla al Activar iPhone/iPad
- Loop de Reinicio de iPhone/iPad
- Varios Errores de iTunes
- iDevice No Enciende
- No Puede Hacer o Recibir Llamadas
- Modo de Recuperación, Logo de Apple, Brickeo
- iPhone/iPad Lento
- Grabadora de Pantalla No Funciona
- iPhone/iPad No Se Pudo Restaurar
- Perder Datos después de Actualizar
- Problemas de App después de Actualizar
- Safari Lento
- Problemas de Apple Music
- Problemas de Mail
- Problemas de Facebook Messenger
- App Necesita Actualización
- iMessage No Funciona
- App Store No Funciona
- Problemas de App
- Siri No Disponible
- Notificaciones Aparecen Incorrectamente
- Otros Problemas después de Actualizar
- Batería Casi Descargada
- Problemas al Cargar
- Sobrecalientamiento
- Problemas de Datos Móviles
- Problemas del Wi-Fi
- Problemas del Bluetooth
- Problemas de Fondos de Pantalla
- AirPods No Se Conectan
- Problemas de Sonido
- Tono de Llamada No Funciona
- Problemas con Pantalla Táctil
- Touch ID No Funciona
- Problemas de Downgrade
Resumen:
Esta página cubre la mayoría de los problemas que los usuarios de iPhone tendrá durante y después de actualizar iOS 12/iOS 13. Tres partes principales, que incluyen problemas de actualización fallida, problemas de software después de actualizar y problemas de aplicaciones después de actualizar, respectivamente, presentarán el dilema. Además, también se muestran en detalle consejos y soluciones para reparar esos problemas.
Parte 1. Problemas al Actualizar iOS 12/iOS 13 beta: Actualización Falló
- Falla al Actualizar Software iOS 12/iOS 13 beta
- Atorado en Verificando Actualización de iOS 12/iOS 13 beta
- Insuficiente Espacio para Descargar iOS 12/iOS 13 beta
- Atorado en Pantalla Deslizar para Actualizar
- No Se Pudo Contactar al Servidor de Actualización del Software iOS 12/iOS 13 beta
- Actualización de iOS 12/iOS 13 beta No Aparece en Configuración
- Error al instalar iOS 12/iOS 13 beta
- Descarga de iOS 12/iOS 13 beta atorada
Los problemas más comunes de iOS 12/iOS 13 beta están relacionados con su actualización. Aunque la actualización pública es compatible con todos los principales dispositivos iOS, los usuarios siguen teniendo problemas con ella. A continuación se muestran algunos de los problemas más comunes de las actualizaciones beta de iOS 12/iOS 13 y cómo solucionarlos.
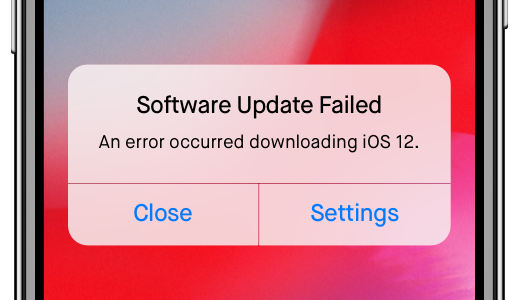
1.1 Falla al Actualizar Software iOS 12/iOS 13 beta
En ocasiones, mientras actualizan su dispositivo a iOS 12/iOS 13 beta, los usuarios reciben falla al actualizar software, error al descargar software iOS 12/iOS 13 beta en su pantalla. Desde una mala conexión de red hasta un conflicto de actualización, puede haber numerosas razones detrás de ello. Molesta a los usuarios de iPhone, especialmente cuando su dispositivo sigue pidiéndoles que lo actualicen y les da la misma indicación.
La actualización del software iPhone ha fallado 7 noches seguidas y sigue pidiendo ...
COMENTARIO DE TWITTERSoluciones Rápidas:
- Comprobar Datos Móviles: Asegúrate de tener una conexión estable a internet. Si no estás utilizando una red Wi-Fi, ve a la configuración de tu dispositivo y activa la opción Datos Móviles. Comprueba la cobertura del teléfono móvil para asegurarte de que tienes una red fiable.
- Activar y Desactivar Wi-Fi: Apaga tu red Wi-Fi desde el Centro de Control y vuelve a encenderla. Además, asegúrate de que el enrutador esté funcionando correctamente para recibir una conexión de alta velocidad.
- Reiniciar iPhone: Reinicia el teléfono presionando prolongadamente el botón de Encendido. Desliza la opción de Encendido y espera a que se apague el teléfono. Después de un rato, enciéndelo de nuevo e intenta actualizarlo.
- Comprobar Estado del Sistema: Ve a la página Estado del Sistema de Apple y asegúrate de que la actualización del software esté disponible. También puedes verificar el estado de otros servicios desde aquí.
- Actualizar iPhone usando iTunes: En lugar de hacerlo OTA (inalámbrico), también puedes intentar actualizar tu dispositivo usando iTunes. Simplemente conecta el dispositivo, ve a su página de Resumen y haz clic en "Buscar Actualización".
`Además de eso, también puedes leer esta amplia publicación sobre la solución de “Falla al Actualizar Software” mientras actualizas iOS 12/iOS 13 beta.
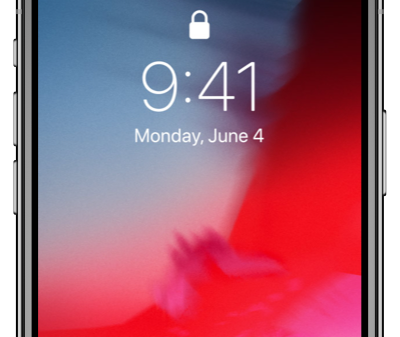
1.2 Atorado en Verificando Actualización de iOS 12/iOS 13 beta
Incluso después de descargar completamente la actualización beta de iOS 12/iOS 13, lo más probable es que tu iPhone se quede atorado en el sistema de verificación de actualizaciones beta de iOS 12/iOS 13. Este problema puede deberse a una descarga de software dañada o incompleta, a un problema con tu ID de Apple o a cualquier otro problema relacionado con el software. También hay veces en que el problema puede solucionarse automáticamente.
CONSEJOS:
- Reiniciar actualización: La mejor manera de solucionar este problema es reiniciando la actualización. En primer lugar, apaga el dispositivo pulsando el botón de Encendido. Después, enciéndelo de nuevo y ve a su Configuración > General > Actualización de software para reiniciar el proceso de actualización.
- Restablecer Apple ID: Restablece tu ID de Apple para corregir el error de verificación relacionado con tu cuenta. Sólo tienes que ir a la configuración de tu teléfono y presionar tu ID de Apple. Sal, espera un rato y vuelve a iniciar sesión para resolver el problema.
- Forzar reinicio en iDevice: Si aún tienes el mismo error, entonces trata de forzar reinicio en tu dispositivo. Esto rompería su ciclo de energía actual y podría corregir el error de verificación. Para ello, presiona el botón Encendido + Inicio/Bajar Volumen de tu dispositivo al mismo tiempo durante al menos 10 segundos.
- Restablece todos los ajustes: Si hay problema con los ajustes de tu teléfono, también puedes optar por restablecerlos. Para ello, ve a Ajustes > General > Restablecer y presiona "Restablecer todos los ajustes". Confirma tu elección proporcionando el código de acceso de tu dispositivo. El teléfono se reiniciará con la configuración predeterminada. Después, intenta hacer la actualización beta de iOS 12/iOS 13 una vez más.
Aparte de estas soluciones, puedes leer esta guía para reparar tu iPhone atorado en la ventana de verificación de actualizaciones.
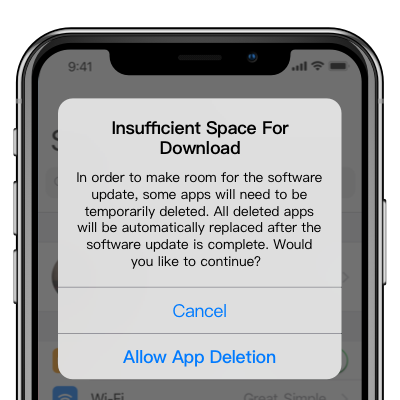
1.3 Insuficiente Espacio para Descargar iOS 12/iOS 13 beta
La falta de espacio en tu dispositivo iOS también puede detener la actualización. En este caso, deberás eliminar fotos, vídeos, música y aplicaciones innecesarios. Antes de actualizar tu dispositivo a iOS 12/iOS 13 beta, asegúrate de tener al menos 5 GB de espacio libre para completar la actualización beta de iOS 12/iOS 13.
Si recibes "espacio insuficiente para la descarga" durante la actualización a iOS 12/iOS 13 beta, siempre puede probar estos consejos: https://bit.ly/32Zah5l @drfone_es
HAZ CLIC PARA TWITTEARSoluciones Rápidas:
- Obtener espacio de apps de terceros: Cuando aparezca el mensaje de falta de espacio en el dispositivo, presiona "Permitir eliminación de la aplicación". Esto te permitirá deshacerte del almacenamiento no deseado de las aplicaciones de terceros y automáticamente dejará más espacio para que se complete la actualización.
- Admininistrar almacenamiento de iPhone: También puedes administrar el almacenamiento en tu iPhone. Ve a Configuración general de tu iPhone > Almacenamiento > Administrar Almacenamiento. Aquí puedes ver cuánto espacio consumen las distintas aplicaciones y datos. Desde aquí, puedes deshacerte de contenido no deseado y hacer más espacio en tu iPhone. A continuación, intenta actualizar tu dispositivo a iOS 12/iOS 13 beta de nuevo.
Además de eso, puedes seguir más consejos inteligentes para liberar más espacio en tu iPhone.
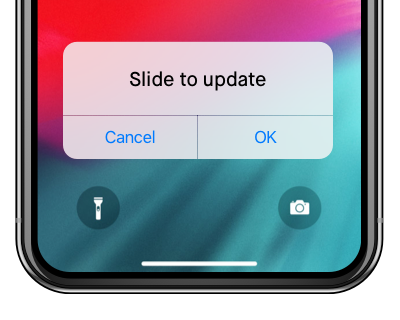
1.4 Atorado en pantalla Deslizar para Actualizar
Tener un iPhone atorado en la pantalla de deslizar para actualizar es probablemente una de las peores situaciones para cualquier usuario de iOS. Esto ocurre principalmente debido a una falla del software o cuando la actualización beta de iOS 12/iOS 13 ha sido manipulada.
Atorado en "deslizar para actualizar"....apple, eres tan basura como siempre lo fue Microsoft.
COMENTARIO DE TWITTERSoluciones Rápidas:
- Forzar reinicio en iPhone: Si tienes suerte, entonces podrás resolver este problema forzando reinicio en tu iPhone. Sigue presionando la tecla Inicio + Encendido o la tecla Bajar Volumen + Encendido (según el modelo del dispositivo) para forzar reinicio en el dispositivo.
- Reparar en modo de recuperación: Otra forma de solucionar este problema es poner el dispositivo en modo de recuperación. En primer lugar, es necesario conocer las combinaciones de teclas correctas para poner tu iPhone en modo de recuperación. Tomando como ejemplo el iPhone 6, inicia iTunes en tu computadora y conecta tu iPhone mientras presionas el botón Inicio/Bajar Volumen. Más tarde, iTunes detectará automáticamente el problema con tu teléfono y te pedirá que lo restaures. Sin embargo, esto eliminará los datos existentes en tu dispositivo.
Al restaurar el iPhone en modo Recuperación, se eliminarán los datos existentes en el dispositivo. Así que, por favor, asegúrate de haber respaldado todos los datos en tu iPhone. Puedes usar iTunes/iCloud para respaldar datos del iPhone, o bien Dr.Fone - Respalda y Restaura para respaldar tu iPhone flexible y selectivamente.
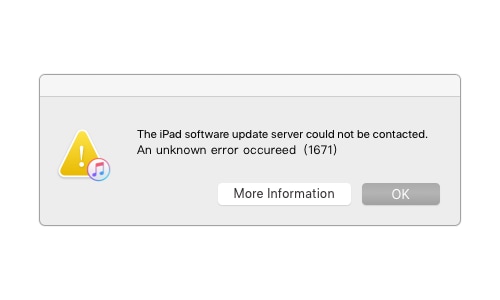
1.5 No Se Pudo Contactar al Servidor de Actualización del Software iOS 12/iOS 13 beta
Si estás intentando actualizar tu teléfono a través de iTunes, es posible que aparezca un mensaje No se pudo contactar con el servidor de actualización de software de iPhone. También se le conoce como Error 1671 debido a su código. Esto sucede cuando iTunes o tu computadora tienen problemas de conectividad de red o cuando los servidores de Apple están sobrecargados. Aquí hay algunas formas rápidas de solucionar este problema de instalación de iOS 12/iOS 13 beta.
Soluciones Rápidas:
- Reinicia sistema de la PC: Una de las principales razones por las que iTunes no puede comunicarse con el servidor de Apple es debido al Firewall de Windows o a un antivirus de terceros que podría haber bloqueado el puerto correspondiente. Por lo tanto, debes desactivar el antivirus y desactivar el Firewall de Windows. Reinicia el sistema e intenta instalar de nuevo la actualización beta de iOS 12/iOS 13.
- Actualizar iTunes: Si estás usando una versión anterior de iTunes, es posible que también recibas este mensaje. Para solucionar este problema, sólo tienes que iniciar iTunes, ir a su configuración y buscar actualizaciones. Esto te permitirá actualizar automáticamente la versión de iTunes que estés usando. Intenta actualizar tu iPhone a iOS 12/iOS 13 beta después.
- Intentar actualizar OTA: A veces, a los usuarios les resulta difícil actualizar sus iPhones a iOS 12/iOS 13 beta usando iTunes, sin importar cuántas veces lo intenten. Como alternativa, simplemente conecta tu iPhone a una red Wi-Fi y ve a su configuración para iniciar la actualización OTA (over-the-air) de iOS 12/iOS 13 beta.
Para obtener más información sobre cómo solucionar el problema de No Se Pudo Contactar el Servidor de Actualización del Software de iPhone/iPad, puedes leer esta guía completa.
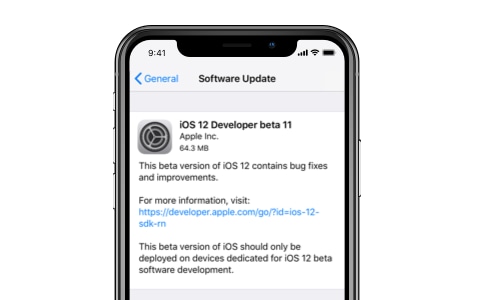
1.6 Actualización de iOS 12/iOS 13 beta No Aparece en Configuración
Por sorprendente que parezca, a veces la actualización beta de iOS 12/iOS 13 puede no aparecer en la configuración de tu iPhone o iPad. O puedes recibir mensajes que digan "No se puede comprobar si hay actualizaciones" o "Error al comprobar actualización del software". En algunos casos, el problema se soluciona simplemente esperando un rato. No obstante, si todavía tienes este problema con la actualización beta de iOS 12/iOS 13, comprueba las siguientes soluciones rápidas.
¿No aparece la opción de actualización de iOS durante la actualización a iOS 12/iOS 13 beta? Siempre puede probar estos consejos: https://bit.ly/32Zah5l @drfone_es
HAZ CLIC PARA TWITTEARSoluciones Rápidas:
- Revisa Compatibilidad: En primer lugar, debes comprobar si tu dispositivo es compatible con iOS 12/iOS 13 beta o no. Por ejemplo, si tienes un iPhone 4s, no podrás actualizarlo a iOS 12/iOS 13 beta y la opción no aparecerá en su configuración. Lo ideal es que el iPhone 5s y los modelos más nuevos se puedan actualizar a iOS 12/iOS 13 beta. Además, espera la versión pública de iOS 12/iOS 13 beta para encontrarla en la configuración de tu iPhone.
- Reinicia dispositivo: A veces, la manera más fácil de solucionar este problema es reiniciando tu iPhone. Una vez reiniciado el iPhone, se conectará de nuevo al servidor de Apple y es posible que muestre la opción de actualización del software beta iOS 12/iOS 13.
- Actualización manual: Si no funciona nada más, entonces puedes considerar actualizar tu iPhone a iOS 12/iOS 13 beta manualmente. En primer lugar, descarga el archivo IPSW de una versión beta estable de iOS 12/iOS 13 en tu computadora y conecta tu iPhone. Ve a la pestaña "Resumen" y mantén presionada la tecla "Shift" (para Windows) u "Opción" (para Mac) mientras haces clic en el botón "Restaurar". Esto cargará una ventana del navegador desde la que podrás cargar el archivo IPSW guardado y actualizar el teléfono manualmente.
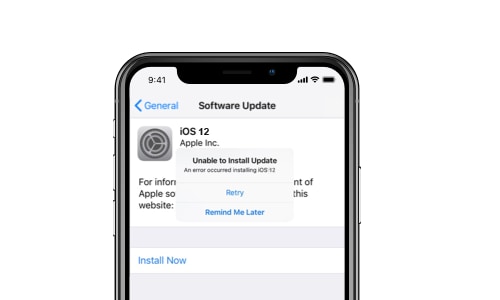
1.7 Error al instalar iOS 12/iOS 13 beta
Con demasiada frecuencia, se puede producir un error inesperado al instalar una actualización de iOS. Para ser sincero, no hay ninguna razón definitiva detrás de esto: falla al verificar actualización, error al comprobar actualización o incluso un error al instalar iOS 12/iOS 13 beta, etc. ¿Terrible? Pero tienes que probar algunas soluciones para repararlo.
Si experimentas un error al instalar iOS 12/iOS 13 beta, siempre puedes probar estos consejos: https://bit.ly/32Zah5l @drfone_es
HAZ CLIC PARA TWITTEARSoluciones Rápidas:
- Apaga y enciende la red: La forma más fácil de resolver este problema es reintentando. Cuando aparezca el mensaje, pulsa el botón "Reintentar" y comprueba si funciona. Además, puedes desactivar y volver a activar la conexión de red e intentar instalar iOS 12/iOS 13 beta desde cero.
- Restablece ajustes de red: En la mayoría de los casos, el problema se produce debido a un conflicto en la configuración de la red. Por lo tanto, te recomendamos que visites las opciones de configuración de tu iPhone > General > Restablecer y Restablecer Ajustes de red desde aquí.
- Restaura dispositivo: El último recurso para solucionar este problema es restaurar el dispositivo. Debes saber que esto borrará todo el contenido almacenado y la configuración guardada en tu iPhone o iPad. Para restaurar tu dispositivo, ve a Ajustes > General > Reiniciar y pulsa "Borrar todo el contenido y los ajustes". Confirma tu elección y deja que tu teléfono se reinicie con la configuración predeterminada. Más tarde, puedes intentar actualizar el iPhone/iPad a iOS 12/iOS 13 beta una vez más.
- Usa una herramienta de para reparar: Si deseas solucionar este problema de actualización beta de iOS 12/iOS 13 sin perder datos de iPhone/iPad, puedes utilizar una herramienta de otro fabricante. Por ejemplo, Dr.Fone – Reparación (iOS) puede solucionar todos los problemas principales relacionados con iOS y eso también sin ninguna pérdida de datos. Simplemente conecta tu teléfono al sistema, inicia Dr.Fone - Reparación, y sigue las sencillas instrucciones en pantalla para una solución fácil.
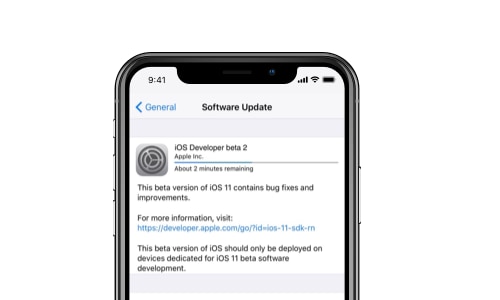
1.8 Descarga de iOS 12/iOS 13 beta atorada
Dado que el tamaño del archivo de la actualización beta de iOS 12/iOS 13 es enorme, también puede atorarse durante la descarga.
Es posible que el progreso de la actualización beta de iOS 12/iOS 13 se detenga durante más de una hora después de presionar "Descargar e instalar". Es un problema común al que se enfrenta la gente al descargar el archivo de actualización beta de iOS 12/iOS 13 o al utilizar una conexión a internet poco fiable. Sin embargo, podría haber un problema con tu iPhone también detrás de este problema.
Soluciones Rápidas:
- Suficiente preparación: En primer lugar, asegúrate de tener una conexión estable a internet. También debe haber suficiente espacio en tu dispositivo. Si no, es posible que la descarga y actualización de iOS 12/iOS 13 beta se detenga repetidamente.
- Espera una versión de iOS 13 beta estable: Se ha observado que los usuarios a menudo experimentan este problema al descargar la versión beta de una actualización de iOS 12/iOS 13. No cometas este error común y espera el lanzamiento de la versión pública estable de iOS 12/iOS 13 beta.
- Eliminar antiguo perfil de iOS: También podría haber un conflicto con el perfil beta existente de iOS 12/iOS 13. Es decir, si has intentado descargar iOS 12/iOS 13 beta antes y no has tenido éxito, puede provocar una falla inesperada. Para solucionar este problema, ve a Configuración > General > Perfil de t teléfono, selecciona el perfil de iOS 12/iOS 13 beta anterior y elimínalo manualmente.
Parte 2. Problemas de iOS 12/iOS 13 beta: Problemas del Software al Actualizar
No sólo mientras actualizan sus dispositivos a iOS 12/iOS 13 beta, los usuarios pueden incluso enfrentarse a problemas inesperados después de que se haya actualizado iOS 12/iOS 13 beta. Por ejemplo, podría haber un problema con algunas de las aplicaciones o con el funcionamiento del sistema del iPhone. Hemos distinguido los problemas de post-actualización en diferentes categorías para tu comodidad.
- Falla al Activar iOS 12/iOS 13 beta
- Loop al Reinicio de iOS 12/iOS 13 beta
- Varios Errores de iTunes para iOS 12/iOS 13 beta
- Dispositivo iOS 12/iOS 13 beta No Enciende
- iOS 12/iOS 13 beta No Hace o Recibe Llamadas
- Modo de Recuperación, Logo de Apple, Brickeo de iPhone en iOS 12/iOS 13 beta
- iOS 12/iOS 13 beta Lento/Se Congela
- Grabadora de Pantalla de iOS 12/iOS 13 beta No Funciona
- Dispositivo iOS 12/iOS 13 beta No Se Pudo Restaurar
- Datos Perdidos después de Actualizar iOS 12/iOS 13 beta
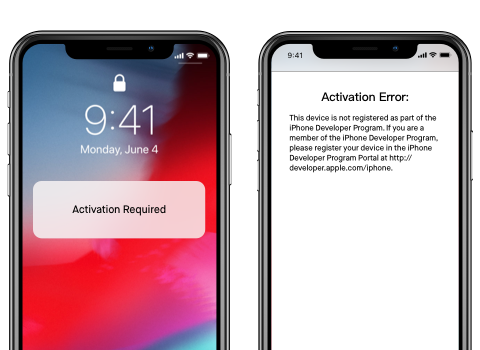
2.1 Falla al Activar iOS 12/iOS 13 beta
Últimamente, mucha gente se ha estado quejando del problema de Falla al Activar iPhone o iPad después de actualizar a iOS 12/13 beta. Los mensajes de error que aparecen pueden ser "iPhone No Se Pudo Activar", "Error al Activar", o "no podemos continuar con tu activación en este momento". En la mayoría de los casos, ocurre cuando el dispositivo no puede ponerse en contacto con el servidor de Apple. Podría haber un problema relacionado con el software que podría estar obstruyendo la activación de tu dispositivo iOS 12/iOS 13 beta.
¿Ha fallado la activación del iPhone o iPad al actualizar a iOS 12/iOS 13 beta? Sólo prueba estos consejos: https://bit.ly/32Zah5l @drfone_es
HAZ CLIC PARA TWITTEARSoluciones Rápidas:
- Evite horas ocupadas del servidor de Apple: Simplemente espera unos minutos. Si los servidores de Apple están ocupados, puedes esperar y volver a intentar activar el teléfono. Si tienes suerte, después de un rato no recibirás este error.
- Reiniciar iPhone: Reiniciar el teléfono es otra opción que podría funcionar. Esto hará que tu teléfono vuelva a contactar con los servidores de Apple y podrás resolver el error de activación.
- Reiniciar red Wi-Fi: Si hay un problema relacionado con la red, deberás reiniciar la red Wi-Fi. Asegúrate de que tu tarjeta SIM también esté correctamente insertada. Tome la clavija de expulsión de la tarjeta SIM y retira la bandeja de la tarjeta SIM. Límpiala e insértala de nuevo. Al final, puedes comprobar si funciona o no.
Aparte de eso, también puedes seguir este tutorial: Guía para Reparar error de Falla al Activar iPhone/iPad.
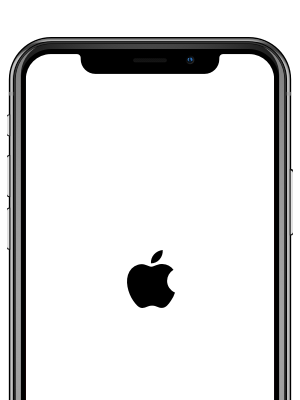
2.2 Loop de Reinicio de iOS 12/iOS 13 beta
Tu iPhone acaba de completar la actualización beta de iOS 12/iOS 13, pero en lugar de comenzar de la forma habitual, se sigue reiniciando. Bueno, significa que tu dispositivo se ha quedado atorado en el loop de reinicio. Una falla de software, una actualización beta de iOS 12/iOS 13 que ha salido mal, un mal funcionamiento de la batería, etc. podrían ser algunas de sus principales razones. Debes tomar las medidas necesarias tan pronto sea posible para repararlo, ya que puede dañar tu dispositivo.
Mi iPhone 7 Plus está atorado en un loop de reinicio interminable. Intenté restaurarlo como 50 veces. No tuve suerte. Y no hay expertos en Tailandia para arreglarlo.
COMENTARIO DE TWITTERSoluciones Rápidas:
- Forzar reinicio en dispositivo: Una de las mejores maneras de reparar el iPhone atorado en loop de reinicio es forzar reinicio del iPhone. Sólo tienes que pulsar el botón Encendido + Inicio para iPhone 6 y versiones anteriores o Encendido + Bajar Volumen para iPhone 7 y versiones posteriores. Esto forzará reinicio del dispositivo y puede que solucione el problema.
- Downgrade del iDevice: Si hay algún problema con la actualización beta de iOS 12/iOS 13, puedes intentar actualizar tu teléfono a una versión previamente estable (iOS 11.4). Además, puedes conectarlo a iTunes y comprobar si hay una versión estable de iOS disponible (en caso de que hayas actualizado tu teléfono a una versión inestable).
- Pon iPhone en modo de recuperación: Si nada más parece funcionar, también puedes poner tu dispositivo en modo de recuperación. Mientras presionas el botón Inicio, conéctalo al sistema e inicia iTunes. Automáticamente pondrá tu iPhone en modo de recuperación y te pedirá que lo restaures.
Además, puedes leer esta guía detallada: Cómo reparar iPhone atorado en loop de reinicio.
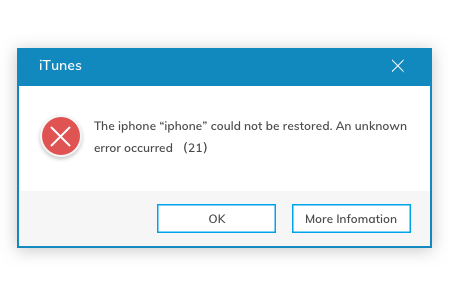
2.3 Varios Errores de iTunes para iOS 12/iOS 13 beta
Después de conectar tu dispositivo actualizado a iOS 12/iOS 13 beta a iTunes, lo más probable es que también recibas algunos errores no deseados de iTunes. Algunos errores comunes son el error 21, 3004, 13 de iTunes, y así sucesivamente. Para errores de iTunes puede haber diferentes métodos para corregirlos.
Soluciones Rápidas:
- Entender errores de iTunes: En primer lugar, debes identificar el tipo de error de iTunes que estás recibiendo con tu iOS 12/iOS 13 beta. Sólo tienes que anotar el código del error de iTunes para seguir explorándolo. Apple ha traído una lista de errores de iTunes que también puedes ver. De esta manera, puedes aprender sobre las causas comunes y las posibles soluciones.
- Asegurarse de que iTunes esté actualizado: Si estás intentando conectar el dispositivo beta iOS 12/iOS 13 con una versión obsoleta de iTunes, es posible que tengas problemas inesperados. Antes de conectar el dispositivo al equipo, asegúrate de que iTunes esté actualizado. Puedes ir al menú y buscar actualizaciones. La mayoría de las veces, iTunes también recuerda automáticamente a los usuarios que lo actualicen.
- Desactivar anti-virus y firewall: Muchas veces, un antivirus de terceros también puede alterar el funcionamiento de iTunes y bloquear los puertos correspondientes. Simplemente desactiva el antivirus y el firewall, reinicia el sistema y comprueba si sigues teniendo el error de iTunes o no.
- Revisar cable lightning: Asegúrate de que el cable lightning que estás utilizando para conectar el iPhone con iOS 12/iOS 13 beta al sistema sea fiable y funcione. Puedes probar cualquier otro cable o usar otro enchufe también. Además, limpia también el enchufe de tu iPhone e intente conectarlo de nuevo.
- Desconecta dispositivos externos: Si el equipo está conectado a muchos dispositivos externos, puede haber un conflicto de comandos. Quita todos los demás dispositivos y vuelve a conectar tu iPhone para ver si todavía tienes el error de iTunes.
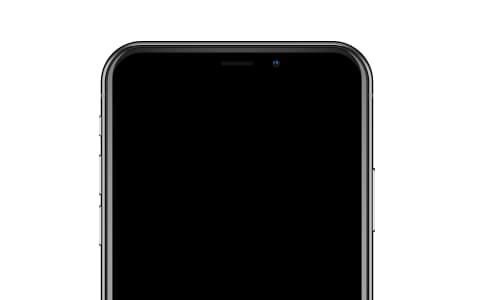
2.4 Dispositivo iOS 12/iOS 13 beta No Enciende
Inmediatamente después de completar la actualización de iOS 12/iOS 13 beta, es posible que el iPhone no se encienda para nada. En este caso, es posible que tu iPhone sólo muestre la rueda giratoria, se congele en una pantalla negra con el logotipo de Apple o simplemente se vuelva de color negro de forma permanente. Por muy frustrante que parezca, esta edición beta de iOS 12/iOS 13 es más común de lo que puedas imaginar. Podría haber un problema con el software o incluso con la batería.
Soluciones Rápidas:
- Comprobar daños de hardware: En primer lugar, debes inspeccionar tu dispositivo iOS 12/iOS 13 beta para detectar cualquier daño en el hardware. Revisa el cable lightning que estás utilizando, la toma de carga y si hay algún daño con el dispositivo o no.
- Cargar dispositivo: Durante el proceso de actualización de iOS 12/iOS 13 beta, el dispositivo requiere mucha carga. Por lo tanto, tu iPhone podría estar apagado debido a que la batería está baja. Cárgalo un rato e intenta arrancar el dispositivo una vez más.
- Forzar reinicio en tu dispositivo: Otra forma de solucionar este problema es forzar reinicio en el dispositivo. Es posible que ya conozcas las combinaciones de teclas para iPhone 6s y generaciones anteriores (Inicio + Encendido), así como para iPhone 7/7s (Encendido + Bajar Volumen). Si tienes un iPhone X, primero presiona el botón Subir Volumen. Después de eso, presiona rápidamente el botón Bajar Volumen. Una vez que lo sueltes, mantén presionado el botón de Encendido.
Además de eso, puedes leer esta guía para aprender qué hacer cuando un iPhone no arranca.
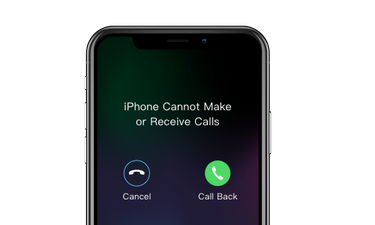
2.5 iOS 12/iOS 13 beta No Hace ni Recibe Llamadas
Muchas personas no pueden hacer o recibir llamadas justo después de actualizar iOS 12. Sólo ven los avisos de "llamada finalizada" o "llamada fallida" cuando inician una llamada telefónica, o no pueden recibir llamadas de otros. Deberías estar alarmado si te encuentras con lo mismo. Aunque el problema puede estar vinculado a tu red, lo más probable es que también pueda haber un problema relacionado con el software. Aquí hay algunas maneras fáciles de repararlo.
Soluciones Rápidas:
- Garantizar cobertura de red adecuada: Para empezar, comprueba si tu dispositivo iOS 12/iOS 13 beta tiene cobertura de red adecuada o no. Revisa las señales situadas en la esquina superior izquierda de la pantalla. Si estás en un sótano o en el bosque, es posible que no tengas suficiente cobertura de red en tu iPhone/iPad. Sin la señal de red, no podrás realizar ni recibir llamadas.
- Activar y desactivar modo Avión: Una de las formas más fáciles de solucionar este problema es activando y desactivando el modo Avión en tu iOS 12/iOS 13 beta. Puedes hacerlo visitando el Centro de Control de tu teléfono o en la configuración. Activa el modo Avión, espera un momento y vuelve a apagarlo. Lo más probable es que el truco te permita recuperar la red de tu teléfono.
- Reinsertar SIM: Si crees que hay un problema con tu tarjeta SIM, puedes volver a insertarla en tu iPhone actualizado con iOS 12. Para eso, es necesario contar con la ayuda de la herramienta para expulsar tarjeta SIM.
- Comprueba actualizaciones de portadores: Mientras que las actualizaciones de los portadores son a menudo realizadas automáticamente, a veces tenemos que hacerlo nosotros mismos. Ve a Configuración general de tu teléfono > Acerca de > Portadores. Presiona y comprueba si hay una nueva actualización de iOS 12 disponible. Una vez que hayas descargado la actualización de iOS 12, reinicia el teléfono y comprueba si el problema está resuelto o no.
- Restablecer ajustes de red: Por último, puedes restablecer la configuración de red en iOS 12. Para eso, ve a sus Ajustes > General > Restablecer y pulse sobre "Restablecer ajustes de red". Después, el teléfono se reiniciará con la configuración de red predeterminada.
Para más ayuda, consulta esta guía completa para solucionar problemas de llamadas de iPhone después de actualizar iOS 12.
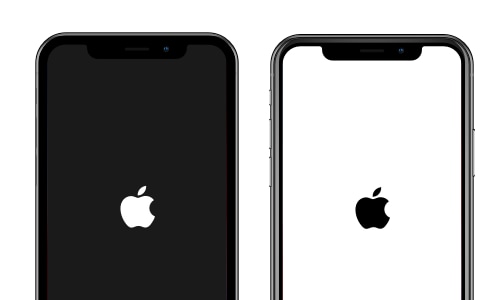
2.6 Modo de Recuperación, Logo de Apple, iPhone Brickeado en iOS 12/iOS 13 beta
Tener un iPhone atorado en el logotipo de Apple, tener un dispositivo que no responde o estar atorado en el modo de recuperación son algunas de las situaciones más indeseadas para cualquier usuario de iOS 12/iOS 13 beta. Lamentablemente, después de actualizar iOS 12/iOS 13 beta, es muy probable que tu teléfono se bloquee. Esto ocurre principalmente cuando una actualización falla y altera el funcionamiento del dispositivo.
Bien... la actualización beta de iOS 12/iOS 13 ha bloqueado totalmente mi teléfono......... y no puedo usarlo. Borró el teléfono y ahora no escapará de "intentando recuperar datos".
COMENTARIO DE TWITTERSoluciones Rápidas:
- Forzar reinicio en tu iPhone: En primer lugar, intenta reiniciar tu iPhone aplicando las combinaciones de teclas correctas. Si tienes suerte, reparará tu nuevo iOS 12/iOS 13 beta y lo reiniciará en el modo normal.
- Restaurar dispositivo: Si ya respaldaste tus datos antes de actualizar tu iPhone a iOS 12/iOS 13 beta, también puedes restaurar el dispositivo. Para eso, simplemente conéctalo a tu computadora e inicia iTunes. Ve a la pestaña "Resumen" y haz clic en el botón "Restaurar iPhone". Sigue las instrucciones en pantalla para restablecer tu iPhone.
- Reparar en modo de recuperación: También puedes poner tu iPhone en el modo de recuperación, conectarlo a iTunes y restaurar el sistema beta iOS 12/iOS 13 por completo.
- Reparar en modo DFU: Si es posible, intenta poner tu iPhone en modo DFU (Device Firmware Update). La combinación de teclas es diferente para los distintos dispositivos. Una vez que sepas cómo poner tu iPhone en modo DFU, podrás conectarlo a iTunes. Detectará automáticamente que tu teléfono está en modo DFU y lo restaurará por completo. Mientras se deshace de tus datos y de los ajustes guardados, es posible que desbloquee tu dispositivo iOS.
- Solucionar con una herramienta para reparar iOS 12/iOS 13 beta: Si no quieres perder tus datos para reparar un iPhone bloqueado, puedes usar una solución de terceros fiable como Dr.Fone – Reparación (iOS).
¿El problema aún no se resuelve? Sigue estas sugerencias detalladas sobre cómo desbloquear tu dispositivo.
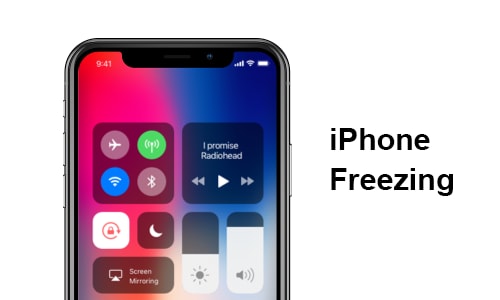
2.7 iOS 12/iOS 13 beta Lento/Se Congela
Aunque se supone iOS 12/iOS 13 beta hace que tu teléfono sea más rápido, lo más probable es que pueda resultar contraproducente. Algunos usuarios han informado que sus dispositivos beta iOS 12/iOS 13 se congelan durante unos minutos, vuelven a funcionar después de un tiempo, pero luego dejan de responder. Puede haber numerosas razones detrás de este problema. Si tu iPhone o iPad se está retrasando o congelando después de actualizar iOS 12/iOS 13 beta, te recomendamos algunas soluciones rápidas a continuación.
Soluciones Rápidas:
- Eliminar datos no deseados: Si iOS 12/iOS 13 beta se ejecuta con poco almacenamiento, lo más probable es que se ralentice automáticamente. Por lo tanto, puedes deshacerte de cualquier aplicación que ya no esté en uso. Además, puedes eliminar fotos, videos y otros archivos de datos de tu dispositivo que ya no necesites.
- Cerrar apps: Otra razón para un iOS 12/iOS 13 beta lento podría ser el procesamiento de demasiadas aplicaciones. Para dispositivos que no sean iPhone X/XS (Max)/XR, pueden visitar el App Switcher pulsando dos veces el botón Inicio. Más tarde, pueden deslizar hacia arriba las aplicaciones que desean cerrar. Si tienes un iPhone X/XS (Max)/XR, ve a la pantalla de Inicio, desliza hacia arriba y espera. Ahora, desliza hacia arriba la aplicación que deseas cerrar.
- Desactiva Actualizar Apps de Fondo: Algunas aplicaciones también pueden actualizarse automáticamente en segundo plano. Para guardar el procesamiento en iOS 12/iOS 13 beta, debes desactivar esta opción. Sólo tienes que ir a la configuración del dispositivo y desactivar la función Actualizar Apps de Fondo.
- Desactivar servicios: Además, también puedes desactivar otros servicios de tu dispositivo iOS 12/iOS 13 beta como localización, Bluetooth, AirDrop, Wi-Fi, etc.
- Reiniciar dispositivo: Además, reinicia tu iOS y comprueba si cambia su velocidad de procesamiento o no.
Aquí hay soluciones de expertos que pueden hacer que tu dispositivo iOS sea más rápido.
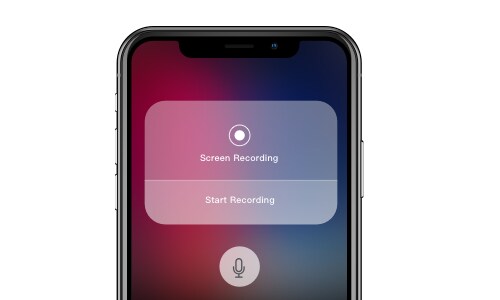
2.8 Grabadora de Pantalla de iOS 12/iOS 13 beta No Funciona
Con el lanzamiento de iOS 11, Apple incluyó la función de grabación de pantalla, que fue muy apreciada por sus usuarios. Esta función también se ha incluido en iOS 12/iOS 13 beta, pero algunos usuarios no pueden aprovecharla al máximo. Sufren mucho cuando la grabación de pantalla de iOS 12 no funciona, los videos grabados no se pueden guardar o no tienen sonido, o los archivos de grabación están dañados. Aquí hay algunos trucos para reparar el problema de que la grabación de pantalla no funciona.
Soluciones Rápidas:
- Activa Grabadora de Pantalla otra vez: Asegúrate de haber activado la función de grabación en pantalla en iOS 12. Puedes encontrarla en el Centro de Control de tu iPhone. Si lo deseas, puedes ir a la Configuración del Centro de Control y añadir el acceso directo allí también. Se te notificará cuando inicie la grabación de pantalla.
- Activa micrófono: A veces, la grabación de pantalla simplemente incluye los visuales sin audio. Esto sucede cuando el micrófono ha sido desactivado por el usuario. Cuando la grabación esté en curso, simplemente presiona el icono del micrófono y asegúrate de que no está en el modo "silencio".
- Restablece ajustes del dispositivo: También puede haber un problema con la configuración de tu iOS 12 que podría causar este problema. Para solucionarlo, ve a Ajustes > General > Restablecer y Restablecer Todos Los Ajustes de tu iPhone o iPad.
- Usa grabadora de pantalla de terceros: Si sigues sin poder solucionar este problema con iOS 12, puedes considerar la posibilidad de utilizar también una grabadora de pantalla de otro fabricante. Existen numerosas opciones para grabadoras de pantalla de iPhone que puedes usar.
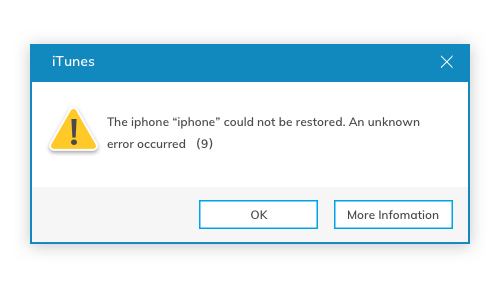
2.9 Dispositivo iOS 12/iOS 13 beta No Se Pudo Restaurar
Muchas veces, los usuarios desean restaurar sus dispositivos iOS para solucionar varios problemas relacionados con la actualización de iOS 12/iOS 13 beta. Sin embargo, si hay un problema evidente con tu iPhone, es posible que no puedas restaurarlo. Como síntoma, aparecen mensajes como "iPhone no se ha podido restaurar", "El dispositivo no se puede encontrar" o "Se ha producido un error desconocido". La buena noticia es que hay algunas soluciones que pueden ayudarte a solucionar este problema de iOS 12/iOS 13 beta.
Soluciones Rápidas:
- Usa iTunes: Si no puedes restaurar iOS 12/iOS 13 beta de la forma habitual, recibe la ayuda de iTunes. Es decir, conecta tu teléfono al sistema, inicia iTunes y ve a la pestaña Resumen. Desde aquí, tendrás la opción de Restaurar tu iPhone o iTunes.
- Actualiza iTunes: Si sigues recibiendo un error al restaurar iOS 12/iOS 13 beta a través de iTunes, deberías considerar actualizar la versión de iTunes que estás usando.
- Restaura en modo de recuperación: Otra forma de restaurar iOS 12/iOS 13 beta es poniendo tu iPhone en modo de recuperación. Inicia iTunes en el sistema y conecta tu teléfono mientras presionas el botón Inicio o Bajar Volumen. Si se trata de un iPhone X/XS (Max)/XR, primero debes presionar rápidamente el botón Subir Volumen y luego Bajar Volumen. Al final, sigue presionando el botón lateral hasta que veas el símbolo de iTunes en la pantalla.
- Inicia dispositivo en modo DFU: Si nada más parece funcionar, considera poner tu teléfono en el modo DFU. Existen diferentes combinaciones de teclas para ello, que dependerán en gran medida del tipo de dispositivo que tengas. Aunque puede borrar los datos existentes en el dispositivo iOS 12, los resultados son en su mayoría positivos. De forma alterna, intenta iniciar iOS 12 en modo DFU sin perder datos.
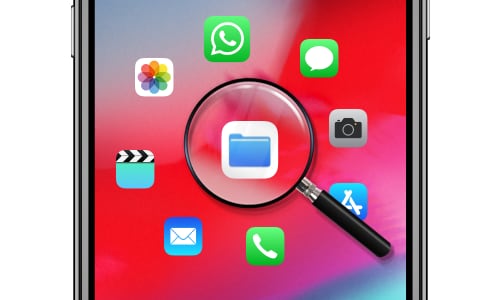
2.10 Perder Datos después de Actualizar iOS 12/12.2/12.3
Puede haber diferentes razones para perder datos después de actualizar iOS 12/iOS 13 beta. Con demasiada frecuencia, cuando se detiene la actualización, los usuarios tienen una pérdida de datos inesperada.
Lo más probable es que tus datos sigan estando en tu dispositivo iOS, pero no puedes acceder a ellos. Siempre puedes restaurar un respaldo anterior en tu iPhone o utilizar una herramienta de recuperación de datos dedicada también.
Soluciones Rápidas:
- Reinicia tu dispositivo: Si los datos son inaccesibles, puedes repararlos simplemente reiniciando el teléfono. Sin embargo, no debes hacerlo varias veces, ya que puede complicar la recuperación de datos de iOS 12/iOS 13 beta. Sólo tienes que reiniciar el dispositivo una vez y ver si el contenido eliminado aparece o no.
- Restaurar respaldo de iCloud: Además de respaldar en la computadora local, algunos usuarios también respaldan su teléfono en iCloud. Para restaurar los datos de respaldo de iCloud, primero debes configurar iOS 12/iOS 13 beta. Realiza un ajuste de fábrica para recibir esta opción. Ahora, elige "Restaurar de respaldo de iCloud" e inicia sesión en tu cuenta de iCloud. Selecciona el respaldo de iCloud correspondiente y espera un momento a que tu teléfono lo cargue.
- Usa herramienta de recuperación: En caso de no haber respaldado tu dispositivo, deberás utilizar una herramienta de recuperación de datos. De todos los programas de recuperación de datos, recomendamos Dr.Fone – Recuperación (Recupera Datos de iPhone). Al ser una de las primeras herramientas de recuperación de datos para dispositivos iOS, te permitirá recuperar el contenido perdido y eliminado de tu teléfono sin ningún problema.
Part 3. Problemas de iOS 12/iOS 13 beta: Problemas de App después de Actualizar
Además del funcionamiento general de tu dispositivo iOS después de actualizar iOS 12 (iOS 12.2/12.3), puede haber problemas con algunas de sus funciones. Una aplicación o una función central de tu dispositivo puede parecer que funciona mal de improviso. A continuación, se indican algunos problemas comunes de la aplicación iOS 12 y cómo puedes resolverlos.
- Safari de iOS 12/iOS 13 beta No Funciona
- Problemas de Apple Music en iOS 12/iOS 13 beta
- Problemas de Mail iOS 12/iOS 13 beta
- Problemas de Facebook Messenger iOS 12/iOS 13 beta
- App Necesita Actualización en iOS 12/iOS 13 beta
- iMessage de iOS 12/iOS 13 beta No Funciona
- App Store de iOS 12/iOS 13 beta No Funciona
- Problemas de Apps de iOS 12/iOS 13 beta
- Siri de iOS 12/iOS 13 beta No Disponible
- Notificaciones Aparecen Incorrectamente en iOS 12/iOS 13 beta
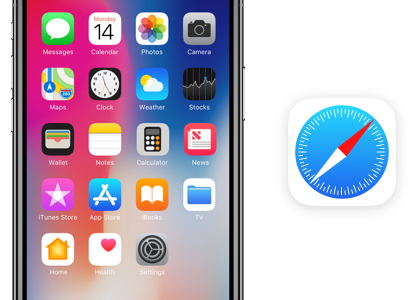
3.1 Safari de iOS 12/iOS 13 beta No Funciona
Safari es el navegador nativo de los dispositivos iOS y nos ayuda a acceder a internet. Sin embargo, después de actualizar iOS 12/iOS 13 beta, es posible que tengas algunos problemas, como por ejemplo, que se bloquee Safari, que se congele la página web, que falle la carga o que no responda. Afortunadamente, hay algunas soluciones fáciles para esta edición de iOS 12/iOS 13 beta.
No sé por qué Safari sigue fallando, porque Safari sigue fallando. Atrapado en un vórtice de inconvenientes leves. Lo superaré.
COMENTARIO DE TWITTERSoluciones Rápidas:
- Desactiva Sugerencias de Safari: Una de las principales razones por los que la aplicación Safari se bloquea es la función "Safari Suggestions/Sugerencias de Safari", que sugiere al usuario noticias, el tiempo, etc. Puedes ir a Configuración > Safari en iOS 12/iOS 13 beta y desactivar la función "Safari Suggestions/Sugerencias de Safari". Después, intenta volver a cargar la aplicación en tu iOS 12/iOS 13 beta.
- Borra datos del historial: Si hay mucha caché y datos de sitios web en Safari, puede alterar su procesamiento. Para resolver esto, ve a la configuración de Safari en iOS 12/iOS 13 beta y presiona "Borrar Historial y Datos de Sitios Web". Confirma tu elección para borrar todos los datos de la caché de tu iPhone.
- Cierra y ejecuta la app: A veces, una solución simple puede solucionar un problema importante con una aplicación. Antes de dar cualquier paso drástico, intenta cerrar la aplicación permanentemente. Ve al App Switcher en iOS 12/iOS 13 beta y desliza el dedo hacia arriba para cerrarla. Espera un rato y ejecútala de nuevo.
- Desactiva restricciones de Safari: Además, si has implementado alguna restricción en la aplicación Safari, es posible que no funcione en tu dispositivo iOS 12/iOS 13 beta. Ve a Ajustes > General > Restricciones y escribe el código de acceso para las restricciones. Después de entrar en su configuración, es necesario desactivar manualmente cualquier restricción en la aplicación de Safari iOS 12/iOS 13 beta.
Aquí hay otras maneras de reparar el constante bloqueo de la aplicación de Safari después de actualizar iOS 12/iOS 13 beta.
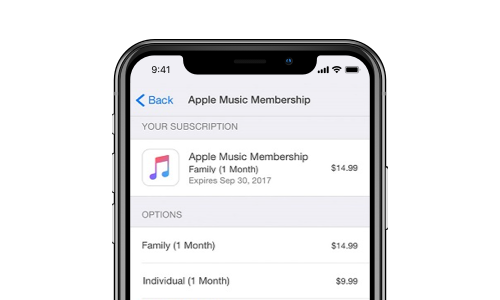
3.2 Problemas de Apple Music en iOS 12/iOS 13 beta
Todos están contentos con la actualización de iOS 12/iOS 13 beta, pero de repente se dan cuenta de que no pueden iniciar sesión, sincronizar, descargar o reproducir música en su iPhone, o incluso ven el "código de error 4010 inesperado". No te preocupes, no eres el único, ya que el problema es bastante común. Aquí hay algunas maneras fáciles de reparar esto.
Soluciones Rápidas:
- Reiniciar app: En primer lugar, intenta reiniciar la aplicación. Para eso, basta con iniciar App Switcher en tu dispositivo iOS 12/iOS 13 beta y deslizar la aplicación Músic hacia arriba para cerrarla. Una vez hecho esto, ejecuta la aplicación de nuevo.
- Inicia sesión con tu Apple ID: También puede haber algún problema con tu ID de Apple. Ve a Configuración de iOS 12/iOS 13 beta, consulta tu ID de Apple y cierra sesión. Espera un rato y vuelve a iniciar sesión.
- Salir del modo silencioso: Comprueba si has puesto tu dispositivo iOS 12/iOS 13 beta en modo silencioso o no. También puedes ir a la configuración rápida y desactivar el silencio de tu iPhone. También se puede hacer desde el botón mute/unmute (silencio/sonido).
- Desactivar Biblioteca Musical de iCloud: Si hay algún problema con tu biblioteca musical, ve a Ajustes > Música en tu dispositivo iOS 12/iOS 13 beta para desactivar la opción "Biblioteca Musical de iCloud". Después de esperar un rato, actívala de nuevo e intenta reproducir las canciones de la biblioteca de música.
- Revisa Vencimiento de la Suscripción: Y lo más importante, ve a tu configuración de Apple Music y asegúrate de que tu suscripción no haya caducado. Puedes actualizar tu plan desde aquí y comprobar su validez.
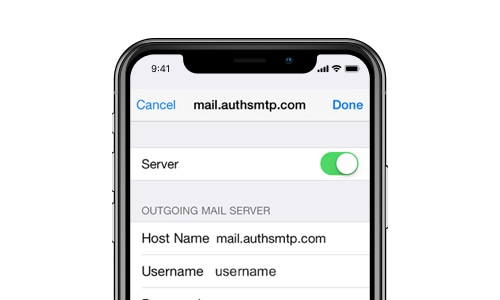
3.3 Problemas de Mail iOS 12/iOS 13 beta
Todos usamos nuestros iPhones para acceder a los correos electrónicos desde cualquier lugar. Los problemas con la aplicación Mail en iPhone pueden afectar directamente a nuestro trabajo. Por ejemplo, los correos electrónicos no se pueden enviar ni recibir, la clave de acceso del correo electrónico es incorrecta y aparece una página en blanco después de que se ejecuta la aplicación Mail. Si también tienes problemas de correo similares después de la actualización de iOS 12/iOS 13 beta, ten en cuenta las siguientes sugerencias de reparación.
Soluciones Rápidas:
- Restablecer cuenta: La mejor manera de solucionar este problema es restablecer tu cuenta de Mail iOS 12. Para eso, ve a la configuración de Mail de tu iPhone y selecciona la cuenta que deseas restablecer. Borra la cuenta y espera un momento. A continuación, vuelve a añadir la cuenta. Puedes aprender cómo restablecer correo electrónico de iCloud .
- Comprobar ajustes de correo: Cuando añadas una nueva cuenta de correo a tu dispositivo iOS 12/iOS 13 beta, asegúrate de haber ingresado correctamente el número de puerto del servidor y otras credenciales. Además, habilita el protocolo SSL para añadir una capa adicional de seguridad a tu correo.
- Revisar restricciones en Datos Móviles: Si estás accediendo a la aplicación Mail a través de tus datos móviles (no Wi-Fi), ve a Configuración Móvil desde tu dispositivo beta iOS 12/iOS 13 y asegúrate de haber habilitado la aplicación Mail para acceder. A veces, para ahorrar su uso, los dispositivos iOS no permiten que la aplicación Mail acceda a los datos móviles.
- Activar servicio "Push": Como ya sabes, los servicios de correo funcionan con el protocolo Push o Pull. La mayoría de los servicios modernos implementan el protocolo "Push" para la notificación automática. Puedes ir a Ajustes de correo > Obtener Nuevos Datos en iOS 12/iOS 13 beta y asegúrate de que el servicio por defecto sea "Push" y no "Pull".
- Permite que app Mail se actualice: Otra forma de asegurarse de que la aplicación de correo se actualiza por sí misma es visitando Configuración > General > Actualización de Aplicación de Fondo en iOS 12/iOS 13 beta. Enciéndelo y asegúrate de que la aplicación Mail iOS 12/iOS 13 beta también se actualice automáticamente en segundo plano.
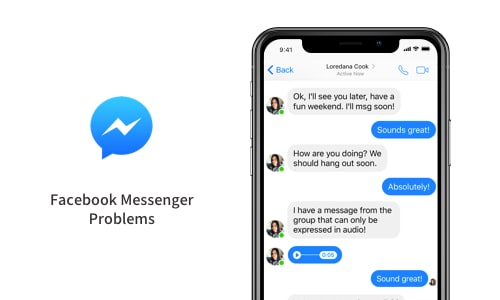
3.4 Problemas de Facebook Messenger de iOS 12/iOS 13 beta
Facebook Messenger es utilizado por millones de personas, ya que nos ayuda a comunicarnos fácilmente con nuestros amigos. Sin embargo, después de actualizar iOS 12, es posible que tengas algunos problemas: no se muestran, no se entregan o no se reciben mensajes. O toda la aplicación de Facebook Messenger se bloquea y ya no puede abrirse. Sólo relájate. Prueba las sencillas soluciones que se muestran a continuación para corregir estos problemas de iOS 12.
Soluciones Rápidas:
- Cierra y ejecuta Facebook Messenger: En primer lugar, intenta cerrar la aplicación permanentemente en iOS 12. Visita el App Switcher y desliza la aplicación hacia arriba para cerrarla.
- Modifica ajustes de la app: Si hay algún problema con la aplicación en sí (como los sonidos de notificación), visita la configuración de la aplicación en tu dispositivo iOS 12. Desde aquí puedes activar el sonido de notificación y modificar otros ajustes también.
- Actualiza Facebook Messenger Si no has actualizado la aplicación desde hace tiempo, es posible que funcione mal con la actualización de iOS 12. Para eso, visita la App Store y ve todas las aplicaciones instaladas. Pulsa el botón "Actualizar" junto a la aplicación Messenger.
- Reinstala Facebook Messenger: También puedes reinstalar la aplicación en iOS 12/iOS 13 beta. En primer lugar, borra la aplicación de tu iPhone y espera un poco. Después de eso, ve a App Store, busca Facebook Messenger e instálalo de nuevo en iOS 12/iOS 13 beta.
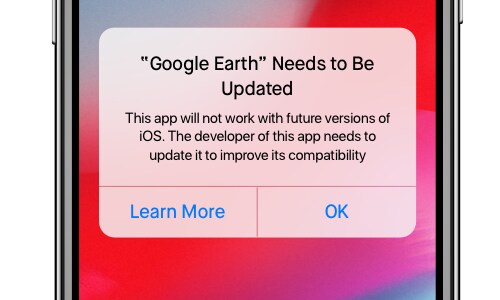
3.5 App Necesita Actualización en iOS 12/iOS 13 beta
Si has actualizado tu iPhone a iOS 12/iOS 13 beta muy pronto, puedes tener este problema. Esto ocurre con frecuencia cuando el desarrollador de la aplicación no ha lanzado una nueva versión para iOS 12/iOS 13 beta, pero el usuario ha actualizado su iPhone a iOS 12/iOS 13 beta. En este caso, es posible que aparezca un mensaje como este.
Soluciones Rápidas:
- Espera una nueva versión: La mejor manera de superar este problema es esperar. Lo más probable es que el desarrollador de la aplicación lance una nueva actualización, compatible con iOS 12/iOS 13 beta. Sólo tienes que ir a la App Store y comprobar si la nueva actualización está disponible. De esta manera, puedes actualizar la aplicación y comprobar si es compatible con iOS 12/iOS 13 beta o no. El mejor método es visitar la App Store y actualizar todas las aplicaciones a la vez.
- Instala la app otra vez: También puedes eliminar manualmente la aplicación que no funciona perfectamente en iOS 12/iOS 13 beta. Ve a App Store e instala la aplicación de nuevo. Inicia la aplicación recién instalada e inicia sesión con los detalles de tu cuenta.
- Comprueba Compatibilidad de la App: Ve a Ajustes de Aplicaciones en iOS 12/iOS 13 beta y visita la sección "Compatibilidad de Aplicaciones". Tu iPhone mostrará una lista de todas las aplicaciones sin actualizaciones disponibles. Podría haber algunas aplicaciones de 32 bits aquí también. Puedes buscar alternativas para estas aplicaciones o ponerte en contacto con el desarrollador de la aplicación para publicar su nueva actualización.
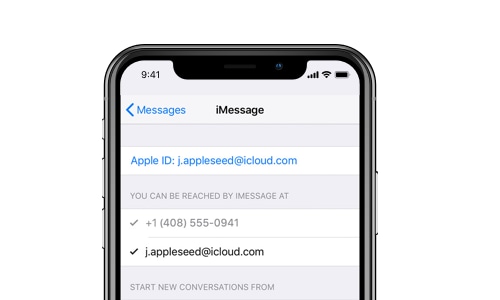
3.6 iMessage de iOS 12/iOS 13 beta No Funciona
La actualización de iOS 12/iOS 13 beta puede ser una pesadilla para algunos usuarios de iMessage. Ven textos que no han sido enviados o entregados, emojis que no funcionan, nombres de contactos que faltan, o avisos de eliminación de conversaciones que aparecen. No hace falta decir que cuando iMessage funciona mal, casi todos los usuarios de iOS tienen dificultades para comunicarse. La buena noticia es que, con demasiada frecuencia, el problema de que los iMessages no funcionen después de actualizar iOS 12 puede solucionarse con bastante facilidad.
Tengo un iPhone nuevo y ahora mi iMessage no funciona, voy a enloquecer.
COMENTARIO DE TWITTERSoluciones Rápidas:
- Restablecer iMessage: La forma más fácil de solucionar cualquier problema con iMessage iOS 12/iOS 13 beta es reiniciándolo. Sólo tienes que ir a Configuración > Mensajes y desactivar la opción "iMessage". Después de un rato, vuelve a cambiar y comprueba si resuelve el problema.
- Asegúrate de la configuración correcta de iMessage: Si hay algún problema con los detalles que has proporcionado en iMessage, entonces puede funcionar mal. Sólo tienes que ir a la configuración de iMessage en el dispositivo iOS 12 y comprobar tu número de teléfono y tu ID de correo electrónico. También puedes editar estos detalles desde aquí.
- Agrega otra ID de Correo Electrónico: Si crees que hay algún problema con los detalles anteriores, puedes añadir otro ID de correo electrónico en iOS 12. Para eso, ve a Configuración > Mensajes > Enviar y Recibir. Presiona "Añadir otro correo electrónico" e introduce manualmente los datos de un nuevo ID de correo electrónico.
- Desactivar "Reducir movimiento": Demasiadas veces, los efectos de iMessage no parecen funcionar. En este caso, ve a Ajustes > General > Accesibilidad en iOS 12/iOS 13 beta. Asegúrate de que la opción "Reducir movimiento" esté desactivada.
- Evita errores de hora: También puede haber un conflicto con la fecha y la hora de tu iOS 12. Este problema se puede resolver fácilmente visitando la página de Configuración de tu iPhone > General > Fecha y hora. Ahora, activa la opción "Establecer Automáticamente" y asegúrate de que la zona horaria introducida aquí sea correcta.
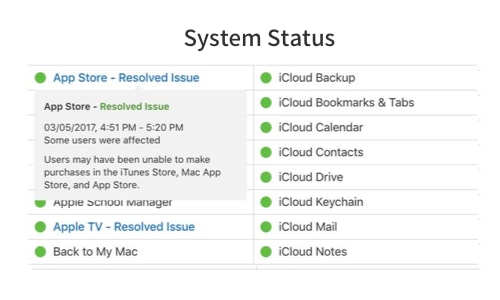
3.7 App Store de iOS 12/iOS 13 beta No Funciona
Además de los otros problemas de la versión iOS 12/iOS 13 beta, muchos usuarios a menudo reciben ventanas "no pueden conectarse a App Store", encuentran la pantalla de App Store en blanco o no ven las aplicaciones que contiene. Esto es lo que puedes hacer si encuentras problemas con la App Store en tu iPhone/iPad.
Si tu App Store no funciona al actualizar iOS 12, siempre puedes probar estas soluciones: https://bit.ly/32Zah5l @drfone_es
CLICK TO TWEETSoluciones Rápidas:
- Comprobar estado de App Store: Antes de dar cualquier paso drástico, asegúrate de que la App Store funcione en iOS 12/iOS 13 beta. Ve a la página Estado del Sistema de Apple y comprueba si la App Store no funciona o si está programada para algún tipo de mantenimiento.
- Verificar acceso a datos: Comprueba si el problema existe sólo con los datos móviles o si puedes acceder a la App Store sólo cuando estás conectado a una red Wi-Fi. Para resolver esto, ve a Ajuses > Móvil en iOS 12 y habilita el acceso a los datos para App Store.
- Restablecer cuenta de Apple: También puedes restablecer tu cuenta de Apple en iOS 12. Sólo tienes que ir a tu ID de Apple y cierra sesión. A continuación, vuelve a iniciar sesión en tu cuenta e intenta volver a ejecutar la App Store.
- Ajustar la hora automática: Además, ve a Ajustes de fecha y hora en el dispositivo iOS 12 y activa la opción "Configurar Automáticamente".
- Restablecer ajustes de red: Visita Configuración > General > Restablecer en iOS 12 y selecciona Restablecer Ajustes de Red.
Puedes explorar otras opciones aquí para reparar App Store que no funciona después de actualizar iOS 12.
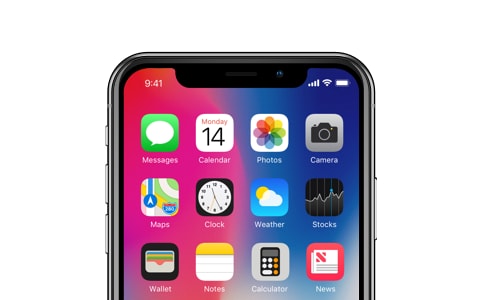
3.8 Problemas de Apps de iOS 12/iOS 13 beta
Aparte de las aplicaciones populares como iMessage o Music, también puede haber un problema con muchas otras aplicaciones en tu dispositivo. Recomendamos seguir estas soluciones para corregir problemas de aplicaciones después de actualizar iOS 12/iOS 13 beta.
Soluciones Rápidas:
- Comprobar lista de compatibilidad: Ve a la información de la aplicación y comprueba la lista de compatibilidad para saber si la aplicación tiene algún problema con iOS 12.
- Actualizar app: Ve a la App Store en iOS 12 y actualiza la aplicación que parece funcionar mal.
- Reinstalar app: Desinstala la aplicación, ve a la App Store e instálala de nuevo.
- Desactivar app: Inicia el App Switcher en el dispositivo iOS 12 y cierra la aplicación deslizándola hacia arriba.
- Desactivar sincronización de iCloud: Si la aplicación está vinculada a iCloud, puedes ir a la configuración de iCloud en iOS 12 y desactivar la opción de sincronización de la aplicación. Después de eso, puedes comprobar si la aplicación funciona y volver a activar la sincronización.
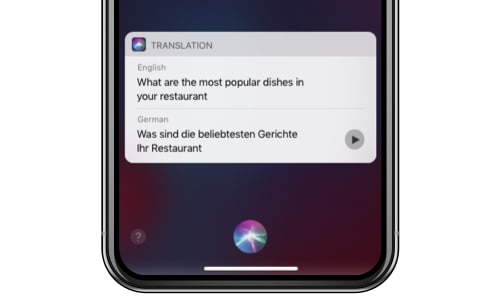
3.9 Siri de iOS 12/iOS 13 beta No Disponible
Aunque iOS 12 ha creado algunas opciones nuevas y avanzadas para Siri, no todas parecen funcionar correctamente. Podría haber un cambio automático en los ajustes de Siri que podría haber causado su mal funcionamiento. Sin embargo, también podría haber un problema de software muy arraigado detrás de este problema de iOS 12.
¿Soy yo o la posibilidad de añadir nuevos Accesos Directos Siri no funciona para nadie en esta versión beta (4)?
COMENTARIO DE TWITTERSoluciones Rápidas:
- Restablecer Siri: Antes de dar un paso drástico, intenta reiniciar Siri en iOS 12/iOS 13 beta. Ve a Ajustes > Siri y apágala. Después de esperar un rato, vuelve a activar la opción y observa si funciona.
- Restablecer ajustes de red: Si crees que hay un problema de red en tu iPhone que está causando este problema con Siri, puedes restablecer la configuración de red de iOS 12/iOS 13 beta. Para eso, ve a Ajustes > General > Restablecer y pulsa "Restablecer ajustes de red".
- Activar el mensaje “Hey Siri!”: De manera predeterminada, Siri responde a la indicación "Hey, Siri!". Si está desactivada, puedes suponer que iOS 12/iOS 13 beta Siri no está disponible. Ve a la configuración de Siri y activa el mensaje "Hey Siri!"
- Permitir que Siri use datos móviles: Asegúrate de tener una conexión estable a internet en iOS 12/iOS 13 beta. También, ve a tu opción de Datos Móviles y dale a Siri permiso para acceder.
- Desactivar opción Dictado: Se ha observado que la función "Dictation/Dictado" de iOS 12 puede a veces alterar el funcionamiento general de Siri. Para solucionar este problema, ve a Ajustes > General > Teclados y desactiva la opción "Activar Dictado".
Para entender mejor y resolver este problema, puedes leer esta amplia guía para reparar Siri No Funciona.
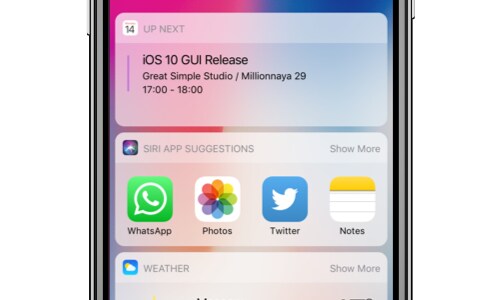
3.10 Notificaciones Aparecen Incorrectamente en iOS 12/iOS 13 beta
Este es uno de los errores más comunes de iOS que han existido en las últimas actualizaciones. Además, muchos usuarios se dieron cuenta de que sus notificaciones de iOS no se mostraban o no aparecían de la forma habitual después de actualizar iOS 12/iOS 13 beta. Intenta poner en práctica algunas sugerencias a continuación para solucionar este problema de iOS 12.
¿Las notificaciones no aparecen correctamente después de actualizar iOS 12/iOS 13 beta? Entonces siempre puedes probar estos consejos: https://bit.ly/32Zah5l @drfone_es
HAZ CLIC PARA TWITTEARSoluciones Rápidas:
- Evita desorden de notificaciones: La saturación de notificaciones puede causar este problema de iOS 12/iOS 13 beta. Sólo tienes que ir a la pestaña de notificaciones de tu iPhone y borrar todas las notificaciones de una sola vez. Lo más probable es que esto haga que las notificaciones aparezcan correctamente después.
- Desactiva modo DND: Si no recibes ninguna notificación en tu iPhone iOS 12/iOS 13 beta, lo más probable es que tu iPhone esté en modo DND (No molestar). Simplemente apágalo desde el Centro de Control o visitando la sección de Configuración de tu dispositivo.
- Ajusta configuración para previsualizar notificaciones: También podría haber cambiado la forma en que previsualizas las notificaciones en tu iOS 12/iOS 13 beta. Ve a Ajustes > Notificaciones > Mostrar vistas previas y selecciona "Siempre" en lugar de "Cuando esté desbloqueado" o cualquier otra opción.
- Permite notificacione para apps específicas: Desde aquí, también puedes comprobar si has desactivado las notificaciones de una determinada aplicación. En la configuración de Notificación de tu dispositivo iOS 12/iOS 13 beta, puedes ver una lista de todas las aplicaciones. Simplemente presiona una aplicación y activa la opción "Permitir notificaciones". También puedes activar/desactivar el sonido de notificación para esa aplicación y su vista previa.
- Restablece todos los ajustes: Ve a Ajustes > General > Reiniciar y elige reiniciar todos los ajustes guardados en tu iOS 12/iOS 13 beta.
Parte 4. Problemas de iOS 12/12.2/12.3: Otros Problemas después de Actualizar
No sólo las aplicaciones, las demás funciones de tu iPhone también pueden funcionar mal después de actualizar iOS 12/12.2/12.3. Podría haber un problema con tu Wi-Fi, Bluetooth, batería, etc. Hemos cubierto algunos de los principales problemas de iOS 12 con sus soluciones rápidas.
- Batería de iOS 12/iOS 13 beta Casi Vacía
- Problema al Cargar iOS 12/iOS 13 beta
- Sobrecalentamiento de Dispositivo iOS 12/iOS 13 beta
- Problemas de Datos Móviles de iOS 12/iOS 13 beta
- Problemas de Wi-Fi de iOS 12/iOS 13 beta
- Problemas de Bluetooth iOS 12/iOS 13 beta
- Problema de Fondo de Pantalla de iOS 12/iOS 13 beta
- AirPods No Se Conectan en iOS 12/iOS 13 beta
- Problemas de Sonido de iOS 12/iOS 13 beta
- Tono de Llamada de iOS 12/iOS 13 beta No Funciona
- Problemas de Pantalla Táctil de iOS 12/iOS 13 beta
- Touch ID/ID Táctil No Funciona en iOS 12/iOS 13 beta
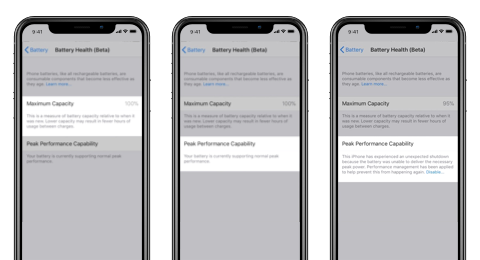
4.1 Batería de iOS 12/iOS 13 beta Casi Vacía
Esto es algo de lo que casi todos los usuarios de iPhone se quejan. Con demasiada frecuencia, después de actualizar un dispositivo a iOS 12/iOS 13 beta, su batería parece agotarse demasiado rápido. Algunos usuarios informaron que la batería del iPhone no duraba ni siquiera 2 horas. Aunque la batería de tu iPhone podría estar dañada, puede haber un error de software que cause este problema también.
¿Alguno de ustedes tiene problemas con la batería de su iPhone desde que actualizó sus iPhones a iOS 11.4?
COMENTARIO DE TWITTERSoluciones Rápidas:
- Comprobar rendimiento de la batería: Revisa la batería de tu iPhone y asegúrate de que esté suficientemente cargada. El nuevo iOS 12 viene con una función de Estado de la Batería que se puede revisar en sus ajustes > Batería. Esto te permitirá comprobar el rendimiento máximo y la capacidad total de la batería del iOS 12.
- Identificar apps que consumen batería: Ve a Uso de la Batería e identifica las aplicaciones que más han agotado la batería de tu iPhone. Puedes actualizar o desinstalar estas aplicaciones después.
- Evita ejecutar demasiadas apps: Intenta optimizar el rendimiento de iOS 12 cerrando las aplicaciones innecesarias. También puedes desactivar los servicios de iOS 12, como el GPS, que puede agotar la batería de tu iPhone. También, ve a su Configuración y desactiva la opción Actualizar aplicación en segundo plano.
- Desactiva Seguimiento de Actividad/Fitness Tracking: Si has activado la opción de Seguimiento de Actividad/Fitness Tracking en iOS 12, también puede consumir mucha batería. Ve a sus ajustes de Movimiento & Salud y desactiva esta opción.
- Espera la versión formal de iOS 12: Los problemas no deseados de la batería del iOS 12 suelen aparecer en la versión beta o en versiones anteriores. Espera a que la versión de iOS 12 sea más estable y actualiza tu dispositivo cada vez que se lance una versión pública para solucionar este problema.
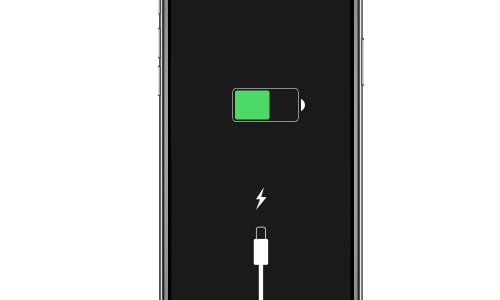
4.2 Problema al Cargar iOS 12/iOS 13 beta
Aunque la batería del iOS 12/iOS 13 beta funcione correctamente, lo más probable es que también pueda haber un problema con su carga. Es posible que tengas momentos difíciles cuando utilices un cargador iOS de otro fabricante, que el dispositivo iOS 12 deje de cargarse cuando la carga de la batería alcance el 80% o el 90%; o que la carga sea intolerablemente lenta después de actualizar iOS 12.
Las siguientes sugerencias te serán útiles para resolver cualquier problema de carga después de actualizar iOS 12.
Soluciones Rápidas:
- Excluir daños físicos: Revisa si hay daños físicos en tu dispositivo iOS 12. Asegúrate de que la toma de carga funcione y de que utilizas un cable lightning auténtico. Intenta cargar tu iPhone a través de diferentes tomas de corriente para diagnosticar este problema.
- Reiniciar dispositivo: Reinicia tu iPhone. A veces, todo lo que se necesita para solucionar un problema de carga con iOS 12 es simplemente restablecer su ciclo de energía.
- Limpiar enchufe de carga: Toma un bastoncillo de algodón (no mojado) y limpia el enchufe de carga de tu dispositivo iOS 12. Podría estar funcionando mal debido a suciedad o daños.
- Una versión más estable de iOS 12: Espera una versión más estable de iOS 12 y no actualices tu dispositivo a una versión beta o inicial. Si estás usando iOS 12 beta y no puedes actualizarlo, entonces considera la posibilidad de actualizarlo a una versión estable de iOS 11.
Aquí hay otras soluciones para reparar problemas de carga más comunes en iPhone.
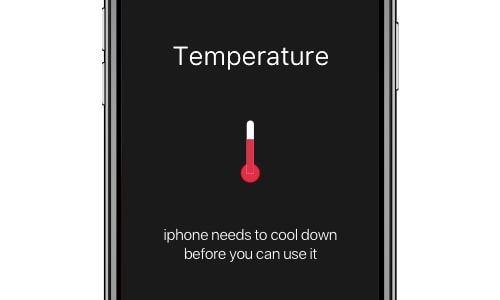
4.3 Sobrecalentamiento de Dispositivo iOS 12/iOS 13 beta
Si tu iPhone parece sobrecalentarse cada vez que lo usas, entonces deberías estar alarmado. Podría haber un problema grave con el iOS y debería solucionarse de inmediato. En la mayoría de los casos, una actualización de iOS 12/iOS 13 beta dañada o un problema de software provocan el problema de sobrecalentamiento del iPhone.
El teléfono se sobrecalienta cada vez que escucho música, cada vez que estoy activo en mi teléfono durante un tiempo. Hasta el punto en que se está apagando solo.
COMENTARIO TWITTERSoluciones Rápidas:
- Desactivar funciones intensivas: Simplemente apaga el internet, la ubicación, AirDrop y otras funciones intensivas de iOS 12 y déjalo descansar. También puedes apagarlo y volver a encenderlo una vez que el iPhone se haya enfriado.
- Quitar funda pesada: Si tu iPhone está cubierto con una funda pesada, deshazte de ella. Se observa que una funda de cuero puede provocar el sobrecalentamiento del iPhone a veces.
- Evita versiones beta: Realiza el downgrade o actualiza tu iPhone a una versión más estable de iOS 12 (evita las versiones beta y anteriores).
- Deja de usar algunas apps: Ve a la configuración de uso de batería y datos de tu iPhone. Esto te permitirá identificar las aplicaciones de iOS 12 que son difíciles de procesar para que puedas dejar de usarlas.
- Evita ambiente de temperatura alta: No uses tu iPhone demasiado a la luz del sol ni lo dejes en el coche. Además, evita colocarlo en artículos electrónicos (como laptop) que puedan calentarla aún más.
- Restablece ajustes de iPhone: Si crees que hay algún problema con la configuración de iOS 12, ve a sus opciones de Restablecer y Restablecer Todos Los Ajustes.
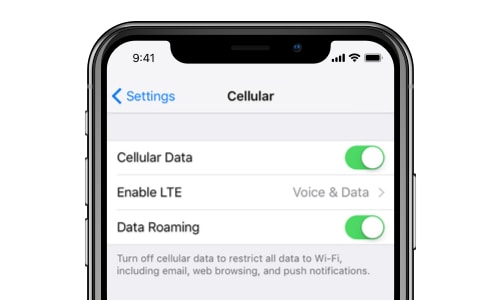
4.4 Problemas de Datos Móviles de iOS 12/iOS 13 beta
Muchos usuarios se quejan de problemas con sus datos móviles después de actualizar iOS 12/iOS 13 beta. Las quejas más comunes son:
- Algunas aplicaciones no se conectan a las redes móviles.
- Algunas apps consumen muchos más datos móviles después de actualizar iOS 12/iOS 13 beta.
- Los datos móviles de iOS 12/iOS 13 beta no se pueden activar o dejan de funcionar a veces.
Aquí hay algunas formas de diagnosticar y solucionar este problema de iOS 12/iOS 13 beta.
Soluciones Rápidas:
- Comprobar cobertura de red: En primer lugar, comprueba si estás recibiendo suficiente cobertura en tu red o no. Sin cobertura de red, los datos móviles en iOS 12/iOS 13 beta no funcionarían.
- Activar datos móviles: Además, asegúrate de que la opción de datos móviles esté activada. Ve a Configuración de tu iPhone > Datos Móviles y actívalos.
- Activar Roaming de Datos: Si estás en roaming (fuera de tu red local), la opción "Roaming de datos" en Ajustes de datos móviles debe estar activada.
- Restablecer ajustes de red: Ve a Ajustes > General > Restablecer y elige "Restablecer Ajustes de Red" en iOS 12/iOS 13 beta para solucionar cualquier problema relacionado con la red.
- Instalar actualizaciones del portador: En la sección de Configuración Móvil de tu iPhone, puedes comprobar si tu operador ha presentado alguna actualización. Si encuentras alguna nueva configuración, actualiza tu iPhone.
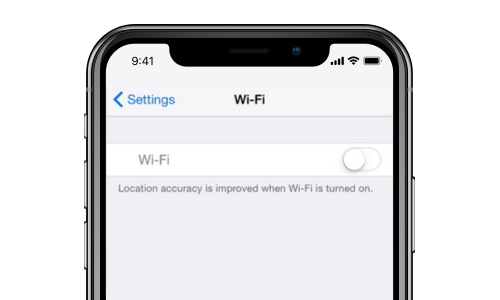
4.5 Problemas de Wi-Fi de iOS 12/iOS 13 beta
Al intentar utilizar los dispositivos iOS 12/iOS 13 beta al máximo potencial al actualizar iOS 12/iOS 13 beta, algunos usuarios acaban de descubrir que los inesperados problemas de Wi-Fi arruinan toda la experiencia de iOS 12/iOS 13 beta. Según sus informes, las redes Wi-Fi no podían conectarse, apareció el mensaje "código de acceso Wi-Fi incorrecto", la opción Wi-Fi se volvió gris en la configuración o la velocidad de Wi-Fi se volvió lenta. Se nos han ocurrido algunas formas de solucionar los problemas de iOS 12 Wi-Fi aquí.
@AppleSupport Mi iPhone X no se conecta automáticamente a una red WiFi conocida. Una y otra vez tengo que conectarlo.
Mi otro iPhone 6Splus funciona bien sin ningún problema. Por favor, ayuden y díganme qué hacer.
Soluciones Rápidas:
- Restablecer Wi-Fi: Intenta restablecer tu Wi-Fi en iOS 12/iOS 13 beta. Puedes desactivarlo desde la opción Centro de Control o visitando Ajustes de Wifi de tu dispositivo para hacerlo. Espera un rato y vuelve a encenderlo.
- Excluir errores del router Wi-Fi: Revisa el router Wi-Fi y tu conexión para asegurarte de que no hay ningún error. También puedes ponerte en contacto con el proveedor de la red para saber si hay algún problema en su servidor.
- Reconectarse al Wi-Fi: Si hay un problema con una conexión en particular, también puedes restablecerla. Ve a tu configuración Wi-Fi en iOS 12/iOS 13 beta y toca el icono "i" adyacente a una red. Desde aquí puedes presionar la opción "Olvidar esta red". Más tarde, puedes apagar y volver a encender el Wi-Fi, descubrir la misma red e intentar reconectarla.
- Agregar red manualmente: A veces, es mejor añadir manualmente una red también en iOS 12/iOS 13 beta. Si tu iPhone no es capaz de detectar la red Wi-Fi, entonces puedes seguir este método. Elige configurar una nueva red manualmente y proporciona sus datos para conectarse a ella.
- Eliminar perfil anterior: Si has intentado actualizar tu iPhone anteriormente, podría haber un conflicto con el perfil existente también. Ve a la configuración de actualización de software y deshazte del perfil existente. Después de eso, puedes intentar actualizar tu iPhone a una versión beta estable de iOS 12/iOS 13.
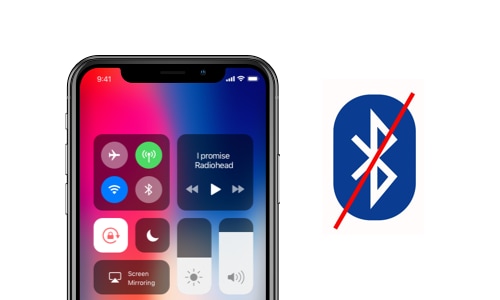
4.6 Problemas de Bluetooth iOS 12/iOS 13 beta
Los problemas de Bluetooth son una de las mayores decepciones de la actualización de iOS 12/iOS 13 beta. Las quejas de los usuarios sobre Bluetooth de iOS 12 incluyen principalmente: Falla de conexión a Bluetooth, el Bluetooth se desconecta fácilmente, el Bluetooth no se puede desactivar y el icono de Bluetooth desaparece en el iOS 12. Si tu iPhone/iPad también se enfrenta a problemas de Bluetooth después de actualizar iOS 12, se recomiendan lo siguiente.
Nota: En realidad, la ausencia del icono de iOS 12 Bluetooth no es un problema. Este es un nuevo diseño de interfaz de Apple en iOS 12.
Soluciones Rápidas:
- Activar Bluetooth: Asegúrate de que la función Bluetooth esté activada en iOS 12. Puedes ir a la opción en el Centro de Control o visitar la sección Configuración > Bluetooth. A partir de aquí, debes asegurarte de que la opción Bluetooth esté activada.
- Desactivar modo Avión: Además, asegúrate de que el modo Avión de iOS 12 no esté activado. Si tu iPhone funciona en modo Avión, entonces Bluetooth, Wi-Fi, datos móviles, etc. se desactivarán. Ve al Centro de Control o a Ajustes en iOS 12/iOS 13 beta para desactivar el modo Avión.
- Reiniciar dispositivo iOS: A veces, el problema puede solucionarse simplemente reiniciando el dispositivo iOS 12.
- Conectarse a Bluetooth otra vez: Si no puedes conectarte a un dispositivo específico, ve a la configuración de Bluetooth de iOS 12, presiona el icono "i" adyacente al dispositivo y olvídalo. Más tarde, puedes intentar conectarte de nuevo.
Sigue esta guía detallada para saber cómo resolver problemas de Bluetooth de otras maneras.
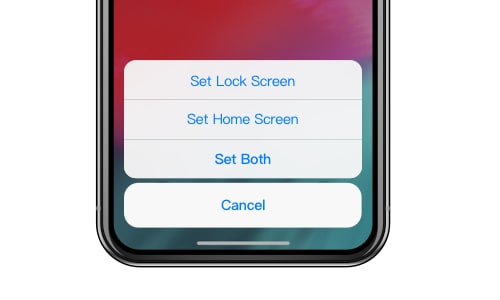
4.7 Problema de Fondo de Pantalla de iOS 12/iOS 13 beta
Sí, leíste bien. A veces, los usuarios también se enfrentan a problemas inesperados con el fondo de pantalla de iOS 12 (iOS 12.2/12.3). Por ejemplo, a veces el iPhone amplía automáticamente una imagen mientras la configura como fondo de pantalla, los fondos de pantalla no se pueden cambiar de tamaño y el fondo de pantalla en vivo ya no funciona. No importa cuál sea el problema, probablemente se puede solucionar siguiendo estas soluciones.
Soluciones Rápidas:
- Desactivar Reducir Movimiento: Si el dispositivo iOS 12 estira automáticamente la imagen mientras la configura como fondo de pantalla, entonces habría un conflicto con su configuración de paralaje. Para evitarlo, ve a Ajustes > General > Accesibilidad > Reducir movimiento y desactiva la opción "Reducir movimiento".
- Desactivar modo Ahorro de Energía: También podría haber un problema con los fondos de pantalla en vivo. En primer lugar, comprueba si tu iOS 12 está en modo de bajo consumo o no. El modo de bajo consumo descuida automáticamente los fondos de pantalla en vivo para ahorrar batería. Carga el teléfono o apaga el modo de bajo consumo manualmente.
- Cambia a un fondo de pantalla personalizado: Ve a Configuración > Fondo de Pantalla en iOS 12 y establece el fondo de pantalla predeterminado de tu iPhone un rato. Después de eso, intenta cambiarlo a cualquier otro fondo de pantalla personalizado y observa si soluciona el problema.
- Activa Touch 3D: Es posible que no lo sepas, pero los fondos de pantalla en vivo utilizan el Touch 3D para activarse. Sólo debes ir a Configuración > Touch 3D en tu iOS 12/iOS 13 beta y asegurarte de que esté activado.
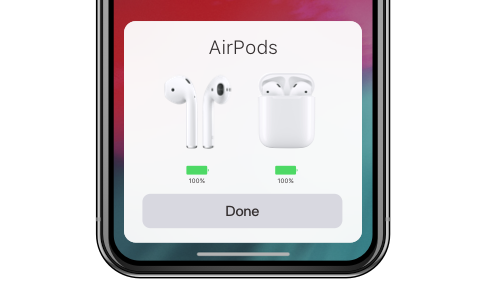
4.8 AirPods No Se Conectan en iOS 12/iOS 13 beta
Una de las mejores cosas de los dispositivos iOS son los AirPods, ya que nos permiten escuchar música sin molestia de cables. Sin embargo, a veces parece que los AirPods no se conectan a un dispositivo actualizado a iOS 12/iOS 13 beta. El problema puede ser un poco tedioso, ya que los usuarios primero necesitan identificar un motivo detrás de ello.
@AppleSupport mis AirPods ya no son tan mágicos como solían ser. No se conectan instantáneamente.
COMENTARIO DE TWITTERSoluciones Rápidas:
- Restablece AirPods: Intenta reiniciar tus AirPods con tu iPhone. Para eso, ve a la Configuración de Bluetooth en iOS 12/iOS 13 beta y presiona el icono "i" junto a tus AirPods. Aquí necesitas desconectar tu iPhone. Espera un momento y conéctate de nuevo.
- Reconéctate a AirPods:Además de desconectarte, también puedes optar por olvidar el iPhone. Más tarde, puedes conectar el iPhone desde cero para solucionar este problema de iOS 12/iOS 13 beta.
- Excluye problemas físicos: Asegúrate de que tus AirPods estén cargados y que no estén dañados físicamente.
- Apaga y enciende Bluetooth: Simplemente apaga el Bluetooth de tu dispositivo iOS 12, espera un rato y vuelve a encenderlo.
- Comprobar rango de comunicación: Asegúrate de que tus AirPods estén emparejados con el dispositivo iOS 12 correcto en un rango ideal.
- Pon AirPods en modo de emparejamiento: Pon tus AirPods en el modo de emparejamiento Bluetooth. Para ello, mantén tus AirPods en su estuche de carga con la tapa abierta. Mantén presionado el botón de configuración en la parte posterior del estuche y espera a que la luz de estado comience a parpadear en color blanco.
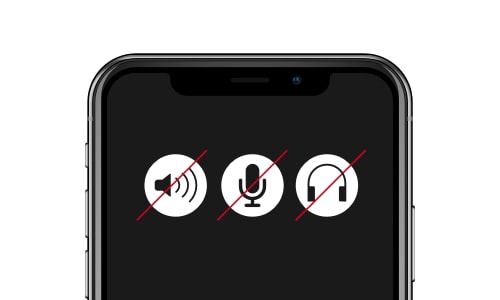
4.9 Problemas de Sonido de iOS 12/iOS 13 beta
Podrías estar usando tu dispositivo iOS 12/iOS 13 beta para escuchar tu música favorita, jugar, tono de llamada o usar FaceTime. Sin embargo, un inesperado problema de sonido (sin sonidos o con sonidos desordenados) puede causar dificultades en tu experiencia con el iPhone. Incluso para superar estos problemas de sonido de iOS 12, te sugerimos las siguientes correcciones.
Soluciones Rápidas:
- Excluir daños físicos: Asegúrate de que los altavoces de tu iPhone no estén dañados físicamente. Además, podría haber algo de suciedad o polvo en él. Toma un cepillo fino y límpialo suavemente.
- Revisar modo Auriculares: Además, comprueba si tu iPhone está atorado en modo Auriculares o no. Puedes ver un signo de auriculares en la pantalla sin sonido. En la mayoría de los casos, se puede reparar simplemente reiniciando el iPhone.
- Activar Sonido en ajustes: Si no recibes sonidos para las notificaciones, ve a Ajustes de Notificación en iOS 12 y activa "Sonido".
- Desactivar modo DND: Ve a Configuración > No molestar en iOS 12, y asegúrate de que tu iPhone/iPad no esté en modo DND.
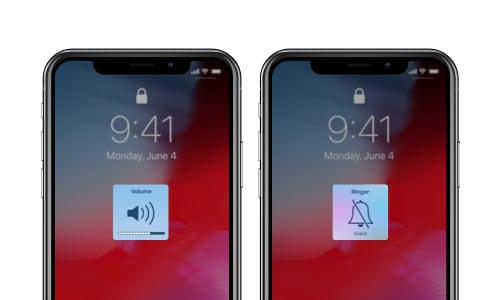
4.10 Tono de Llamada de iOS 12/iOS 13 beta No Funciona
No sólo el sonido de tu iPhone, a veces la actualización de iOS 12/iOS 13 beta puede provocar un mal funcionamiento de los tonos de llamada, por ejemplo, que los tonos de llamada personalizados dejen de funcionar; o que no se reproduzca ningún sonido para llamadas entrantes, textos o notificaciones de aplicaciones. Afortunadamente, el problema de iOS 12/iOS 13 beta se puede corregir siguiendo estas soluciones.
¿La función de tono de llamada no funciona después de actualizar iOS 12/iOS 13 beta? prueba estos consejos para obtener una solución rápida: https://bit.ly/32Zah5l @drfone_es
HAZ CLIC PARA TWITTEARSoluciones Rápidas:
- Salir del modo silencioso: En primer lugar, asegúrate de que tu iPhone no esté en modo silencioso. Desde el interruptor lateral puedes verlo. Si ves la tira naranja, significa que el dispositivo iOS 12/iOS 13 beta está en modo silencioso. Simplemente empújalo hacia el dispositivo para desactivarlo.
- Comprobar el volumen del tono de llamada: Además, revisa el volumen del tono de llamada en iOS 12/iOS 13 beta. Desbloquea tu iPhone y pulsa el botón Subir Volumen varias veces para aumentar el volumen del timbre.
- Cambiar tono de llamada: También puedes intentar cambiar el tono de llamada de tu iPhone. Para ello, ve a Ajustes > Sonidos > Tono de llamada en iOS 12/iOS 13 beta y selecciona cualquier otra opción de la lista.
- Activar Vibrar al Timbrar: Si tu iPhone no está vibrando mientras suena, entonces puedes ir a la opción Sonidos en iOS 12/iOS 13 beta y activar la función "Vibrar al Timbrar".

4.11 Problemas de Pantalla Táctil de iOS 12/iOS 13 beta
Los problemas con la pantalla táctil del iPhone no son nuevos en iOS 12/iOS 13 beta. Justo después de actualizar sus iDevices a una nueva versión beta de iOS 12/iOS 13, muchos usuarios tienen problemas tales como que la pantalla táctil no responde o se congela cuando entran llamadas. Podría haber un conflicto en la configuración de iOS, un daño físico o una falla de software detrás de esto.
Pantalla táctil de iPhone no funciona. ¿Reparable?
COMENTARIO DE TWITTERSoluciones Rápidas:
- Excluir los factores físicos: Para empezar, asegúrate de que la pantalla táctil de tu iPhone no sufra daños físicos. Busca cualquier grieta o derrame en la pantalla para asegurarte de que no sea un problema de hardware.
- Calibrar brillo: A veces, los usuarios se enfrentan a una falla en la pantalla táctil del iPhone debido al nivel de brillo también. Para solucionar este problema, debes calibrar el brillo de tu iOS. Ve a Configuración > Pantalla y Brillo en iOS 12/iOS 13 beta. Desliza el nivel hacia el extremo izquierdo, espera un rato y vuelve a deslizarlo hacia el extremo derecho. Haz esto 2-3 veces hasta que el brillo esté bien calibrado.
- Forzar reinicio en iPhone: Si la pantalla de tu iPhone no responde, intenta reiniciarlo aplicando las combinaciones de teclas adecuadas. Una vez reiniciado el iPhone, es probable que la pantalla táctil también empiece a funcionar.
- Presiona la pantalla suavemente: La tarjeta lógica de un dispositivo iOS conecta la pantalla con el resto del hardware del dispositivo. Si hay un cable suelto, puedes repararlo presionando la pantalla situada encima de la tarjeta lógica. En la mayoría de los casos, se encuentra en la esquina superior derecha o en el centro. Sin embargo, asegúrate de que sea suave y no presiones la pantalla demasiado fuerte.
También revisa una guía más detallada que puede ayudarte a reparar problemas de pantalla táctil de iPhone después de actualizar iOS 12/iOS 13 beta.

4.12 Touch ID No Funciona en iOS 12/iOS 13 beta
Los problemas que trae actualizar iOS 12/iOS 13 beta son varios y, por supuesto, incluyen problemas de Touch ID. Algunos usuarios vieron que el iPhone Touch ID no responde o incluso no funciona en lo absoluto. Si eres de ellos, aquí tienes algunos consejos que pueden ayudarte a solucionar este problema con iOS 12.
¿el ID de contacto de alguien tampoco funciona? escribir mi contraseña me está aburriendo jajaja
COMENTARIO DE TWITTERSoluciones Rápidas:
- Limpia la parte del ID Táctil/Touch ID: Asegúrate de que el Touch ID funcione correctamente en tu iPhone. Límpialo suavemente y límpialo de suciedad o agua. Además, coloca el dedo en la posición correcta para que el Touch ID pueda escanearlo por completo.
- Agrega nueva huella dactilar: Se recomienda borrar tu huella dactilar y añadir una nueva cada pocos meses. Esto mejorará la precisión del escaneo. Para eso, ve a Configuración > presiona ID y contraseña en iOS 12 y elimina las huellas dactilares existentes. Ahora presiona "Añadir Huella Dactilar" y vuelve a escanear el dedo.
- Restablecer Touch ID: Otra solución rápida para solucionar este problema es restablecer la función Touch ID de iOS 12. Ve a la configuración de Touch ID y en la opción "Usar para" podrás ver cómo se asocia el Touch ID con otras funciones. Apágalas y bloquea el dispositivo. Desbloquéalo con una clave de acceso, ve a estos ajustes y vuelve a activarlos.
- Restablece todos los ajustes: Si nada más parece funcionar, simplemente ve a Ajustes > General > Restablecer y Restablecer Todos Los Ajustes en el dispositivo iOS 12. Después de eso, el iOS se reiniciará y tendrás que añadir una nueva huella dactilar.
Lee una nueva publicación y conoce más sugerencias para reparar Touch ID que no funciona en dispositivo iOS.
Parte 5. Problemas con Downgrade de iOS 12/iOS 13 beta
Muchas veces, a los usuarios no les gusta actualizar iOS 12/iOS 13 beta por muchas razones y les gustaría cambiar a una versión estable anterior. Esto ocurre principalmente cuando actualizan su iPhone/iPad a una versión beta o inicial de iOS 12. Dado que el downgrade de iOS 12 puede ser un poco complejo, los usuarios a menudo tienen obstáculos mientras lo hacen. Hemos mencionado algunos problemas comunes al actualizar iOS 12 con soluciones sencillas.
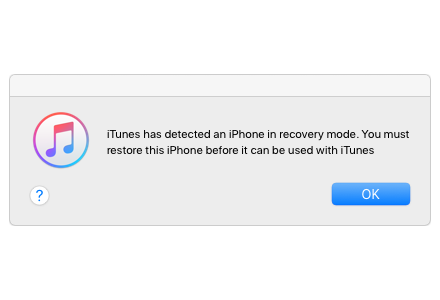
5.1 Downgrade de iOS 12/iOS 13 beta atorado en modo de recuperación/Modo DFU/Logo de Apple
El downgrade de iOS 12/iOS 13 beta puede no ser fácil, ya que tu iPhone puede estar atorado en modo de recuperación, modo DFU, pantalla negra o logo blanco de Apple. Antes de dar cualquier paso drástico, espera unos minutos. De esta manera, puedes estar seguro de si el downgrade de iOS 12/iOS 13 beta está realmente bloqueado o simplemente está tardando un poco en procesarse.
Soluciones Rápidas:
- Forzar reinicio en iPhone: La mejor manera de solucionar este problema es reiniciar tu iPhone. Para forzar el reinicio de tu iPhone, debes presionar las combinaciones de teclas correctas (Encendido + Inicio/Bajar Volumen). Romperá el ciclo de energía en curso y reiniciará el dispositivo.
- Conectarse a iTunes: También puedes ejecutar una versión actualizada de iTunes en tu sistema y conectar tu iTunes. Si tu iPhone ya está en modo DFU o de recuperación, iTunes lo detectará y te pedirá que lo restaures. Sigue las instrucciones en pantalla para restaurar tu iPhone por completo.
- Usa herramienta de reparación: Si no quieres causar ningún daño evidente a tu iPhone, utiliza una herramienta de terceros experta. Por ejemplo, Dr.Fone – Reparación (Recupera Sistema iOS) puede reparar todos los problemas destacados de iOS 12/11. Reparará tu iPhone a una versión estable de iOS 12/11 sin perder ningún dato.
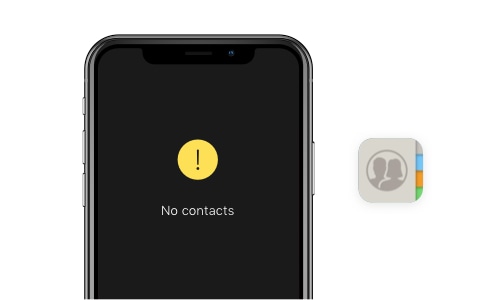
5.2 Perder Datos después del downgrade de iOS 12/iOS 13 beta
Perder archivos importantes es sin duda una situación que no le gusta a ningún usuario durante el downgrade de iOS 12/iOS 13 beta. Pero sucedió. Muchos usuarios dijeron que no pudieron encontrar sus fotos, música, contactos, videos, etc. después de actualizar a iOS 12. Para superar este problema, recomendamos las siguientes soluciones.
¿Datos perdidos después de actualizar a iOS 12? Prueba estos consejos para recuperar datos sin problemas: https://bit.ly/32Zah5l @drfone_es
HAZ CLIC PARA TWITTEARSoluciones Rápidas:
- Restaura respaldo previo: El primer método es restaurar un respaldo anterior en tu iOS. Si ya has respaldado con iTunes, ejecútalo y conecta el dispositivo al sistema. Ve a la pestaña Resumen y haz clic en "Restaurar Respaldo". Desde aquí, puedes seleccionar un respaldo anterior de iTunes para restaurar. De la misma forma, también puedes restaurar un respaldo de iCloud .
- Usa herramienta para recuperar datos: Si no has respaldado tus datos de iOS anteriormente, te recomendamos utilizar una herramienta de recuperación de datos como Dr.Fone – Recuperación (Recupera Datos de iPhone). Puede recuperar datos perdidos y borrados de tu iPhone en diferentes situaciones. Puedes previsualizar los datos recuperados y restaurarlos a tu dispositivo iOS de forma selectiva.
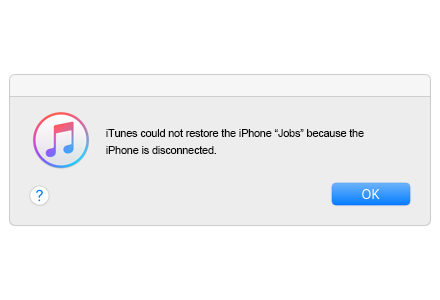
5.3 Respaldo de iCloud/iTunes no se puede restaurar en iPhone después del downgrade de iOS 12/iOS 13 beta
Se ha observado que después del downgrade de iOS 12/iOS 13 beta, a menudo perdemos los datos guardados en nuestro iPhone/iPad. Para superar esto, intentamos restaurar un respaldo existente desde iCloud o iTunes. Sin embargo, si la versión de iOS es diferente, es posible que aparezca un error que indique que el respaldo no se puede restaurar. Para solucionarlo, puedes implementar las siguientes sugerencias.
Soluciones Rápidas:
- Administrar almacenamiento del teléfono: El problema puede ocurrir cuando no hay espacio libre en tu iPhone. Ve a Ajustes > Almacenamiento y presiona "Administrar almacenamiento". Aquí puedes comprobar si tienes o no suficiente espacio libre para restaurar el respaldo.
- Actualizar iTunes: Si utilizas una versión obsoleta de iTunes que ya no es compatible con tu versión de iOS, es posible que surja este problema. Para resolver esto, ve al menú de iTunes y busca las actualizaciones disponibles.
- Eliminar archivos de respaldo dañados: Otra razón detrás de este problema es el error entre los diferentes archivos de respaldo. Sólo tienes que ir a las Preferencias del Dispositivo en iTunes y ver los respaldos existentes. Deshazte de los archivos de respaldo dañados y vuelve a intentar el proceso de restauración.
iOS 12/iOS 13 beta Consejo & Trucos

Desaparecieron Fotos después de Actualizar iOS 12/iOS 13 beta
Esta publicación explora todas las posibilidades de perder fotos después de actualizar iOS 12/iOS 13 beta; y recopila 5 soluciones fundamentales para encontrar fotos en tu iOS 12. Se proporcionan tutoriales detallados.

Enciclopedia de iOS 12/iOS 13 beta
¿Qué es realmente iOS 12/iOS 13 beta? Características de iOS 12/iOS 13 beta. Ventajas y desventajas de actualizar iOS 12. Lista de compatibilidad de la actualización de iOS 12/ios 13 beta. Todo lo necesario sobre iOS 12/ios 13 beta está aquí.

Actualizar iOS 12/iOS 13 beta Brickeó iPhone
¿Qué problema es más probable que se produzca al actualizar iOS 12/iOS 13 beta? Sí, brickeo de iPhone. Esta publicación selecciona 3 formas viables para ayudarte a repararlo fácilmente. Comprueba ahora y no falles.

Downgrade de iOS 12/iOS 13 beta
¿Estás molesto con iOS 12/iOS 13 beta y piensas cambiar de iOS 12/iOS 13 beta a iOS 11? Encuentra en este artículo 2 guías esenciales para downgrade de iOS 12/iOS 13 beta sin problemas.


Recupera Datos de iOS 12/iOS 13 beta
¿Faltan datos importantes después de actualizar iOS 12/iOS 13 beta? Esta publicación recopila 3 soluciones fáciles de seguir para recuperar datos en iOS 12/iOS 13 beta sin respaldo, desde iTunes y desde iTunes.

iOS 12/iOS 13 beta Atorado en Logo de Apple
El iPhone o iPad se puede atorar fácilmente en el logotipo de Apple después de actualizar iOS 12/iOS 13 beta. ¿Ser víctima? Ahora has aterrizado en el lugar correcto donde 4 soluciones rápidas están aquí para ayudarte.

Problemas de WhatsApp con iOS 13 beta
Los problemas de WhatsApp son lo último que la gente quiere ver después de actualizar iOS 12/iOS 13 beta. Aquí encontrarás 7 soluciones comprobadas para solucionar todos los problemas de WhatsApp en tu iOS 12/iOS 13 beta.

Downgrade de iOS 12/iOS 13 beta
La peor pesadilla es cuando el downgrade de iOS 12/iOS 13 beta se atora en modo de recuperación, modo DFU o logotipo de Apple. Sólo tienes que seguir las instrucciones para salir de estas situaciones.
Kit de Herramientas Dr.Fone - iOS
- Recupera datos de dispositivos iOS, respaldos de iCloud y iTunes.
- Administra fotos, música, videos, contactos, mensajes, etc. de iPhone/iPad sin iTunes.
- Respalda dispositivos iOS en Mac/PC completa o selectivamente.
- Repara varios problemas del sistema iOS, como el modo de recuperación, logotipo blanco de Apple, pantalla negra, looping de inicio, etc.
















