¿Cómo hacer una videollamada de Whatsapp desktop en Mac o PC?
Consejos de WhatsApp
- 1 Sobre WhatsApp
- Alternativas a WhatsApp
- Ajustes de WhatsApp
- Quién Ha Leído los Mensajes
- Mejores Ideas de Mensajes
- Estado de WhatsApp
- Widget de WhatsApp
- Carpeta de WhatsApp
- WhatsApp Last Seen
- WhatsApp Business Web
- WhatsApp Business Cuenta
- Precio de WhatsApp Business
- 2 Respaldo de WhatsApp
- Respalda Mensajes de WhatsApp
- Respalda WhatsApp Automáticamente
- Respalda Extractor de WhatsApp
- Respalda WhatsApp en Línea
- Respalda Fotos/Videos de WhatsApp
- 3 Recuperación de WhatsApp
- Recuperar Mensajes de WhatsApp
- Restaurar WhatsApp Android/iPhone
- Restaurar los Mensajes Borrados
- Recuperar Imágenes de WhatsApp
- Apps Gratuitos para Recuperar WA
- Recuperar Conversaciones WhatsApp
- 4 Transferencia de Whatsapp
- Transferir WhatsApp entre Android
- Transferir Mensajes entre iPhone
- Pasar Mensajes de Android a iPhone
- Pasar Mensajes de iPhone a Android
- Mover Mensajes/Fotos desde WA a PC
- Pasar Mensajes de iPhone a PC
- Mover WhatsApp a una Tarjeta SD
- GBWhatsApp y WhatsApp Messenger
- 5 Consejo y Trucos de WhatsApp
- Spam en WhatsApp
- Hackear en WhatsApp
- WhatsApp Fondos de Pantalla
- WhatsApp Tono de Notificación
- Grupo de WhatsApp
- Gestionar Contactos en WhatsApp
- Instalar WhatsApp en el iPad
- WhatsApp sin Tarjeta SIM
- Ubicación en tiempo real WhatsApp
- Problemas de WhatsApp en iPhone y Solución


Dec 05, 2023 • Categoría: Administrar Aplicaciones Sociales • Soluciones probadas
No se puede discutir el hecho de que Whatsapp es la aplicación de mensajería más popular en este momento. Miles de millones de usuarios lo utilizan a diario para enviar mensajes de texto y hacer videollamadas con sus amigos/familiares. De hecho, la función de videollamadas de Whatsapp es tan útil que la gente ni siquiera se molesta en buscar otras opciones disponibles.
Sin embargo, si planeas usar la aplicación en tu PC/portátil, te sorprenderá saber que no te permitirá hacer videollamadas. Por desafortunado que parezca, solo puedes enviar mensajes de texto usando la aplicación de escritorio Whatsapp. La buena noticia es que existen soluciones para abordar este escenario y realizar una videollamada de Whatsapp desktop. En esta guía te presentaremos estos trucos para que no tengas que buscar tu teléfono para hacer una videollamada de Whatsapp.
Parte 1: ¿Cómo puedo hacer una videollamada de WhatsApp en Mac?
La forma más conveniente de hacer una videollamada de Whatsapp en Mac es usar un emulador que te permitirá replicar el entorno de tu teléfono inteligente en la PC. Cuando se trata de macOS, puedes usar Bluestacks Emulator para hacer el trabajo. Es un emulador de Android que te ayudará a ejecutar un dispositivo Android virtual por separado en tu PC. Esto significa que podrás instalar Whatsapp desde Google Play Store y usar sus funciones de videollamadas como lo harías en un teléfono inteligente Android.
Este es el proceso paso a paso para usar Bluestacks para emular el sistema operativo Android en una Mac y hacer una videollamada en Whatsapp.
Paso 1- Ve al sitio web oficial de Bluestacks y descarga la versión para Mac. Ejecuta el instalador y sigue las instrucciones en pantalla para instalar el emulador en tu macOS.
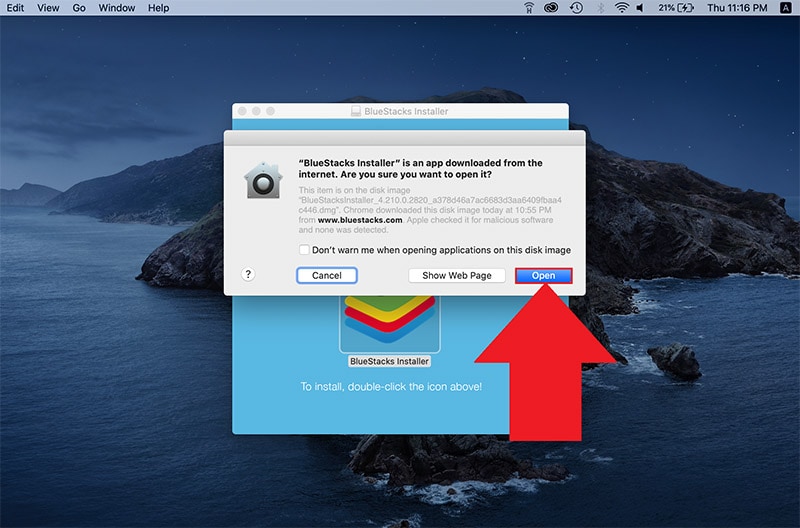
Paso 2- Tan pronto como se complete el proceso de instalación, se te pedirá que configures una cuenta de Google. Puedes utilizar tu cuenta existente o crear una nueva desde cero.
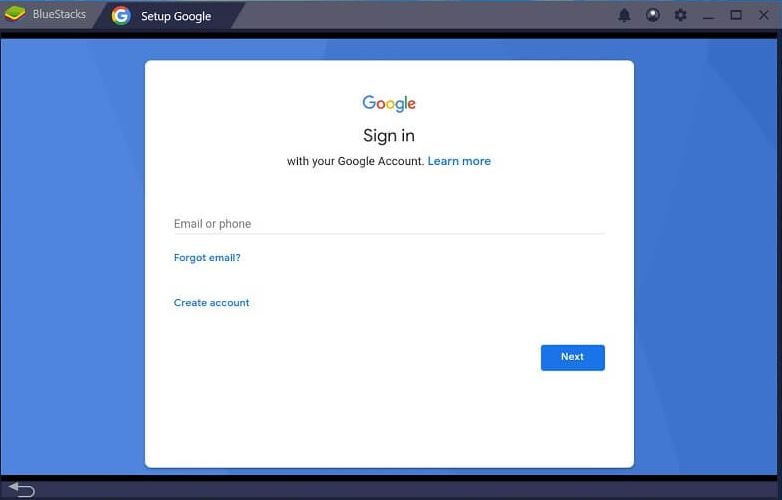
Paso 3- Ahora, se te pedirá que accedas a la pantalla de inicio de Bluestacks. Aquí haz clic en el ícono de Google Play Store y busca Whatsapp. Haz clic en el botón "Instalar" para instalar la aplicación en tu máquina emulada.
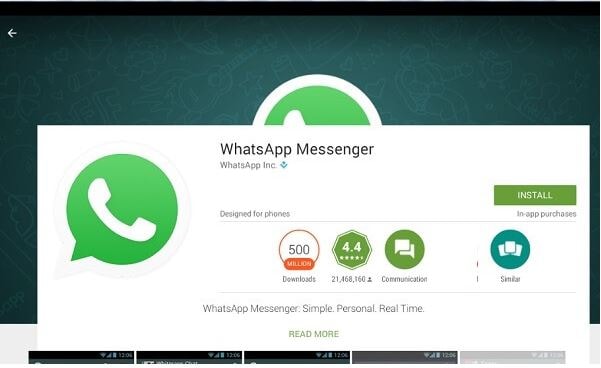
Paso 4- Inicia Whatsapp y sigue los pasos indicados para registrar tu cuenta.
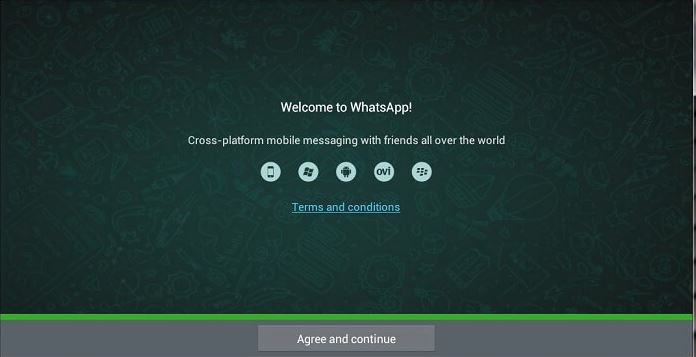
Paso 5 - Eso es todo; podrás ejecutar la versión móvil de Whatsapp en tu Mac. Toca un contacto y luego haz clic en el icono "Videollamada" para hacer una videollamada al instante.
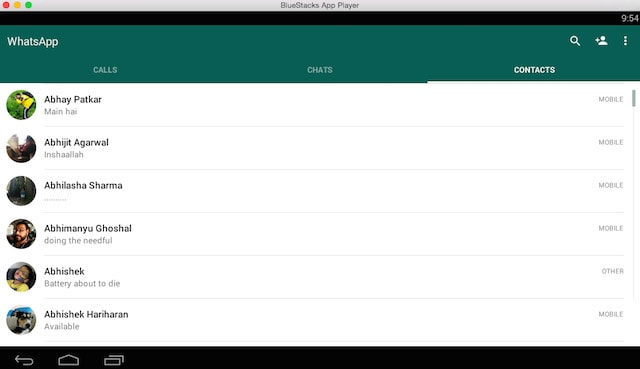
Al igual que Bluestacks permite a los usuarios emular Android, existen varios otros emuladores que puedes usar para emular iOS en macOS. Pero, estos emuladores de iOS carecen de funcionalidad y pueden no ser la mejor opción si deseas hacer una videollamada de Whatsapp en Mac.
Parte 2: ¿Cómo puedo hacer una videollamada de WhatsApp en PC?
Si eres un usuario de Windows, puedes volver a usar Bluestacks para emular una máquina Android en tu PC y ejecutar Whatsapp fácilmente. Sin embargo, hay varios otros emuladores para Windows que son comparativamente más confiables que Bluestacks. Después de probar diferentes herramientas, descubrimos que LD Player es el emulador de Android más fluido y rápido para Windows. Si bien la mayoría de los usuarios usan LD Player para jugar, también puedes usarlo para hacer una videollamada de Whatsapp en la computadora. LD Player será una opción adecuada para los usuarios que ya hayan usado Bluestacks y quieran cambiar a un emulador de Android más ligero para PC.
Si eres uno de ellos, instala LD Player y sigue las instrucciones que se mencionan a continuación para realizar videollamadas de Whatsapp en una PC/computadora portátil.
Paso 1- Después de que LD Player se haya instalado correctamente, inicia la aplicación y configúrala siguiendo el mismo procedimiento que seguirías para configurar un nuevo teléfono inteligente Android.
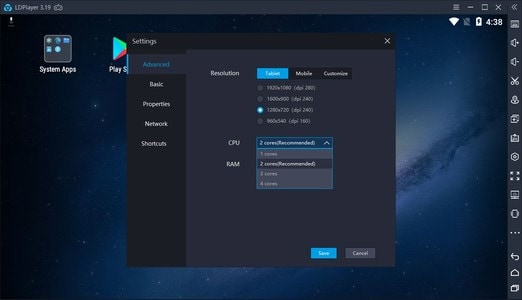
Paso 2- Desde la pantalla principal, inicia Google Play Store e instala Whatsapp.
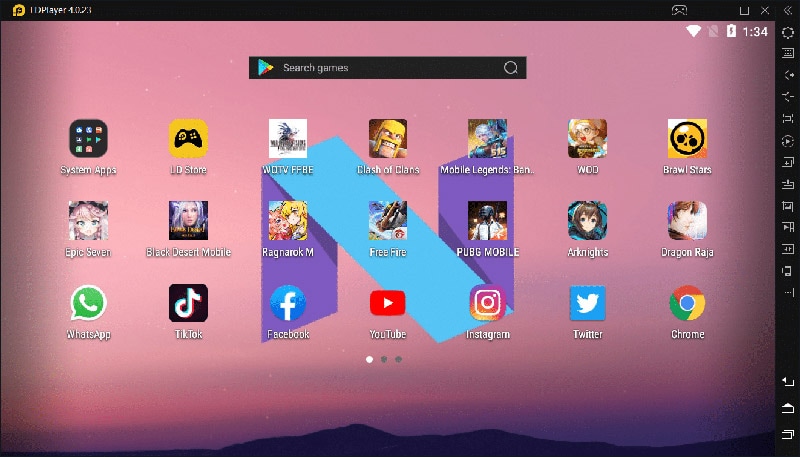
Paso 3- Nuevamente, configura Whatsapp usando tu número de teléfono móvil registrado y abre una conversación específica. Simplemente haz clic en el icono "Video" para iniciar tu video de Whatsapp en una PC con Windows.
Entonces, así es como puedes hacer una videollamada de Whatsapp en la computadora y ahorrar tiempo mientras estás en medio de una conversación importante.
Parte 3: Consejos para restaurar datos de Whatsapp en PC
Mientras estamos en el tema, analicemos también cómo puedes restaurar los datos de Whatsapp en la PC. Hay muchas situaciones en las que las personas desean almacenar de forma segura su respaldo de Whatsapp en sus computadoras y restaurarla en diferentes dispositivos. Por supuesto, dado que no existe un método directo para restaurar los datos de Whatsapp en una PC, lo que significa que necesitarás un software dedicado para hacer el trabajo.
Según nuestra experiencia, recomendamos usar Dr.Fone - Transferencia de Whatsapp (iOS). Es una herramienta profesional de transferencia de datos de Whatsapp que te ayudará a migrar todos tus chats de Whatsapp de un iPhone a un Android y viceversa.
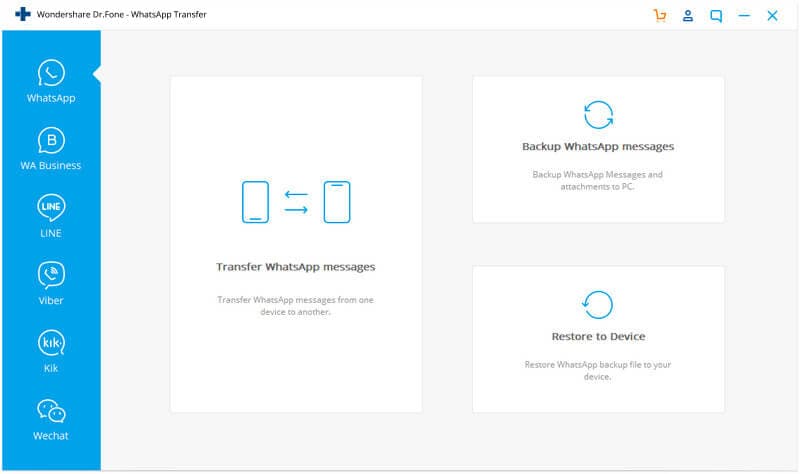
El software también viene con una función dedicada de "Respaldo y Restauración" que se puede utilizar para hacer una copia de seguridad de todos tus datos de Whatsapp en una PC. Esta es una función bastante útil para las personas que solo quieren hacer una copia de seguridad de sus datos de Whatsapp y no quieren pasar por la molestia de hacer una copia de seguridad de todo el teléfono inteligente en iCloud/Google Drive.
Características principales:
Veamos algunas características clave de Dr.Fone - Transferencia de Whatsapp (iOS) que lo convierten en una herramienta confiable para hacer respaldos y restaurar Whatsapp en una PC.
- Transfiere tus chats de Whatsapp de iPhone a Android
- Respaldo y Restauración de datos de Whatsapp con un clic
- También puedes utilizar el software para realizar respaldos de otras plataformas de mensajería como KIK/Line/WeChat, etc.
Entonces, ya sea que hayas estado planeando cambiar tu teléfono inteligente o simplemente proteger tus datos de Whatsapp, asegúrate de usar Dr.Fone - Transferencia de Whatsapp (iOS).
Conclusión
Aunque la aplicación de escritorio oficial de Whatsapp o incluso la versión del navegador no permiten a los usuarios hacer una videollamada, el uso de un emulador te ayudará a hacer el trabajo sin esfuerzo. Simplemente instala cualquiera de los emuladores de Android mencionados anteriormente y realiza una videollamada de Whatsapp de escritorio directamente desde tu PC.




Paula Hernández
staff Editor