Cómo obtener el historial de chats de WhatsApp
Consejos de WhatsApp
- 1 Sobre WhatsApp
- Alternativas a WhatsApp
- Ajustes de WhatsApp
- Quién Ha Leído los Mensajes
- Mejores Ideas de Mensajes
- Estado de WhatsApp
- Widget de WhatsApp
- Carpeta de WhatsApp
- WhatsApp Last Seen
- WhatsApp Business Web
- WhatsApp Business Cuenta
- Precio de WhatsApp Business
- 2 Respaldo de WhatsApp
- Respalda Mensajes de WhatsApp
- Respalda WhatsApp Automáticamente
- Respalda Extractor de WhatsApp
- Respalda WhatsApp en Línea
- Respalda Fotos/Videos de WhatsApp
- 3 Recuperación de WhatsApp
- Recuperar Mensajes de WhatsApp
- Restaurar WhatsApp Android/iPhone
- Restaurar los Mensajes Borrados
- Recuperar Imágenes de WhatsApp
- Apps Gratuitos para Recuperar WA
- Recuperar Conversaciones WhatsApp
- 4 Transferencia de Whatsapp
- Transferir WhatsApp entre Android
- Transferir Mensajes entre iPhone
- Pasar Mensajes de Android a iPhone
- Pasar Mensajes de iPhone a Android
- Mover Mensajes/Fotos desde WA a PC
- Pasar Mensajes de iPhone a PC
- Mover WhatsApp a una Tarjeta SD
- GBWhatsApp y WhatsApp Messenger
- 5 Consejo y Trucos de WhatsApp
- Spam en WhatsApp
- Hackear en WhatsApp
- WhatsApp Fondos de Pantalla
- WhatsApp Tono de Notificación
- Grupo de WhatsApp
- Gestionar Contactos en WhatsApp
- Instalar WhatsApp en el iPad
- WhatsApp sin Tarjeta SIM
- Ubicación en tiempo real WhatsApp
- Problemas de WhatsApp en iPhone y Solución


Dec 05, 2023 • Categoría: Administrar Aplicaciones Sociales • Soluciones probadas
Ya sea para enviar información comercial y archivos adjuntos o para interactuar con la familia y los amigos, WhatsApp ofrece funciones increíbles y proporciona una plataforma fácil de usar para todos. Los usuarios de WhatsApp de Android e iOS tienen acceso a herramientas esenciales incorporadas para comunicarse de forma segura con personas o grupos. Mientras te comunicas a través de WhatsApp, es posible que quieras guardar algunos mensajes y archivos adjuntos para fines futuros.
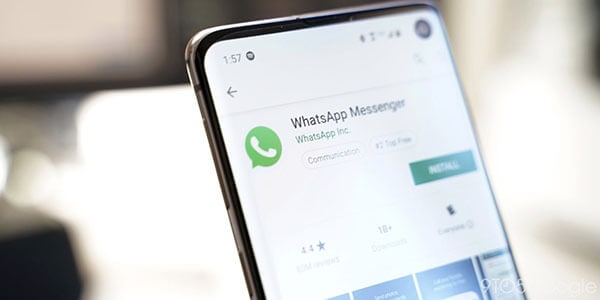
Algunos eventos pueden hacer que se pierda el historial de chats de WhatsApp; por lo tanto, es importante hacer una copia de seguridad de los datos que necesitas con antelación. WhatsApp ofrece diferentes opciones de copia de seguridad en función del firmware del sistema operativo. Del mismo modo, los usuarios de WhatsApp pueden utilizar diferentes aplicaciones de terceros para trasladar los datos de WhatsApp a una computadora. El WhatsApp de Android utiliza Google Drive, mientras que los dispositivos iOS utilizan iCloud como opción de almacenamiento por defecto para la copia de seguridad. Este artículo te ayudará a saber cómo obtener el historial de chat de WhatsApp de diferentes maneras.
Parte 1: Formas de obtener el historial de chat de WhatsApp para usuarios de android
Si alguna vez te has preguntado cómo puedes obtener tu historial de chats de WhatsApp en android, en esta sección se destacan las posibles soluciones que puedes utilizar a tu conveniencia. Exportar los mensajes, las fotos, las notas de voz, entre otros archivos de WhatsApp, supondrá unos pocos pasos sin mucha complicación. Sigue leyendo para conocer estos distintos métodos para hacer una copia de seguridad de WhatsApp en android.
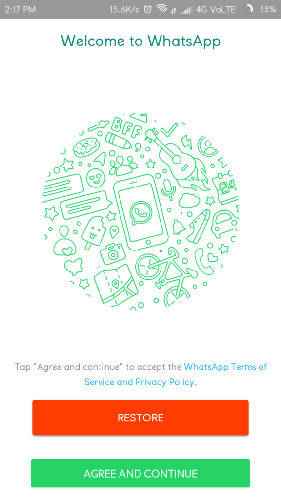
Método 1: Copia de seguridad del historial de chat de WhatsApp en Google Drive
Como se ha mencionado anteriormente, los dispositivos android hacen copias de seguridad y restauran el contenido de WhatsApp a través de Google Drive por defecto. Si pierdes tu WhatsApp, puedes restaurar fácilmente los mensajes y archivos adjuntos en cualquier dispositivo sin problemas. Al utilizar la copia de seguridad de los datos de WhatsApp en Google Drive, sólo restaurarás la copia de seguridad reciente de WhatsApp. Esto significa que los datos recientes sobrescribirán el archivo existente automáticamente. Cuando estés listo para hacer una copia de seguridad de los datos de WhatsApp en Google Drive, sigue estos pasos:
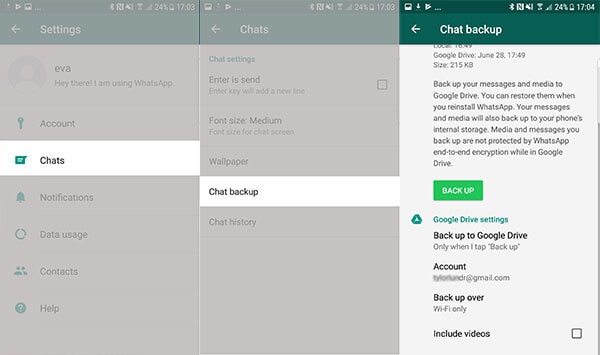
Paso 1: Inicia la aplicación WhatsApp en tu teléfono Android y ve a los ajustes. Busca la opción "Chats" y haz clic en la "Copia de seguridad del chat".
Paso 2: Desde esta sección, toca en "Copia de seguridad" para guardar la copia de seguridad inmediata de tus mensajes de WhatsApp.
Paso 3: Además, puedes seleccionar la frecuencia adecuada para una copia de seguridad automática de WhatsApp. Las opciones incluyen la diaria, la semanal, la mensual y la personalizada para establecer tu hora preferida para hacer la copia de seguridad de los datos de WhatsApp en Google Drive. Ajusta también otros ajustes necesarios para garantizar que la copia de seguridad de WhatsApp en Google Drive se complete correctamente. Vincula el dispositivo Android con la cuenta de Google en la que pretendes guardar los chats de WhatsApp.
Paso 4: Para restaurar la copia de seguridad de WhatsApp desde Google Drive, tienes que volver a instalar WhatsApp y configurar tu cuenta de nuevo si utilizas el mismo teléfono.
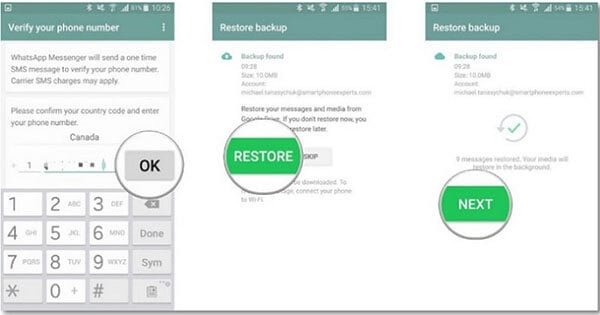
Paso 5: Al configurar tu cuenta de WhatsApp, el dispositivo Android detectará automáticamente el archivo de copia de seguridad de WhatsApp en tu Google Drive. Te aparecerá un aviso para restaurar la copia de seguridad de WhatsApp. En este caso, toca el botón "Restaurar". Espera a que el aparato recupere los datos durante un rato.
Cuando lleves a cabo el proceso anterior, asegúrate de que la cuenta de Google utilizada durante el proceso de copia de seguridad de WhatsApp se utiliza para el proceso de recuperación.
Método 2: Haz una copia de seguridad de los chats de WhatsApp en copias de seguridad locales
Además de la opción de Google Drive para guardar tus chats de WhatsApp, puedes hacer una copia de seguridad automática con copias de seguridad locales. Ten en cuenta que WhatsApp guarda tus datos automáticamente en el almacenamiento local del dispositivo cada día. La copia de seguridad en Google Drive también deja una copia en el almacenamiento local. Dicho esto, WhatsApp siempre conservará la copia de WhatsApp en tu teléfono en un plazo de 7 días. A continuación se indican los pasos para acceder al archivo de copia de seguridad de WhatsApp en el almacenamiento local.
Paso 1: Abre el administrador de archivos o la aplicación del explorador en tu dispositivo Android.
Paso 2: Visita el almacenamiento interno>WhatsApp>Bases de datos. También puedes visitar la tarjeta SD>Bases de datos; dependerá de dónde hayas guardado la copia de seguridad de WhatsApp. Al abrir estas carpetas podrás acceder al archivo de copia de seguridad de WhatsApp en tu teléfono.
Paso 3: Puedes copiar el archivo de copia de seguridad de WhatsApp y pegarlo en otro teléfono si lo deseas.
Paso 4: Tendrás que cambiar el nombre del archivo de copia de seguridad y eliminar la sección de la fecha. Por ejemplo, el archivo de copia de seguridad "msgstore-yyyy-mm-dd.1.db.crypt12" debe cambiarse por "msgstore.db.crypt12".
Paso 5: Para restaurar el archivo de copia de seguridad, desinstala la aplicación de WhatsApp y vuelve a instalarla para iniciar el proceso de configuración. El dispositivo detectará automáticamente el archivo de copia de seguridad y te pedirá que lo restaures. Aquí, haz clic en la opción "Restaurar" para recuperar tus chats de WhatsApp.
Método 3: Exportar el historial de chat de WhatsApp al PC
Es posible transferir tus datos de WhatsApp a un PC utilizando la memoria del teléfono. El método consiste básicamente en utilizar la memoria interna del dispositivo Android para trasladar el archivo de copia de seguridad de WhatsApp a una computadora. Sigue las pautas que se indican a continuación para transferir tus datos de WhatsApp directamente a un PC.
Paso 1: Utiliza un cable USB que funcione para conectar el teléfono Android con tu PC.
Paso 2: Una vez establecida la conexión, ve a la memoria interna de tu teléfono y abre la carpeta de WhatsApp. Copia la carpeta completa y pégala en cualquier unidad de tu computadora.
Paso 3: Además, abre la carpeta de WhatsApp y selecciona los mensajes de la lista y elige la opción "Exportar al PC" para iniciar el proceso de transferencia. Espera unos minutos, y todos los mensajes se almacenarán en tu PC con la extensión.SME.
Paso 4: El formato de archivo .SME es incompatible, por lo que no se puede leer directamente en tu computadora. Sin embargo, puedes adoptar un software de terceros para garantizar que los mensajes de WhatsApp sean legibles.
Parte 2: Formas de obtener el historial de chat de WhatsApp para usuarios de iOS
Al igual que en los dispositivos Android, la pérdida de datos de WhatsApp puede producirse en tu iPhone en varios casos, como actualizaciones de iOS, borrado accidental, entre otras razones inesperadas. En este caso, tendrás que hacer una copia de seguridad de todos los mensajes y sus archivos adjuntos con antelación para evitar la pérdida de datos. Los iPhones suelen utilizar iCloud como ubicación predeterminada para guardar los archivos de copia de seguridad de WhatsApp. Sin embargo, puedes utilizar iTunes y las opciones de chat por correo electrónico para hacer una copia de seguridad de las conversaciones de WhatsApp en tu computadora. Estas son las soluciones que puedes utilizar para obtener tus chats de WhatsApp en tu iPhone.
Método 1: Obtener el historial de chats de WhatsApp con iCloud
iCloud es una función nativa para realizar copias de seguridad de WhatsApp en los iPhone sin necesidad de utilizar aplicaciones de terceros. Apple proporciona a los usuarios de iPhone 5 GB de espacio libre en iCloud para guardar los datos de WhatsApp, entre otros archivos del dispositivo. Si los datos exceden el almacenamiento dedicado de iCloud, se te pedirá que compres más espacio. iCloud está creado sólo para dispositivos iOS, por lo que es difícil recuperar la copia de seguridad de WhatsApp en un dispositivo diferente. Definitivamente necesitarás una herramienta de terceros para transferir WhatsApp desde iCloud a otro teléfono. Del mismo modo, es posible que experimentes enfoques ligeramente diferentes al activar la copia de seguridad de iCloud para WhatsApp en diferentes versiones de iOS. Estos pasos te guiarán para obtener los chats de WhatsApp en tu iPhone utilizando iCloud.
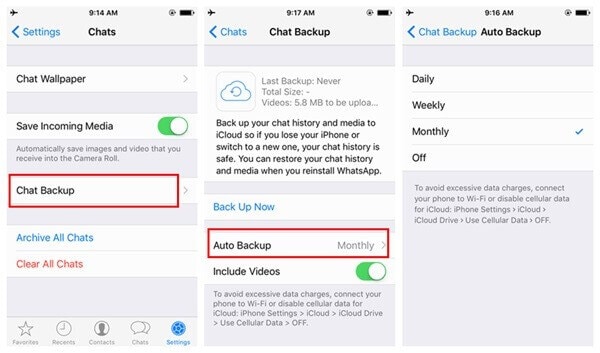
1. Para hacer una copia de seguridad de los datos de WhatsApp, en primer lugar, inicia la aplicación de WhatsApp en tu iPhone.
2. Ve a la sección de configuración, haz clic en la "Configuración del chat" y luego en las opciones de "Copia de seguridad del chat". Algunas versiones requerirán abrir "ajustes" y luego acceder directamente a las opciones de "Copia de seguridad".
3. Aquí, debes tocar la opción "Hacer copia de seguridad ahora" y programar la frecuencia más adecuada para la copia de seguridad automática de WhatsApp en iCloud. Esto llevará automáticamente tus conversaciones de WhatsApp a iCloud.
4. Para restaurar los chats de WhatsApp en el iPhone, inicia la aplicación de WhatsApp en el dispositivo de destino y configura tu cuenta. Si ya estás utilizando WhatsApp, desinstala e instala de nuevo la aplicación.
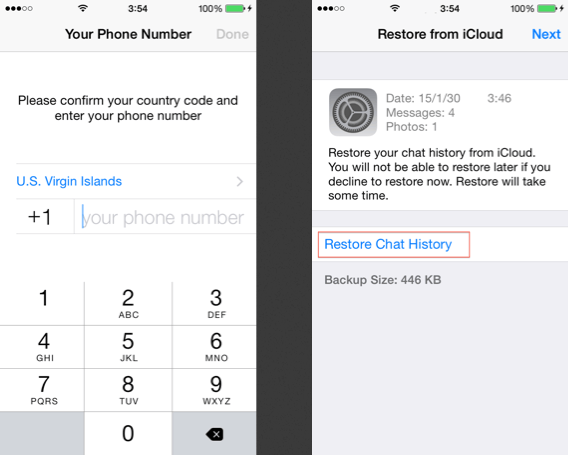
5. Al configurar tu cuenta, proporciona el código de verificación, y WhatsApp te notificará para restaurar la copia de seguridad anterior desde iCloud. Haz clic en la opción "Restaurar historial de chat" o en la opción "Restaurar copia de seguridad" para continuar.
6. Espera un poco mientras el dispositivo recupera la copia de seguridad de WhatsApp desde iCloud. Asegúrate de que el dispositivo está conectado a Internet de forma estable y que lo has vinculado con la misma cuenta de iCloud utilizada durante el proceso de copia de seguridad. Una vez dicho esto, restaurarás todos tus chats de WhatsApp desde iCloud al iPhone de destino.
Método 2: Obtener el historial de chats de WhatsApp con iTunes
iTunes es una alternativa para ayudar a los usuarios de iPhone a hacer una copia de seguridad del historial de chat de WhatsApp. La aplicación es útil para administrar y hacer una copia de seguridad de todo el contenido del iPhone. Dado que el método de iTunes no puede hacer una copia de seguridad selectiva sólo del contenido de WhatsApp, a muchos usuarios les puede resultar complicado guardar la copia de seguridad en comparación con otros métodos. Sin embargo, puedes adoptar este método cuando pretendas trasladar tu WhatsApp y otros contenidos a otro dispositivo. Estos son los pasos a seguir.
1. Descarga una versión actualizada de iTunes en tu computadora y conéctala a la computadora para realizar una copia de seguridad de iPhone WhatsApp.
2. Visita la sección de dispositivos para seleccionar tu iPhone y luego ve a la pestaña de resumen.
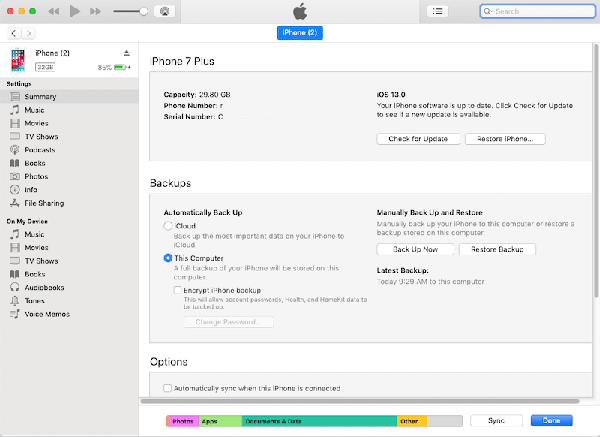
3. Busca la opción de copias de seguridad y pulsa en la opción "Hacer copia de seguridad ahora". Aquí, debes asegurarte de que has seleccionado "Esta computadora" para que la copia de seguridad se guarde en el sistema local en lugar de en los servicios de iCloud.
4. El proceso de copia de seguridad se iniciará y guardará tu archivo de copia de seguridad de WhatsApp en la computadora. La copia de seguridad de WhatsApp formará parte del archivo de copia de seguridad del iPhone, y definitivamente necesitarás un extractor de copias de seguridad de iTunes para restaurar los datos.
Método 3: Obtener el historial de chat de WhatsApp con el chat de correo electrónico
Los usuarios de iPhone también pueden enviar por correo electrónico los chats de WhatsApp para hacer una copia de seguridad. En este caso, puedes elegir hacer una copia de seguridad de determinados chats de WhatsApp de conversaciones individuales o de grupo. El enfoque es una solución nativa en WhatsApp y puede implementarse también en un dispositivo Android. Sin embargo, estás limitado a enviar por correo electrónico una cantidad limitada de medios, ya que la mayoría de los servicios de correo electrónico tienen restricciones en cuanto al tamaño máximo de los archivos adjuntos que se pueden enviar. Estos son los pasos para enviar por correo electrónico tus chats de WhatsApp como copia de seguridad.

1. Inicia la aplicación WhatsApp en tu iPhone y elige el chat que quieres guardar.
2. Desliza el dedo hacia la izquierda para ver las opciones del chat y toca "más". Elige "chat por correo electrónico" o "conversaciones por correo electrónico" en algunas versiones.
3. Elige si quieres adjuntar o no medios en la copia de seguridad de WhatsApp.
4. Introduce los datos del correo electrónico en el que quieres guardar la copia de seguridad y enviarla.
5. El proceso de copia de seguridad puede ser tedioso y llevar mucho tiempo, ya que tienes que seleccionar individualmente cada chat que quieras enviar al correo electrónico.
Parte 3: Conseguir el historial de chats de WhatsApp con Dr.Fone - Transferencia de WhatsApp (la mejor alternativa)
Cuando consideras las formas tradicionales de obtener tus mensajes de WhatsApp, puedes encontrar enfoques complicados y confusos. Por ello, necesitas explorar una solución menos complicada pero segura para hacer una copia de seguridad de WhatsApp en el PC. Dr.Fone - Transferencia de WhatsApp es una herramienta de terceros que permite a los usuarios de WhatsApp tanto de Android como de iOS hacer una copia de seguridad de los datos de WhatsApp en una computadora y trasladarlos directamente a otro dispositivo móvil con un solo clic. Estos son los pasos para hacer una copia de seguridad de los mensajes de WhatsApp con Dr.Fone - Transferencia de WhatsApp.
- Instala Dr.Fone en tu computadora después de descargarlo del sitio web oficial. Abre para ver la ventana principal.

Dr.Fone - Transferencia de WhatsApp
Transferir el historial de chats de WhatsApp de un teléfono a otro
- Transfiere WhatsApp a un nuevo teléfono con el mismo número de teléfono.
- Permitir la vista previa de los detalles de la copia de seguridad de WhatsApp para la restauración selectiva.
- Exporta los datos de la copia de seguridad de WhatsApp al PC y visualízalos como PDF/HTML.
- Soporta todos los dispositivos iPhone y Android.
- Selecciona el módulo "Transferencia de WhatsApp" en la ventana principal y luego elige la opción de WhatsApp en la siguiente ventana.

- Conecta tu dispositivo móvil y asegúrate de que el sistema lo ha detectado antes de pulsar el botón "Copia de seguridad de los mensajes de WhatsApp".
- El proceso de copia de seguridad comenzará automáticamente; espere un poco mientras se asegura de que su dispositivo está bien conectado a la computadora.
- Recibirás una notificación cuando el proceso de copia de seguridad se complete con éxito. Haz clic en el botón "ver" para ver la copia de seguridad. Eso es todo; tus chats de WhatsApp y los archivos adjuntos se guardarán en tu computadora.
Conclusión
Es importante que conozcas las posibles formas que puedes adaptar para hacer una copia de seguridad y restaurar el historial de chats de WhatsApp. Este artículo ha dado información detallada sobre las mejores soluciones que puedes utilizar para satisfacer tus necesidades. Aunque algunos enfoques pueden implicar procedimientos complicados, los pasos destacados en cada método pueden ser útiles si se siguen correctamente. Para evitar las molestias, puedes optar por Dr.Fone - Transferencia de WhatsApp para tener una experiencia sin problemas. El programa funciona perfectamente para dispositivos Android e iOS y es compatible con los sistemas operativos Windows y Mac.






Paula Hernández
staff Editor