¿Cómo desbloquear un teléfono Android sin contraseña?
Aug 01, 2025 • Categoría: Eliminar bloqueo de pantalla • Soluciones Probadas
¿Has bloqueado tu teléfono Android y tienes problemas para desbloquearlo porque has olvidado la contraseña? ¿Buscas métodos para eliminar la contraseña de tu teléfono Android sin hacer un restablecimiento de fábrica?
Si la respuesta es "SÍ", has llegado al lugar correcto.
Muchas personas, incluido tú, han tenido problemas similares y desean saber cómo desbloquear un teléfono Android sin contraseña.
Como resultado, hemos creado algunas de las mayores directrices o, se podría decir, las mejores maneras que pueden ayudar a desbloquear los teléfonos Android hoy en día, simplemente para ti y un sinnúmero de otros usuarios de Android.
- Parte 1: ¡Desbloquea la pantalla sin contraseña de 6 maneras eficientes!
- 1. A través de tu cuenta de Google
- 2. Google Find My Device
- 3. Utiliza ADB (Android Debug Bridge)
- 4. Restablecimiento completo (pérdida de datos)
- 5. Desbloquea desde patrón olvidado (android 4.4 o inferior)
- 6. Arranca en modo seguro
- Parte 2: Herramienta fácil para desbloquear el teléfono Android sin contraseña
- Consejos adicionales: ¿Cómo mantener a salvo nuestros datos?
Parte 1: ¡Desbloquea la pantalla sin contraseña de 6 maneras eficientes!
1. A través de tu cuenta de Google
Puedes utilizar tu cuenta de Google para desbloquear la contraseña del teléfono Android si, tras varios intentos, sigues sin poder hacerlo sin hacer un restablecimiento de fábrica.
Debes iniciar sesión en la cuenta de Google asociada al dispositivo y, a continuación, hacer lo siguiente:
- El patrón de desbloqueo solo se puede utilizar cinco veces antes de que aparezca una notificación, indicándote que lo intentes de nuevo en 30 segundos.
- "Patrón olvidado" aparecerá en la parte inferior de la pantalla.

- Debes introducir aquí la cuenta de Gmail asociada al dispositivo antes de seleccionar "Siguiente"

- Eso es todo; a partir de este momento, puedes introducir cualquier nuevo PIN o patrón que recuerdes para desbloquear tu teléfono.
2. Google Find My Device
Usar tu cuenta de Google es un método magnífico para encontrar el dispositivo en caso de pérdida o robo.
Además, se puede utilizar para bloquear o hacer sonar el teléfono. Te habrás dado cuenta de que hay tres opciones disponibles al utilizar esta función: "Timbrar", "Bloquear" y "Borrar"
Para saltarse la pantalla de bloqueo de Android, basta con iniciar sesión en la cuenta de Google asociada al dispositivo y seguir estos pasos:
- En cualquier dispositivo Android o un computador, ve a www.google.com/android/find e inicia sesión con tu cuenta de Google. Elige el teléfono Android que deseas desbloquear después de eso.
- Después de elegir el dispositivo, selecciona una de las tres opciones, "bloquear", de la lista.
- Aparecerá una nueva ventana emergente que puedes utilizar para cambiar la contraseña del dispositivo. Además, puedes elegir añadir un número de teléfono o un correo electrónico de recuperación.
- Confírmalo inmediatamente, luego introduce la contraseña que acabas de establecer en tu dispositivo bloqueado.

Muchos clientes de Samsung tienen este problema, que les impide utilizar sus dispositivos. Prueba a utilizar la función "Find my device" en tu móvil si deseas desbloquearlo y eres usuario de Samsung. Sería útil que tuvieras una cuenta de Samsung o de un modelo de Android.
Después de eso, utiliza Find My Device para desbloquear tu teléfono Android sin perder ningún dato siguiendo las siguientes instrucciones:

- Inicia sesión con tu cuenta Samsung en findmymobile.samsung.com.
- Elige "Bloquear mi pantalla" en el menú de la izquierda, escribe un nuevo PIN en la casilla indicada y pulsa "BLOQUEAR"

Tu smartphone se desbloqueará y la contraseña se cambiará por la nueva tras un breve retardo.
3. Utiliza ADB (Android Debug Bridge)
Sin un restablecimiento de fábrica, las contraseñas de los teléfonos Android también se pueden desbloquear utilizando el Android Debug Bridge (ADB).
- Primero debes descargar ADB en tu computador. Visita la página web del desarrollador de Android en https://developer.android.com/studio/command-line/adb.html para hacerlo.
- Inicia el instalador para comenzar a descargar el Software necesario para Tu máquina.

- Aquí, debes usar un cable USB para conectar tu dispositivo al computador
- Esto activará la opción de desarrollador en tu teléfono si navegas hasta Ajustes > Acerca del teléfono > y eliges siete veces la opción "Número de compilación".
- A continuación, activa la depuración USB yendo a Ajustes > Opciones de desarrollador.

- Inicia el símbolo del sistema en el directorio de instalación de ADB después de que tu dispositivo esté conectado al sistema.
- Pulsa intro después de escribir "ADB shell rm /data/system/gesture.key" en la línea de comandos.

- Finalmente, solamente reinicia tu teléfono y úsalo como de costumbre.
4. Restablecimiento completo (pérdida de datos)
Cada marca tiene un método único para restablecer un dispositivo Android bloqueado. Aquí se recopilan los métodos para restablecer de fábrica dispositivos Android bloqueados de Samsung, LG, HTC, Sony y Huawei.
Cuando el teléfono está bloqueado, puedes acceder al menú de recuperación del teléfono utilizando sus teclas físicas y elegir restablecer el dispositivo a los valores de fábrica. A continuación te explicamos cómo restablecer un teléfono bloqueado a los valores de fábrica.
- Utiliza los botones para ver el menú de recuperación.
- Mantén pulsados los botones Subir volumen y Lateral simultáneamente hasta que veas el logotipo de la marca en la pantalla para dispositivos Android sin botón de Encendido/Bixby/inicio.
- Pulsa y mantén pulsados los botones Subir volumen, Bixby y Encendido a la vez si tu smartphone tiene botón de encendido. Se aconseja soltarlos antes de que aparezca un logotipo.
- Utiliza la tecla de bajar volumen para resaltar Borrar datos/restablecimiento de fábrica cuando aparezca la opción de recuperación del sistema Android y, a continuación, pulsa la tecla de Encendido/Bixby para elegirla.
- Deja pasar unos segundos para que finalice el procedimiento de restablecimiento de fábrica después de seleccionar Sí, o Restablecer datos de fábrica. El teléfono se reiniciará una vez que elijas Reiniciar sistema. Ahora puedes configurarlo como si fuera un aparato completamente nuevo.

5. Desbloquea desde patrón olvidado (android 4.4 o inferior)
Esta es otra opción que podría ayudarte a desbloquear tu teléfono sin un restablecimiento de fábrica o contraseña. Es posible que hayas observado que cuando se habilitó el bloqueo de patrón en tu dispositivo, también se solicitó una pregunta de PIN de seguridad en ese momento.
Por lo tanto, tienes la opción de PIN de copia de seguridad, lo que podría ayudarte en el desbloqueo de tu teléfono inteligente, si eres incapaz de desbloquearlo. Para ello, realiza las siguientes acciones:

- Haz clic en el patrón de bloqueo de Android.
- Verás una notificación diciéndote que lo intentes de nuevo en 30 segundos después de fallar muchas veces.
- La opción "PIN de copia de seguridad" estará ahí; elígela.
- Pon el PIN de copia de seguridad y OK aquí.
- Por fin, puedes desbloquear tu móvil introduciendo el PIN de seguridad.
6. Arranca en modo seguro
Así es como puedes arrancar en modo seguro.
- Pulsa el botón de encendido del teléfono.
- Pulsa y mantén pulsado el botón de bajar volumen del teléfono mientras comienza la animación. Mantenlo pulsado hasta que termine la animación y el teléfono entre en modo seguro.
- "Modo seguro" aparecerá en la parte inferior de tu pantalla.
- Sal del modo seguro
- Apaga tu teléfono.
- Pulsa el botón de encendido del teléfono durante unos 30 segundos, o hasta que el dispositivo se reinicie.
- Verás que después de entrar y arrancar en modo seguro, la opción de bloqueo no será visible.
- Entonces también verás la opción de desactivar el arranque.
- Puedes deshacerte del teléfono bloqueado procediendo con esa opción.
Parte 2: Herramienta fácil para desbloquear el teléfono Android sin contraseña
Si olvidas el código de bloqueo, puedes simplemente desbloquear tu teléfono Android usando Dr.Fone - Screen Unlock.
¿Te has encontrado con la misma situación? No te preocupes. Puedes utilizar Dr.Fone - Screen Unlock para desbloquear la pantalla en teléfonos Android. Te permite borrar la contraseña, PIN, patrón y huella dactilar de un teléfono Android.
Aprendamos a eliminar de forma segura la pantalla de bloqueo de Android.
Paso 1: Conecta tu teléfono
Abre Dr.Fone en tu PC y, a continuación, selecciona "Desbloquear pantalla" en la lista de herramientas.
La funcionalidad de Dr.Fone todavía se puede utilizar con la antigua interfaz de usuario de la versión de Dr.Fone para Mac, pero la actualizaremos tan pronto como podamos.

Conecta tu teléfono Android al PC mediante un cable USB. A continuación, haz clic en el botón "Desbloquear pantalla de Android" del Software.
Paso 2. Elige un modelo de dispositivo
Casi todos los dispositivos Android presentan pantallas bloqueadas, incluido Android. Dado que los kits de recuperación para los distintos modelos de teléfono varían, es importante elegir la marca de dispositivo correcta para desbloquear el bloqueo. Cada modelo de hardware compatible está incluido en la lista.
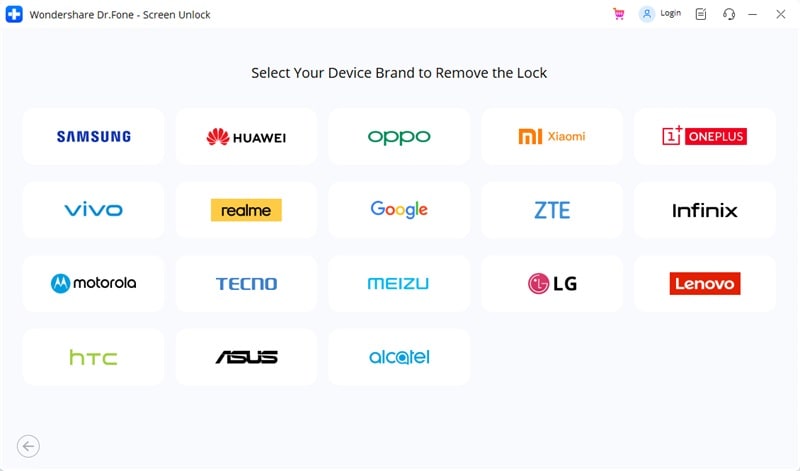
Paso 3. Cambia al modo descarga
Si a continuación te adhieres a las instrucciones del Software, el teléfono entrará en el Modo de Descarga.
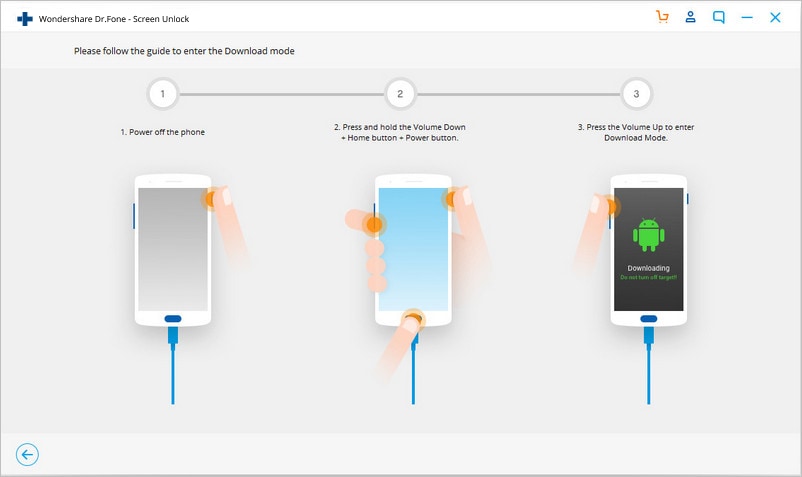
- Desactiva el teléfono.
- Mantén pulsadas las teclas Encendido, Inicio y Bajar volumen a la vez.
- Utiliza el botón de subir volumen para iniciar el Modo Descarga.
- Quita la pantalla de bloqueo de Android a partir de ahora.
Paso 4. Descarga un paquete para la recuperación
El paquete de recuperación comenzará a descargarse una vez que pongas tu dispositivo en modo de descarga. Espera solamente hasta que se complete.
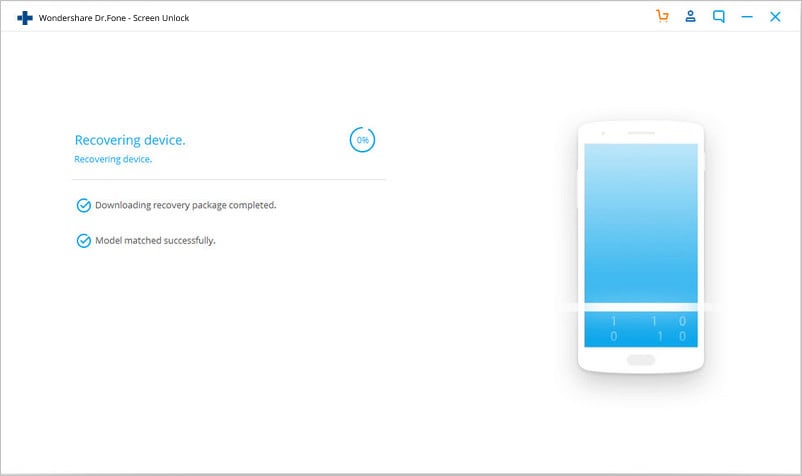
Paso 5: Desbloquea Android sin borrar datos
Una vez finalizada la descarga del paquete de recuperación, haz clic en "Eliminar ahora" Esta operación no dañará ningún dato de tu dispositivo Android.
Cuando todo esté hecho, no necesitarás introducir una contraseña para acceder a tu teléfono Android, lo que te permitirá ver todos tus datos sin ninguna limitación.
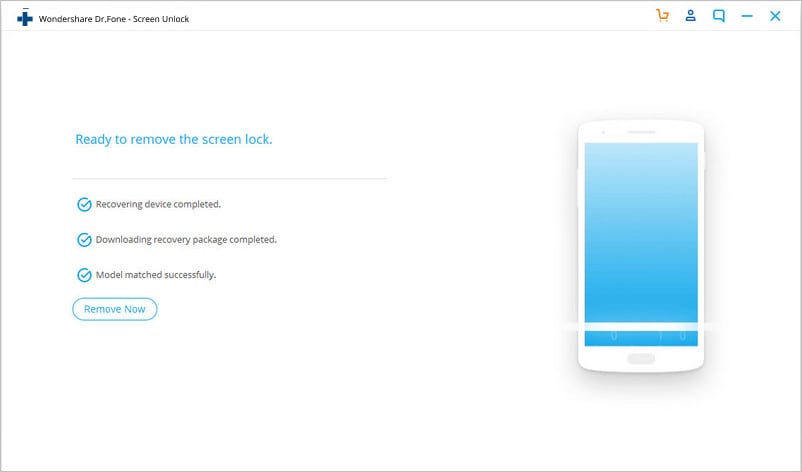
Consejos de bonificación: ¿Cómo mantener nuestros datos a salvo?
Dr.Fone - Phone Backup es una excelente solución para mantener los datos seguros y hornear antes de restablecer el dispositivo, incluso si ha olvidado su contraseña. Puedes rápida y cómodamente hacer copias de seguridad de prácticamente todas las formas de datos del teléfono Android con Dr.Fone - Phone Backup (Android). Además, puedes examinar y exportar solo ciertos tipos de datos.
Aquí tienes cómo puedes utilizar Dr.Fone - Phone Backup para mantener seguros los datos.
Paso 1: Conecta tu teléfono Android a tu PC.

Abre Dr.Fone en tu PC y, a continuación, selecciona "Copia de seguridad del teléfono" en el menú.
A continuación, une tu teléfono Android al computador con un cable USB. El teléfono debe estar en modo depuración USB, por favor. Se te pedirá que apruebes la Depuración USB en una ventana emergente en el teléfono Android si tu versión .de Android es mayor. Pulsa el botón Aceptar si lo deseas.

Haz clic en Copia de seguridad para iniciar la copia de seguridad de los datos de tu dispositivo Android.
Si has utilizado anteriormente este programa para realizar copias de seguridad de tu dispositivo, puedes revisar tu historial de copias de seguridad haciendo clic en "Ver historial de copias de seguridad"
Paso 2: Elige a qué tipos de archivos hacer una copia de seguridad.
Una vez conectado el teléfono Android, selecciona los tipos de archivos a los que deseas hacer una copia de seguridad. Dr. Fone ha examinado previamente todos los tipos de archivos para ti. Después de eso, haz clic en Copia de seguridad para iniciar el proceso de copia de seguridad.
Le costará algún tiempo hacer la copia de seguridad. No desconectes tu teléfono Android del computador, ni lo utilices, ni borres ningún dato mientras haces la copia de seguridad.
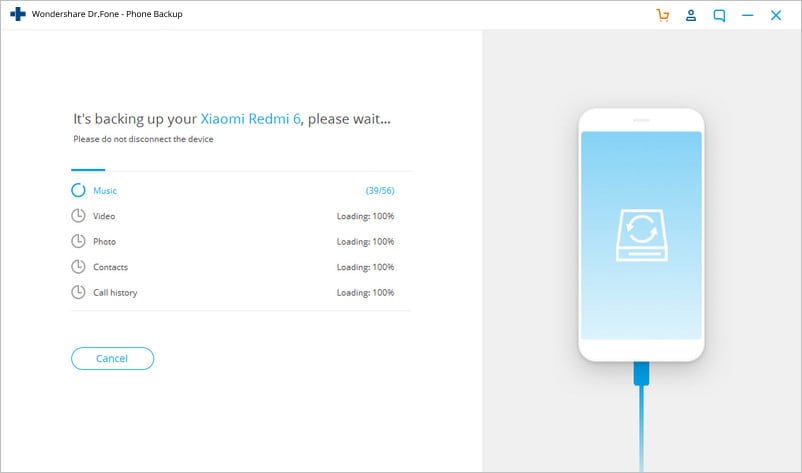
Cuando la copia de seguridad se haya completado, puedes hacer clic en el botón Ver la copia de seguridad para ver lo que hay en el archivo de copia de seguridad.
Conclusión
Lo mejor sería que hubieras sido capaz de responder a la pregunta "¿Cómo desbloquear un teléfono Android sin contraseña?", utilizando las técnicas que hemos mostrado acá. La forma más eficaz para restablecer un teléfono Android es Wondershare Dr.Fone - Screen Unlock para Android. Puedes restablecer rápidamente un teléfono Android bloqueado sin contraseña con solo unos pocos clics.
 seguro y protegido
seguro y protegido















Paula Hernández
staff Editor