¿Cuatro Formas de Desbloquear el iPhone para Usar Accesorios USB Sin Código de Acceso?
Aug 01, 2025 • Categoría: Eliminar bloqueo de pantalla • Soluciones Probadas
¿Cómo puedo desbloquear mi iPhone 8? Sé que se supone que hay que conectarlo al ordenador y ponerlo en modo de recuperación, pero cuando lo hago me dice "desbloquear el iPhone para usar accesorios".

Es posible que hayas tenido la experiencia de conectar tu iPhone a un ordenador con accesorios USB. Normalmente, aparecerá en la pantalla "Desbloquear el iPhone para utilizar los accesorios" En la mayoría de los casos, introduzca el código de acceso para desbloquear el teléfono, y entonces podrá proceder a la transferencia y gestión de datos. ¿Qué hacer si olvidas el código de acceso de tu pantalla de bloqueo? ¡Aquí vienen los métodos más eficaces para ti!
- Parte 1: ¿Por Qué Es Necesario "Desbloquear el iPhone para Usar los Accesorios"?
- Parte 2: ¿Cómo Desactivar el Modo Restringido de USB?
- Parte 3: ¿Cómo Desbloquear el iPhone para Utilizar Accesorios USB sin Código de Acceso a través de Dr.Fone?
- Parte 4: ¿Cómo Desbloquear el iPhone para Utilizar Accesorios USB sin Código de Acceso a través de iCloud?
- Parte 5: ¿Cómo Desbloquear el iPhone para Utilizar Accesorios USB sin Código de Acceso a través de iTunes?
- Parte 6: ¿Cómo Desbloquear el iPhone para Utilizar Accesorios USB sin Código de Acceso a través del Modo de Recuperación?
- Parte 7: Preguntas Frecuentes sobre Accesorios USB en el iPhone.
Parte 1: ¿Por Qué Es Necesario "Desbloquear el iPhone para Usar los Accesorios"?
El comando proviene de la importante salvaguarda de privacidad de Apple "Modo Restringido USB". Significa que después de una hora de su dispositivo iOS sin ser desbloqueado, el sistema corta el puerto lightning y lo limita a la carga solamente. En pocas palabras, cuando tu iPhone está bloqueado durante más de una hora, necesita ser desbloqueado para permitir la conexión de accesorios USB. A veces, cuando se desbloquea la pantalla del iPhone para usar accesorios USB, ya no se puede cargar.
En 2017, se lanzó una herramienta de descifrado de contraseñas llamada GrayKey, que puede saltarse cualquier código de acceso de bloqueo de pantalla del iPhone. El FBI, la policía y algunas agencias del Gobierno se han convertido en clientes de GrayKey. Para combatir a los hackers incluyendo a GrayKey y proteger la seguridad de los datos de los usuarios de iOS, la función de Modo Restringido de USB llegó con iOS 11.4.1 en julio de 2018 y será mejorada en iOS12.
Parte 2: ¿Cómo Desactivar el Modo Restringido de USB?
Si esta advertencia te resulta molesta o tu iPhone no se carga cuando utilizas accesorios de USB, desactivar el modo restringido de USB es una solución opcional. Sin embargo, tienes que recordar el código de desbloqueo. Todos los pasos se presentarán a continuación.
Paso 1: Abre Ajustes en tu iPhone.
Paso 2: Pulsa en Face ID & Código de Acceso (o Touch ID & Código de Acceso), y luego introduce tu código de acceso a la pantalla.
Paso 3: Desplácese hasta el final de la página y busque "Accesorios USB" en la columna "Permitir acceso cuando esté bloqueado".
Paso 4: Haga clic en el botón de alternancia de la derecha para desactivar esta función.
Después de completar todos los pasos, su iPhone podrá conectar accesorios USB en cualquier momento y en cualquier lugar. Sin embargo, es muy común olvidar el código de desbloqueo. A continuación, vamos a recomendar cuatro soluciones para ayudarle a utilizar los accesorios USB sin código de acceso.

Parte 3: ¿Cómo Desbloquear el iPhone para Utilizar Accesorios USB sin Código de Acceso a través de Dr.Fone?
Ahora, aquí viene una aplicación increíble con muchos beneficios para resolver el problema para ti. Se trata de Dr. Desbloqueo de Pantalla, que es muy conveniente y rápido de usar. Debes ser curioso sobre él. Se presentarán más de sus ventajas para ti.
- La aplicación está disponible tanto en Mac como en Windows.
- No se requieren conocimientos técnicos.
- Es totalmente compatible con el iPhone X, el iPhone 11, y los últimos modelos de iPhone.
- Dr.Fone - Desbloqueo de Pantalla puede desbloquear fácilmente el código de acceso de la pantalla de 4 o incluso 6 dígitos, Face ID, o Touch ID.
- No se necesita el ID de Apple ni la contraseña.
Paso 1: El primer paso, por supuesto, es descargar Dr.Fone en tu ordenador y hacer clic en "Desbloqueo de Pantalla".

Paso 2: Conecta tu iPhone al ordenador con un cable lightning, selecciona "Desbloquear Pantalla iOS".

Paso 3: Sigue las guías para poder iniciar tu dispositivo en modo de Recuperación o DFU. El modo de Recuperación se recomienda para la eliminación de la pantalla de bloqueo de iOS por defecto. Si no consigue activar el modo de recuperación, puede activar el modo DFU. DFU significa Device Firmware Upgrade, y la operación es más obligatoria.

Paso 4: Haz clic en "Iniciar" para descargar el firmware. Después de que la descarga sea exitosa, seleccione "Desbloquear ahora" y espere unos minutos, el código de acceso será eliminado de su dispositivo.

Después de eso, podrías configurar tu iPhone como uno nuevo y desbloquear tu pantalla para usar accesorios USB sin código de acceso.
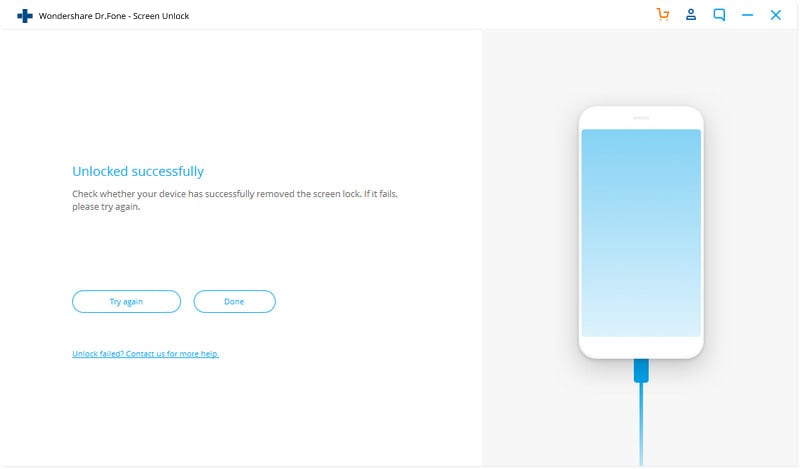
No hay duda de que puedes preocuparte por la pérdida de todos tus datos mientras evitas la pantalla de bloqueo del iPhone. Pero honestamente, no hay ninguna herramienta en el mercado hoy en día que pueda preservar los datos para desbloquear un iPhone. Por lo tanto, es necesario hacer una copia de seguridad de los datos en su vida diaria. Dr.Fone-Respaldo Telefónico le proporciona una gama completa de soluciones de respaldo de datos, puede hacer clic en el siguiente enlace para obtener más información.
Parte 4: ¿Cómo Desbloquear el iPhone para Utilizar Accesorios USB sin Código de Acceso a través de iCloud?
Con iCloud, puedes limpiar rápidamente tu iPhone, eliminar los bloqueos de pantalla y ayudar a desbloquear tu dispositivo. Pero, debes saber que todos tus datos serán borrados. Asegúrate de que tu iPhone tiene la función "Find My iPhone" activada, de lo contrario tu dispositivo estará desconectado.
Paso 1: Abre tu ordenador u otro dispositivo iOS, inicia sesión con tu cuenta de Apple.

Paso 2: Haz clic en "Todos los Dispositivos", elige tu iPhone y luego "Borrar iPhone".

Ahora, tu iPhone se reiniciará sin código de acceso. A continuación, puede desbloquear el iPhone para utilizar los accesorios de código de acceso de derivación.
Parte 5: ¿Cómo Desbloquear el iPhone para Utilizar Accesorios USB sin Código de Acceso a través de iTunes?
Actualmente no hay forma de desbloquear un iPhone sin borrar todos los datos. Por suerte, iTunes puede ayudar a hacer una copia de seguridad de los datos antes de eliminarlos. Tenga en cuenta que esta manera es sólo posible si el dispositivo se ha sincronizado datos en iTunes antes.
Paso 1: Conecta el iPhone al ordenador con el accesorio USB y activa iTunes. Entonces iTunes hará una copia de seguridad de tu teléfono.
Paso 2: Seleccione "Restaurar iPhone".

Espere un rato y podrá desbloquear la pantalla para utilizar los accesorios USB. Sin embargo, en el primer paso, es posible que tenga que introducir su código de acceso se atascan durante el proceso. Por lo tanto, este método no es el más eficiente.
Parte 6: ¿Cómo Desbloquear el iPhone para Utilizar Accesorios USB sin Código de Acceso a través del Modo de Recuperación?
Si has olvidado tu ID de Apple o tu contraseña y no has sincronizado iCloud e iTunes, puedes elegir el modo de recuperación. Se eliminará todo su código de acceso y los datos también.
Paso 1: Necesitas tener preparado una Mac o PC (Windows 8 o posterior).
Paso 2: Apaga tu iPhone.
Paso 3: Pon tu dispositivo en modo de recuperación. Este paso puede ser un poco complicado, pero no te preocupes, te guiaremos paso a paso.
1.Encuentra el botón en tu dispositivo, te será útil entonces.
-
-
- iPhone SE (1ª generación), iPhone 6s y anteriores: El Botón de Inicio.
- iPhone 7 y iPhone 7 Plus: El botón de bajar el Volumen.
- iPhone SE (2ª y 3ª generación), iPhone 8, iPhone 8 Plus, iPhone X y dispositivos posteriores: El botón lateral.
-
2.Mantenga pulsado rápidamente el botón mientras conecta el teléfono y el ordenador hasta que aparezca el modo de recuperación.

Paso 4: Busca tu herramienta en iTunes en el ordenador. Elige Restaurar y este proceso tardará unos minutos.
Paso 5: Desenchufa tu herramienta y utiliza tu iPhone sin código de acceso.
Ahora, tendrás un iPhone que es como estar restablecido de fábrica. Y podrás desbloquear la pantalla para utilizar los accesorios USB cuando olvides el código de acceso.
Parte 7: Preguntas Frecuentes sobre Accesorios USB en el iPhone.
P1: ¿Qué son los accesorios USB en el iPhone?
Desde el USB-A hasta el más reciente, el USB-C. Además, la mayoría de los iPhones utilizan el puerto Lightning propietario.
P2: ¿Por qué Mi iPhone Piensa Que Mi Cargador es un Accesorio USB?
Está relacionado con la capacidad del cargador. Si se utiliza un cargador de baja capacidad, el dispositivo debe considerarlo como un puerto USB ya que éste carga a una velocidad inferior a la de un buen cargador de pared. Otra posibilidad es que el cable que se utiliza sea defectuoso.
Q3: ¿Qué Hacer Si Mi iPhone No Carga después De Desbloquear Para Usar Accesorios?
Paso 1: Desconecte su herramienta del accesorio.
Paso 2: Desbloquea tu dispositivo.
Paso 3: Conecte de nuevo el accesorio USB.
Si no funciona, ponte en contacto con el servicio de atención al cliente de Apple.
Conclusión
Es muy común utilizar accesorios USB para conectar el iPhone y el ordenador. A veces, podemos olvidar la contraseña, o no puede desbloquear la pantalla debido a un fallo del sistema. Hay muchas maneras de desbloquear el iPhone para utilizar los accesorios en el artículo. Por último, recomendamos a todo el mundo que utilice Dr.Fone-Desbloqueo de Pantalla, una APLICACIÓN útil y conveniente.
















Miguel Gonzáles
staff Editor