Consejos y Trucos Útiles: Cómo Hacer un Tono de Texto Personalizado para iPhone
Feb 28, 2024 • Categoría: Últimas Noticias & Tácticas • Soluciones probadas
Probablemente uses el tono de texto predeterminado "Nota" si eres usuario de iPhone. Si bien cumple su función, puede volverse bastante aburrido con el tiempo.
Los tonos de texto son los sonidos que hace tu iPhone cuando recibes un mensaje de texto. Por defecto, los iPhones vienen con un conjunto de tonos de texto que puedes cambiar para un contacto individual o todos los contactos. Mejor aún, puedes personalizar tu propio tono de texto.
Personalizar tu dispositivo con un tono de texto personalizado es una excelente manera de hacerlo sentir más tuyo. Así que aquí te guiaremos a través del proceso de crear un tono de texto personalizado para tu iPhone. ¡Con unos pocos pasos, puedes agregar estilo a tu experiencia de envío de mensajes!
- Parte 1: Cómo Cambiar el Tono de Texto Por Defecto en iPhone
- Parte 2: Cómo Configurar un Tono de Mensaje Asignado en iPhone para un Contacto Específico
- Parte 3: Cómo Personalizar el Tono de Mensaje de iPhone

Parte 1: Cómo Cambiar el Tono de Texto Por Defecto en iPhone
¿Por qué conformarse con el aburrido tono de texto predeterminado en tu iPhone? Si no eres fanático del mismo tono de llamada de siempre, siempre puedes cambiarlo por algo diferente. Puedes optar por un efecto de sonido único o una canción que te emocione.
Aquí tienes una guía comprensiva sobre cómo cambiar el tono de texto en tu iPhone:
- Paso 1: Abre la Configuración de tu iPhone.
- Paso 2: Ve a la configuración de Tono de Texto.
Encuentra y toca "Sonidos & Hápticas" > "Sonidos y Patrones de Vibración" > "Tono de Texto."
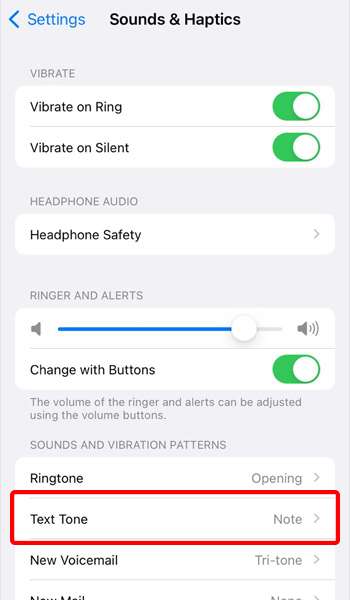
- Paso 3: Verás una lista de tonos de texto entre los que puedes elegir.
Luego, puedes oír una vista previa de cada tono.
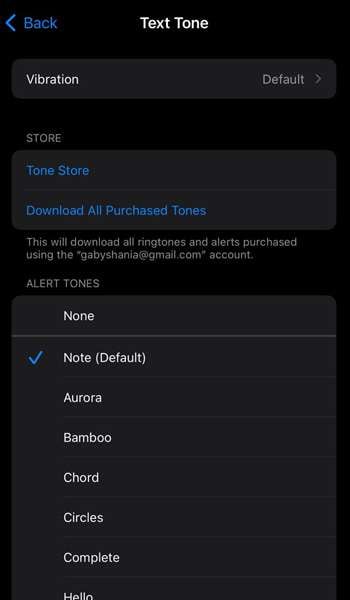
- Paso 4: Una vez que hayas encontrado el tono que quieras usar, tocar para seleccionarlo.
Si no te gusta ningún tono de texto preinstalado, puedes comprar y descargar nuevos desde iTunes Store. Toca en "Tono Store" y navega por las opciones disponibles.
Parte 2: Cómo Configurar un Tono de Mensaje Asignado en iPhone para un Contacto Específico
Una vez que hayas aprendido cómo cambiar el tono de mensaje de iPhone predeterminado, puedes tomar las cosas un paso más allá y configurar un tono único para cada contacto específico.
Asignar un tono de texto personalizado a un contacto específico puede resultar beneficioso. Puedes decir quién te está enviando mensajes sin mirar tu teléfono. Es útil cuando estás ocupado o en una situación en la que no es ideal revisar tu teléfono.
Aquí te mostramos cómo asignar un tono de mensaje para un contacto específico en iPhone:
- Paso 1: Abre los Contactos de tu iPhone.
- Paso 2: Encuentra el contacto al que deseas asignar un tono de texto personalizado.
Toca su nombre, luego pulsa "Editar" > "Tono de Texto."
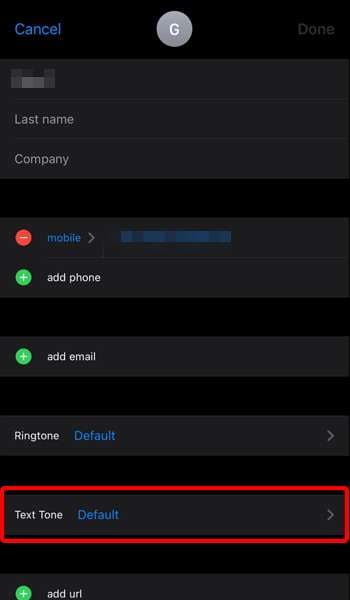
- Paso 3: Verás una lista de tonos de texto entre los que puedes elegir.
Puedes oír una vista previa del sonido y luego tocar para seleccionarlo.
- Paso 4: Guarda tus cambios.
Toca "Hecho" en la esquina superior derecha de la pantalla y guarda tus cambios.
Ahora, cada vez que recibas un mensaje de texto de ese contacto, tu iPhone reproducirá el tono personalizado que le has asignado.
Parte 3: Cómo Personalizar el Tono de Mensaje de iPhone
¡Ahora es el momento de la parte emocionante de esta guía! Si encuentras el tono de mensaje predeterminado poco atractivo, hay formas de personalizarlo. De hecho, personalizar el tono de mensaje de tu iPhone nunca ha sido tan fácil gracias a la gran cantidad de opciones disponibles.
Aquí tiene algunas de ellas:
Método 1: Comprar Tonos de Texto Desde iTunes
Una de las formas instantáneas para obtener un tono de texto personalizado es comprarlo en el iTunes Store. Es adecuado para aquellos que buscan una forma rápida y sin complicaciones de obtener un tono de texto personalizado para su iPhone.
El iTunes Store de Apple ofrece una amplia selección de tonos de texto entre los que puedes elegir, así que seguramente encontrarás uno que se adapte a tu estilo y personalidad. Aquí tienes cómo:
- Paso 1: Abre iTunes Store en tu dispositivo.
- Paso 2: Abre la biblioteca de Tonos de iTunes.
Toca en la pestaña "Más" en la parte inferior de la pantalla y luego toca "Tonos".
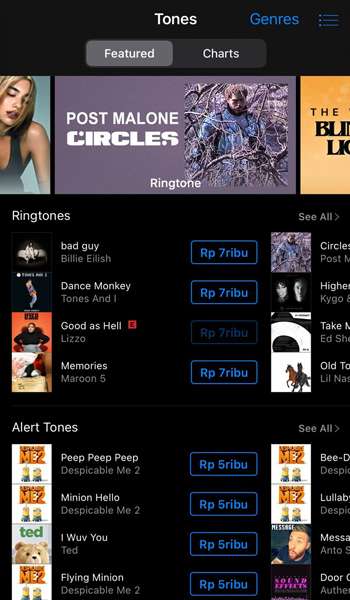
- Paso 3: Navega o busca el tono de texto que deseas comprar.
- Paso 4: Compra el tono seleccionado.
Toca sobre el precio del tono para comprarlo. Una vez que la compra esté completa, el tono se descargará en tu dispositivo.
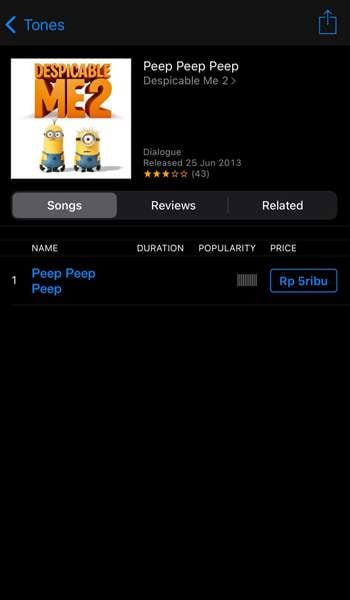
Si bien comprar un tono de texto en iTunes Store es conveniente, es importante tener en cuenta que tiene un costo. Sin embargo, los tonos hechos profesionalmente aseguran un sonido de alta calidad y pueden valer la pena como inversión.
Como alternativa, puedes buscar una descarga de tono de mensaje de iPhone en línea. Aunque ten cuidado al descargar de fuentes desconocidas. Podría resultar dañado tu dispositivo.
Método 2: Crea un Tono de SMS para iPhone Con Software de Terceros
Otra forma de crear un tono de texto personalizado es utilizando software de terceros. Uno de los creadores de tonos más populares es Dr.Fone y su
ringtone maker ofrece las siguientes características fundamentales:
- Interfaz fácil de usar
- Te permite convertir cualquier canción o archivo de audio en un tono de llamada para iPhone
- Te permite ajustar la duración del tono de llamada y agregar efectos de fundido de entrada y salida
- Soporta varios formatos de audio, incluyendo MP3, AAC, M4A, WAV y WMA
- Ofrece una característica de vista previa para asegurarte de que el tono de llamada suene como usted desea
Si estás interesado en cómo aprovechar al máximo esta fantástica herramienta, ¡estás de suerte! Así es cómo usar Dr. Fone's Ringtone Maker para crear un tono de texto personalizado en iPhone:
- Paso 1: Después de instalar Dr.Fone en tu computadora, conecta tu iPhone a tu computadora mediante un cable USB.
- Paso 2: Abre Dr.Fone Ringtone Maker.
Lance el software Dr.Fone y haz clic en "Ringtone Maker".
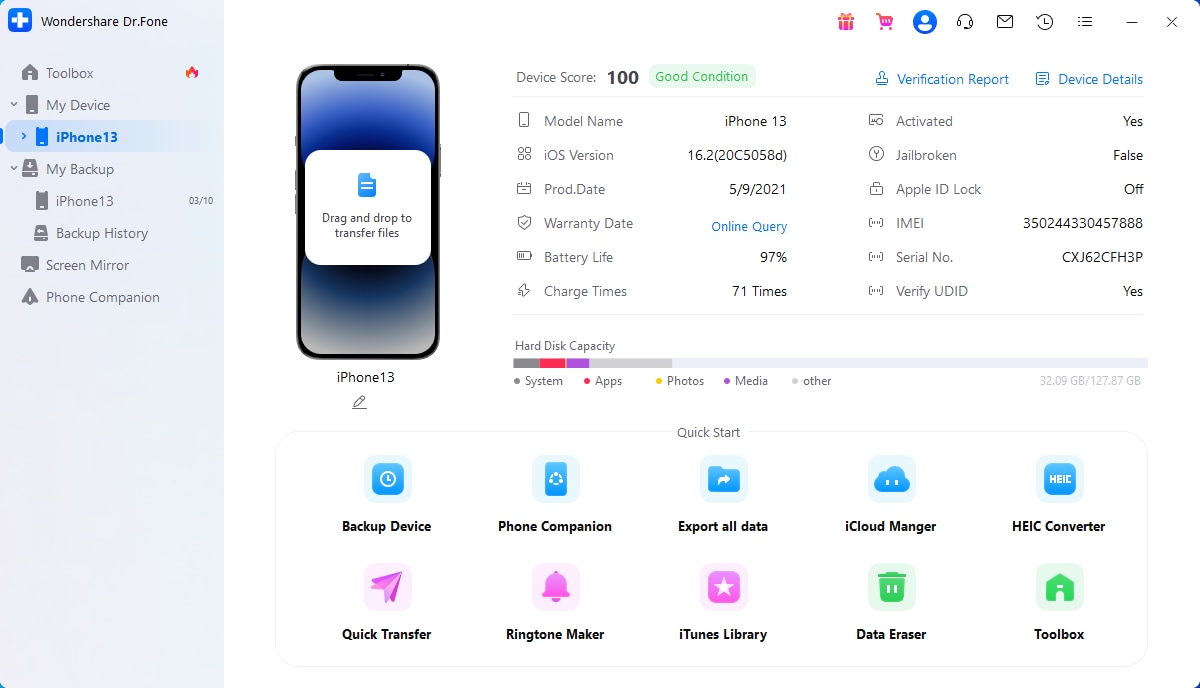
- Paso 3: Importa el archivo de audio.
Elige la canción o archivo de audio que deseas usar para tu tono de texto e impórtalo en Dr.Fone.
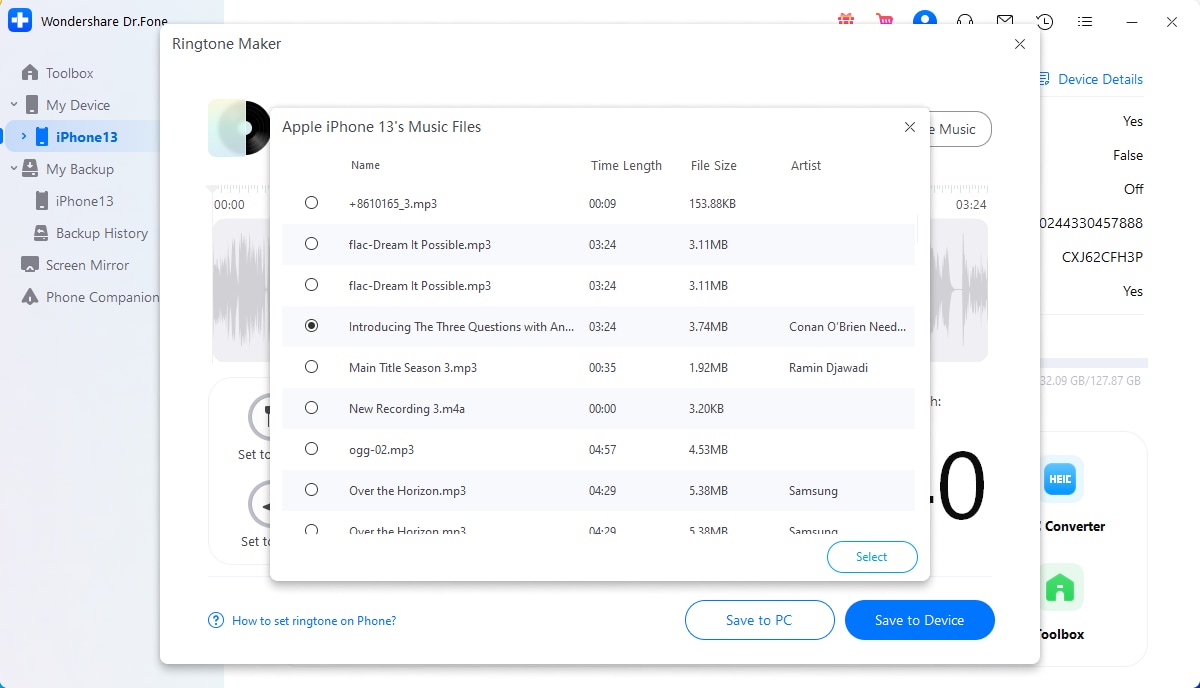
- Paso 4: Personaliza el tono de llamada.
Edita la canción según sea necesario ajustando el tiempo de inicio y finalización y añadiendo efectos de fundido de entrada y salida.
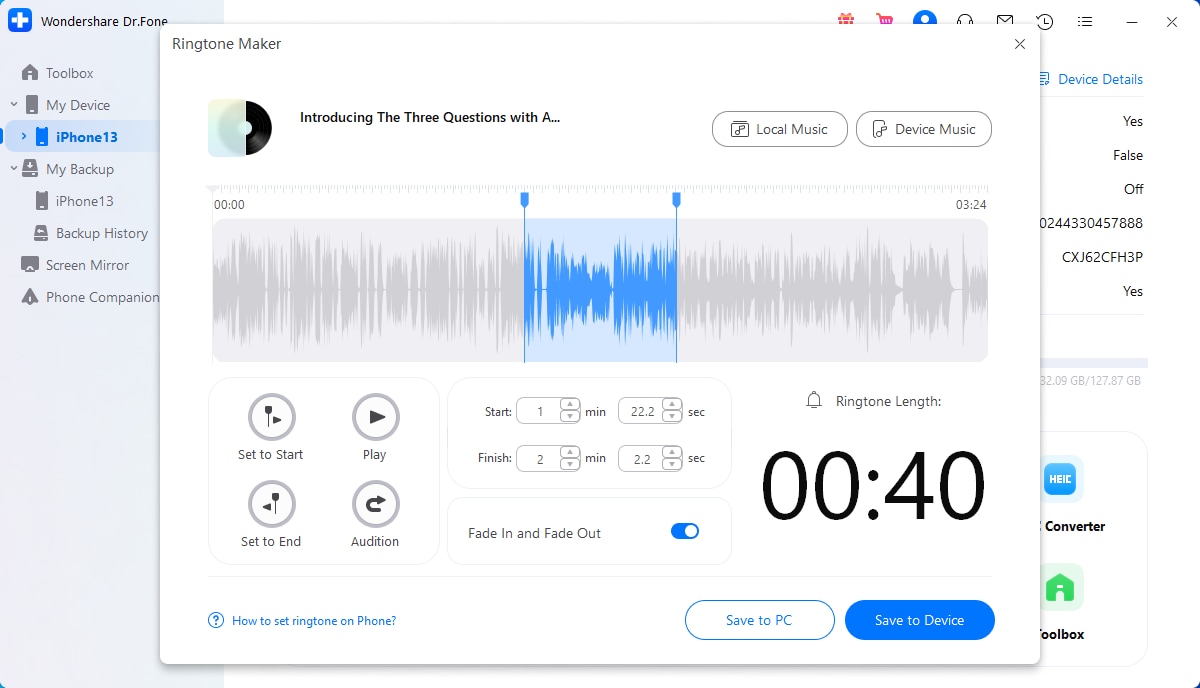
- Paso 5: Guarda el tono de llamada recién creado.
Pulsa "Guardar en PC" o "Guardar en Dispositivo" para guardar el tono de llamada en tu computadora/teléfono.
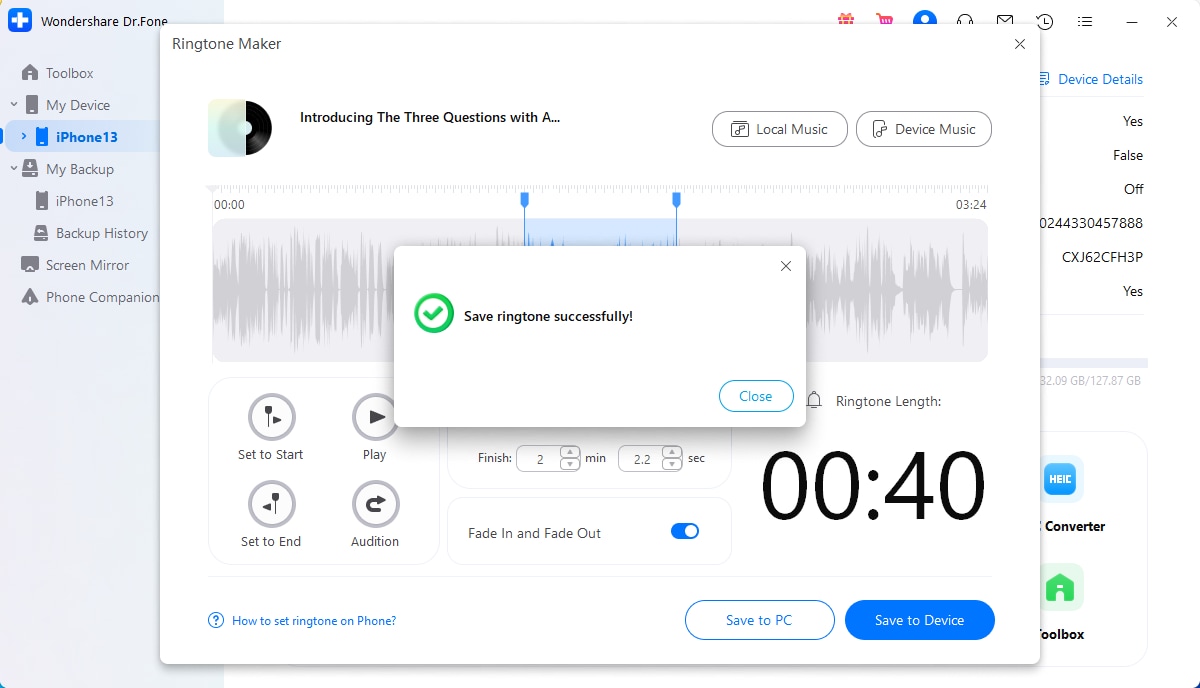
¡Ya está! Ya está todo listo para asignar tu nuevo tono de llamada como tono de texto. Es el momento de disfrutar del dulce sonido de tu tono personalizado cada vez que recibas un mensaje de texto.
Método 3: Crea Tu Propio Tono de Texto con iTunes
Por último, pero no menos importante, también puedes crear un tono de texto personalizado usando iTunes en tu computadora. Es posible que necesites seguir algunos pasos adicionales, ¡pero no te preocupes--estamos aquí para ayudarte!
A continuación, puedes ver los pasos detallados para personalizar el tono de mensaje de texto en tu iPhone con iTunes:
- Paso 1: Ve a la aplicación de iTunes en tu computadora y dirígete a tu biblioteca de música.
Luego, encuentra una canción que te gustaría establecer como tono de texto.
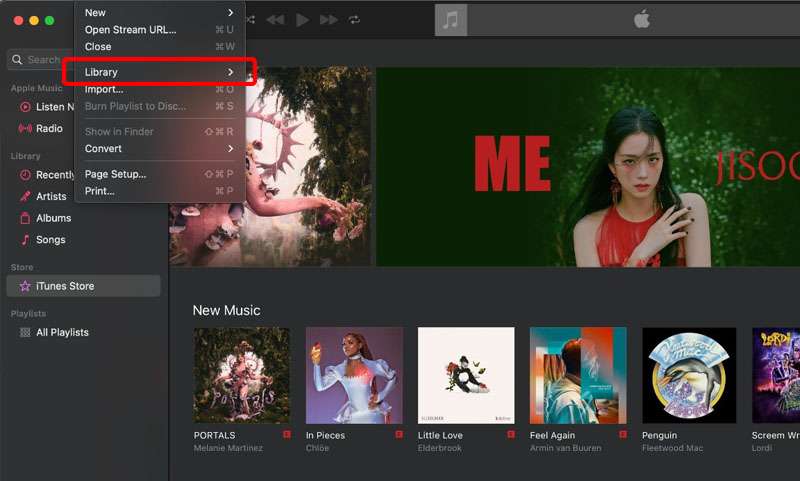
- Paso 2: Haz clic derecho en la canción y selecciona "Conseguir info" en el menú desplegable.
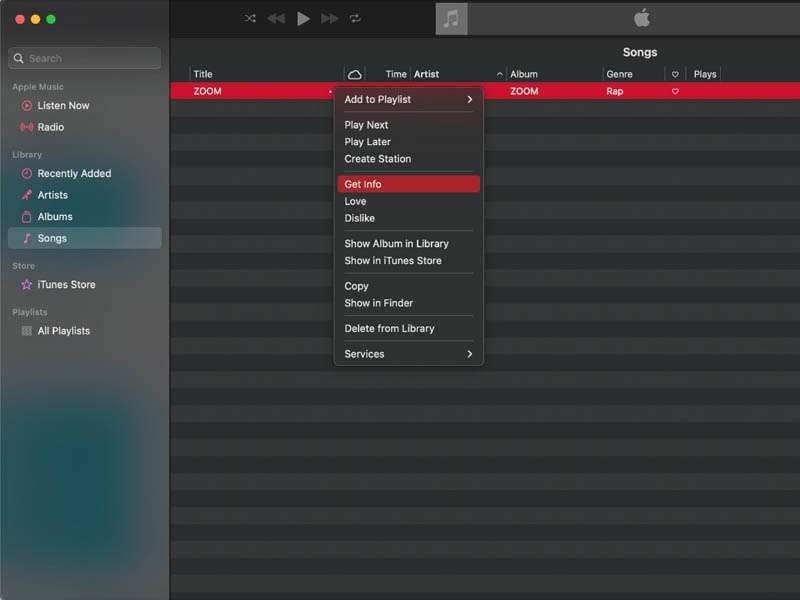
- Paso 3: Ajusta los tiempos de comienzo y finalización del tono de llamada.
Haz clic en la pestaña "Opciones" y utiliza los deslizadores para seleccionar el segmento específico de la canción que quieras usar como tono de texto. Recuerda que los tonos de texto generalmente no duran más de 30 segundos. Haz clic en "OK" para guardar los cambios.
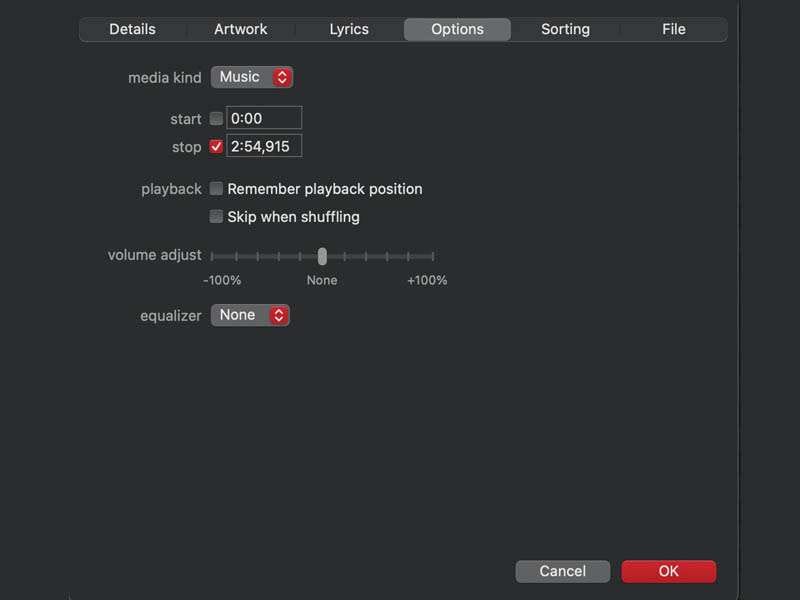
- Paso 4: Cambia la extensión del archivo.
A continuación, deberás cambiar la extensión del archivo de tu nuevo tono de llamada de .m4a a .m4r. Dependiendo de la configuración de tu computadora, es posible que necesites habilitar las extensiones de archivo para hacer esto.
- Paso 5: Agrega el archivo .m4r recién creado a tu biblioteca de iTunes.
Puedes pulsar dos veces sobre el archivo o arrastrarlo y soltarlo en iTunes.
- Paso 6: Sincroniza el tono personalizado en tu iPhone y establécelo como tono de texto.
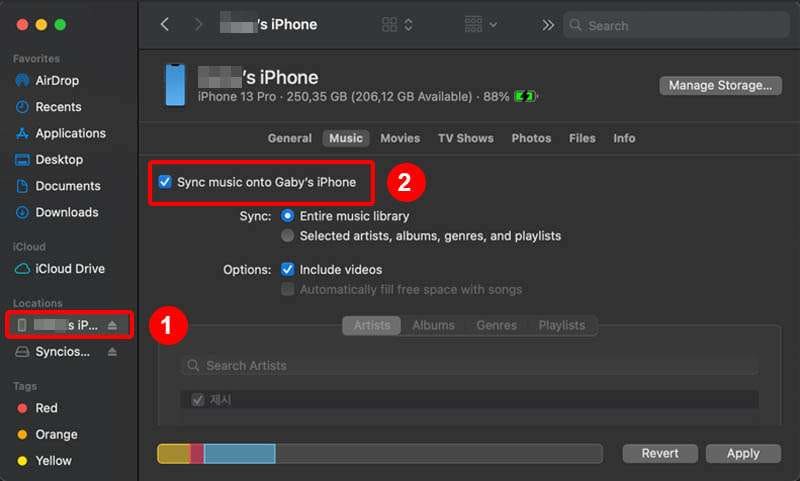
Veredicto del autor:
Después de una cuidadosa consideración, se recomienda encarecidamente el uso de una aplicación de terceros como Ringtone Maker de Dr.Fone para crear tu tono de texto personalizado en tu iPhone. Soporta varios formatos de audio y ofrece una amplia gama de opciones de personalización.
Con Dr. Fone, puedes transformar fácilmente cualquier archivo de audio en un tono de llamada personalizado para iPhone. El proceso es simple y directo, pero ofrece capacidades poderosas que te brindan un control total sobre tu tono de llamada.
En general, el uso de Dr.Fone es el método más sencillo y efectivo para crear un tono de texto personalizado que refleje tu estilo y personalidad. Es posible que quieras probarlo tú mismo.
Conclusión
¿Qué hay mejor que tener un teléfono que se sienta como una extensión de usted mismo? Al personalizar el tono de mensaje de tu iPhone, puedes hacerlo realmente único y reflejo de tu estilo.
Tras aprender estos consejos y trucos sencillos, puedes asignar tonos personalizados a tus contactos favoritos. Luego, puedes crear tus tonos personalizados y dejar volar tu creatividad. Desde efectos de sonido divertidos hasta tus canciones favoritas, las opciones son infinitas.
Ahora adelante, intenta. ¡Sigue nuestra guía y comienza a personalizar tus tonos de texto hoy mismo!
Problemas de iPhone
- 1. Problemas de Pantalla
- Pantalla Táctil no Funciona
- Pantalla en Rojo de iPhone
- Pantalla Congelada del iPad
- Pantalla blanca de iPhone
- Pantalla Azul de iPhone
- Reparar Pantalla de iPhone
- 2. Problemas de Batería
- 3. Problemas de Sonido
- Problema de Eco de iPhone
- Problema de iPhone Micrófono
- Problemas del Sonido de iPhone
- Problema de iPhone Volumen
- Problemas de Auriculares iPhone
- Correo de Voz Visual No Disponible
- Problema de iPhone Alarm
- 4. Otros Problemas
- Datos de iPhone no Funcionan
- Fallo de Actualización
- Modo DFU de iOS
- Problemas de Ajustes
- Reparar iPhone Mojado
- Problemas del Teclado de iPhone
- Sensor de Proximidad iPhone
- Problemas de iPhone Jailbreak
- Problema de Cámara de iPhone
- Problemas de FaceTime
- Problema de iPhone GPS
- Problema de iPhone Facebook
- Reparar iPhone Backlight
- Activar iPhone 6s
- El Sobrecalentamiento iPhone
- Problema de Llamado de iPhone
- iPhone no Responde
- Problemas de Sincronización
- Problemas de iPhone Bluetooth
- ● Gestionar/transferir/recuperar datos
- ● Desbloquear/activar/bloquear pantalla FRP
- ● Resolver problemas en iOS y Android
- Prueba Gratuita Desbloquea Ahora Desbloquea Ahora






Paula Hernández
staff Editor