Nueva guía: Cómo Configurar Tono de llamada en iPhone Sin iTunes
Feb 28, 2024 • Categoría: Últimas Noticias & Tácticas • Soluciones probadas
Como usuario de iPhone, es posible que estés demasiado familiarizado con la desesperante tarea de establecer tonos de llamada a través de iTunes. Si bien ha sido el método preferido para muchos usuarios a lo largo de los años, puede ser un poco molesto. Requiere mucho tiempo y te cuesta dinero. En pocas palabras, no siempre es la mejor solución.
Afortunadamente, hay alternativas más simples para establecer un tono de llamada personalizado en tu iPhone sin depender de iTunes. Es un cambio absoluto para los usuarios de iPhone que han tenido dificultades con iTunes.
Así que te sugerimos que pruebes esta guía, donde te explicaremos cómo configurar tonos de llamada en tu iPhone sin iTunes. ¡Prepárate para ver lo conveniente que es!
- Parte 1: Una Breve Introducción de los Métodos Alternativos
- Parte 2: Cómo Establecer un Tono de llamada en el iPhone Directamente
- Parte 3: Cómo Agregar Tonos de llamada Descargados al iPhone Desde la PC
- Parte 4: Recomendación: Crea un Tono de llamada para iPhone Con una Poderosa Herramienta de Terceros, Dr.Fone

Parte 1: Una Breve Introducción de los Métodos Alternativos
iTunes ha sido la herramienta principal para que los usuarios de iPhone configuren tonos de llamada en sus dispositivos. Sin embargo, no es el único método para conseguirlo. Han surgido diversas alternativas para simplificar el proceso de establecer un tono de llamada personalizado en tu iPhone.
Antes de entrar en más detalles, puede comprobar una breve descripción de los métodos alternativos de los que hablaremos.
Método 1: Establecer un tono de llamada personalizado directamente en el iPhone
Crear un tono de llamada único sin usar aplicaciones o software de terceros;
Método 2: Agregar un tono de llamada descargado al iPhone desde la PC
Agregar un tono de llamada personalizado que hayas descargado de internet o recibido de otra persona;
Método 3: Hacer un tono de llamada para iPhone con una poderosa herramienta de terceros
Creando un tono de llamada personalizado desde cero utilizando una poderosa herramienta de terceros con características y funcionalidades avanzadas;
El método que elijas depende de tus necesidades y preferencias. Si desea aprender más sobre cada método, continúa leyendo las siguientes secciones para obtener una explicación más detallada.
Parte 2: Cómo Establecer un Tono de llamada en el iPhone Directamente
Cambiar el tono de llamada de tu iPhone es una excelente manera de personalizar tu dispositivo y hacerlo propio. Puedes probar diferentes formas de agregar tonos de llamada a tu iPhone sin iTunes. Para esta parte, te mostraremos cómo hacerlo directamente en el iPhone usando GarageBand.
Primeramente, asegúrate de tener la aplicación GarageBand instalada en tu dispositivo. Luego, pasemos a los siguientes pasos:
- Paso 1 : Lanza GarageBand y selecciona un instrumento. Utilizamos el Teclado en este tutorial.
- Paso 2 : Comienza un nuevo proyecto. Toca "Proyecto" aquí para comenzar un nuevo proyecto.
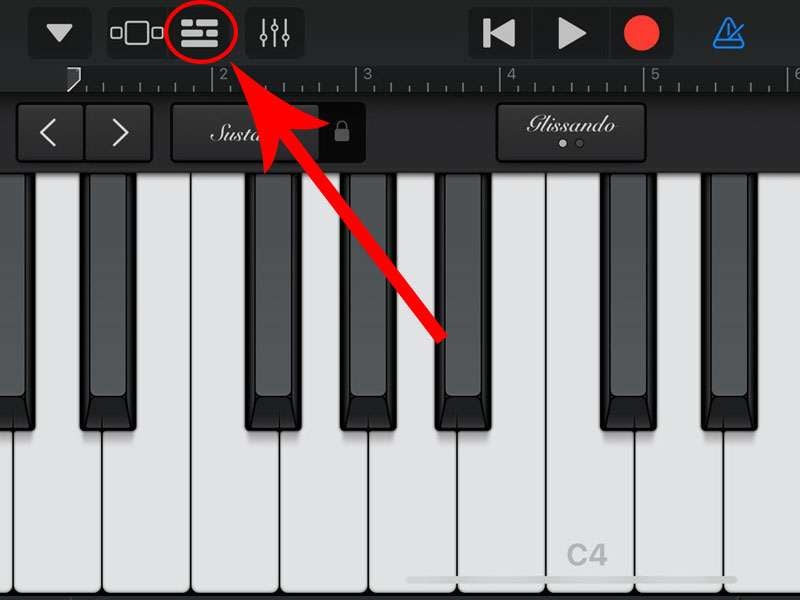
- Paso 3 : Accede a tus grabaciones de audio. Abre tus grabaciones de audio tocando el ícono "Loop". Luego, navega por la sección "Música" hasta encontrar una canción para tu tono de llamada personalizado. Selecciónalo y agrégalo como la segunda pista con una pulsación larga.
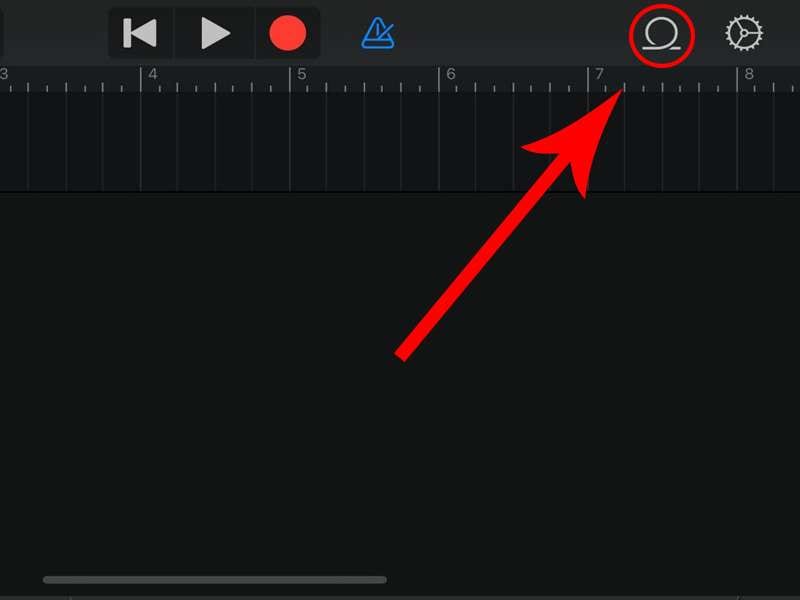
- Paso 4 : Configura la duración del tono de llamada. Recorta la pista para que sea menos de 40 segundos por sus extremos. Luego, agrégala a Mis Canciones.
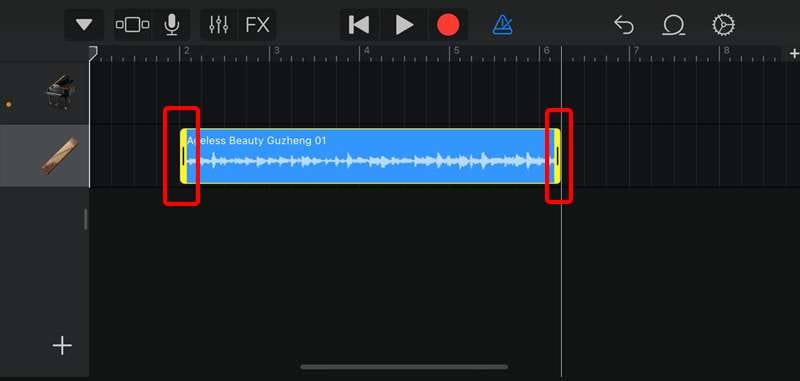
- Paso 5 : Establécelo como tono de llamada. Presiona hacia abajo en tu proyecto para acceder a más opciones y selecciona "Compartir" > "Tono de llamada". ¡Exportará como un archivo m4r listo para ser utilizado!
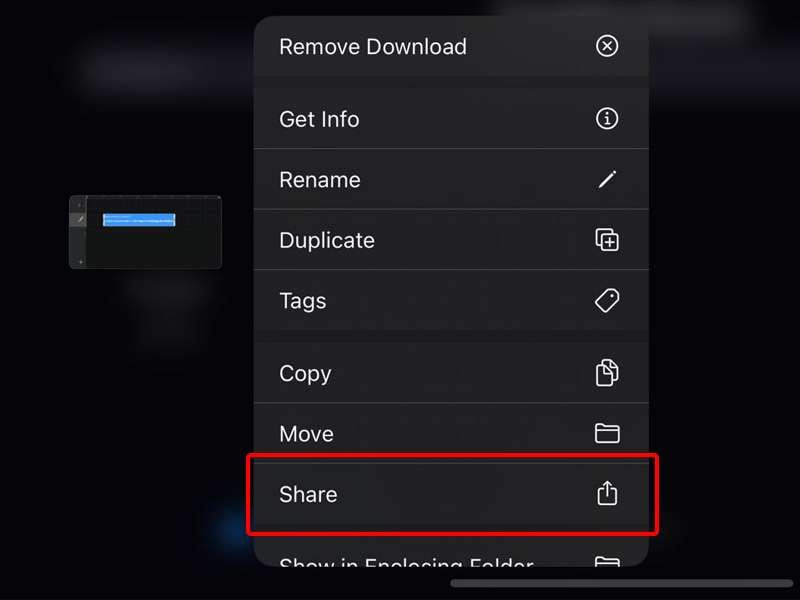
Aunque este método es conveniente, hay algunas limitaciones a considerar. Primero, este proceso no servirá con canciones que tengan protección Digital Rights Management (DRM).
Además, la gente que no estén familiarizadas con GarageBand pueden encontrarlo difícil de usar. La interfaz puede resultar abrumadora para los principiantes, y puede tomar algún tiempo aprender cómo navegar por ella.
Parte 3: Cómo Agregar Tonos de llamada Descargados al iPhone Desde la PC
Para el segundo método, te guiaremos sobre cómo agregar tonos de llamada descargados a tu iPhone desde tu computadora sin iTunes. Sigue estos pasos sobre cómo establecer tonos de llamada en iPhone desde archivos sin iTunes:
- Paso 1 : Comienza conectando tu iPhone a tu Mac usando un cable.
- Paso 2 : Configura la aplicación Música en tu computadora. Una vez que tu iPhone esté conectado, lanza la aplicación Música en tu Mac. Asegúrate de que tu iPhone sea visible y esté disponible en la aplicación Música.
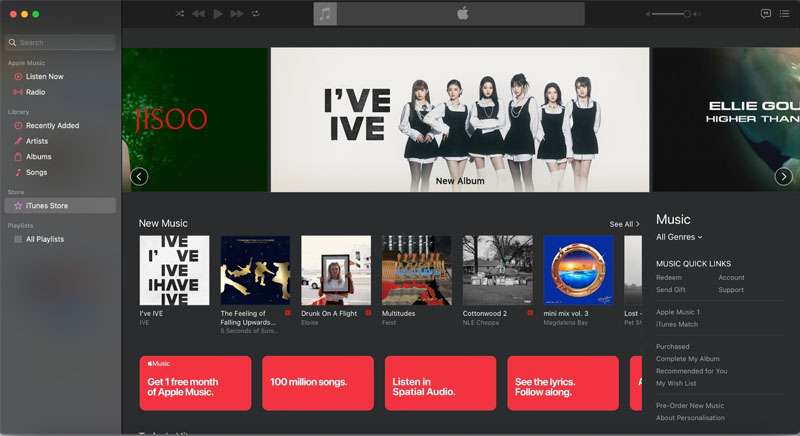
- Paso 3 : Importa el archivo del tono de llamada. Encuentra el archivo del tono de llamada descargado y arrástralo a la aplicación Música en tu Mac. Puedes arrastrar el archivo deseado a la interfaz. De lo contrario, puedes usar el menú "Archivo" y seleccionar "Biblioteca" > “Importar Lista de Reproducción” para importar el archivo del tono de llamada.
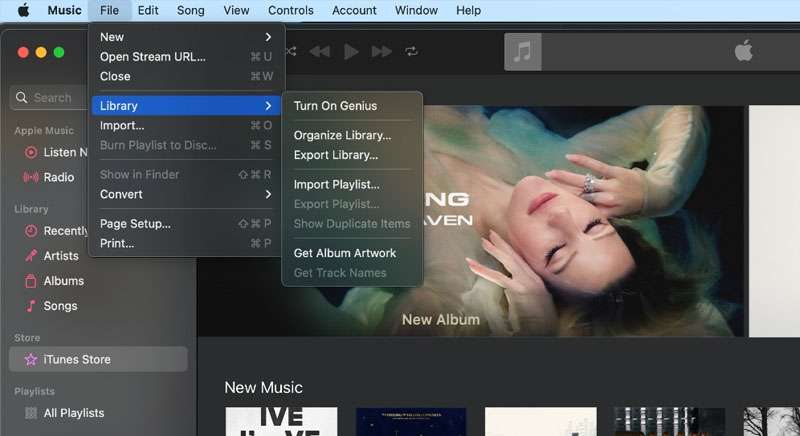
- Paso 4 : Aguarda un momento para que el tono de llamada se sincronice a tu iPhone.
- Paso 5 : Establécelo como tu tono de llamada. Una vez que se complete la sincronización, puedes establecer el tono de llamada como tu tono predeterminado.
Cabe destacar que este método requiere una computadora Mac y es posible que no funcione en una PC. Esto se debe a que necesitarás tener la aplicación Música en tu computadora para aprender cómo establecer un tono de llamada en el iPhone desde archivos.
Si no puedes encontrar tu tono de llamada descargado y no tienes una copia de seguridad, no hay necesidad de preocuparse. Es posible que desees intentar recuperar los datos del iPhone para ayudarte a recuperarlo fácilmente.
Parte 4: Recomendación: Crea un Tono de llamada para iPhone Con una Poderosa Herramienta de Terceros, Dr.Fone
Para una solución poderosa y conveniente, Dr.Fone Ringtone Maker es la herramienta perfecta para crear tonos de llamada personalizados para tu iPhone. Con este programa de calidad profesional, es sencillo agregar un toque personal a los tonos de llamada de tu dispositivo móvil.
Así es cómo hacer un tono de llamada para iPhone sin iTunes usando Dr.Fone Ringtone Maker. En solo minutos, puedes crear un sonido único o agregar tu música favorita para hacer un tono de llamada para iPhone verdaderamente exclusivo.
- Paso 1 : Conecta tu iPhone y lanza el programa.
- Paso 2 : Abre Dr.Fone Ringtone Maker. En la interfaz principal, pulsa "Ringtone Maker."
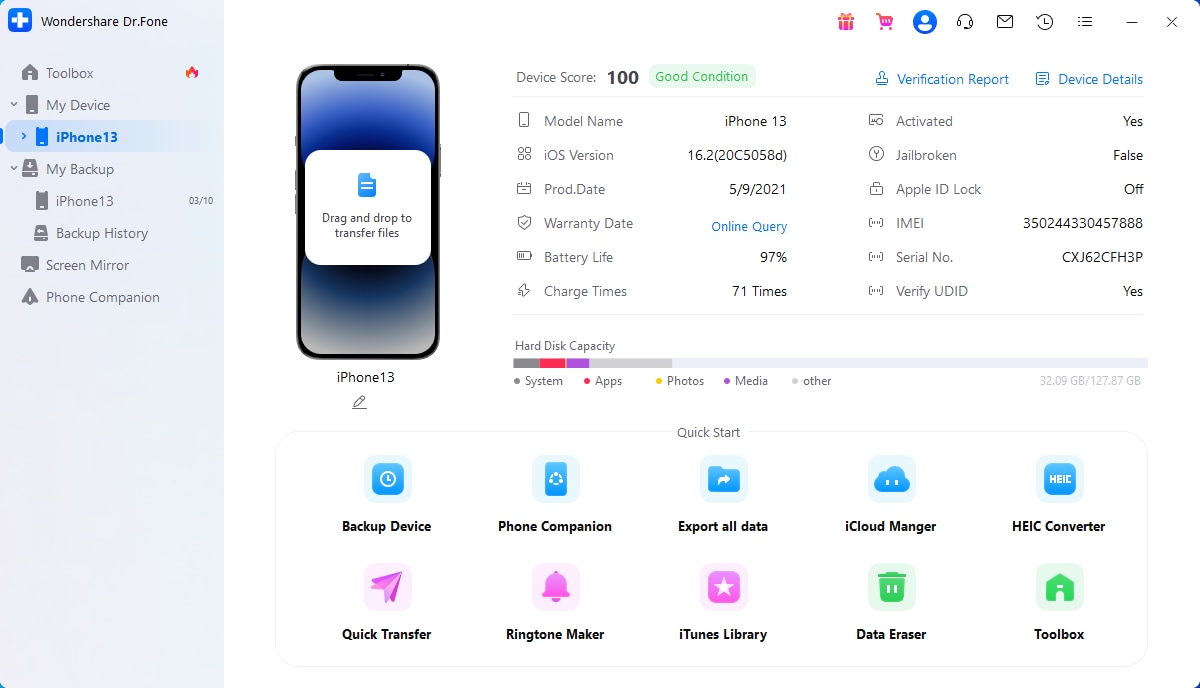
- Paso 3 : Importa el audio que deseas usar. Selecciona la opción "Música Local" desde tu computadora o usa "Música del Dispositivo" para elegir una canción de tu iPhone.
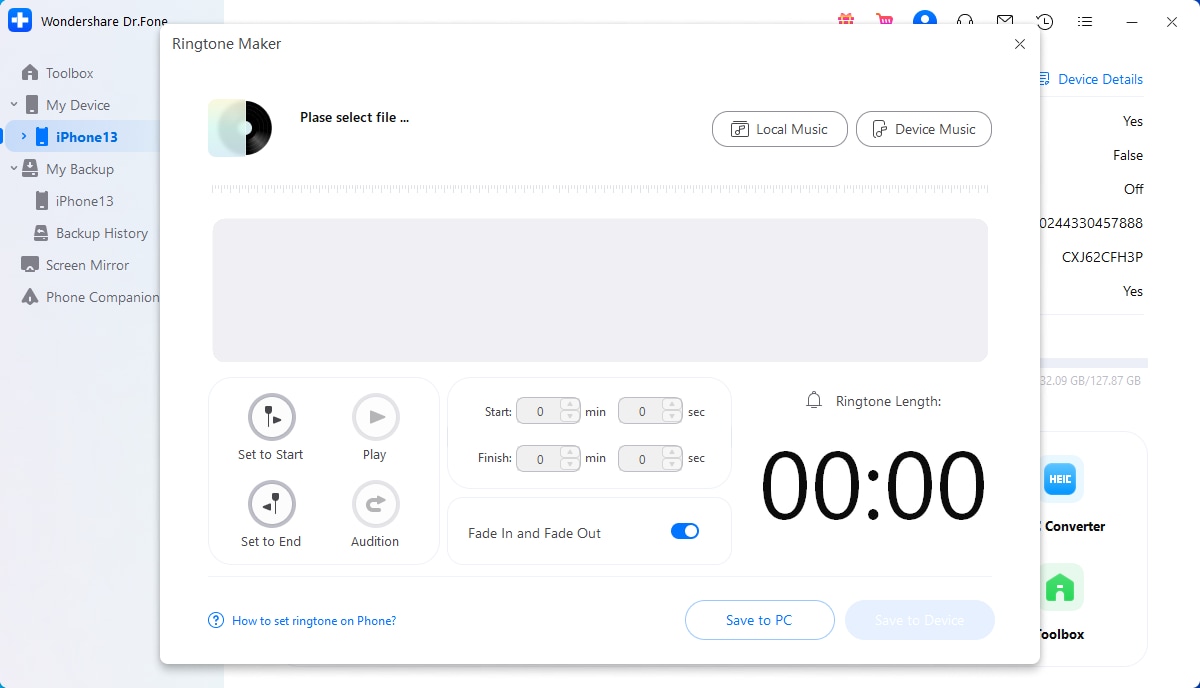
- Paso 4 : Selecciona la canción deseada. Luego, haz clic en "Seleccionar" para continuar.
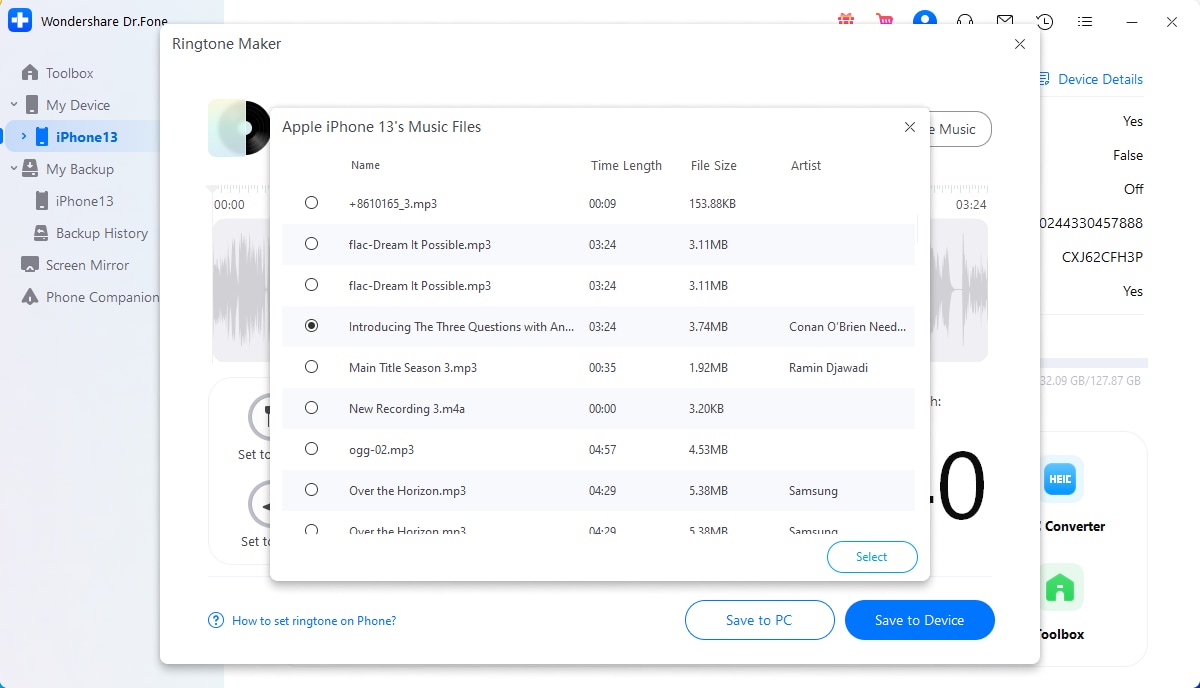
- Paso 5 : Recorta la música según sea necesario para establecerla como tu tono de llamada. Además, aplica efectos adicionales como “Fundido de Entrada y Salida” para una mayor personalización.
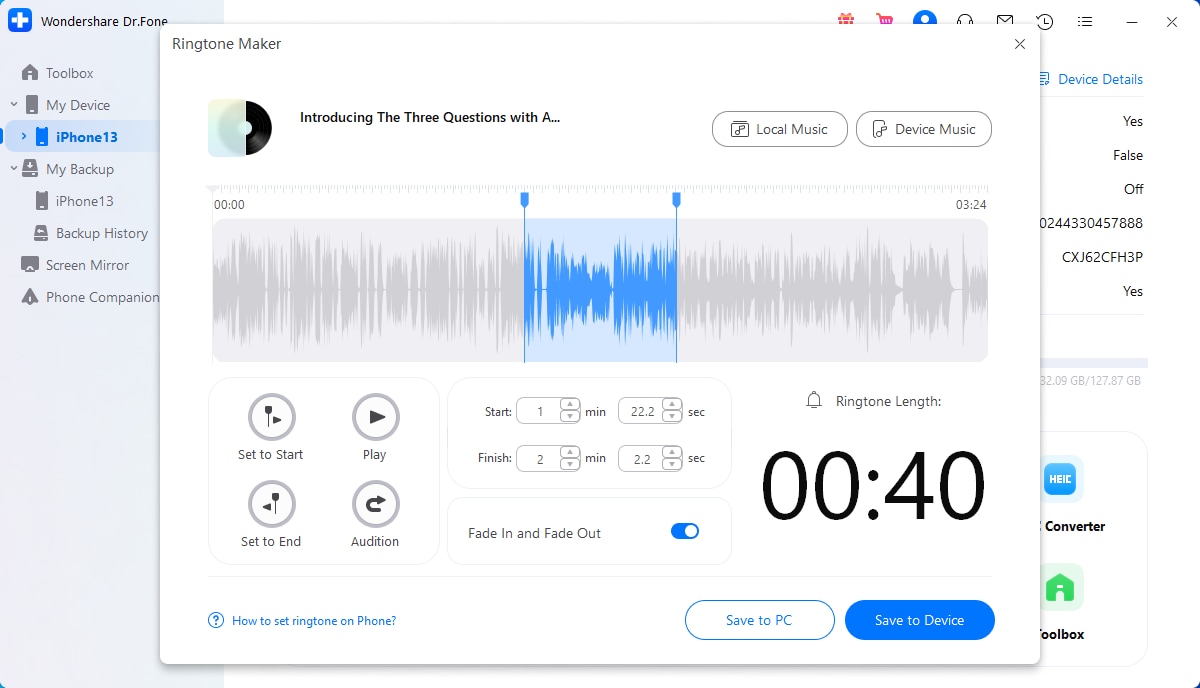
- Paso 6 : Guarda y establece el tono de llamada. Puedes optar por la opción "Guardar en Dispositivo" en tu iPhone o la opción "Guardar en PC" si prefieres almacenarlo en tu computadora.
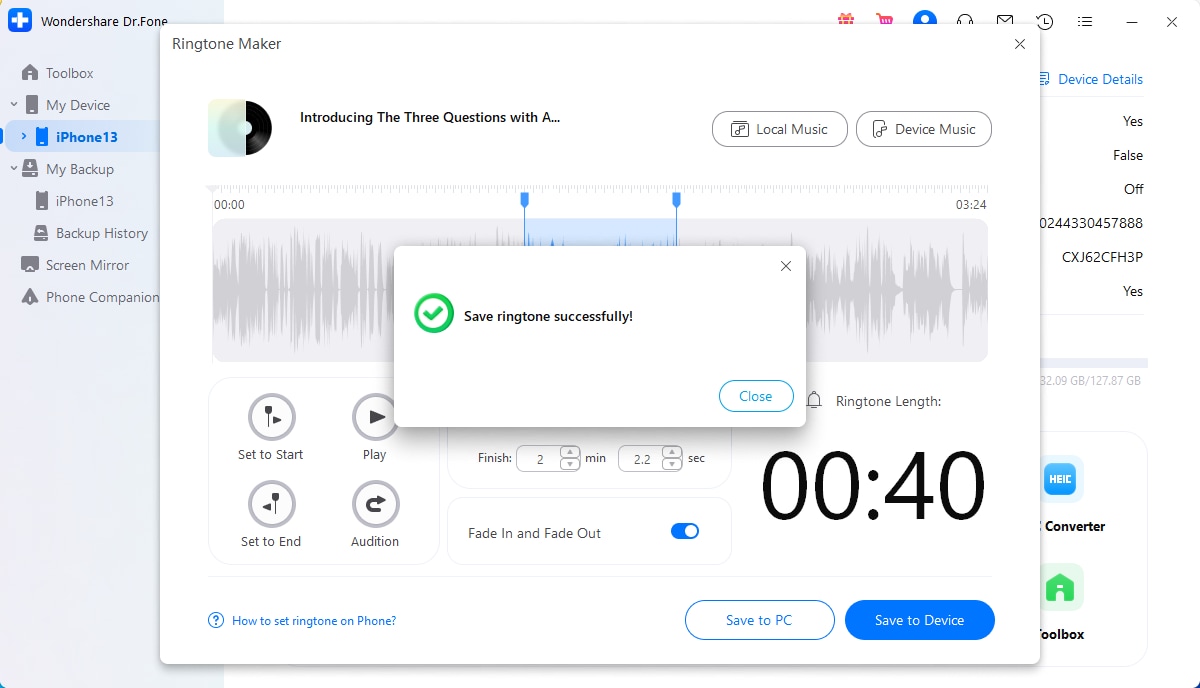
Como puedes ver, Dr.Fone hace que sea fácil generar tonos de llamada personalizados para tu iPhone. Gracias a la experiencia simple y fácil de usar, puedes crear un tono de llamada único y personalizado recortando y agregando efectos adicionales. Ahora tu nuevo tono de llamada seguramente refleja tu estilo y gusto individual.
Conclusión
Personalizar el tono de llamada de tu iPhone puede ser una forma divertida de agregar un toque de singularidad a tu dispositivo. Con las varias opciones disponibles, no tienes que limitarte a iTunes. Estas alternativas proporcionan un método más conveniente y eficiente para establecer tonos de llamada personalizados.
Así que tomando ventaja de estas opciones, puedes crear un tono de llamada único y personalizado que refleje tu estilo y personalidad. Incluso puedes establecer un tono de llamada en el iPhone desde archivos. Ya sea que prefieras un tono de llamada clásico o una canción pop de moda, te ayudan a lograr el tono de llamada deseado.
Problemas de iPhone
- 1. Problemas de Pantalla
- Pantalla Táctil no Funciona
- Pantalla en Rojo de iPhone
- Pantalla Congelada del iPad
- Pantalla blanca de iPhone
- Pantalla Azul de iPhone
- Reparar Pantalla de iPhone
- 2. Problemas de Batería
- 3. Problemas de Sonido
- Problema de Eco de iPhone
- Problema de iPhone Micrófono
- Problemas del Sonido de iPhone
- Problema de iPhone Volumen
- Problemas de Auriculares iPhone
- Correo de Voz Visual No Disponible
- Problema de iPhone Alarm
- 4. Otros Problemas
- Datos de iPhone no Funcionan
- Fallo de Actualización
- Modo DFU de iOS
- Problemas de Ajustes
- Reparar iPhone Mojado
- Problemas del Teclado de iPhone
- Sensor de Proximidad iPhone
- Problemas de iPhone Jailbreak
- Problema de Cámara de iPhone
- Problemas de FaceTime
- Problema de iPhone GPS
- Problema de iPhone Facebook
- Reparar iPhone Backlight
- Activar iPhone 6s
- El Sobrecalentamiento iPhone
- Problema de Llamado de iPhone
- Problemas de Sincronización
- Problemas de iPhone Bluetooth
- ● Gestionar/transferir/recuperar datos
- ● Desbloquear/activar/bloquear pantalla FRP
- ● Resolver problemas en iOS y Android
- Prueba Gratuita Desbloquea Ahora Desbloquea Ahora






Paula Hernández
staff Editor