iOS 16 pantalla de bloqueo: ¿Cómo desactivar o añadir widgets a la pantalla de bloqueo?
Aug 01, 2025 • Categoría: Eliminar bloqueo de pantalla • Soluciones Probadas
La pantalla de bloqueo de iOS 16 ha visto una importante mejora en la actualización beta más reciente, dado que el modelo de pantalla de bloqueo anterior no era fácil de usar, Apple renovó totalmente el estilo. Aquí, es sencillo personalizar el color, la interfaz y el tono de la pantalla de bloqueo y añadir widgets variables para facilitar el acceso. Si bien esto es útil, debes elegir cuáles mantener para evitar el hacinamiento. Para conocer la mejor manera de administrar los widgets de la pantalla de bloqueo de iOS 16 Beta, sigue leyendo.
- ¿Cómo eliminar pantallas de bloqueo personalizadas en iPhones con contraseña?
- Desactivar las pantallas de bloqueo personalizadas en iPhones sin contraseña
- Quitar widgets individuales de la pantalla de bloqueo del iPhone
- ¿Cómo personalizar la pantalla de bloqueo de iOS 16 en cualquier momento?
- Preguntas frecuentes
¿Cómo eliminar pantallas de bloqueo personalizadas en iPhones con contraseña?
Dado que la beta de iOS 16 aún no se ha lanzado públicamente, solo los usuarios de Apple con acceso al "Programa de Desarrolladores de Apple" pueden probar el software directamente. Para estos usuarios, tener un ID de Apple y una contraseña preestablecidos es esencial para experimentar todos los usos de la beta, incluidas funciones como sus widgets de pantalla de bloqueo.
A través de ellos, los usuarios pueden ver rápidamente el estado de los eventos o aplicaciones y obtener actualizaciones en directo sobre las actividades, correos electrónicos, el tiempo, etc. Además, puedes añadir nuevos widgets en lugar de los actualmente activos a partir de una lista de diferentes opciones de widgets disponibles. Sin embargo, para algunas personas, los widgets pueden distraer, se pierden con los iconos de fondo o de la aplicación, o hacen que la interfaz se vea llena.
¿Cómo hacerlo?
- Paso 1: Toca en un punto de la pantalla de bloqueo y mantenlo pulsado.
- Paso 2: Mantén pulsado para elegir la pantalla de bloqueo personalizada que quieras eliminar.
- Paso 3: Aparecerá un mensaje de acción en el que deberás pulsar sobre "Eliminar fondo de pantalla".
Después de esto, puedes crear una nueva pantalla de bloqueo personalizada con o sin widgets, según sea necesario.
Desactivar las pantallas de bloqueo personalizadas en iPhones sin contraseña
En algunos casos, los usuarios no tienen sus detalles de perfil y contraseñas o no pueden encontrar los datos, y cuando un usuario intenta demasiadas veces una contraseña errónea, el dispositivo se bloqueará. Por ejemplo, un centro de reconocimiento táctil / Face ID defectuoso puede dificultar la lectura de los datos biométricos correctos. En este caso, usar Dr.Fone puede resultarte muy útil.
Esta aplicación puede borrar el reconocimiento facial o táctil y las contraseñas, y permite a los usuarios sobrepasar el ID de Apple y el bloqueo de activación de iCloud también. A veces, usuarios encuentran esta función de reconocimiento de Apple difícil de manejar, especialmente aquellos con habilidades técnicas limitadas. Screen Unlock tiene un precio adecuado a partir de 39,95 USD como un producto invidivual, pero también está disponible en el kit completo.

Dr.Fone - Screen Unlock (Android)
La mejor herramienta para desactivar/añadir widgets de pantalla de bloqueo sin contraseña
- Activa o desactiva los widgets de la pantalla de bloqueo aunque hayas olvidado la contraseña.
- 4 tipos de bloqueo de pantalla disponibles: patrón, PIN, contraseña y huellas dactilares.
- Todo el mundo puede manejarlo sin necesidad de conocimientos técnicos.
- Proporciona soluciones específicas para prometer un buen porcentaje de éxito.
¿Cómo hacerlo?
Paso 1: Inicia Dr.Fone en tu PC o Mac y luego haz clic en Screen Unlock.

Paso 2: Conecta tu iPad o iPhone con el beta de iOS 16 ya instalado al PC a través de un cable lightning.

Paso 3: Elige la opción "Desbloquear pantalla de iOS" del siguiente conjunto de opciones.
Paso 4: Antes de iniciar el proceso de anulación de la pantalla de bloqueo, apaga el teléfono y luego conéctalo al PC. Presiona el botón "Subir volumen" y luego suéltalo rápidamente, y repite el proceso con el botón "Bajar volumen".
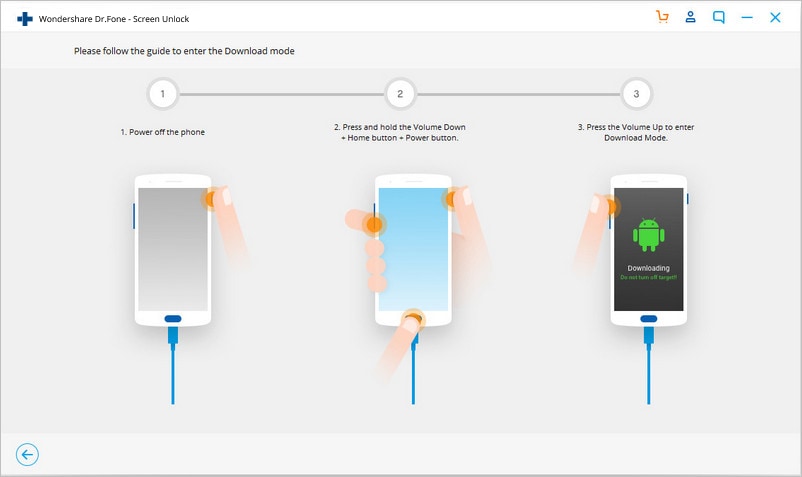
A continuación, pulsa el botón lateral y manténlo pulsado hasta que aparezca el término "Conectar a iTunes". Esto muestra que el dispositivo está en modo Recuperación/DFU.
Paso 5: Aparecerá la información del dispositivo, como la versión del sistema, el modelo del dispositivo, etc. Elige los detalles correctos para tu dispositivo y luego descarga el firmware correspondiente.
Paso 6: Una vez finalizada la descarga, pulsa el botón "Quitar ahora". Esto tardará unos segundos en completarse.
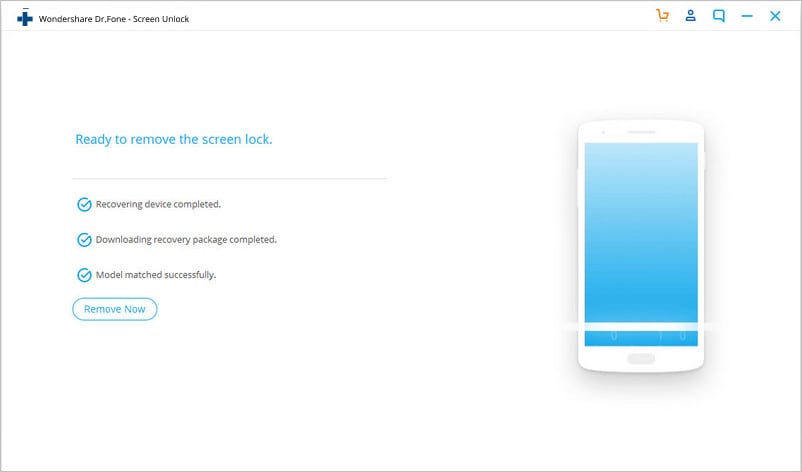
Paso 7: Una vez desbloqueada la pantalla de bloqueo, puedes personalizar la nueva pantalla de bloqueo, añadir widgets y realizar otros cambios.
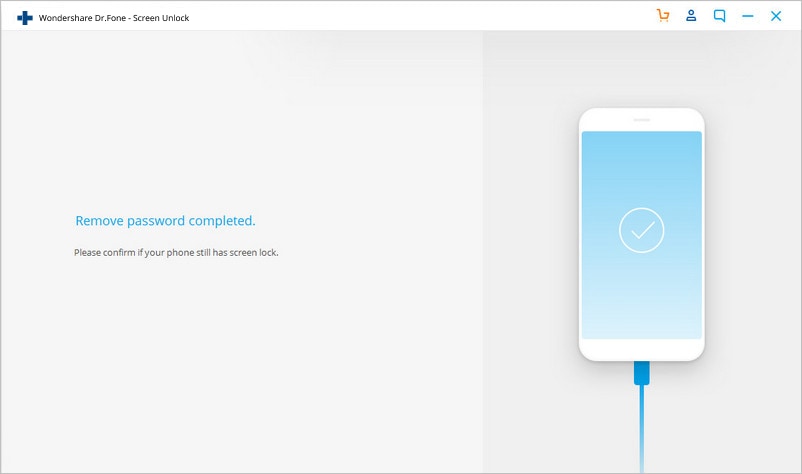
Nota: Durante este proceso, es muy probable que sufras pérdida de datos. Por lo tanto, debes realizar una copia de seguridad de los datos del teléfono con Dr. Fone u otro software antes de comenzar el proceso de desbloqueo.
Quitar widgets individuales de la pantalla de bloqueo del iPhone
Eliminar todos los widgets de los ajustes de la pantalla de bloqueo del iPhone de una sola vez es posible después de abrir la pantalla de bloqueo de forma segura. Sin embargo, deshacerse de widgets específicos es la principal prioridad para la mayoría de los usuarios, y para hacerlo deben tomar ciertas medidas.
¿Cómo hacerlo?
Paso 1: Utiliza tu código de acceso/ID facial/ID táctil para desbloquear, pero no deslices la pantalla hacia la izquierda/derecha/arriba/abajo para acceder a la pantalla de inicio todavía.
Paso 2: Toca cualquier punto de la pantalla de bloqueo y mantén pulsado. Luego pulsa sobre la pestaña "Personalizar" que aparecerá en la parte inferior de la pantalla.
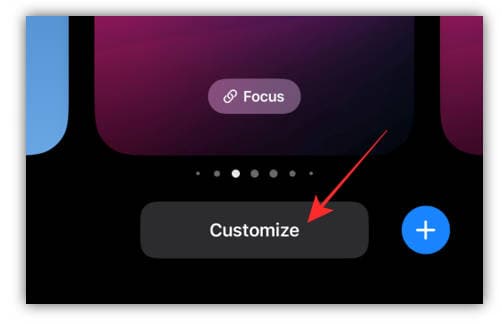
Paso 3: Toca en la fila de widgets; los resaltará.
Paso 4: Hay un icono menos (-) al lado de cada fila de widgets, pulsa individualmente en cada uno para eliminarlos.
Paso 5: Haz clic en el botón cerrar (x) en el menú de widgets de desbordamiento. Y por último, pulsa "Hecho" para guardar todos los cambios.
¿Cómo personalizar la pantalla de bloqueo de iOS 16 en cualquier momento?
Además de añadir o eliminar elementos individuales de la pantalla de bloqueo, los usuarios pueden personalizar la interfaz fácilmente. Por ejemplo, puedes cambiar la colocación de los widgets y los tamaños y hacer otras modificaciones para mejorar la pantalla de bloqueo.
¿Cómo hacerlo?
Paso 1: Haz una pulsación larga en cualquier punto de la pantalla de bloqueo de tu dispositivo después de instalar la beta de iOS 16.
Paso 2: Haz clic en el icono de color azul más (+) en la parte inferior derecha de la pantalla.
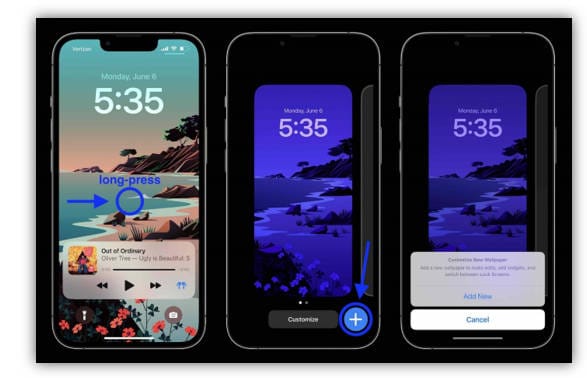
Paso 3: Desliza el dedo hacia las numerosas opciones de fondos de pantalla de bloqueo que aparecen a continuación o coge uno de la categoría superior. O bien, elige el fondo de pantalla "Mezcla de fotos" para ver una presentación de diferentes fotos seleccionadas.
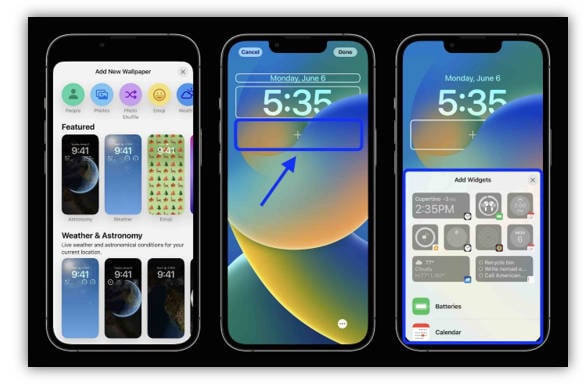
Paso 4: Para añadir widgets, haz clic en el icono más (+) visible debajo de donde se ve la hora. Las opciones recomendadas están en la sección superior, mientras que otras opciones están más abajo en la lista. Las opciones más comunes incluyen "Fitness", "Calendario", "Recordatorios", "Reloj", "Noticias", etc.
Paso 5: Puedes hacer diferentes estilos de fondos de bloqueo, cada uno con múltiples números de widgets, como 3 widgets medianos, 1 mediano + 2 widgets pequeños, o 4 widgets pequeños.
Preguntas frecuentes
¿Cuántas pantallas de bloqueo de iOS 16 se pueden hacer?
En este momento, no hay ninguna declaración oficial sobre el límite máximo de pantallas de bloqueo que puede hacer un modelo de iOS 16; los usuarios pueden pulsar el botón de añadir (+) varias veces para crear diseños de pantalla de bloqueo personalizados. Puedes, por tanto, crear más de 20 perfiles de pantalla de bloqueo diferentes.
¿La pantalla de bloqueo afecta la duración de la batería?
Mantener la pantalla encendida durante más tiempo consumiría más batería, pero las pantallas de bloqueo no consumen demasiada energía. Aun así, utiliza las pantallas de bloqueo temporalmente en lugar de mantenerlas activas durante horas, eso puede consumir más batería que el uso de la pantalla de bloqueo durante un periodo limitado.
¿Existe algún fondo de pantalla por defecto de iOS 16 para los modos claro y oscuro?
El fondo de pantalla predeterminado de la versión iOS 16 es una sola imagen con tonos verdes, azules y amarillos. No hay fondos de pantalla personalizados en modo oscuro ni en modo claro.
Conclusión
Hay formas de cambiar el aspecto de la pantalla de bloqueo en la nueva versión de iOS 16 en comparación con las versiones anteriores; por ejemplo, puedes añadir diversos widgets y organizarlos metódicamente o crear varias pantallas de bloqueo. Además, puedes usar apps de terceros para mejorar la organización de la interfaz y hacer copias de seguridad de todo el contenido, especialmente si antes debes pasar por alto tu cuenta. Esperamos que este artículo te haya resultado útil.
















Paula Hernández
staff Editor