Compartir pantalla en Mac: Todo lo que necesitas saber
Aug 01, 2025 • Presentado en: Soluciones Espejo de Pantalla • Soluciones probadas
La pantalla compartida en Mac es una gran forma de mostrar las actividades de tu pantalla a otras personas. Imagina que buscas mostrar una presentación de negocios a tus compañeros a través de una llamada con zoom, compartir una película desde la pantalla de tu equipo a una televisión, etc. Para lograr tu objetivo, compartir la pantalla será útil.
Si no sabes cómo compartir la pantalla en Mac, no temas. Aquí te vamos a presentar diferentes métodos que puedes usar para realizar la operación fácil y rápido. No hace falta ser un experto en tecnología.

- Parte 1. ¿Es posible compartir mi pantalla en Mac?
- Parte 2. ¿Cómo usar la pantalla compartida en tu equipo Mac?
- Parte 3. Alternativas para compartir pantalla en Macbook
- Parte 4. ¿Cómo reducir el riesgo al compartir la pantalla en Mac?
- Parte 5. Preguntas frecuentes sobre la pantalla compartida en Mac
Parte 1. ¿Es posible compartir mi pantalla en Mac?
Claro. Incluso hay diferentes formas de hacerlo. Entre las opciones está la función integrada de macOS para compartir pantalla, AirPlay Feature, o usar aplicaciones de terceros. Elige el método según tus necesidades.
Sin importar la opción que uses para compartir pantalla en Mac, te explicamos los pasos para hacerlo sin necesidad de tener conocimientos técnicos. Sigue leyendo para obtener más información.
Parte 2. ¿Cómo usar la pantalla compartida en tu equipo Mac?
Como mencionamos previamente; Mac cuenta con una función integrada para compartir pantalla que facilita el uso compartido de toda la pantalla de un equipo Mac o de una ventana específica con otro usuario de Mac a través de una conexión a Internet. Para utilizar esta función, cerciórate de que la función de pantalla compartida está activada en los dos equipos Mac que usarás para la pantalla compartida.
A continuación te explicamos cómo hacer uso de la pantalla compartida de Mac para compartir pantallas entre equipos Mac:
Paso 1: Activa Compartir Pantalla Mac
- En la esquina superior izquierda de la pantalla verás el logo de Apple, púlsalo y en el menú desplegable selecciona Preferencias del Sistema. En la nueva página elige Compartir.
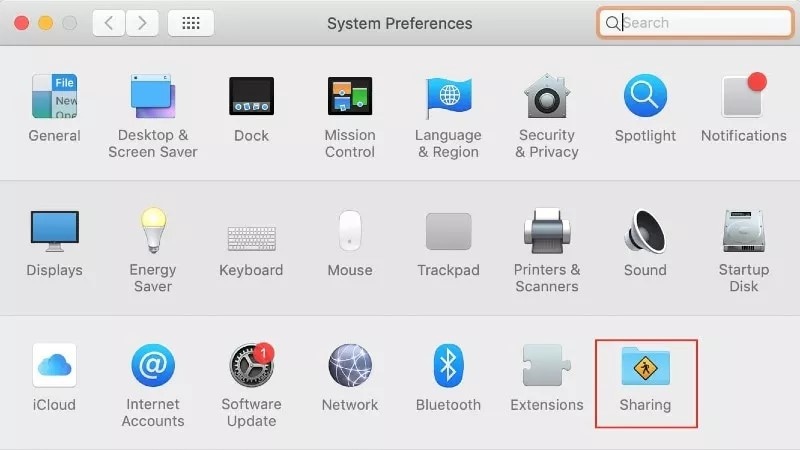
- Marca la casilla que está ubicada al lado de Compartir pantalla en la parte izquierda de la pantalla.
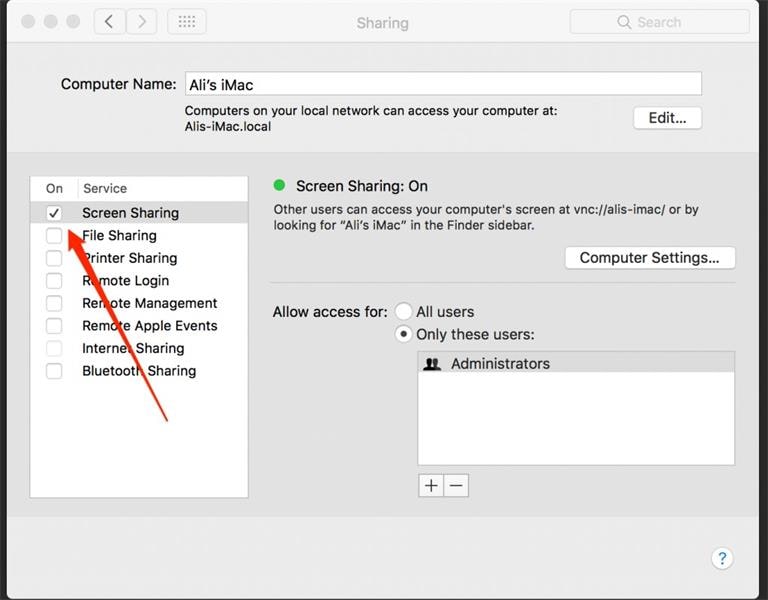
Paso 2: Ajusta los permisos para compartir pantalla
- Si ya activaste la función para compartir pantalla, ve a Gestión remota y asegúrate de que está desactivada. Ve a la opción "Permitir acceso a" y da clic en el botón de opción ubicado junto a Todos los usuarios o Solo estos usuarios. Si tomas la opción de Solo estos usuarios, haz clic en el icono del signo "más" que se encuentra en la parte inferior de la pantalla y añade a los usuarios a los que les compartirás tu pantalla.
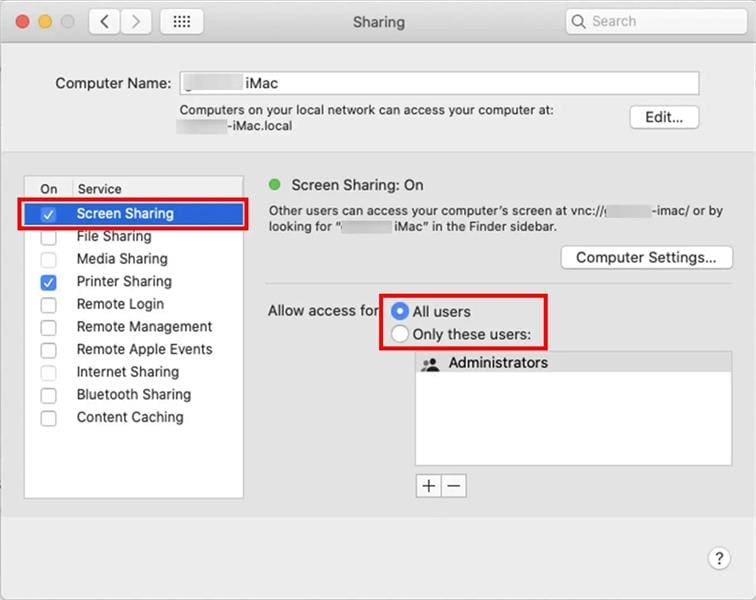
- Puedes ajustar los parámetros en Configuración del ordenador y seleccionar el método que más te agrade para que los usuarios soliciten permiso para controlar la pantalla de tu equipo.
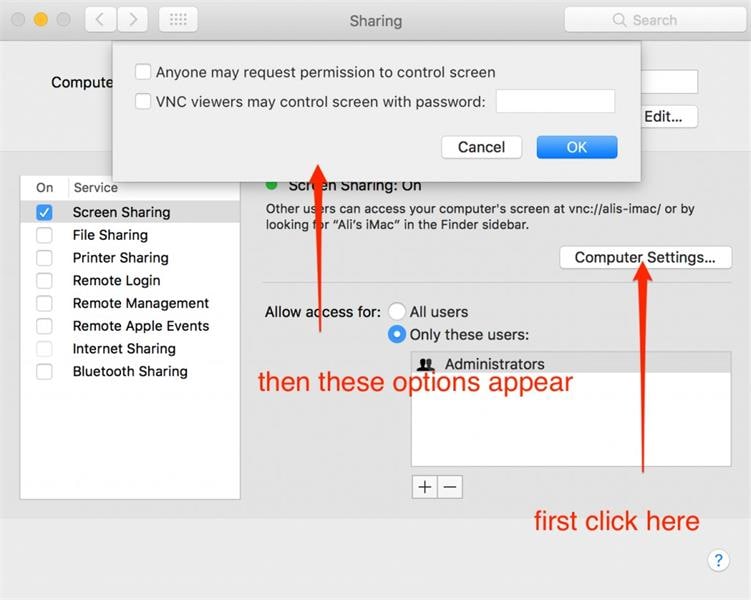
Registra la dirección VNC que está abajo de 'Compartir pantalla: Activado' en la parte derecha. La dirección vnc que verás será algo similar a://[IPAddress] o vnc://[Nombre.Dominio].
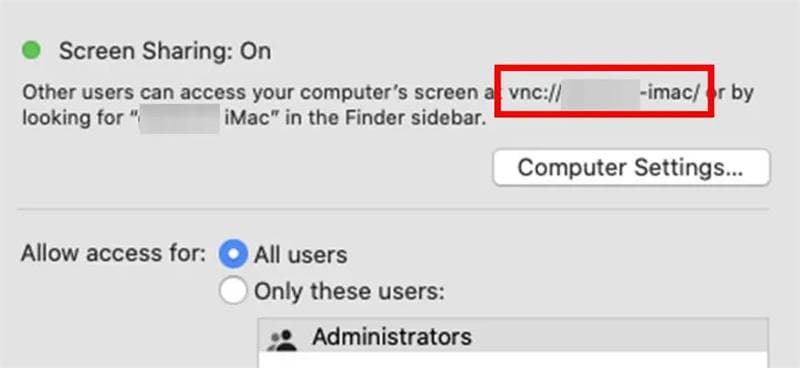
Nota: Desactiva la Gestión remota si se encuentra activada.
Paso 3: A través de una red local entra a la pantalla de tu Mac.
Hay dos formas de conectar el otro equipo Mac con el tuyo. Puede ser mediante la dirección o utilizando el nombre. A continuación te explicamos cómo usar ambas opciones:
- Conéctate a través de la dirección: Dirígete a la app Finder en el Mac donde quieres ver la pantalla. En la barra superior, selecciona "Ir" y da clic en Conectar servidor.
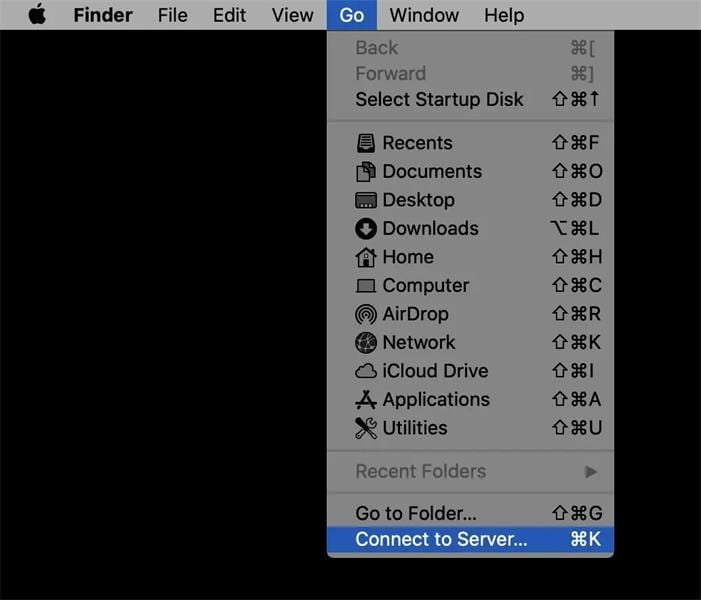
- Lo siguiente es ingresar la dirección VNC del Mac desde donde se compartirá pantalla y hacer clic en Conectar.
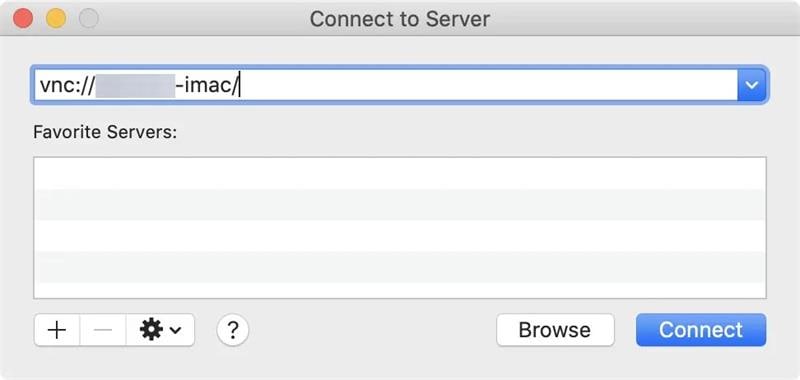
- Conectar por nombre: Abre Finder y haz clic en la sección Ubicaciones de la barra lateral selecciona Red. Haz doble clic en la Mac cuya pantalla será compartida y da clic en Compartir pantalla. Si no logras encontrar ninguna opción en la sección Ubicación, haz clic en el icono de flecha ">".
- De manera instantánea, la operación de pantalla compartida empezará si iniciaste sesión en ambos equipos con el mismo ID de Apple. Si no es así, ingresa el nombre de usuario y la contraseña del Mac cuya pantalla estás buscando compartir. Inicia sesión para comenzar la operación de pantalla compartida.
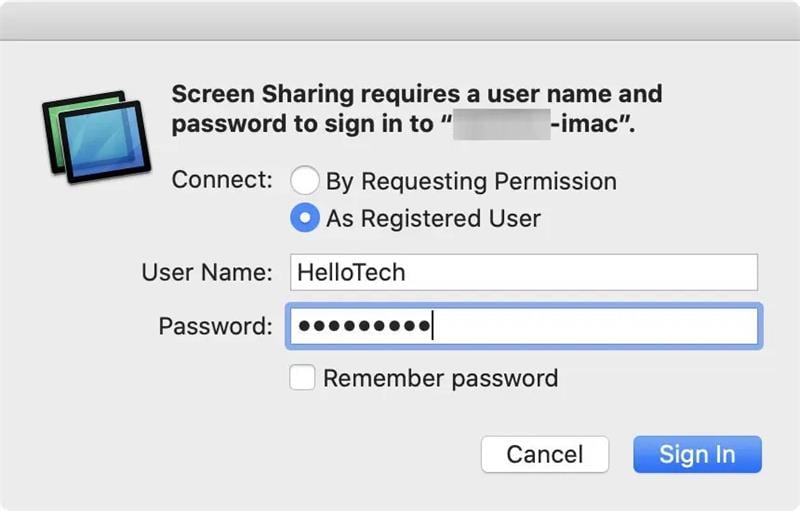
Paso 4: Conéctate vía remota a tu Mac usando la pantalla compartida
- En la parte superior derecha de la pantalla del equipo verás una lupa que al darle clic abre Spotlight. También puedes pulsar en tu teclado Comando + Barra espaciadora.
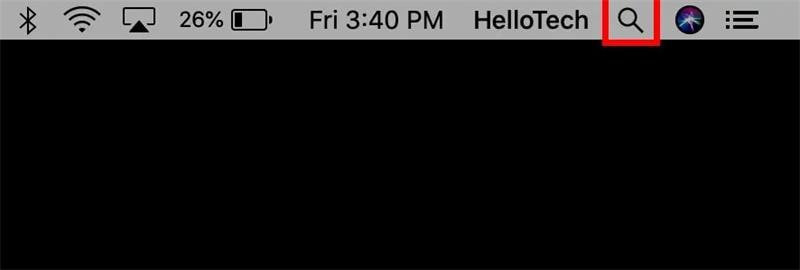
- En la barra de búsqueda escribe Compartir pantalla y pulsa Enter. Selecciona el resultado de búsqueda superior.
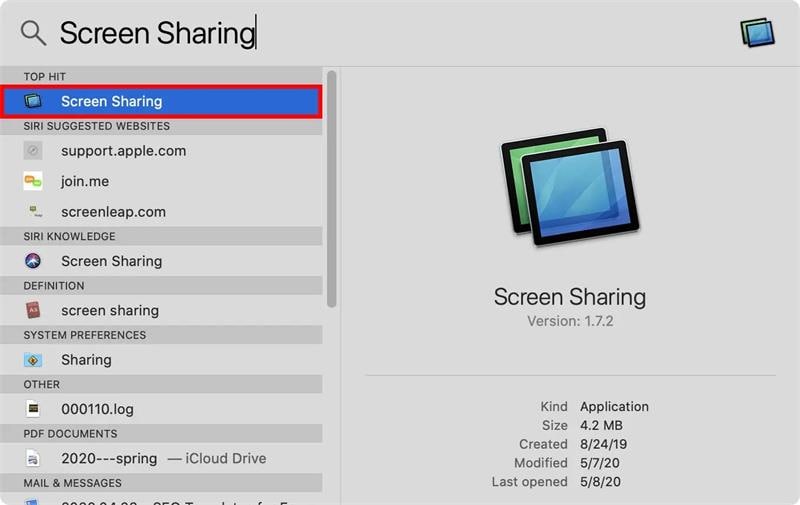
- Escribe el ID de Apple del equipo Mac de tu oficina al que buscas acceder vía remota en el cuadro de texto situado junto a "Conectar a". Después, haz clic en Conectar para continuar.
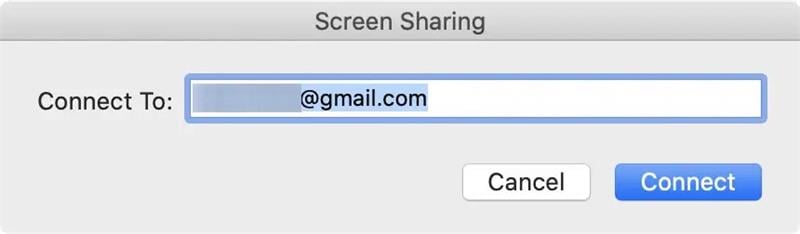
- En el mensaje de notificación que aparece en el equipo de la oficina da clic en aceptar.
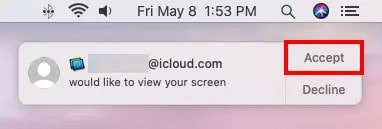
- Cuando aceptes la solicitud para permitir la pantalla compartida en la Mac de la oficina, verás una nueva ventana en la que se te pedirá que selecciones si deseas permitir al usuario controlar la pantalla del ordenador (Controlar mi pantalla) o solo ver la pantalla sin controlarla (Observar mi pantalla).
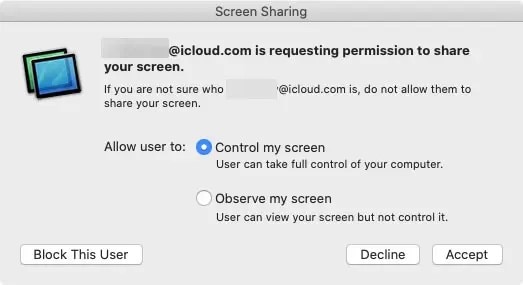
- Al elegir la opción más conveniente para ti, la pantalla del equipo de oficina debería empezar a mostrarse en tu Mac.
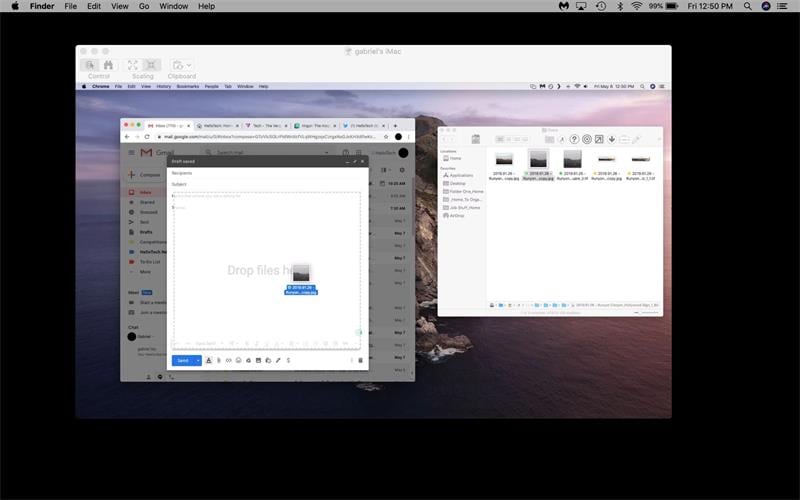
Nota: Tu app para compartir pantalla tiene que encontrarse abierta en ambos ordenadores durante todo el proceso de compartir pantalla.
Pros y contras de Mac Screen Sharing App
Pros
- No necesitas instalar ninguna aplicación externa.
- Gran variedad de funciones.
- Pantalla compartida de alta calidad.
- Gratis.
- Facilita el control remoto del equipo Mac.
Contras
- Puede ser complicado para los principiantes.
- Algunos usuarios reportan fallos frecuentes al utilizar la herramienta.
Parte 3. Alternativas para compartir pantalla en Macbook
Además de la opción anterior, hay otros métodos para compartir pantalla.
Exploramos cuatro métodos adicionales para ejecutar la operación de forma rápida y sencilla. Sigue leyendo para encontrar el método que mejor te agrade.
Método 1. Accede al equipo Mac a través de iMessage
De manera sorprendente, a través de iMessage puedes compartir a la perfección la pantalla de tu Mac.
iMessage incorpora una función para compartir pantalla con la cual compartir tu pantalla con otro usuario de iMessage mediante pocos clics. Simplemente debes asegurarte de que configuraste iMessage en tu Mac y de tener el correo electrónico o el número de teléfono de la otra persona en tus contactos de iMessage.
Descubre cómo compartir la pantalla del Mac con iMessage:
Paso 1: Abre iMessage y selecciona una conversación de tu agrado.
Paso 2: Haz clic en el icono Info (i) de la esquina superior derecha y selecciona Compartir.
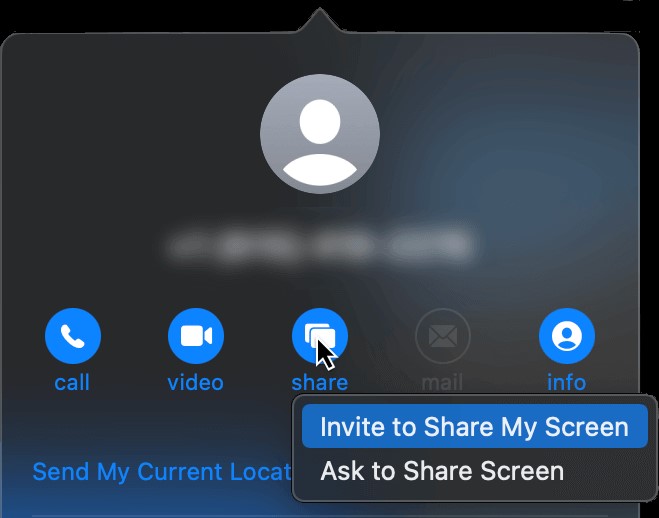
Paso 3: Elige Invitar a compartir mi pantalla o Pedir compartir mi pantalla.
Paso 4: Cuando la otra persona acepte la solicitud, se iniciará una llamada de audio. A continuación, puedes compartir tu pantalla mientras chateas.
Paso 5:Haz clic en Finalizar Pantalla Compartida para finalizar la operación cuando acabes.
Método 2. Activar la pantalla compartida en Mac a través de AirPlay
Puedes usar AirPlay para compartir pantalla. Es sabido que AirPlay permite la transmisión inalámbrica de audio y video desde el Mac al Apple TV u otros dispositivos compatibles. Si quieres compartir pantalla, AirPlay es una gran opción.
Primero debes estar seguro de que tanto tu Mac como el otro dispositivo con el que quieres compartir la pantalla están conectados a la misma red WiFi.
Sigue estos pasos para usar AirPlay para compartir pantalla:
Paso 1: Abre el Centro de Control de tu Mac y selecciona Duplicar Pantalla.
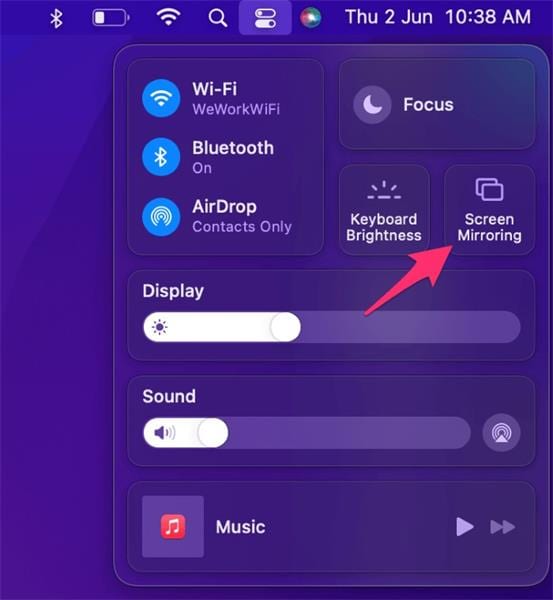
Paso 2: Una lista de dispositivos aparecerá en tu pantalla. Haz clic en tu televisión.
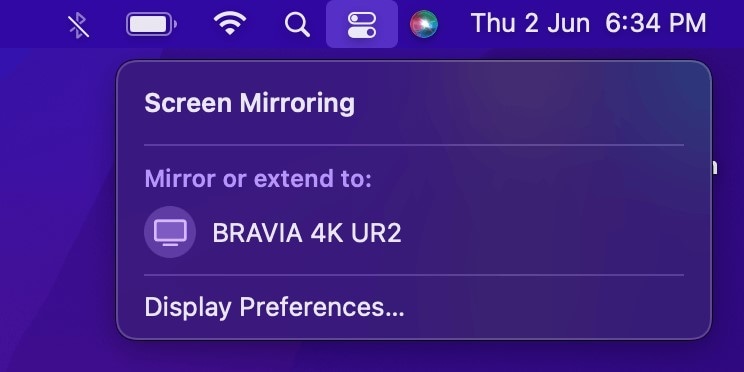
El equipo Mac comenzará a compartir pantalla al instante.
Método 3. Acceso remoto a Mac usando Chrome Remote Desktop
Puedes usar la herramienta Escritorio remoto de Chrome para compartir la pantalla de tu Mac. Esta herramienta desarrollada por Google sirve para acceder y controlar a distancia otro equipo a través de Internet. Se encuentra disponible en cualquier dispositivo con navegador Chrome.
Si quieres usar esta herramienta, asegurate de que la extensión está instalada tanto en tu Mac como en el equipo con el que compartirás pantalla.
Sigue los pasos que te ayudarán a operar sin problemas:
Paso 1: Dirígete a remotedesktop.google.com/support en el navegador Chrome de tu Mac.
Paso 2: Haz clic en Asistencia remota en la parte izquierda de la pantalla y luego pulsa el icono Descargar que está junto a Compartir esta pantalla.
Paso 3: Sigue las instrucciones en pantalla para configurar la aplicación.
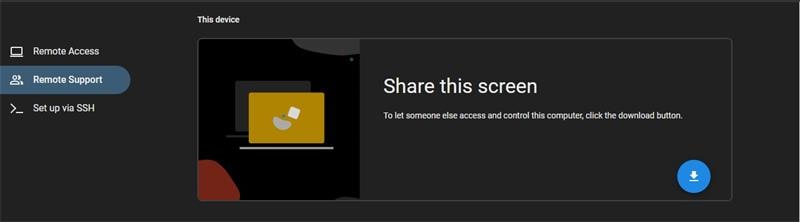
Paso 4: En Obtener soporte selecciona Generar Código.
Paso 5: Copia el código y abre remotedesktop.google.com/support en el navegador Chrome del equipo Mac al que buscas acceder vía remota. En el área Código de acceso, pega el código en Conectarse a otro equipo.
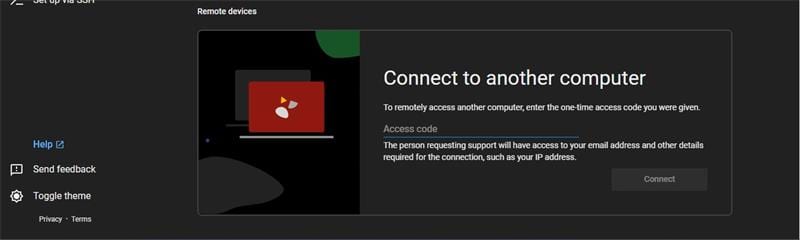
Paso 6: Ya que ingresaste el código, verás un cuadro de diálogo con una dirección de correo electrónico en la pantalla de su equipo. Pulsa Compartir para empezar a acceder a tu Mac de forma remota.
Paso 7: Si terminaste con la tarea de compartir pantalla, haz clic en Dejar de compartir.
Método 4. Apps alternativas de terceros
Diversas apps de terceros te permiten compartir la pantalla de tu Mac. Continúa la lectura para averiguar cuáles son las mejores para la tarea.
1. FaceTime
La primera aplicación es FaceTime. Esta opción incorpora una función para compartir pantalla conocida como SharePlay. Con SharePlay puedes compartir varias experiencias en la pantalla de tu dispositivo durante una videollamada FaceTime. Sin embargo, solo funciona con macOS 12.1, iOS 15.1, iPadOS 15 o posterior.
Paso 1: Abre FaceTime en tu macOS.
Paso 2: Elige Nuevo FaceTime o un contacto con el que recientemente hayas hecho FaceTime y realiza la llamada.
Paso 3: Pulsa el icono Compartir reproducción cuando la llamada este enlazada.
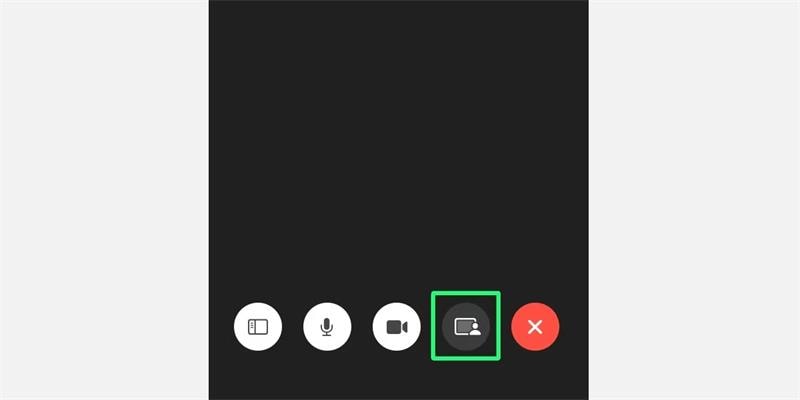
Paso 4: Haz clic en Ventana para compartir una ventana específica o en Pantalla para compartir toda la pantalla de tu computadora.
- Según la opción que elijas, la otra persona podrá ver el contenido durante la llamada de FaceTime.
2. Zoho Meeting
Con esta herramienta podrás compartir la pantalla sin problemas en Mac, sin tener que instalar ninguna aplicación. A través de este programa, se hace más sencillo compartir de forma segura la pantalla de tu Mac, lo que permite compartir tus presentaciones u otras actividades en pantalla con alguien más. No necesitas conocimientos técnicos.
A continuación, te explicamos cómo utilizar Zoho Meeting para compartir pantallas en Mac;
Paso 1: Abre Zoho Meeting y regístrate para obtener una cuenta gratis.
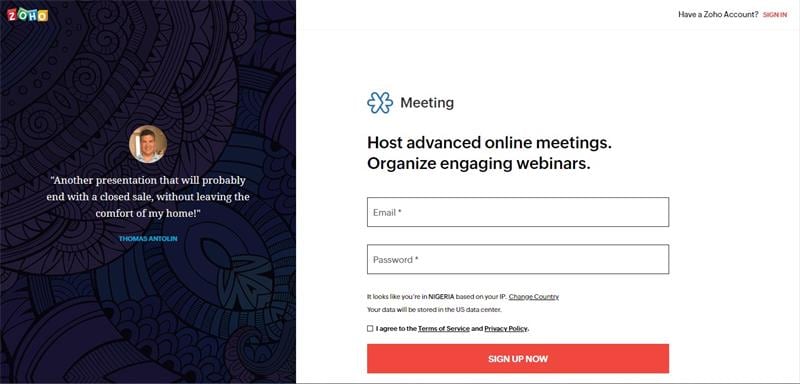
Paso 2: Pulsa sobre Reunirse ahora y selecciona Videoconferencia.
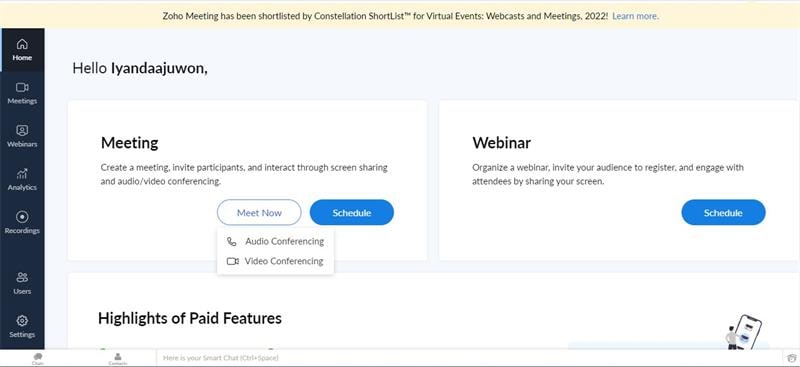
Paso 3: Copia el enlace de invitación de la ventana emergente y envíalo a la persona con la que deseas compartir la pantalla de tu equipo. Ajusta la configuración según lo que necesites.
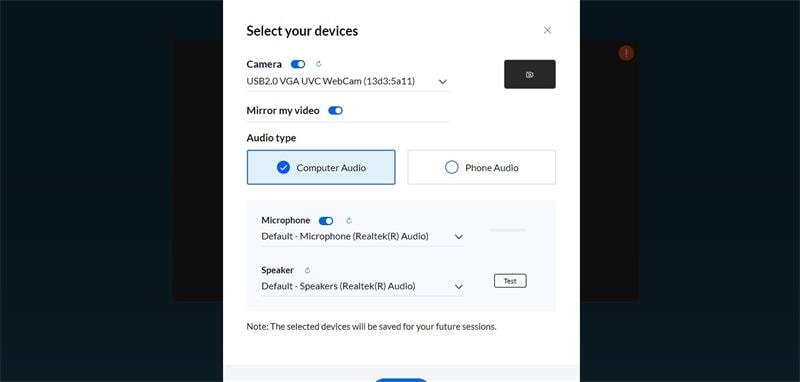
Paso 4: En la parte inferior de la pantalla del equipo ubica el icono compartir, púlsalo y selecciona Compartir pantalla.
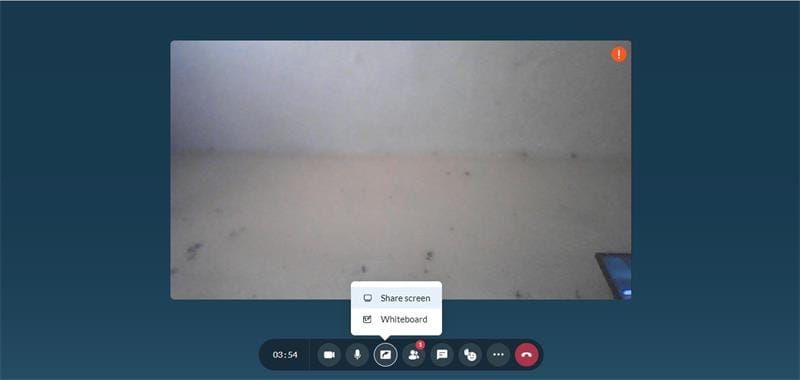
Paso 5: Decide si buscas compartir toda la pantalla de tu computadora, una ventana o simplemente una pestaña de Chrome.
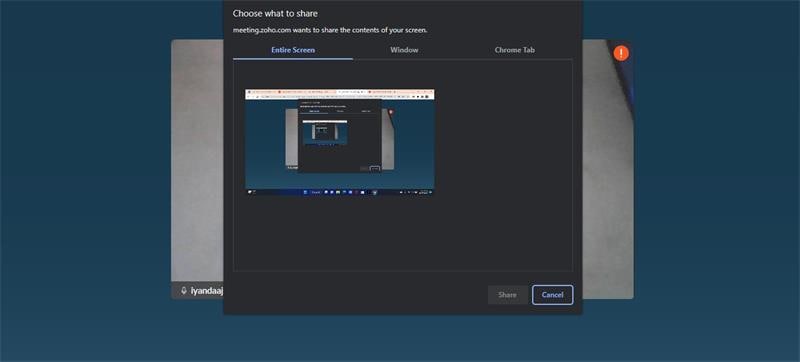
Paso 6: La herramienta empezará a compartir la pantalla de tu Mac al instante. Cuando termines, selecciona Dejar de compartir para finalizar la grabación de la pantalla.

3. TeamViewer
TeamViewer es un software de control remoto muy fácil de usar con el cual puedes compartir pantallas de Mac de forma remota. Tendrás la posibilidad de compartir la pantalla de tu Mac a través de Internet y, debido a su interfaz sencilla, bastarán unos clics para compartir tu pantalla con otras personas. Si quieres usar esta herramienta, comienza por asegurarte de que ambos dispositivos cuentan con TeamViewer.
Paso 1: Descarga e instala Team Viewer en tu Mac.
Paso 2: Abre la app y haz clic en Reunión en la parte izquierda.
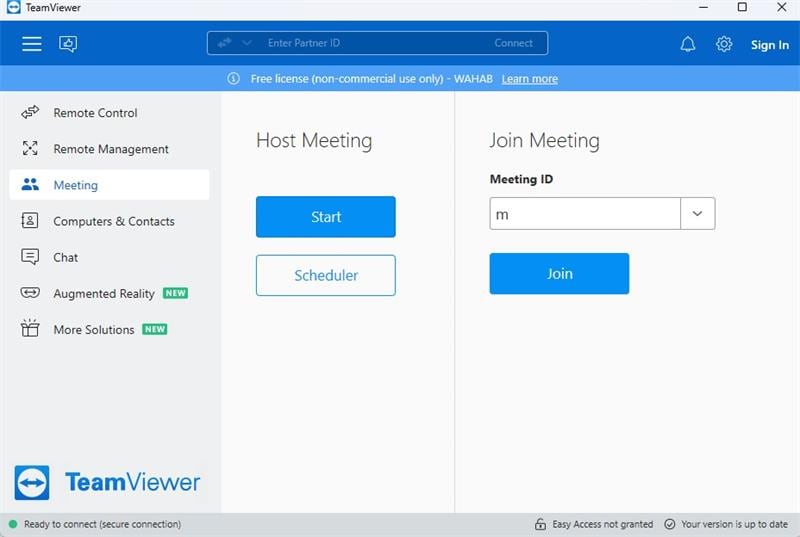
Paso 3: Haz clic en Inicio y selecciona Iniciar reunión.
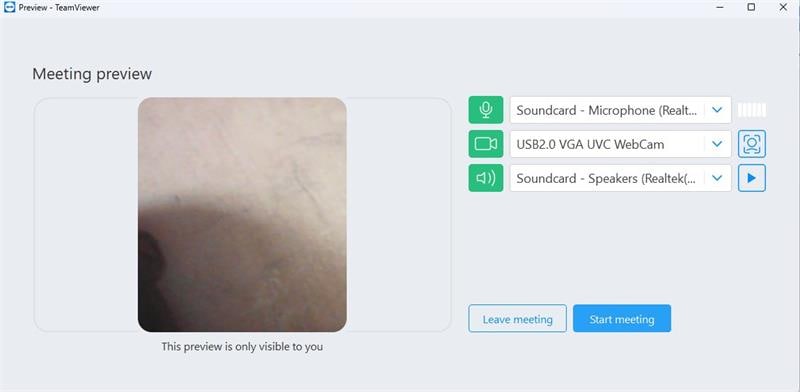
Paso 4: Pulsa el icono de la esquina inferior izquierda e invita a un participante vía correo electrónico. De forma alternativa, puedes buscar el correo electrónico o nombre del usuario que será incluido.
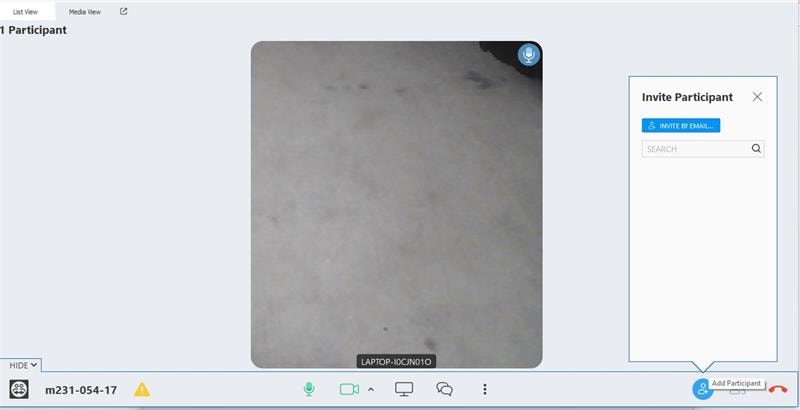
Paso 5: Al pulsar el icono Compartir pantalla en la parte inferior de la pantalla verás una ventana emergente en la cual tendrás que pulsar Compartir mi pantalla.
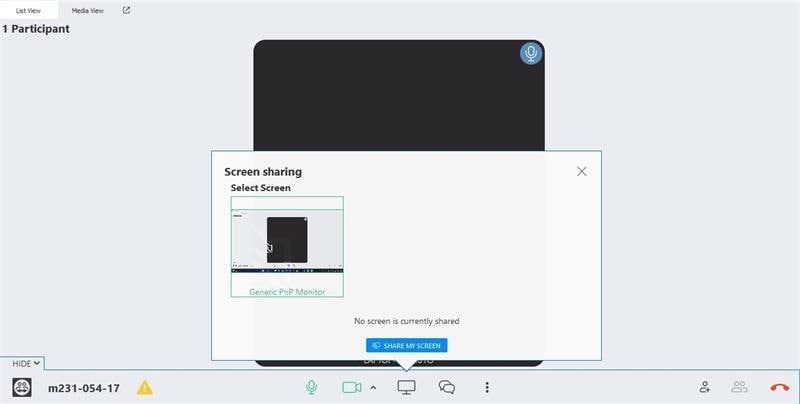
Paso 6: Si terminaste de compartir la pantalla, haz clic en el icono Finalizar uso compartido para terminar de compartir la pantalla de tu Mac.
4. Google Meet
Quizá hayas oído hablar de Google Meet. ¿Conocías que también permite compartir a distancia la pantalla de una computadora? Puedes decidir compartir pantalla completa de tu Mac o una ventana específica sin ninguna complicación. Ni siquiera necesitas instalar ninguna app extra.
Paso 1: Comienza por abrir Google Meet en el navegador Chrome de tu dispositivo y selecciona Iniciar reunión > Iniciar una reunión instantánea.
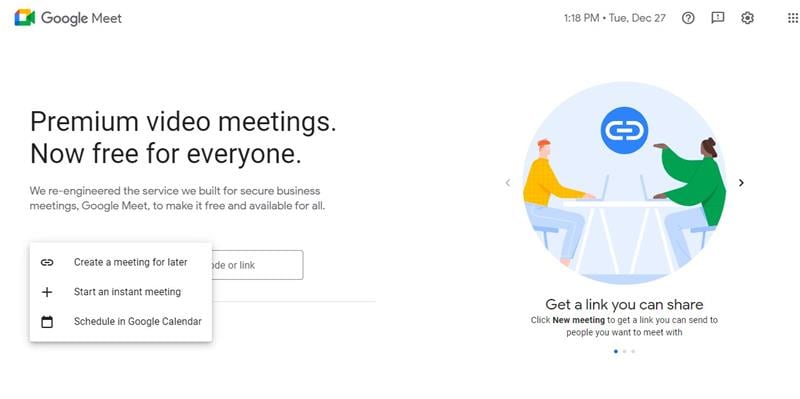
Paso 2: Usa la opción Añadir otros para agregar participantes a la reunión, o simplemente copia el ID de la reunión y envíalo a la persona con la que deseas compartir la pantalla de tu Mac.
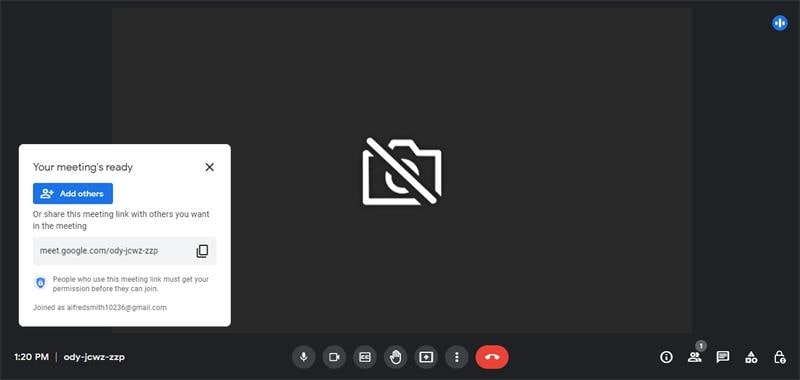
Paso 3: Selecciona el icono Compartir en la parte inferior de la pantalla y marca la opción de tu agrado de la lista emergente.
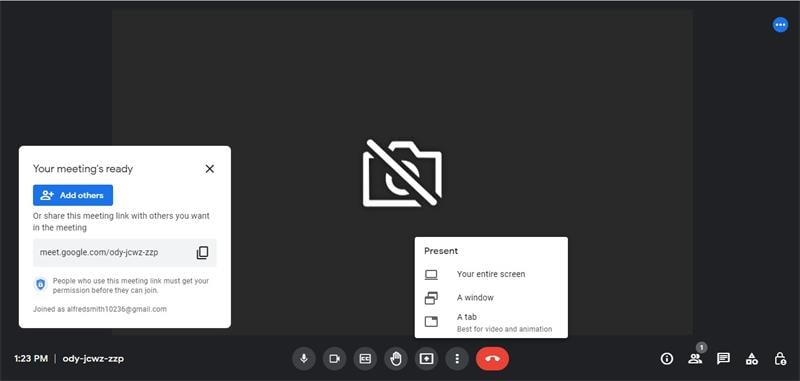
Paso 4: Elige el área de la pantalla de tu Mac que vas a compartir y haz clic en Compartir para iniciar la tarea.
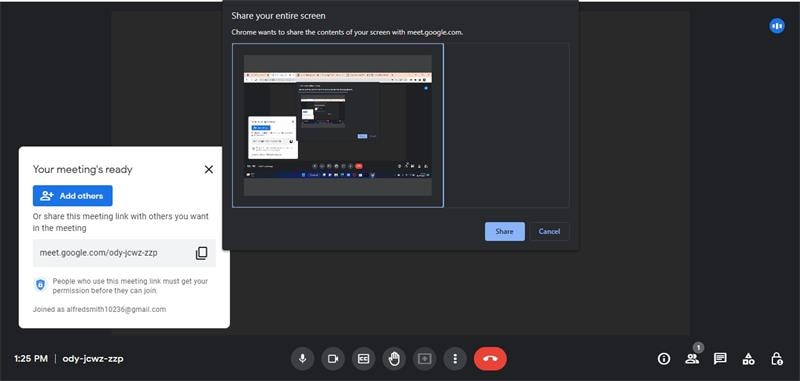
Paso 5: Si terminaste, haz clic en Dejar de compartir para finalizar la actividad.

Parte 4. ¿Cómo reducir el riesgo al compartir la pantalla en Mac?
La mejorforma para disminuir el riesgo al compartir la pantalla de tu Mac es usar el cortafuegos y el modo oculto en tu equipo. Esto va a evitar que tu Mac responda a solicitudes de ping o intentos de conexión desde redes TCP o UDP cerradas, dificultando así la invasión de tu equipo por malware o hackers.
En los siguientes puntos explicamos cómo activar el cortafuegos y el modo oculto en Mac:
Paso 1: Haz clic en el icono de Apple de la esquina superior izquierda y dirígete a la opción Preferencias del Sistema.
Paso 2: Encuentra la opción Seguridad y Privacidad. Selecciona la pestaña Firewall.
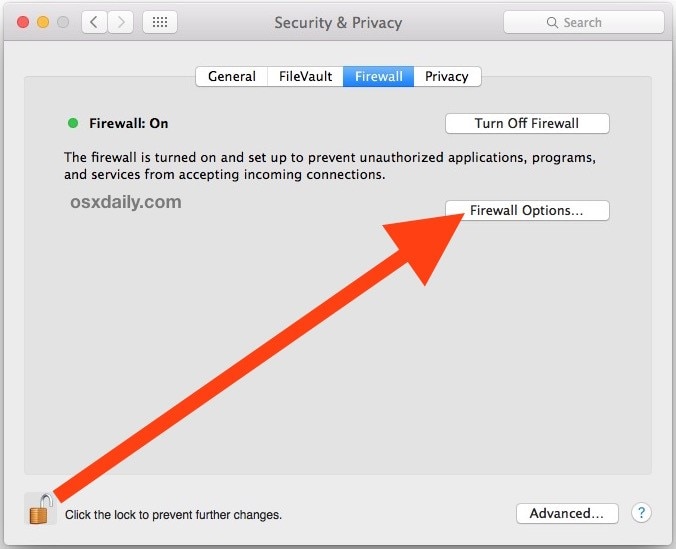
Paso 3: Haz clic sobre el botón de desbloqueo y autorízalo con una contraseña de administrador. El siguiente paso es dar clic en "Activar cortafuegos".
Paso 4: Pulsa el botón "Opciones del cortafuegos". Selecciona la casilla junto a "Activar modo oculto" y da clic en Aceptar para terminar.
Parte 5. Preguntas frecuentes sobre la pantalla compartida en Mac
1.¿Puedo Compartir la Pantalla de mi Mac a través de Internet?
Por supuesto. Puedes compartir la pantalla de tu Mac vía remota a través de una conexión a internet. No es necesario estar en la misma red local que el equipo receptor.
2.¿Cómo desactivo la pantalla compartida en mi Mac?
Puedes desactivar la pantalla compartida siguiendo estos pasos.
- Haz clic en el icono de Apple que está en la esquina superior izquierda y selecciona Preferencias del Sistema. Encuentra Compartir y dale clic.
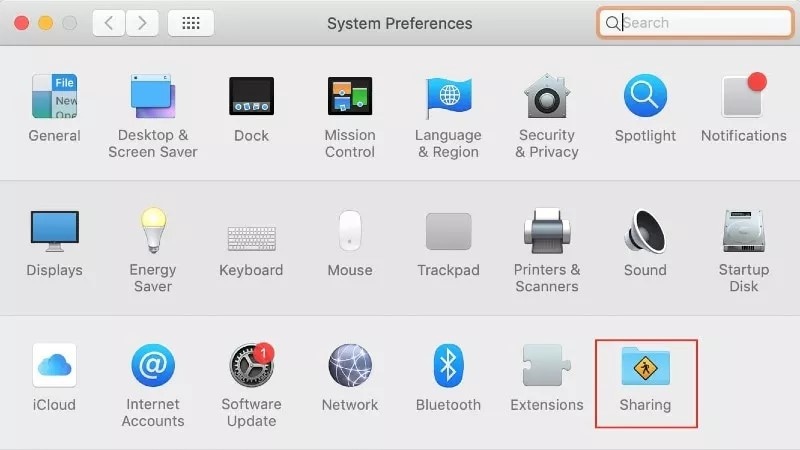
- Desmarca la casilla de verificación que se encuentra junto a Compartir pantalla, Gestión remota e Inicio de sesión remoto.
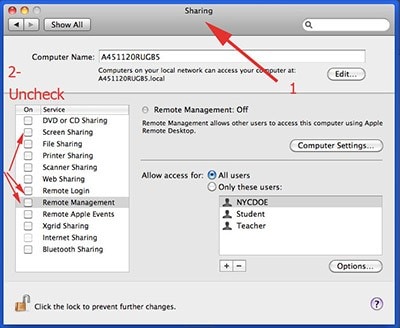
3.¿Cómo arreglar la pantalla compartida si no funciona en mi Mac?
Son diversos los métodos para arreglar la pantalla compartida si no funciona en tu Mac.
- Primero comprueba si la función de compartir pantalla está activada en tu Mac. Es suficiente con ir a Preferencias del Sistema y seleccionar Compartir. Lo siguiente es localizar Compartir pantalla y marcar la casilla situada junto a ella para que se active.
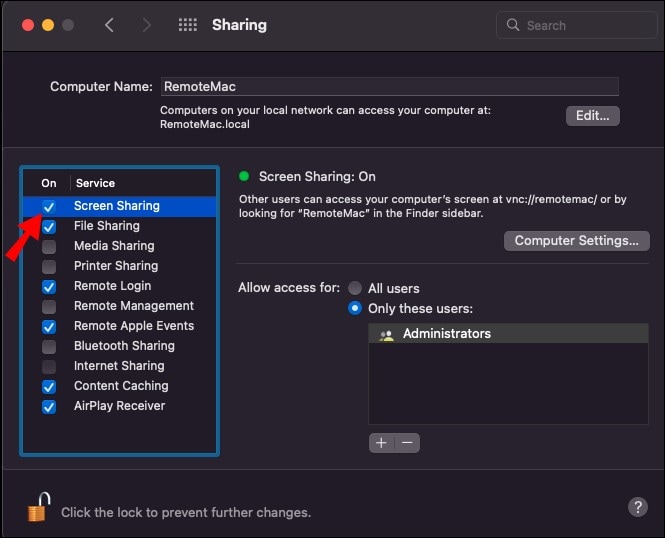
Si la pantalla compartida aún no funciona, comprueba si la aplicación a través de la que quieres compartir tu pantalla tiene permiso para grabar tu pantalla. Basta con ir a Preferencias del Sistema y hacer lo siguiente;
- Selecciona Seguridad y privacidad.
- Da clic en la pestaña Privacidad y selecciona Grabación de pantalla.
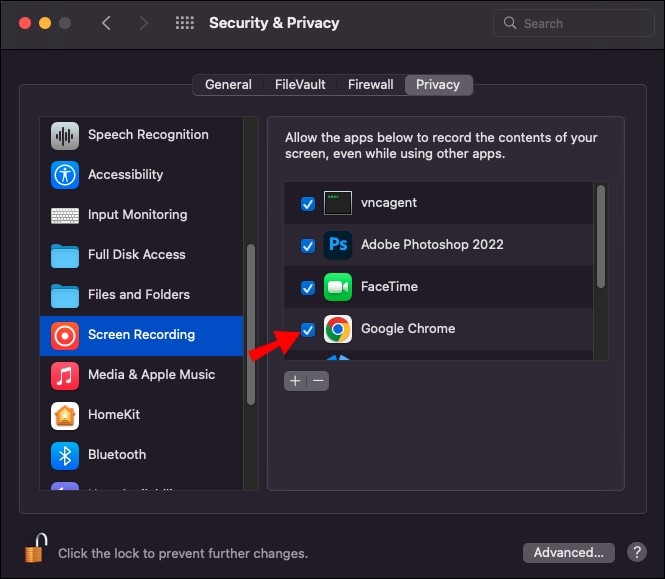
- Marca la casilla que está ubicada junto a Google Chrome y reinicia el navegador.
- Otra cosa que debes tener presente para que la pantalla compartida funcione es desactivar la Gestión Remota. Para ello, ve a Preferencias del Sistema y selecciona Compartir. Localiza la opción Gestión remota en la parte izquierda y desmarca la casilla situada junto a ella.
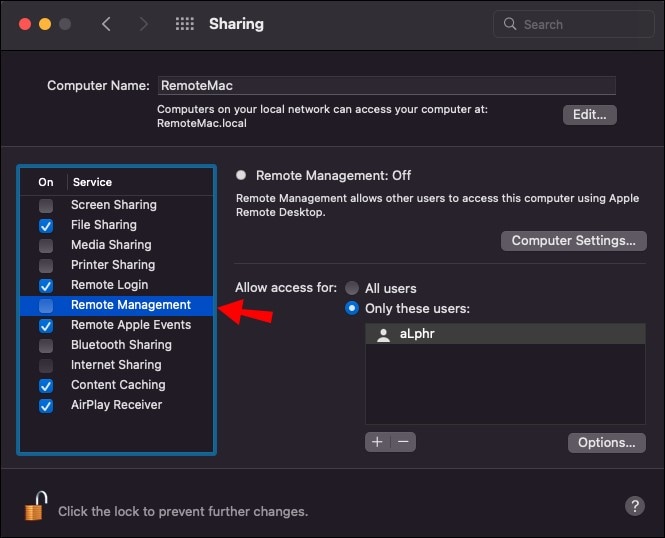
4. ¿Cómo duplicar iPhone en Mac/MacBook?
La manera más eficaz de duplicar iPhone en Mac es mediante una herramienta avanzada de duplicación de pantalla como lo es Dr.Fone Air. Dr.Fone Air es una herramienta de duplicación de pantalla en línea que te hará más fácil la duplicación de pantalla de iPhone a Mac sin problemas y de forma inalámbrica.
A diferencia de sus competidores, no admite anuncios, lo que facilita su uso. Además, Dr.Fone Air es 100% gratuito. No tendrás que pagar nada para reflejar la pantalla de tu iPhone en tu Mac.
Características principales
- Interfaz de usuario simple.
- Conecta tus dispositivos de forma inalámbrica sin tener que usar conexiones Bluetooth o NFC.
- Es compatible con dispositivos Mac, Windows, Android y iPhone.
- Está libre de anuncios.
Aquí te explicamos cómo usar Dr.Fone Air para duplicar iPhone en Mac o MacBook:
Paso 1: Abre Dr.Fone Air en tu Mac y descarga la aplicación Dr.Fone Air en tu equipo iOS.

Paso 2: Configura Dr.Fone Air en tu teléfono y sigue las instrucciones en la pantalla para configurarlo. Tu siguiente tarea es escanear el código QR en la pantalla de tu Mac o introducir el código de emisión en la zona correspondiente de tu teléfono para se establezca una conexión entre ambos dispositivos.

Paso 3: Tu iPhone debería verse de forma instantánea en tu Mac.

Conclusión
Ahí lo tienes. Cubrimos los métodos completos para compartir la pantalla de tu MacBook. No necesitas ser un experto en tecnología para darle uso a cualquiera de los métodos para compartir la pantalla del Mac que recomendamos. Sin embargo, si necesitas reflejar la pantalla de tu dispositivo móvil en tu computadora, entonces una herramienta como Dr.Fone Air te será de mucha ayuda.
Android Mirror y AirPlay
- 1. Android Mirror
- 1.1 Duplicar Android en PC
- 1.2 Duplicar con Chromecast
- 1.3 Duplicar PC en TV
- 1.4 Duplicar Android en Android
- 1.5 Apps para Duplicar Android
- 1.6 Juegue Juegos de Android en PC
- 1.7 Emuladores de Android En Línea
- 1.8 Use Emulador de iOS para Android
- 1.9 Duplicar Pantalla en Samsung Galaxy
- 1.10 Emulador de Juegos para Teléfono Windows
- 1.11 Emulador de Android para Mac
- 2. AirPlay















Paula Hernández
staff Editor