¿Qué es Miracast y cómo se usa?
Aug 01, 2025 • Presentado en: Soluciones Espejo de Pantalla • Soluciones probadas
Para la transferencia de información, las conexiones inalámbricas son una de las opciones más utilizadas para un procesamiento rápido y sin esfuerzo. Esto se usa principalmente para enfoques como la duplicación de pantalla, que permite que un sistema proyecte el contenido en otro monitor de forma inalámbrica.
En ese contexto, Miracast es una opción ideal, con su funcionalidad de conexión inalámbrica estandarizada. La gente quería cambiar a una herramienta que transmite de forma inalámbrica diferentes contenidos multimedia en otras pantallas en comparación con el uso del cable HDMI con cable, para el que Miracast es adecuado.
¿Pero cómo funciona? Lea esta revisión para saber si puede descargar Miracast para PC, cómo activarlo y sus alternativas.
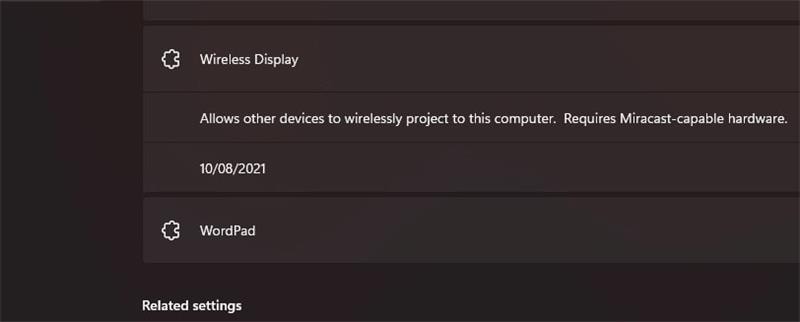
Parte 1. ¿Qué es Miracast? ¿Es seguro Miracast?
Miracast es un tipo de tecnología que permite la proyección inalámbrica de medios desde una computadora portátil, computadora, teléfono inteligente o tableta a un monitor o televisor externo. Esta solución sigue el proceso de duplicación de pantalla, que básicamente significa el proceso de transmisión inalámbrica de la pantalla y el sonido de un dispositivo al monitor de otro dispositivo, incluso a distancia.
Cuando descarga Miracast para PC, puede esperar los beneficios de duplicación de pantalla de la solución. Funciona de manera similar a un cable HDMI, pero no admite conexiones por cable y puede haber una distancia entre los dos dispositivos.
En cuanto a las preocupaciones de seguridad de uso, Miracast es una tecnología relativamente segura, dada su funcionalidad basada en conexión inalámbrica. Es compatible con el cifrado WPA2/WPA3/WPA2 o WPA3 WPA2 o WPA3WPA2-PSK, lo que asegura la transacción segura al usar Miracast. Además, funciona en diferentes dispositivos ya que el software no es una solución propietaria.
Parte 2. ¿Qué sistemas operativos y dispositivos son compatibles con Miracast?
En términos de compatibilidad de dispositivos, puede observar muchos sistemas compatibles con Miracast, desde PC y televisores hasta teléfonos inteligentes. Sin embargo, existen algunas diferencias notables en los sistemas operativos y las marcas de desarrolladores de teléfonos inteligentes/computadoras.
Los teléfonos inteligentes y tabletas Android que funcionan con Android 4.1 o versiones superiores funcionan con Miracast. Sin embargo, los teléfonos inteligentes Google Pixel no funcionan con una solución Miracast incorporada. Google ha incorporado el uso de su compatibilidad patentada con Chromecast en los teléfonos inteligentes Android Pixel, por lo que es lo único disponible en estos teléfonos para las necesidades de duplicación de pantalla y transmisión de pantalla. Aquí también es necesaria una conexión activa a Internet.
En términos de iPhones y iPads de Apple, los dispositivos utilizan su función patentada Apple AirPlay, por lo que aquí no es necesaria la descarga gratuita de Miracast para PC
Como alternativa, las versiones de Windows 8.1/10/11 admiten el uso de Miracast PC para la proyección de visualización de medios de TV Para esto, por lo general, los usuarios deben visitar el Centro de actividades en su dispositivo, hacer clic en Conectar y elegir el dispositivo > Aceptar para comenzar a duplicar la pantalla.
Parte 3. ¿Miracast tiene una alternativa?
Miracast para Windows u otros dispositivos se lanzó para múltiples dispositivos de diferentes proveedores. Realiza la función de duplicación de pantalla inalámbrica y otros sistemas realizan la misma funcionalidad.
Sin embargo, muchas otras marcas usan sus nombres personalizados para los receptores que funcionan con el soporte de Miracast. Por ejemplo, Samsung ofrece sus receptores con AllShare Cast, mientras que muchos de estos dispositivos funcionan con Miracast. Es esencial comprender correctamente esto para comprender el alcance de la duplicación de pantalla de Miracast para PC en todas las plataformas.
¿Puede Miracast realmente reemplazar HDMI?
El sistema se creó como una alternativa a los cables HDMI, siguiendo la misma práctica que estos cables para transmitir contenido en monitores externos desde el dispositivo de transmisión principal.
Si bien HDMI garantiza una transmisión de datos sólida, fluida y rápida para los enfoques de screencasting y screen mirroring, las conexiones basadas en Wi-Fi son inalámbricas y más fáciles de utilizar. Por lo tanto, Miracast tiene el potencial de reemplazar HDMI, pero los cables HDMI aún aseguran una funcionalidad superior, por lo que reemplazarlos no es viable en este momento.
Entendiendo Miracast vs. Chromecast vs. Airplay frente a WiDi
A lo largo de los años, los desarrolladores han creado diferentes dispositivos y tecnologías para los procesos de duplicación de pantalla y proyección de pantalla. Miracast es una de esas opciones, pero si su computadora no es compatible con Miracast, significa que el dispositivo funciona con uno de los otros protocolos de duplicación de pantalla disponibles. Estas opciones incluyen Chromecast de Google para dispositivos Android TV/Chromecast y AirPlay para Apple TV.
Las diferencias son notables entre estas opciones, como se expresa en la siguiente tabla.
| Miracast | AirPlay | Chromecast | WiDi | |
| Developed By | WiFi Alliance | Apple | Intel | |
| Plataformas/dispositivos adecuados | Multiplataforma, Soporte integrado para dispositivos Windows 8.1+ y Android 4.2+. |
Dispositivos Apple. | Dispositivos Chromecast/Android. | Sistemas con el estándar WiFi-Direct de Intel. |
| Cómo funciona | Los dispositivos compatibles pueden transmitir su contenido de forma inalámbrica y sin problemas a los receptores compatibles con Miracast. | Con la función AirPlay activada, los usuarios pueden mostrar contenido multimedia en reproducción o transmisión en el escritorio de Mac y reflejarlo en el dispositivo de TV conectado, empujándolo a los monitores de visualización. | Chromecast es un tipo de receptor de bajo costo que se conecta efectivamente al puerto HDMI de un sistema de televisión. Funciona con el protocolo DIAL (Discover and Launch) para transmitir el contenido al dispositivo secundario conectado. | WiDi permite la transmisión inalámbrica de audio y video a través de sistemas compatibles con Intel. |
| Compatibilidad con Miracast | - | No, los dispositivos Apple generalmente funcionan con la opción AirPlay en lugar de herramientas de duplicación de pantalla de terceros. | No, Chromecast no funciona con Miracast en absoluto. Muchos teléfonos inteligentes Android funcionan con Miracast, excepto la versión de Google Pixel. | Con la inclusión de Intel Wireless Display 3.5, WiDi era altamente compatible con Miracast. |
Parte 4. ¿Cómo funciona Miracast?
Hay diferentes maneras en que los usuarios pueden usar a duplicación de pantalla de Miracast para la visualización de contenido de PC o móvil en televisores. Los pasos para cada versión se expresan a continuación.
1. Duplicación de pantalla de Android a TV
Los siguientes son los pasos para activar el proceso de duplicación de pantalla a través de Miracast en sus dispositivos Android que lo admitan.
Paso 1: Abra su teléfono inteligente Android y vaya a la sección Configuración.
Paso 2: Luego toque la opción Dispositivos conectados.
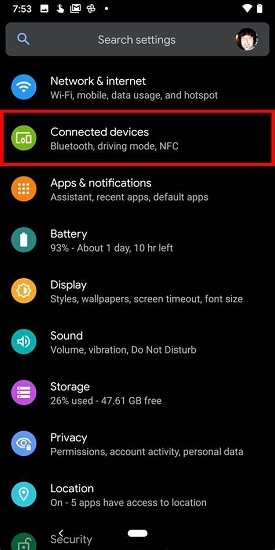
Paso 3: Elija la conexión que prefiera y haga clic en el botón Transmitir.
Paso 4: De la lista de opciones de monitor que aparecerá, haga clic en el monitor de TV y vincúlelos. El software le pedirá un código de seguridad, proporciónelo y se activará la duplicación de pantalla.
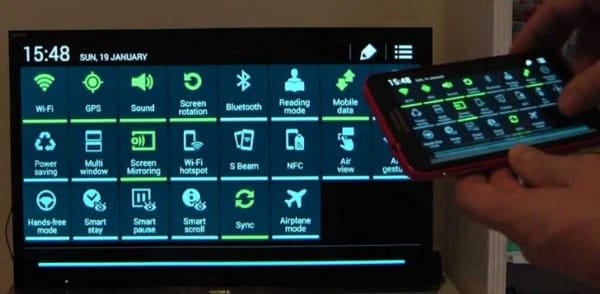
2. Duplicación de pantalla de PC con Windows a TV
Estos son los pasos para usar Miracast para duplicar la pantalla de la interfaz de PC con Windows en las pantallas de televisión. En este contexto, sepa que Miracast es una función integrada en algunos televisores. Sin embargo, si no está disponible en su sistema de televisión, debe utilizar un Adaptador Miracast para tu PC.
Paso 1: Enciende la pantalla del televisor. Si está trabajando con un adaptador o dongle Miracast, conecte el dispositivo al puerto HDMI del dispositivo.
Paso 2: Luego, conecte su teléfono y la televisión a una red WiFi.
Paso 3: Para usuarios de Windows 10, vaya a la barra de tareas y haga clic en el Centro de actividades. Luego, toque la opción Conectar y elija la selección de pantalla.
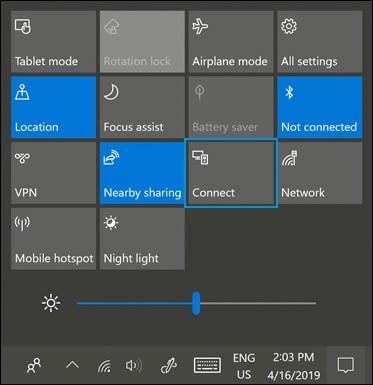
Para usuarios de Windows 11, haga clic en el ícono de Red en el lado derecho de la barra de tareas de Windows y toque el botón Transmitir. Seleccione la pantalla para sincronizar su conexión.
Paso 4: A continuación, desde el botón de búsqueda de la PC, inserte el término "Proyecto a una segunda pantalla". Seleccione la opción correcta.
Paso 5: Toca la opción "Conectar a una pantalla inalámbrica". Aparecerá el aviso para elegir el monitor de TV. Haga su selección y la pantalla mostrará la pantalla conectada inmediatamente.

Ventajas de Miracast
- Las interrupciones de la señal son bajas debido a las operaciones punto a punto aquí.
- Asegura una transferencia multimedia simplificada de teléfono inteligente/computadora a TV.
- Muchos dispositivos, como Xbox One, pueden funcionar como un receptor Miracast para los usuarios si funcionan con la aplicación Wireless Display.
Contras de Miracast
- No funciona con todos los receptores Miracast y, en su lugar, los usuarios eligen las soluciones propietarias.
- Google Pixel Android no es compatible con Miracast.
- No hay latencia estandarizada disponible con esta tecnología.
Consejos adicionales: aplicación Screen Mirror en línea gratuita para teléfono a PC
Usar el adaptador Miracast para PC y la conexión de televisión y luego duplicar la pantalla puede ser fácil, pero podría ser más estable en la práctica. Sin mencionar que muchos usuarios prefieren utilizar herramientas de duplicación de pantalla patentadas como Apple AirPlay y Google Chromecast. Si desea utilizar un software multiplataforma más estable para la duplicación de pantalla, Wondershare Dr.Fone Air es una alternativa adecuada a considerar.
Funciona en diferentes tipos de dispositivos y puede transmitir de manera efectiva la pantalla de los dispositivos Android/iPhone al monitor de la computadora. La aplicación está disponible tanto para Mac como para PC con Windows y es fácil de operar, sin necesidad de cable ni software para las conexiones. Además, también podrá controlar los elementos en su pantalla mientras usa el software.
Características clave:
- Agregue el Cast Code o escanee el código QR para reflejar la pantalla de la interfaz de su dispositivo en el navegador web.
- Controle la visualización y los elementos en pantalla a través de métodos como rotación, acercar/alejar, captura de pantalla, etc.
- El acceso en línea está disponible aquí, sin necesidad de pasos de instalación o registro.
- El soporte de seguridad de datos robusto está disponible para los usuarios.
¿Cómo utilizarla?
Paso 1: Instale primero la aplicación Dr.Fone Link en su teléfono inteligente iOS o Android.
Paso 2: Visite el sitio web oficial de Wondershare Dr.Fone Air en el navegador web a través de su dispositivo de computadora.
Paso 3: Luego, sincronice su dispositivo de computadora y su teléfono inteligente a una red WiFi. Agrega el Cast Code de nueve dígitos o escanea el código QR disponible para conectar los dos dispositivos.

Paso 4: Una vez que esta sincronización sea exitosa, la interfaz del teléfono aparecerá en el monitor de la computadora. Seleccione aplicaciones y configuraciones en su teléfono para ver si las imágenes se reflejan con precisión.
Conclusión
En general, es posible usar dispositivos Miracast para proyectar pantallas de forma inalámbrica, pero hay otras alternativas disponibles en el mercado. Si bien este tipo de herramienta de duplicación de pantalla es de naturaleza multiplataforma, hay algunos dispositivos importantes que no aceptan su uso. Comparativamente, puede usar otro software como Dr.Fone Air, que es más aceptable en dispositivos como teléfonos/tabletas Apple y teléfonos inteligentes Google Pixel.
Android Mirror y AirPlay
- 1. Android Mirror
- 1.1 Duplicar Android en PC
- 1.2 Duplicar con Chromecast
- 1.3 Duplicar PC en TV
- 1.4 Duplicar Android en Android
- 1.5 Apps para Duplicar Android
- 1.6 Juegue Juegos de Android en PC
- 1.7 Emuladores de Android En Línea
- 1.8 Use Emulador de iOS para Android
- 1.9 Duplicar Pantalla en Samsung Galaxy
- 1.10 Emulador de Juegos para Teléfono Windows
- 1.11 Emulador de Android para Mac
- 2. AirPlay















Paula Hernández
staff Editor