¿Cómo configurar y usar Miracast en Windows 11?
Aug 01, 2025 • Presentado en: Soluciones Espejo de Pantalla • Soluciones probadas
La duplicación de pantalla es un enfoque común que muchas personas prueban por motivos profesionales o personales. Por ejemplo, desea mostrar una presentación a sus colegas sobre un nuevo producto o software que está lanzando o guiarlos a través de un proyecto de PowerPoint.
A nivel personal, es posible que desee ver una película con amigos, pero tener el archivo guardado en su teléfono sin tener un cable HDMI a la vista.
En ambos casos, necesitará una pantalla más grande y la duplicación de pantalla a través de Miracast Windows 11 es una opción adecuada. Aprendamos cómo configurar estos dispositivos y ejecutarlos en Windows 11.

- Parte 1. ¿Cómo comprobar si mi PC con Windows 11 es compatible con Miracast?
- Método 1: Usando el Centro de Acción
- Método 2: usar el símbolo del sistema
- Método 3: Uso de la herramienta de diagnóstico de DirectX
- Método 4: Uso de Windows PowerShell
- Método 5: usar el panel de configuración
- Parte 2. ¿Cómo descargar Miracast en Windows 11?
- Parte 3. ¿Cómo habilitar y usar Miracast en Windows 11?
- ¿Cómo habilitar Miracast en Windows 11?
- ¿Cómo conectar Android a Windows 11 usando Miracast?
- ¿Cómo conectar Windows 11 a TV/HDTV usando Miracast?
- Parte 4. ¿Cómo arreglar Miracast que no funciona en Windows 11?
- Parte 5. La mejor aplicación de Miracast en línea en 2023
Parte 1. ¿Cómo comprobar si mi PC con Windows 11 es compatible con Miracast?
Los usuarios pueden descargar Miracast para Windows 11, 10 u 8.1 ya que el sistema operativo permite su funcionalidad. Sin embargo, existen algunas limitaciones que puedes notar en cuanto al modelo del dispositivo, el tamaño de la pantalla y las funciones disponibles.
Las siguientes son algunas formas de verificar si la opción Descargar Windows 11 de Miracast se aplica a su sistema.
Método 1: Usando el Centro de Acción
Paso 1: Abra el Centro de actividades desde la barra de tareas y elija la opción "Red, volumen y batería".
Paso 2: Toque Transmitir.
Paso 3: El software comenzará a detectar cualquier pantalla inalámbrica disponible conectada a través de Miracast. Si el dispositivo no es compatible con Miracast, aparecerá el mensaje "Su dispositivo no es compatible con Miracast".
Method 2: Using Command Prompt
Paso 1: Toca Win + R.
Paso 2: Cuando aparezca el cuadro de diálogo Ejecutar, inserte el término "cmd" y toque Aceptar.
Paso 3: A continuación, cuando se abra la sección Símbolo del sistema, escriba el siguiente comando: netsh wlan show drivers. Presione Entrar.
Paso 4: Desplácese hacia abajo hasta la parte Compatible con pantalla inalámbrica. Si los componentes como WiFi Driver y Graphics Drive muestran "SÍ", su computadora es compatible con Miracast.
Método 3: Uso de la herramienta de diagnóstico de DirectX
Paso 1: Presiona Win + R en tu teclado.
Paso 2: En el cuadro de diálogo Ejecutar, escriba "dxdiag" y presione Entrar.
Paso 3: Cuando se abra la ventana de la herramienta de diagnóstico de DirectX, toque el botón Guardar toda la información en la pestaña Sistema.

Paso 4: Vaya a la carpeta donde desea guardar su archivo DxDiag.txt y presione Guardar.

Paso 5: Vaya al Explorador de archivos y haga doble clic en la carpeta donde guardó el archivo.
Paso 6: El archivo se abrirá en la función Bloc de notas. Desplácese hacia abajo en la lista de detalles y verifique que haya una entrada relacionada con Miracast. Si el sistema Windows 11 que está comprobando no tiene esta entrada, el dispositivo no es compatible con Miracast.

Método 4: Uso de Windows PowerShell
Paso 1: Toque el botón Buscar en el menú y escriba "Windows PowerShell". Elija la opción de la aplicación y toque Abrir o haga doble clic en ella.

Paso 2: en la ventana de Windows Powershell, agregue el siguiente comando y presione Enter: Get-netadapter|select Name, ndisversion.

Paso 3: Tome nota de la columna NdisVersion y vea el valor mencionado junto a WiFi. Si este número es 6,30 o más, significa que el dispositivo es compatible con Miracast.

Método 5: usar el panel de configuración
Paso 1: toca Win + I.
Paso 2: en Configuración, toque Proyectar a esta PC.
Paso 3: si la PC funciona con Miracast, verá muchas opciones en la pantalla. De lo contrario, verá un mensaje rojo que menciona que el sistema es incompatible con Miracast.

Parte 2. ¿Cómo descargar Miracast en Windows 11?
Después de comprobar si su dispositivo es compatible con Miracast, puede continuar con el proceso de descarga gratuita de Miracast Windows 11. Debe activar la función de pantalla inalámbrica en su sistema y descargar e instalar paquetes opcionales.
Paso 1: en su teclado, toque Win + I.
Paso 2: Cuando se abra la aplicación Configuración, elija Aplicaciones en el panel izquierdo > Funciones opcionales.

Paso 3: busque la opción Agregar una característica opcional y luego haga clic en la opción Ver características a su derecha.

Paso 4: Desplácese hacia abajo y toque la casilla de verificación junto a Pantalla inalámbrica > Siguiente.
Paso 5: Luego, en la siguiente ventana, toca Instalar. El sistema comenzará a descargar los archivos relacionados con él. Habilítelo luego para comenzar a usar la pantalla inalámbrica para la duplicación de pantalla de Miracast.

Parte 3. ¿Cómo habilitar y usar Miracast en Windows 11?
Hay diferentes métodos disponibles para activar los controladores y el software Miracast en su dispositivo con Windows 11.
¿Cómo habilitar Miracast en Windows 11?
En primer lugar, debe tomarse el tiempo para actualizar el controlador Miracast para Windows 11 para que sean compatibles.
Paso 1: en el menú Inicio, busque y toque Configuración.
Paso 2: haga clic en la opción Actualizaciones de Windows en el panel izquierdo > Buscar actualizaciones.
Paso 3: Descargue todas las actualizaciones escaneadas e instálelas. Busque "Actualización opcional" e instale todas las opciones allí. Luego, reinicie el dispositivo con Windows 11.
Siguiendo el proceso de instalación del controlador para Miracast, puede continuar con los pasos para transmitir la pantalla.
Paso 1: toca Win + I para acceder a Configuración.
Paso 2: Haga clic en Bluetooth y dispositivos > Agregar un dispositivo.
Paso 3: Cuando aparezca la siguiente ventana, toque la opción "Pantalla o base inalámbrica". Luego, elija la pantalla inalámbrica listada disponible. Esto habilitará la conexión inalámbrica a la PC.
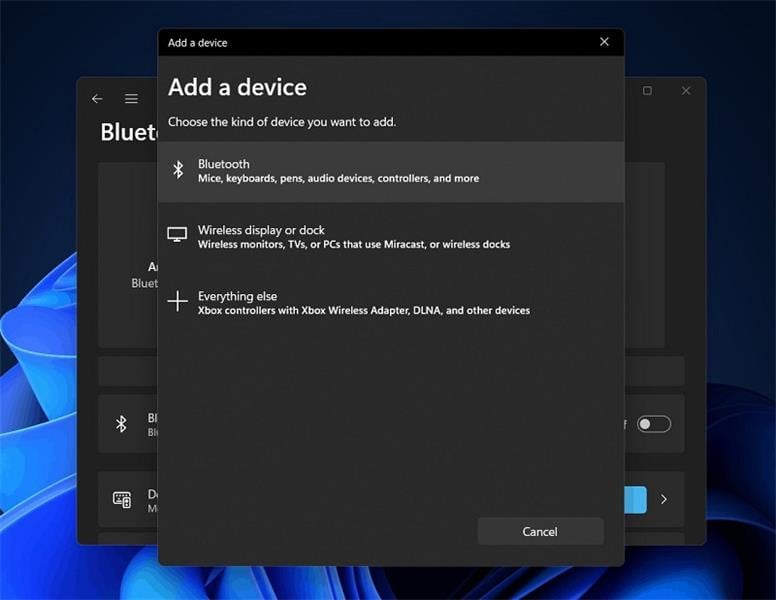
Paso 4: Luego, debe elegir la orientación de la proyección de la pantalla a la pantalla inalámbrica. Toque las teclas Win + P y acceda a la ventana Configuración de proyección.
Paso 5: Aparecerán cuatro opciones de proyección: Solo segunda pantalla, Ampliar, Duplicar o Solo pantalla de PC. Haga su elección y la proyección aparecerá en consecuencia.

¿Cómo conectar Android a Windows 11 usando Miracast?
Conectar el teléfono inteligente o tableta Android a un sistema Windows 11 es relativamente simple de manejar si los dispositivos son compatibles. Esto ocurre en dos fases: configurar el sistema y el teléfono inteligente Android en dos etapas.
Paso 1: en su computadora, haga clic en Win + I.
Paso 2: Cuando se abra la aplicación Configuración, desplácese hacia abajo y toque Proyectar a esta PC.

Paso 3: En la siguiente ventana, realice cambios en todas las opciones desplegables para proyectar en la pantalla, como se indica.

Paso 4: Ahora, toque la opción "Iniciar la aplicación Wireless Display para proyectar en esta PC". Haga clic en el interruptor para el estado activo de la indicación, lo que permite que los usuarios puedan detectar la PC para la proyección.

A continuación, verá una pantalla azul en la interfaz de su dispositivo que indica que el sistema está listo para la duplicación de pantalla. Después de ver esto, puede comenzar los pasos de configuración para su teléfono inteligente Android.
Paso 1: Vaya al menú Configuración en su teléfono inteligente o tableta Android. O también puede deslizar las Notificaciones hacia abajo desde la parte superior de la pantalla.

Paso 2: A continuación, vaya a Bluetooth y conexión de dispositivos > Transmitir en el menú Configuración.

Recuerde que esta parte puede verse ligeramente diferente para todas las interfaces de teléfonos Android según su marca y modelo.
Paso 3: A continuación, haga clic en el interruptor de "Habilitar visualización inalámbrica" para activarlo.
Paso 4: Debajo de la lista de todos los dispositivos cercanos, elija el nombre que configuró o su PC. Cuando aparezca el cuadro Invitación a conectarse, agregue el código PIN de 8 dígitos que recibió en su PC con Windows.

Paso 5: Después de insertar el código, presione el botón Aceptar. Después de eso, la interfaz de su teléfono inteligente Android se mostrará en la PC.

¿Cómo conectar Windows 11 a TV/HDTV usando Miracast?
También puede conectar su pantalla de Windows 11 a la HDTV o TV con la ayuda de la funcionalidad Miracast.
Paso 1: Obtenga su adaptador Miracast windows 11 y conéctelo al puerto HDMI de su sistema de televisión.
Paso 2: Elija el canal HDMI correcto para usar en su televisor para la duplicación.
Paso 3: en su PC, toque Win + I para acceder al menú Configuración.
Paso 4: En el panel izquierdo, haga clic en Bluetooth y dispositivos y toque la opción Agregar dispositivo.

Paso 5: El sistema de PC con Windows 11 mostrará todas las opciones de visualización a su alrededor. Elija la opción del adaptador Miracast y tóquelo. La duplicación se activará automáticamente.
Parte 4. ¿Cómo arreglar Miracast que no funciona en Windows 11?
Si su conexión Miracast no funciona en Windows 11, puede probar diferentes tácticas para solucionar el problema.
Estos incluyen ejecutar el solucionador de problemas, desconectar y luego volver a conectar los dispositivos al mismo WiFi, actualizar los controladores de red o ajustar el valor para la Selección de modo inalámbrico.
Verifique su sistema para encontrar la causa principal del problema.
Parte 5. La mejor aplicación de Miracast en línea en 2023
Existen diferentes soluciones en línea que los usuarios pueden probar para duplicar la pantalla.
1. Dr.Fone Air

Wondershare Dr.Fone Air es una solución en línea adecuada para funciones de duplicación de pantalla rápidas y eficientes. Es fácil de conectar a través de un código QR o un código PIN de 9 dígitos y activa de forma inalámbrica el funcionamiento de la duplicación de pantalla, todo en unos simples pasos.
Ventajas:
- Soporte multiplataforma.
- Controle fácilmente elementos en pantalla como rotación, acercamiento, etc.
Contras:
- No funciona en dispositivos más antiguos.
2. Chromecast

Chromecast es un tipo de herramienta de duplicación de pantalla integrada que funciona en dispositivos Android. Desarrollado por Google, funciona de manera eficiente con varias plataformas y sistemas de Smart TV, con una interfaz de usuario simple y una gran capacidad de transmisión.
Ventajas:
- Maneje los beneficios de la gestión multitarea en todos los dispositivos conectados.
- Duplique fácilmente la transmisión de películas o juegos.
Contras:
- No disponible para varios tipos de dispositivos.
3. LetsView

LetsView es una de las soluciones en línea más confiables disponibles actualmente para los usuarios que desean un sistema unificado para la proyección de pantalla. Puede usarlo para procesos de duplicación de pantalla en tiempo real en diferentes dispositivos con alta calidad visual.
Ventajas:
- Adecuado para diferentes plataformas y dispositivos.
- Ideal para diferentes tipos de usuarios profesionales.
Contras:
- Todavía no tiene soporte de administración de pantalla.
Conclusión
En general, es posible descargar y activar la función Miracast en dispositivos con Windows 11, pero con pasos específicos. Primero debe comprobar de primera mano que su dispositivo es compatible con Miracast. Si no es así y desea duplicar la pantalla de su dispositivo, puede considerar otras alternativas como Dr.Fone Air.
Android Mirror y AirPlay
- 1. Android Mirror
- 1.1 Duplicar Android en PC
- 1.2 Duplicar con Chromecast
- 1.3 Duplicar PC en TV
- 1.4 Duplicar Android en Android
- 1.5 Apps para Duplicar Android
- 1.6 Juegue Juegos de Android en PC
- 1.7 Emuladores de Android En Línea
- 1.8 Use Emulador de iOS para Android
- 1.9 Duplicar Pantalla en Samsung Galaxy
- 1.10 Emulador de Juegos para Teléfono Windows
- 1.11 Emulador de Android para Mac
- 2. AirPlay















Paula Hernández
staff Editor