Revisión de 2025 AirDroid Cast para PC: ¡todo lo que debe saber!
Aug 01, 2025 • Presentado en: Soluciones Espejo de Pantalla • Soluciones probadas
La aplicación AirDroid Cast es una de las aplicaciones de captura de pantalla de mayor reputación en línea que puede ser útil en varias situaciones. Tal vez esté buscando llevar a cabo una enseñanza remota en línea, una presentación en línea o un juego de transmisión en línea. La herramienta le permitirá transmitir la pantalla de un dispositivo a otro sin problemas.
Sin embargo, si desea obtener más información sobre la aplicación AirDroid Cast, esta guía le dirá qué es la aplicación y si tiene todo lo necesario para cumplir con sus requisitos. Y lo guiará a través de los pasos simples para emplear la aplicación para sus operaciones de transmisión de pantalla. Así que prosigamos sin más preámbulos.
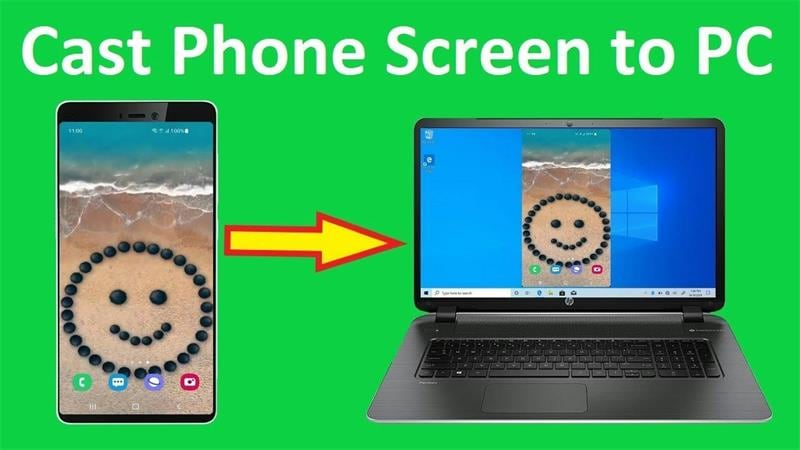
- Parte 1. ¿Qué es Airdroid Cast?
- Parte 2. ¿Cómo usar Airdroid Cast?
- Forma 1: Transmitir dispositivos Android y iPhone a una computadora con un USB
- Forma 2: transmitir dispositivos Android y iPhone a una computadora con WLAN
- Forma 3: transmitir la pantalla de la PC a otras PC
- Forma 4: transmitir el teléfono a un navegador
- Parte 3. La mejor alternativa de Airdroid Cast para Android y iOS captura de pantalla
Parte 1. What Is Airdroid Cast?
Airdroid Cast es una aplicación para compartir pantalla que le permite transmitir una pantalla a una PC, teléfono, televisor o navegador con unos pocos clics. Puede ser útil si está buscando transmitir su pantalla a una audiencia desde su hogar o en la oficina. La herramienta le proporcionará características increíbles para ejecutar la operación sin problemas.
Además, con AirDroid Cast, puede transmitir la pantalla de hasta cinco dispositivos a una computadora simultáneamente, lo que le permite ser más productivo. También es compatible con cualquier dispositivo, ya sea Windows, macOS, iPhone, Android o TV. Por lo tanto, no importa en qué dispositivo esté buscando usar la aplicación, y lo ayudará a operar de manera rápida y sin esfuerzo.
Funciones clave
- Admite la transmisión del audio de su dispositivo y del micrófono externo.
- Transmita simultáneamente una pantalla de cinco dispositivos diferentes a una pantalla más grande sin ninguna complicación.
- Una interfaz de usuario simple, ya sea en un teléfono o PC.
- Aplicación ligera
- Transmita eficientemente la pantalla de su dispositivo usando una red remota.
- Envía la pantalla de un dispositivo al navegador sin problemas.
- Transmita la pantalla usando el código QR, el cable USB o AirPlay sin problemas.
Parte 2. ¿Cómo usar Airdroid Cast?
Ahora que sabe qué es la aplicación de transmisión AirDoid y qué puede ofrecer, veamos cómo usarla para transmitir una pantalla a otra;
Forma 1: Transmitir dispositivos Android y iPhone a una computadora con un USB
Paso 1: Descargue e instale e inicie AiDroid Cast
Instale la aplicación AirDroid Cast en su PC y dispositivo móvil (Android o iPhone). La aplicación de transmisión AiDroid está disponible tanto en Google Play Store como en App Store.
Paso 2: Inicie Airdroid
Inicie la aplicación instalada en ambos dispositivos.
Paso 3: Seleccione USB desde la aplicación AirDroid Cast en su PC y conecte su dispositivo Android o iOS a la PC usando su cable USB respectivo.
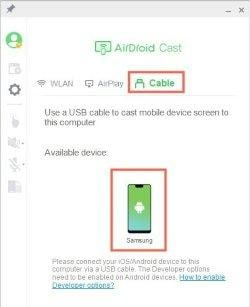
Paso 4: Haga clic en su teléfono en la lista de dispositivos disponibles que aparece en la pantalla de su teléfono.
Debería comenzar a ver la pantalla de su Android o iPhone en su computadora al instante.
Forma 2: transmitir dispositivos Android y iPhone a una computadora con WLAN
Paso 1: Abra la aplicación AirDroid en su PC y seleccione WLAN como la opción preferida para conectar su teléfono con la computadora.
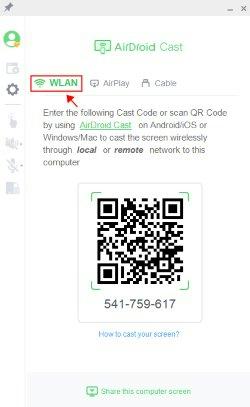
Paso 2: Aparecerá una ventana emergente con un código QR en la pantalla de su PC. Escanea el código QR en tu PC con tu Android o iPhone usando la aplicación AirDroid Cast. Alternativamente, puede ingresar el código de nueve dígitos que aparece en la pantalla de su PC en el área correspondiente de su teléfono.
Paso 3: Después de eso, debería aparecer en la pantalla de su PC una solicitud de transmisión de pantalla solicitando permiso para transmitir la pantalla de su teléfono a la PC. Simplemente haga clic en Permitir para continuar.
Paso 4: Una vez que haga eso, toque Comenzar a transmitir en la pantalla de su teléfono para transmitir la pantalla de su teléfono a la computadora con Windows o Mac.
Forma 3: transmitir la pantalla de la PC a otras PC
Si desea transmitir la pantalla de su computadora Mac o Windows a otra pantalla de PC, AirDroid Cast lo cubrió y los pasos son los siguientes;
Paso 1: Descargue e instale la aplicación AirDroid Cast en las dos computadoras que desea usar para la operación.
Paso 2: Abra la aplicación AirDroid Cast en ambas computadoras. Luego, haga clic en WLAN desde la pantalla de la PC cuya pantalla desea transmitir. Luego, haga clic en Compartir esta computadora en la parte inferior.
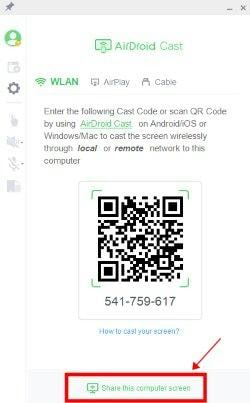
Paso 3: Después, debería aparecer un código QR y un código de nueve dígitos en la pantalla de su PC. Escriba el código de nueve dígitos en la otra PC.
Paso 4: Una vez que ingrese el código, debería aparecer una solicitud de transmisión en su PC cuya pantalla desea transmitir. Haga clic en Permitir para autorizar la operación de duplicación de pantalla.
Debería comenzar a ver la pantalla de su PC en la otra PC después.
Forma 4: transmitir el teléfono a un navegador
Afortunadamente, AirDroid también admite una herramienta Cast Web, conocida como AirDroid Cast Web, que le permite transmitir la pantalla de un teléfono al navegador de otro dispositivo. Por lo tanto, si no desea instalar una aplicación en la PC en la que también desea transmitir la pantalla de su Android o iPhone, puede seguir los siguientes pasos para transmitir su teléfono a un navegador utilizando AirDroid Cast Web.
Paso 1: Abre AirDroid Cast Web en el navegador de tu PC.
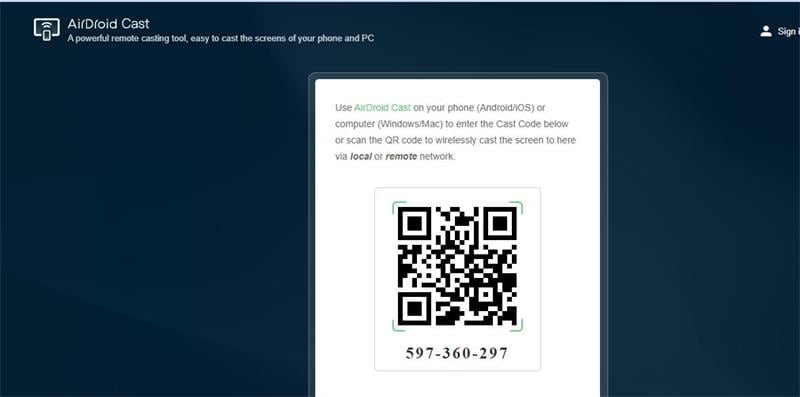
Paso 2: conecta tu teléfono a tu PC
Abra la aplicación AirDroid Cast en su teléfono y seleccione Transmitir la pantalla desde la parte inferior derecha para escanear el código QR o ingrese un código de nueve dígitos que se muestra en la pantalla de su PC.
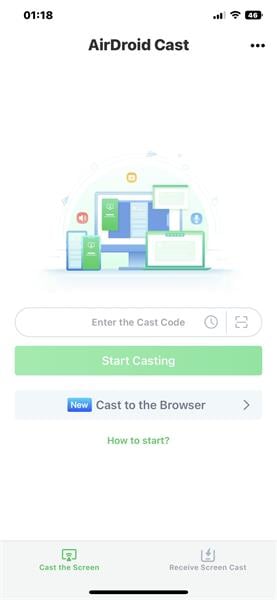
Paso 3: Una vez que complete el paso anterior, acepte la solicitud de permiso que aparece en su PC.
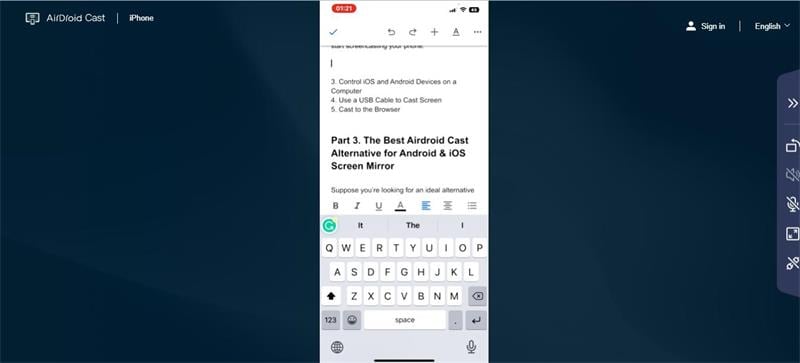
Paso 4: En su teléfono, toque Iniciar transmisión para iniciar la transmisión de pantalla de su teléfono.
Parte 3. La mejor alternativa de Airdroid Cast para Android y iOS captura de pantalla
Suponga que está buscando una alternativa ideal a la aplicación AirDroid Cast pero no sabe cuál adquirir. Preocuparse menos. Wondershare Dr.Fone Air es la herramienta ideal para acudir a su rescate en tal situación. Esta es otra potencia de transmisión de pantalla que hace que el proceso de transmitir la pantalla de un dispositivo a otro sea como un paseo por el parque.
Con Dr.Fone Air, no necesita un cable USB para transmitir la pantalla de un teléfono a una PC y, a diferencia de sus aplicaciones regulares de duplicación de teléfonos, ofrece una protección de privacidad de primer nivel para transmitir un teléfono a una PC. Además, la aplicación es ligera. Así que no tienes que preocuparte por tu espacio de almacenamiento cada vez que descargas.
En general, Dr.Fone Air es una excelente opción que puede emplear para realizar varias tareas sin problemas.
Funciones clave
- Duplique de forma inalámbrica la pantalla del teléfono a la PC de forma segura.
- Facilite operaciones simples y rápidas de captura de pantalla.
- Soporta multiplataformas.
- Controles de pantalla de teléfono flexibles.
- Espejo de la pantalla del teléfono sin Bluetooth o USB.
- Presume de la mejor privacidad y protección de datos para duplicar las pantallas de los teléfonos.
Aquí se explica cómo usar Dr.Fone Air para transmitir Android o iPhone a una PC
Paso 1: Instala la aplicación Dr.Fone Link en tu teléfono desde App Store o Google Play Store. Luego, ejecútalo.
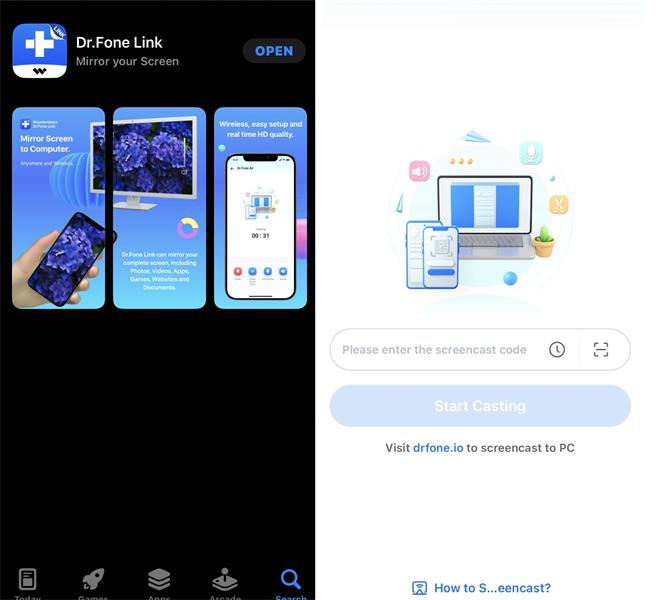
Paso 2: Visite el sitio web Dr.Fone.io en el navegador de su PC. Luego, escanea el código QR que aparece en la pantalla de tu PC desde la aplicación Dr.Fone Link. Alternativamente, puede escribir el código en el cuadro que dice: "Ingrese el código de screencast".

Paso 3: Una vez que escanee el código QR, aparecerá un mensaje emergente en la pantalla de su PC pidiéndole que permita que el dispositivo envíe contenido al navegador actual. Haga clic en Permitir para continuar.
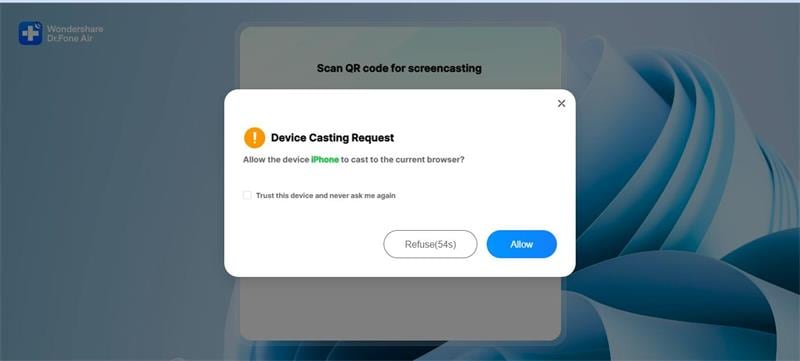
Paso 4: Toque Comenzar a transmitir en su teléfono para duplicar la pantalla de su teléfono en la PC.
Conclusión
En este punto, creemos que ya sabes qué es AirDroid Cast y cómo usarlo. Puede emplear AirDroid Cast para diferentes tipos de operaciones de transmisión de pantalla, y lo bueno de la aplicación es que es fácil de usar.
Pero si por alguna razón necesita una alternativa perfecta que tenga una capacidad de transmisión de pantalla más poderosa que la aplicación AirDroid Cast, la aplicación Dr.Fone Air es la opción ideal con la que siempre puede contar.
Android Mirror y AirPlay
- 1. Android Mirror
- 1.1 Duplicar Android en PC
- 1.2 Duplicar con Chromecast
- 1.3 Duplicar PC en TV
- 1.4 Duplicar Android en Android
- 1.5 Apps para Duplicar Android
- 1.6 Juegue Juegos de Android en PC
- 1.7 Emuladores de Android En Línea
- 1.8 Use Emulador de iOS para Android
- 1.9 Duplicar Pantalla en Samsung Galaxy
- 1.10 Emulador de Juegos para Teléfono Windows
- 1.11 Emulador de Android para Mac
- 2. AirPlay















Paula Hernández
staff Editor