3 Formas de Acceder a iMessage En Línea
Aug 01, 2025 • Presentado en: Últimas Noticias & Tácticas • Soluciones probadas
Puede ser que hayas perdido tu iPhone, y que hayas perdido el acceso a los mensajes de iMessage. Ahora quieres acceder a iMessage desde otro iPhone; puedes hacerlo fácilmente a través de estas formas. Ya que has perdido el acceso a tu iMessage, podrías tener la pregunta "¿Cómo puedo consultar iMessage en línea?".Puede obtener la respuesta más adecuada a su pregunta a partir de los pasos que se mencionan a continuación:
Parte 1: Ver iMessage En Línea en el PC desde el Respaldo de iCloud
Puedes acceder a tus mensajes en línea de iMessage restaurando el Respaldo de iCloud. Para ver tus mensajes en iMessage, puedes entrar en iMessage en línea.
1. Restauración del Respaldo de iCloud a través de la Recuperación de Datos
Puedes acceder a tus mensajes en iMessage restaurando tu Respaldo de iCloud a través de la recuperación de datos. Puede recuperar sus datos de iCloud utilizando este excelente programa, Dr. Fone - Recuperación de Datos (iOS). Esta herramienta es considerada como uno de los mejores programas de recuperación de datos de iPhone. No importa la versión de iOS siempre es compatible. Puede recuperar sus datos en cualquier escenario de su teléfono, ya sea:
- Daños en el dispositivo.
- Su dispositivo ha sido robado.
- No se puede sincronizar el Respaldo.
- Su sistema se ha colapsado.
- Has borrado accidentalmente algunos datos.
- Daño del teléfono por el agua.
- Has olvidado tu contraseña.
Puede recuperar datos como fotos, vídeos, contactos, documentos de aplicaciones, notas de voz, correos de voz, historial de llamadas, marcador de safari, mensajes, calendario, recordatorios, etc. Puedes recuperar cualquier dato de tu iPhone siguiendo estos pasos eficientes y sencillos:
Paso 1: Obtenga el Programa
El programa debe estar instalado en su PC o Mac. Inicie el programa Dr.Fone. Cuando se abra el programa, haz clic en la opción "Recuperación de Datos".

Paso 2: Conecta el iDevice
Tu ordenador debe estar conectado al dispositivo iOS. Utilice el cable Lightning suministrado a su dispositivo Apple para conectar el dispositivo. Su dispositivo será detectado automáticamente por el programa en unos pocos segundos. Seleccione la opción "Recuperar Datos iOS" como puede ver en la imagen.
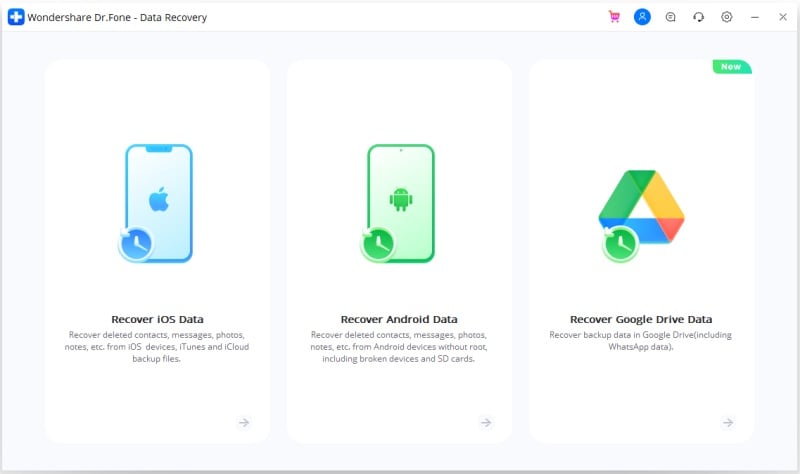
Paso 3: Elija la Opción Correcta
Ahora, podrás notar un par de opciones en el panel izquierdo. Seleccione " Recuperación de Archivos Sincronizados con iCloud". Al hacer clic en esto, verá una pantalla donde le pide que introduzca las credenciales de iCloud. Introduzca las mismas para proceder.
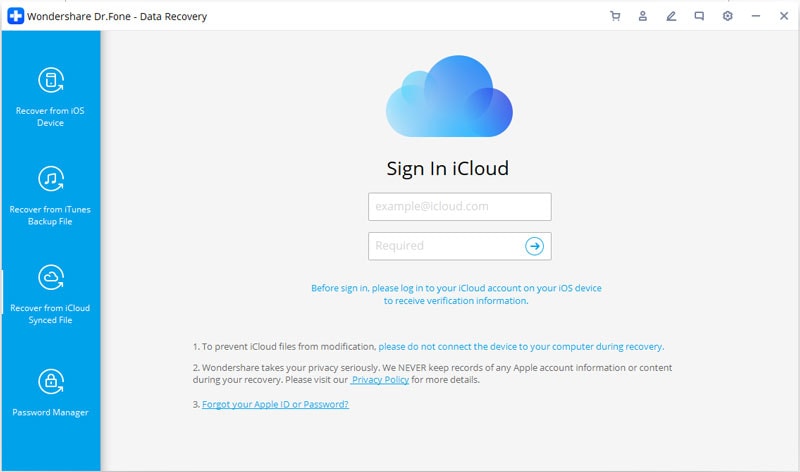
Paso 4: Autenticación
Hay cuentas que requieren una autenticación de dos factores. Mira el código de verificación que recibirás en tu dispositivo. Introdúzcalo y proceda. Nunca se preocupe por la fuga de datos ya que Dr.Fone nunca guarda el rastro de sus datos.
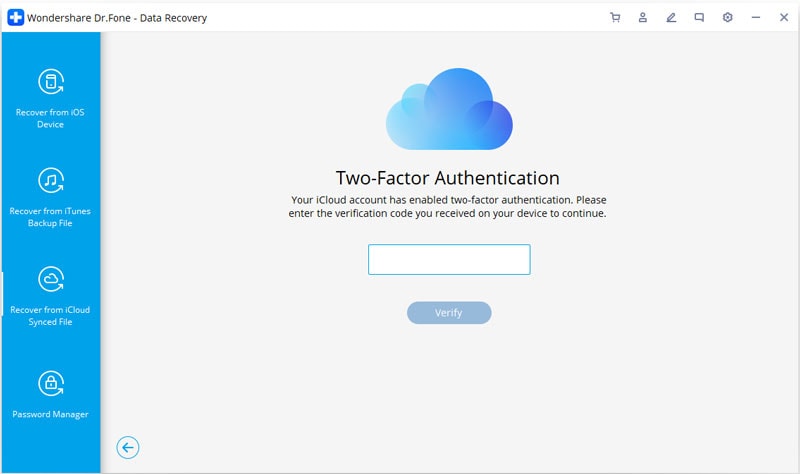
Paso 5: Seleccione los Datos
Después de iniciar sesión con éxito en iCloud, podrás notar todos los archivos que están sincronizados con tu iCloud. Tienes que seleccionar los que quieres y hacer clic en "Siguiente".
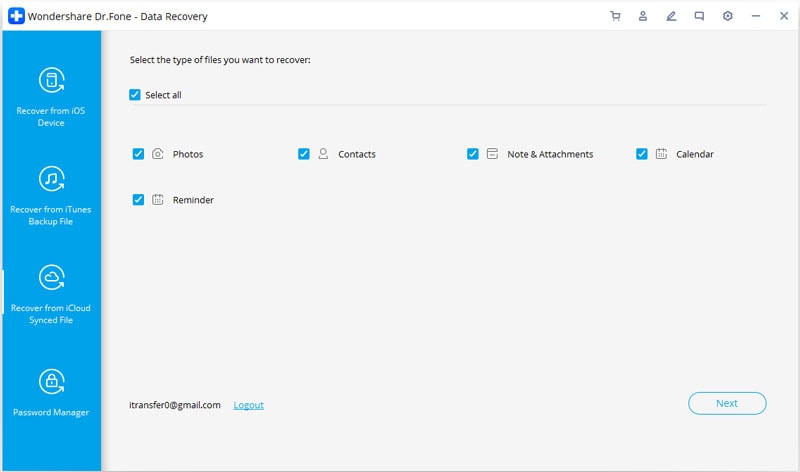
El programa descargará los archivos seleccionados.
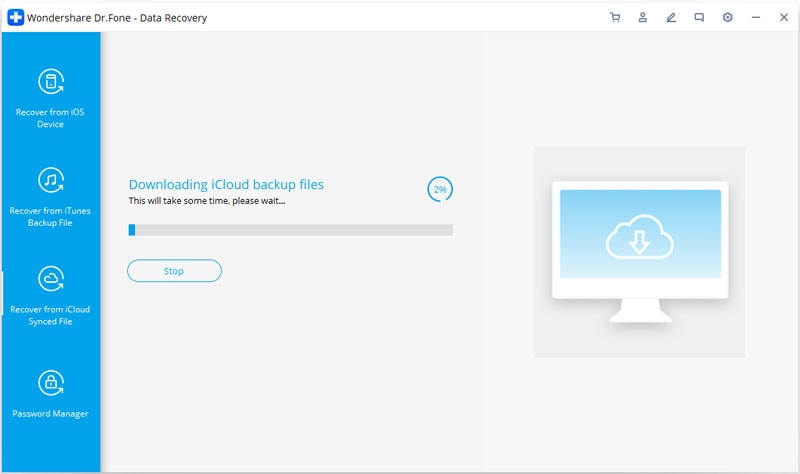
Paso 6: Vista Previa
Cuando el escaneo se haya completado, podrás previsualizar tus datos y hacer clic en "Recuperar en el Dispositivo" o "Recuperar en el Ordenador", dependiendo de lo que quieras.
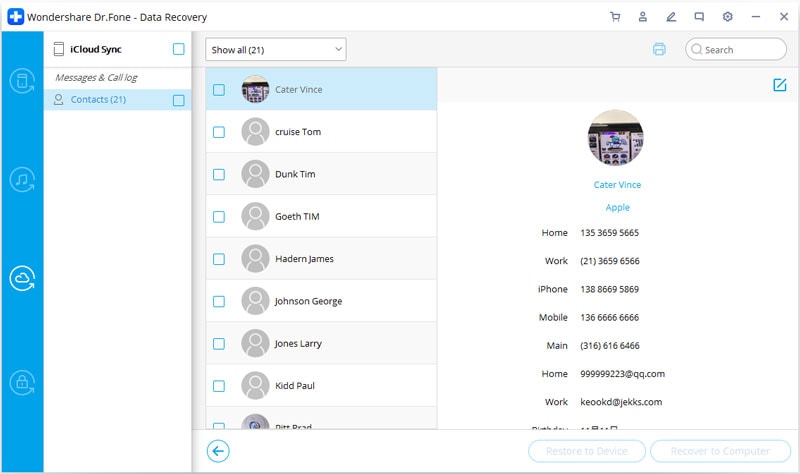
2. Luego Revisa iMessage
Ahora podrás ver tus mensajes en la aplicación iMessage de tu iPhone. Para ver tus mensajes en iMessage, sigue estos pasos.
- Toca el icono de "iMessage" y abre la aplicación.
- Después de abrir la aplicación "iMessage", inicia sesión en la cuenta de iCloud que has restaurado en tu teléfono.
Parte 2: Revisa iMessage en línea A través de Mac de Forma Remota
Podrás acceder de forma remota a tus mensajes en iMessage a través de Mac. Para usar este proceso, necesitas un Mac. Tienes que entrar en iMessage en línea, y entonces podrás enviar y recibir mensajes desde esa cuenta. Para comprobar tus mensajes en iMessage a través de Mac, sigue estos sencillos pasos:
Paso 1: En primer lugar, necesitas descargar Chrome Remote Desktop y luego instalarlo en tu Mac.
Paso 2: Ejecuta la aplicación.
Paso 3: Tendrás que aceptar las cláusulas de exención de responsabilidad de la aplicación.
Paso 4: Sigue las instrucciones para configurar Chrome Remote Desktop en tu Mac.
Paso 5: Para obtener el código de acceso necesario para asegurar la conexión, necesita ir a la extensión remota que ha sido instalada en su Mac.
Paso 6: Luego hay que seleccionar el modo de conectar el Mac a otros dispositivos a través de una extensión.

Paso 7: Ahora tienes que introducir el código que se te ha proporcionado para establecer una conexión.
Paso 8: Aparecerá una nueva ventana en tu pantalla que te permitirá enviar, recibir y gestionar mensajes en tu iMessage desde tu Mac en línea.
Parte 3: Preguntas Frecuentes
1. ¿Cómo Acceder A La Cuenta De iMessage?
Para entrar en la cuenta de iMessage, tienes que seguir estos pasos:
- Abra "Ajustes" tocando su icono.
- Una vez que se abra el menú de configuración, haz clic en la opción "Iniciar sesión en tu dispositivo".
- Aparecerá un aviso en la pantalla pidiendo tu ID de Apple y tu Contraseña.
- Introduce tu ID de Apple y tu Contraseña.
- Luego aparecerá un aviso en su pantalla donde deberá introducir el código de verificación de seis dígitos que se le ha proporcionado dentro del número de teléfono de su dispositivo de confianza.
Luego el proceso de registro se habrá completado.
2. ¿Cómo sincronizar los mensajes con iCloud en los dispositivos iOS?
Para sincronizar los mensajes con iCloud en dispositivos iOS, sigue estos pasos:
- Pulse el icono "Configuración" y abra la aplicación.
- Haz clic en tu ID de Apple en el que quieres sincronizar tus mensajes.
- Selecciona la opción "iCloud".
- Desplázate hacia abajo en la opción de iCloud para encontrar la opción "Mensajes".
- Deslice el botón junto a la opción "Mensajes" hacia la derecha para que el botón se vuelva verde.
Todos tus mensajes se sincronizarán automáticamente en la cuenta de iCloud.
3. 3. ¿Puedo Revisar Mis iMessages Desde Otro Teléfono?
Hasta que y a menos que tus mensajes hayan sido sincronizados en tu cuenta de iCloud, puedes revisar tus mensajes desde otro teléfono. Tienes que iniciar sesión en tu ID de Apple en el otro teléfono, y luego puedes gestionar, enviar, recibir notificaciones en esa cuenta particular usando un teléfono diferente.
Conclusión
Hay muchos otros métodos para obtener acceso a iMessages en línea. Pero los métodos mencionados no tienen mejores sustitutos. Todos estos métodos mencionados anteriormente son muy eficaces. Estas soluciones pueden arreglar su problema en unos simples pasos, haciendo el trabajo mucho más manejable. Dr.Fone - Recuperación de Datos (iOS) es un programa de recuperación de datos muy utilizado. Es popular por su interfaz fácil de usar, su eficiencia, su eficacia, y su mejor capacidad tecnológica. Espero que las soluciones mencionadas anteriormente sean de gran utilidad y le ayuden a resolver su problema al instante.
















Paula Hernández
staff Editor