Cómo borrar fotos del iPhone sin utilizar iCloud
Sep 05, 2025 • Categoría: Borrar datos del teléfono • Soluciones probadas
"Apple tiene un almacenamiento en la nube real su nombre es iCloud" ...Eso sería lo más lamentable que se podría escuchar o leer. Bromas aparte, al igual que otros almacenamientos en la nube, iCloud es el servicio que ofrece apple para que los usuarios de apple almacenen sus datos en él. Ya está ahí en el iPhone y otro dispositivo de Apple, y para acceder al iCloud, necesitas tener un ID de Apple y una contraseña única. Pero ¿cómo borrar fotos pero no iCloud para liberar almacenamiento?
Parte 1: ¿Cómo Eliminar Fotos del iPhone Pero No De iCloud?
Método 1: Desactive Las Fotos De iCloud
La Desactivación de las Fotos de iCloud en su iPhone es uno de los mejores métodos para eliminar las fotos del iPhone pero no de iCloud. Siga los pasos indicados a continuación tal cual.
- En primer lugar, abre la aplicación "Configuración" en tu iPhone.
- Ahora haz clic en el ID de Apple que muestra tu nombre.
- Después de eso, tienes que seleccionar "iCloud." Puedes ver este subtítulo debajo del nombre, la seguridad, y el pago.
- Ahora, pulsa en "Fotos de iCloud" y desactívalo. Abajo, podrás ver "Mi Flujo de Fotos," enciéndelo. Una vez que lo hagas, el álbum de iCloud del iPhone se borrará, pero el álbum en tu iCloud intacto permanecerá como es.
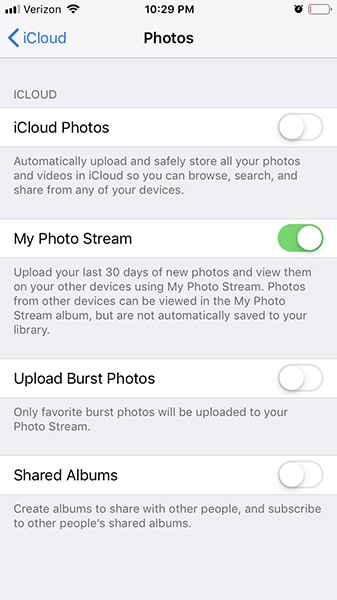
Método 2: Prueba Las Alternativas De iCloud
Incluso puedes evitar la pregunta "cómo borrar fotos del iPhone pero no de iCloud si utilizas una alternativa a iCloud. Puedes optar por el almacenamiento en la nube de otros fabricantes para subir las fotos, y nada se verá afectado cuando elimines cosas de tu iPhone. Por lo tanto, hay muchas alternativas de iCloud que puede optar por utilizar, según sus necesidades.
Algunas de las alternativas a iCloud conocidas y de confianza son las siguientes:
- Google Photos
- DropBox
- OneDrive
Si utilizas este almacenamiento en la nube, una de las mejores cosas que experimentarás es que no tendrás que subir tus fotos manualmente. Puedes configurar estas aplicaciones de almacenamiento para que en cuanto hagas clic en las fotos de tu teléfono, se suban directamente a este almacenamiento en la nube.
Haciendo esto, puedes estar bastante seguro de la imagen que tienes en tu nube. Tus imágenes no se borrarán aunque borres cosas de tu iPhone. Pero asegúrate de que estás conectado a Internet para que la imagen pueda ser cargada tan pronto como sea posible.
Método 3: Utiliza Otra Cuenta De iCloud
Si quieres borrar fotos del iPhone pero no de iCloud, usar otra cuenta de iCloud puede ser una gran opción. Es muy sencillo. Todo lo que necesitas es subir tus imágenes a tu cuenta principal de iCloud. Y luego cerrar la sesión de esta cuenta.
Después de eso, puedes iniciar sesión con un nuevo ID de Apple en tu iPhone. Si intentas borrar cosas de tu iPhone, las cosas de iCloud estarán a salvo y no se verán afectadas de todas formas. En segundo lugar, también puedes acceder a tus fotos siempre que lo desees entrando en tu cuenta principal.
Método 4: Usar Dr.Fone Administrador del Móvil para hacer un respaldo en la computadora
Lo universal y lo básico que puedes hacer es usar Dr.Fone - Administrador del Móvil (iOS) para hacer un respaldo de tus datos en tu computadora. En caso de que si crees que quieres algo muy simple, rápido, y la mejor alternativa para borrar fotos del iPhone pero no de iCloud, puedes optar por hacer un respaldo de tus datos en tu computadora usando la aplicación Dr.Fone.
Dr.Fone - Administrador del Móvil (iOS) es el paquete de energía todo en una aplicación que puede hacer toneladas y toneladas de su trabajo así. Aquí están las características que usted puede hacer con Dr.Fone - Administrador del Móvil (iOS).
- Transfiere contactos, SMS, fotos, música y vídeo en tu iPhone y iPad
- Administra tus datos exportando, añadiendo, borrando, etc.
- No se necesita iTunes para transferir entre iPhone, iPad, y computadoras
- Completamente compatible con iOS 15 y todos los dispositivos iOS
Para hacer un respaldo con esta herramienta, estos son los pasos que debes seguir:
Paso 1: Descargue y ejecute el conjunto de herramientas Dr.Fone en su PC. Luego por la opción de administrador del móvil.

Paso 2: Ahora, conecta tu iPhone al PC, y en la pantalla de inicio, pulsa el botón de transferir fotos del dispositivo al PC.

Paso 3: Ahora, espera a que el proceso se complete. Y ya está. Tus fotos serán respaldadas en tu PC. Ahora, puedes eliminar las fotos de tu iPhone sin preocuparte por la pérdida de datos de las fotos.
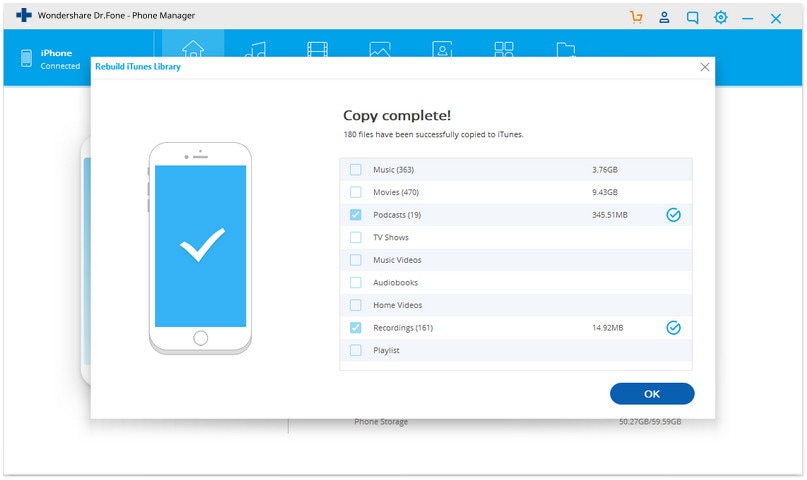
Método 5: Descargue Las Fotos De iCloud a la Computadora
La descarga de imágenes a su computadora desde iCloud es sólo una cuestión de unos pocos clics si usted está usando iCloud para respaldar sus datos. En caso de que no estés haciendo un respaldo de tus fotos en la nube o en iCloud, deberías hacerlo por el bien de la seguridad de tus datos.
Si descargas tus fotos en tu computadora, será mejor que mantengas tus datos a salvo de ser borrados. Incluso si borra las fotos del iPhone y de iCloud, tu imagen estará segura en tu computadora. Por lo tanto, todo lo que tienes que hacer es descargar las imágenes de tu iCloud a tu computadora.
Para ello, siga los pasos que se indican a continuación:
- Ve al explorador de tu PC, y abre el sitio de iCloud haciendo clic aquí. Ahora, tienes que iniciar sesión con tu ID de Apple para pedirte que introduzcas las credenciales.
- En la parte izquierda de la pantalla, puedes ver la sección de la biblioteca desde donde tienes que hacer clic en "Fotos."
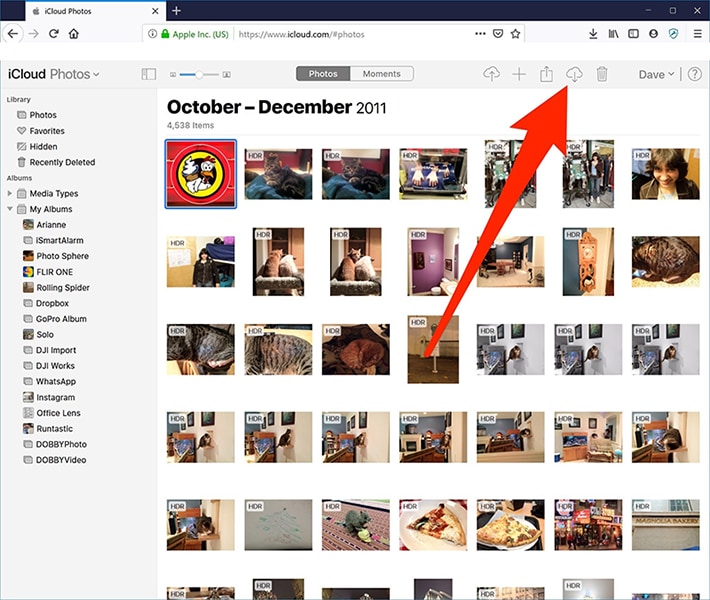
- Aquí puedes ver todas las fotos que has tomado con tu iPhone. Todas las imágenes están respaldadas en tu iCloud.
- Ahora, revisa todas las fotos y encuentra las que quieras descargar en tu computadora. Puedes cambiar a "álbum" o "momentos" para ver las fotos según la categoría. También puedes desplazarte y ver la imagen completa.
- Para seleccionar las fotos, puedes mantener pulsado y hacer clic en las fotos que quieres descargar, o si quieres descargar todas las imágenes también puedes pulsar Ctrl + A. El número de imágenes que has seleccionado se puede ver en la esquina superior derecha de la pantalla. Depende de ti cuántas fotos quieres seleccionar.
- Ahora viene la descarga de las fotos que has seleccionado. Para ello, tienes que hacer clic en el botón "Descargar" de la parte superior de la pantalla, donde hay muchos menús presentes. El icono de descarga tiene forma de nube. Haz clic en él para descargar la imagen seleccionada.
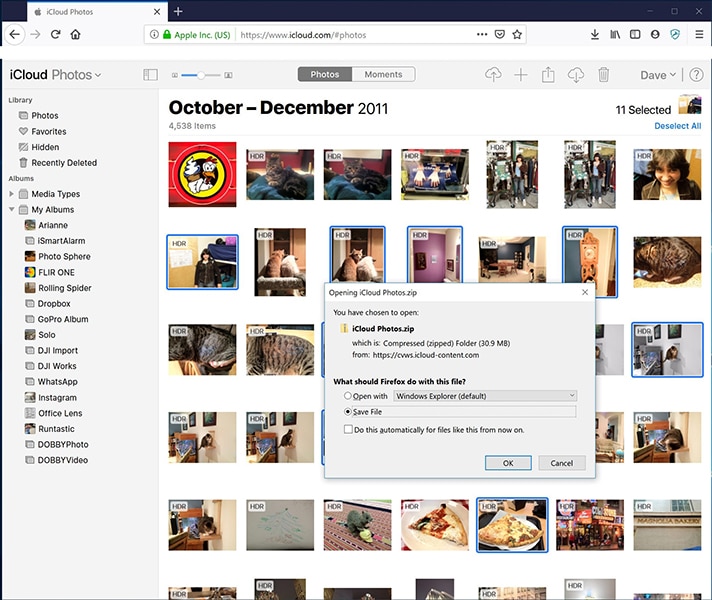
- Una vez que haga clic en ese icono, le aparecerá un cuadro de diálogo. Para guardar las imágenes, haz clic en "Guardar Archivo" y luego en "Aceptar."
Si lo has descargado, la ventana de fotos múltiples te dará automáticamente un archivo zip para descargar que podrás descomprimir después de descargarlo en tu computadora. También hay varios programas para facilitar este proceso.
Nota: Puede encontrar el archivo descargado en la carpeta de Descargas o en la ruta que haya seleccionado.
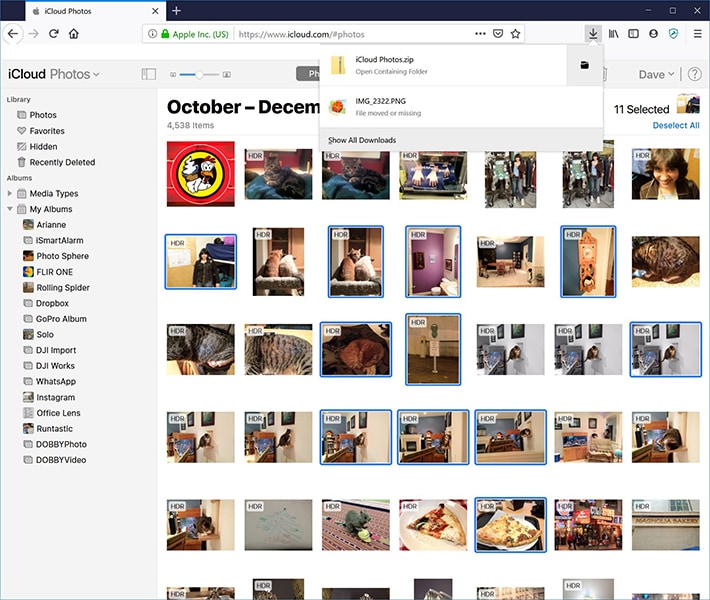
Más Consejos Para Ti:
Cómo Desbloquear el Nuevo iPhone 2022 de Apple - iPhone 13. ¡Aquí Está La Solución Esencial!
Cómo Transferir Datos desde un iPhone Antiguo a un Nuevo iPhone 13
Parte 2: Preguntas Frecuentes
Pregunta: "¿Dónde van las fotos de mi iPhone cuando las borro?"
Respuesta: La aplicación Photos del iPhone tiene una carpeta específica llamada "Álbum Eliminado Recientemente". Cuando eliminas una foto, la foto va automáticamente a esta carpeta. Sin embargo, sólo permanece en la carpeta durante 30 días. Después, se elimina de forma definitiva.
Pregunta: "¿Puedo borrar todas las fotos de mi iPhone al mismo tiempo?"
Respuesta: Puedes eliminar todas las fotos de tu iPhone al mismo tiempo pero hay que hacerlo manualmente. Lo que tienes que hacer es abrir la carpeta "Todas Las Fotos", pulsar sobre "Seleccionar" y a continuación pulsar sobre la última foto y después deslizarla hacia arriba en la pantalla. Luego elimínala de una vez.
Pregunta: "¿El hecho de borrar las Fotos del iPhone las elimina de Google Photos?"
Respuesta: No, si eliminas fotos de tu iPhone, no se eliminarán de tus Google Photos. Sólo se eliminarán si entras manualmente en Google Photos y eliminas una foto concreta.
Conclusión:
Bueno, este es el final del artículo pero hemos aprendido un montón de cosas en este artículo. De la nube a la aplicación y lo que no se puede encontrar aquí. Así que aquí es el momento de concluir las cosas tradicionalmente. Vamos a averiguar cuáles son las cosas que hemos aprendido hasta ahora.
- Hemos aprendido qué es iCloud, y dónde y cómo podemos utilizarlo.
- En segundo lugar, tienes que saber cómo borrar fotos del iPhone pero no de iCloud.
- Luego, conocimos la aplicación que puede ayudarte a hacer un respaldo de tus imágenes en tu computadora con unos pocos clics.
Espero que encuentres este artículo interesante y si te ha gustado todo lo que tienes que hacer es un comentario sobre la parte que más te gusta.
Eliminar Datos iPhone
- 1 iPhone Usado
- 2. Borrar iPhone
- 2.1 Borrar el Historial de Llamada de iPhone
- 2.2 Borrar Calendario de iPhone s
- 2.3 Borrar la Historia de iPhone
- 2.4 Borrar Todo en iPhone
- 2.5 Borrar Mensaje de iPhone
- 2.6 Borrar Correo Electrónico de iPad
- 2.7 Permanentemente Borrar Mensajes de iPhone
- 3. Borrar iPhone
- 4. Limpiar iPhone
- 5. Limpiar iPhone II
- 5.1 Guía Completa para Borrar un iPhone
- 5.2 Realizar una Limpieza a su iPhone
- 5.3 Una Limpieza de tu iPhone antes de Venderlo
- 5.4 Formatear Completamente el iPhone
- 6. Limpiar Android

















Paula Hernández
staff Editor