Cómo transferir archivos fácilmente a través de WiFi de PC a PC o de PC a móvil
El intercambio inalámbrico de datos ha avanzado rápidamente en los últimos años, y esta guía le descubrirá cómo puede compartir archivos por WiFi entre PC y PC y PC a móvil.
Aug 01, 2025 • Filed to: Soluciones Espejo de Pantalla • Proven solutions
A diferencia de antes, cuando los disquetes y la grabación de CDs eran las únicas formas de compartir archivos, los métodos de transferencia de archivos también evolucionaron a medida que el mundo de la tecnología progresaba. El intercambio de datos por WiFi ha avanzado rápidamente como método de transferencia de archivos en los últimos años debido a su velocidad y a que no necesita conexiones por cable ni dispositivos de almacenamiento externos.
Para una PC, se requiere una conexión de área local donde debe estar conectada a la red de área local a través de un cable de LAN o un adaptador de WiFi. Para dispositivos móviles, puedes utilizar herramientas o aplicaciones de terceros. Sigue leyendo para saber más sobre el intercambio inalámbrico de datos, ya que este artículo te descubre las formas más rápidas de compartir archivos a través de WiFi - ya sea de PC a PC o a dispositivos móviles y viceversa.
Parte 1: Diferentes modos de transferencia de archivos
Se pueden transferir archivos de varias formas, donde todo se reduce a la disponibilidad y preferencia del usuario. A continuación, se presentan cuatro modos de transferencia de archivos diferentes que puedes probar si alguna vez necesitas compartir tus archivos desde o hacia un PC o dispositivo móvil.
1. Transferencia de archivos a través de WiFi
Transferir archivos por WiFi es una solución para compartir archivos entre dispositivos conectados a la misma red WiFi. Esto significa que los dispositivos deben estar relativamente cerca del enrutador. Este método difiere de WiFi Direct, el cual no requiere un enrutador.
El mejor aspecto de la transferencia de archivos a través de WiFi es que no es tan lenta como Bluetooth. Dado que todos los dispositivos Windows, Apple y Android pueden conectarse a un enrutador WiFi, puedes transferir archivos entre ellos de forma inalámbrica. Sin embargo, necesitarás un software en tu dispositivo móvil para llevar a cabo este método, lo cual puede resultar tedioso.
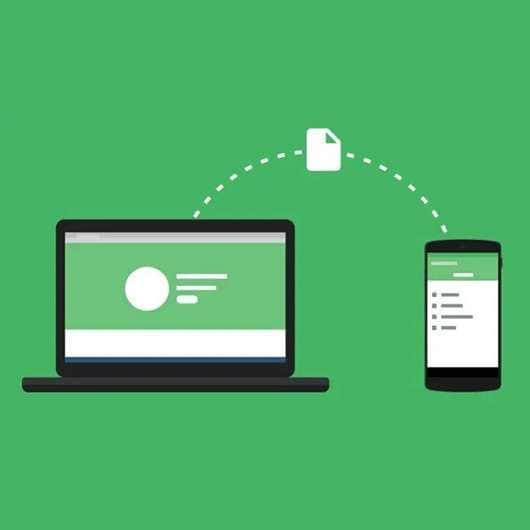
2. Transferencia de archivos por Bluetooth
La transferencia de archivos a través de Bluetooth ha estado disponible desde hace mucho tiempo. Cuando los teléfonos inteligentes comenzaron a hacerse populares, la mayoría de las personas utilizaban Bluetooth para transferir canciones y otros archivos entre sus dispositivos.
Sin embargo, con tantas aplicaciones de transferencia de archivos en el mercado y tantas formas diferentes de transferir archivos, muchas personas ya no utilizan Bluetooth para transferir archivos. Si sigues utilizando Bluetooth para compartir archivos, sabrás que no es fiable y que es bastante más lento que compartir un archivo a través de WiFi.
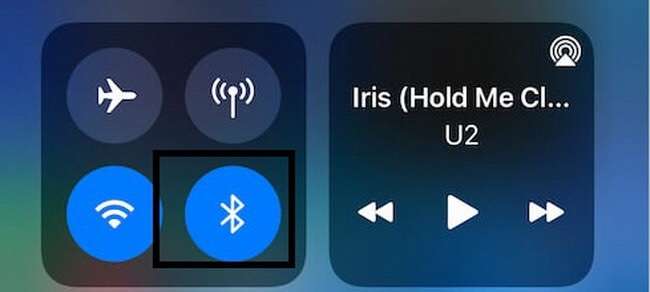
3. Transferencia de archivos por cable USB
Transferir archivos mediante un cable USB es quizás la forma más sencilla de compartir tus archivos, especialmente si no tienes una conexión WiFi. Los tipos de cables y el almacenamiento de ambos dispositivos influyen en la velocidad de transferencia.
Por ejemplo, si tu teléfono tiene almacenamiento eMMC, la velocidad de transferencia es más lenta, pero es más rápida si tiene UFS. De manera similar, transferir archivos a un SSD lleva menos tiempo que transferir archivos a una unidad SATA en una computadora.

4. Transferencia de archivos mediante unidad externa.
Supongamos que necesitas transferir una gran cantidad de archivos todos los días, tal vez como parte de tu rutina regular en la oficina o en tu flujo de trabajo. En ese caso, será más conveniente configurar una carpeta compartida o una unidad externa compartida en tu red, a la cual otros equipos puedan acceder y extraer archivos según sea necesario.

5. Sincronización de almacenamiento en la nube.
Un servicio de almacenamiento en la nube guarda tus archivos en sus servidores y los hace accesibles a través de cualquier dispositivo compatible, como Windows, Mac, Linux, Android, iOS y cualquier navegador web.
La desventaja de la sincronización de almacenamiento en la nube es que tus archivos deben pasar por un intermediario, lo cual es inherentemente menos seguro y privado. Además, la versión gratuita tiene un límite y necesitarás adquirir una suscripción mensual para obtener una capacidad de almacenamiento mucho mayor.

Parte 2: Cómo transferir archivos a través de WiFi entre PC y PC
Transferir archivos de una PC a otra a través de WiFi es una excelente manera de mover grandes cantidades de datos de forma rápida y sencilla. En esta sección te presentaré dos de estos métodos para hacerlo.
Método 1: Transferir archivos usando Compartir cerca
Compartir cerca es una nueva y fantástica función de Windows 10/11 que permite a los usuarios compartir archivos a través de WiFi entre dos PC cercanos. Como los archivos se transfieren a través de la red, no es necesario ningún cable USB ni ninguna otra conexión física.
Requisitos del sistema
El Compartir cercano (Nearby Sharing) es una excelente manera de compartir archivos entre computadoras, pero ten en cuenta que solo funciona con equipos que ejecuten el siguiente sistema operativo:
- Windows 10 (versión 1803) o Windows 11
- Bluetooth 4.0 (o posterior) compatible con Low Energy (LE)
Cómo transferir archivos usando Compartir cerca
Echa un vistazo a la guía paso a paso a continuación sobre cómo compartir archivos de PC a PC utilizando Nearby sharing:
Paso1 :Vaya a Configuración > Sistema> Experiencias compartidas en su PC.
Paso 2:Activar Compartir cerca mediante el conmutador.
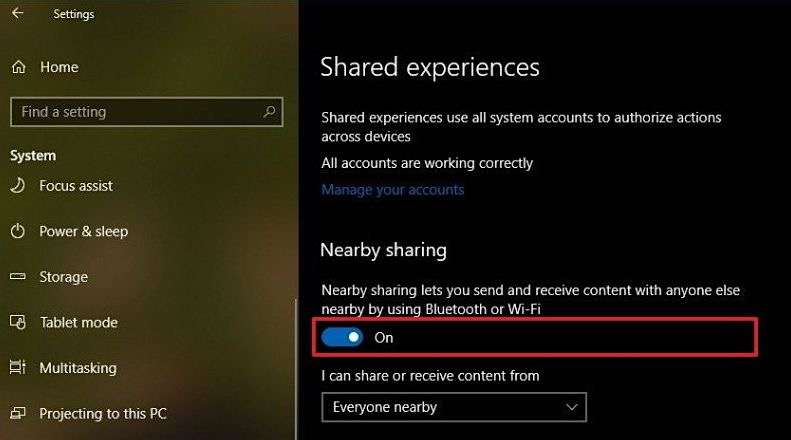
Paso 3:Seleccione el modelo de compartición que prefiera en el menú desplegable.
Nota:
- Todos los cercanos- tu ordenador compartirá y recibirá datos de todos los dispositivos cercanos.
- Sólo mis dispositivos- significa que tu PC sólo compartirá y recibirá contenidos de dispositivos que utilicen la misma cuenta Microsoft.
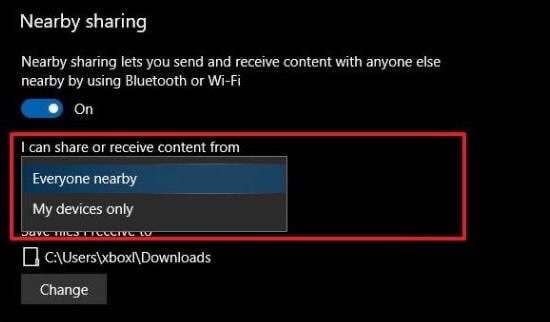
Paso 4:Seleccione una ubicación para guardar los archivos recibidos. Si intenta cambiar la ubicación, haga clic en el botón Change. Luego, puedes transferir archivos por WiFi a través de Compartir cerca.
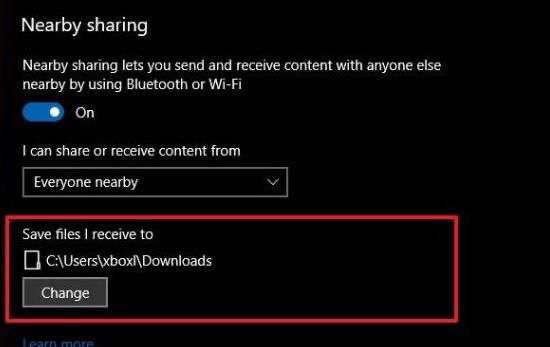
Paso 5:Inicie el Explorador de archivos. Haga clic con el botón derecho en el archivo que desea compartir y seleccione Compartir.
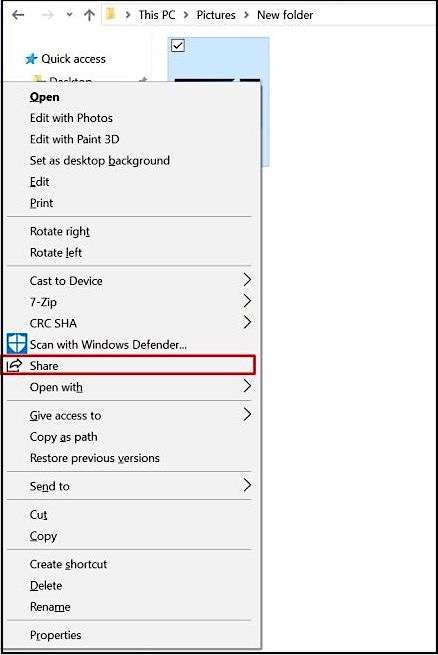
Paso 6:En la ventana emergente, seleccione el dispositivo de destino.
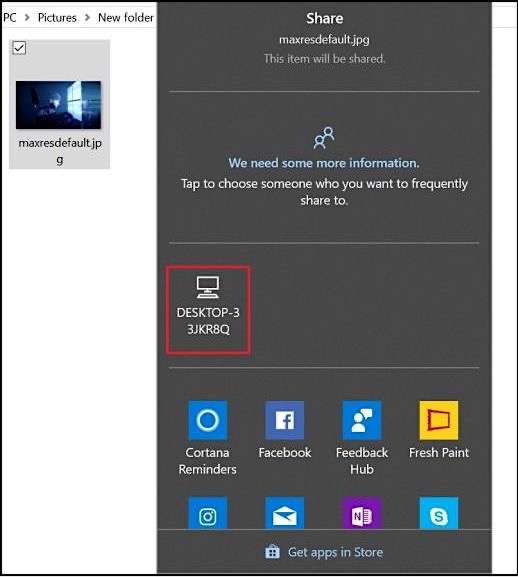
Paso 7:Se enviará una notificación al dispositivo de destino. Para iniciar la transferencia, pulse los botones Guardar o Guardar y Abrir.
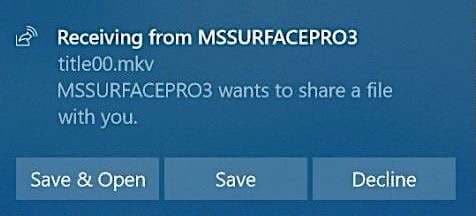
Nota: El dispositivo de destino debe estar dentro del alcance de Bluetooth y ejecutar al menos Windows 10. Conectar los dispositivos de origen y destino a la misma red aumentará la velocidad de transferencia.
Método 2: Transferencia mediante herramienta de terceros: SHAREit
La aplicación SHAREit es ampliamente utilizada por los usuarios de teléfonos inteligentes para transferir rápidamente archivos entre dos teléfonos móviles o desde una computadora a un dispositivo móvil y viceversa.
Además de los teléfonos inteligentes, SHAREit te permite transferir archivos entre dos computadoras. Esta función resulta muy útil cuando necesitas transferir rápidamente varios gigabytes de archivos de una computadora a otra sin necesidad de utilizar una unidad USB.
Requisitos del sistema.
Los siguientes son los requisitos mínimos del sistema para SHAREit en PC:
- Ventanas: XP, 7, 8, 8.1, 10, 11
- macOS: Requiere macOS 10.10 o posterior
Pasos para transferir archivos a través de SHAREit
En esta sección, veremos cómo utilizar el programa SHAREit para transferir archivos entre dos ordenadores. Echa un vistazo a los pasos a continuación:
Paso 1: Ejecute la aplicación SHAREit en ambos ordenadores. Haga clic en el icono de menú (tres barras horizontales) de uno de los PC y, a continuación, haga clic en Conectar con PC. SHAREit buscará ahora otros PCs que estén ejecutando SHAREit en la misma red.

Paso 2: En unos segundos deberías ver en la pantalla el otro ordenador ejecutando el SHAREit. Conéctate a la computadora haciendo clic en su nombre o icono.
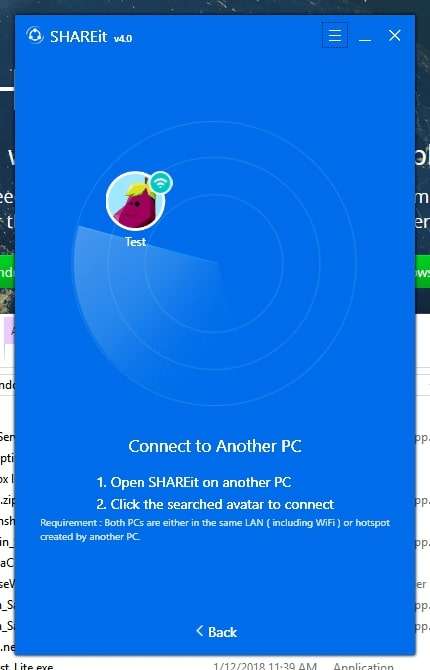
Paso 3: En el otro PC, verá el cuadro de diálogo de confirmación que se muestra a continuación, donde debe hacer clic en Accept para aceptar la solicitud de acceso.
Nota: Si recibe un mensaje de solicitud denegada o un error similar, intente volver a conectarse desde el otro PC.
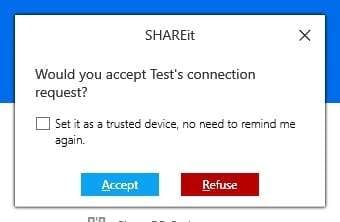
Paso 4:Arrastra y suelta archivos en la ventana SHAREit para transferir archivos entre estos ordenadores. Como alternativa, haz clic en el botón Seleccionar archivos para seleccionar los archivos que deseas transferir y, a continuación, haz clic en el botón Abrir para compartirlos. A continuación, haga clic en el botón Disconnect una vez que se hayan enviado todos los archivos.
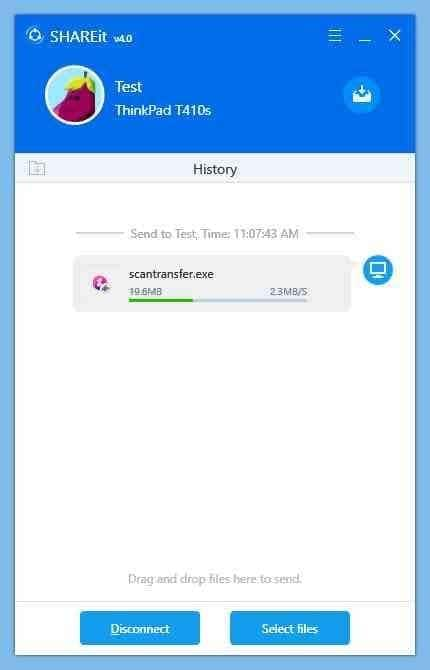
Nota: Para ver los archivos recibidos, abra la carpeta que los contiene haciendo clic en el icono Archivo recibido situado en la parte superior de la ventana. Como alternativa, en la ventana SHAREit, haga clic en....junto al nombre del archivo recibido y, a continuación, seleccioneAbrircarpeta que contiene el archivo para verlo.
Parte 3: Cómo compartir archivos a través de WiFi entre el PC y el móvil
Entre los métodos de transferencia de archivos a través de WiFi del PC al móvil o viceversa, el mejor sería Dr.Fone Air - Transferencia de archivos en línea. Es una herramienta segura en la cual puedes almacenar, compartir y acceder rápidamente a archivos y datos en varios dispositivos.
Con Dr.Fone Air, el número de transferencias de archivos es ilimitado. Puedes enviar múltiples archivos en línea al mismo tiempo utilizando el procesamiento por lotes. Fotos, videos, música, aplicaciones y otros archivos grandes pueden transferirse fácilmente de un teléfono a una computadora o viceversa utilizando un navegador web.
Requisitos del sistema
- Navegador: Google Chrome, Safari, Microsoft Edge IE10, o versiones superiores.
- Android: a partir de la versión 5.0
- iPhone/iPod táctil: iOS 12.0 o posterior
- Mac:macOS 11.0 o posterior y un Mac con un chip Apple M1 o posterior
Dr.Fone Air - Guía de transferencia de archivos paso a paso
Dr.Fone Air es tu solución sencilla para gestionar archivos en línea. A continuación te explicamos cómo utilizarlo para 'compartir archivos a través de WiFi' entre el PC y los dispositivos móviles.
Paso 1: Introduzca drfone.io en el navegador de su ordenador. A continuación, únete a la misma red WiFi que tu teléfono y tu computadora.

Paso 2: Para conectar el teléfono y el ordenador, abre Dr.Fone Link en el teléfono, escanea el código QR o introduce el código de fundición.
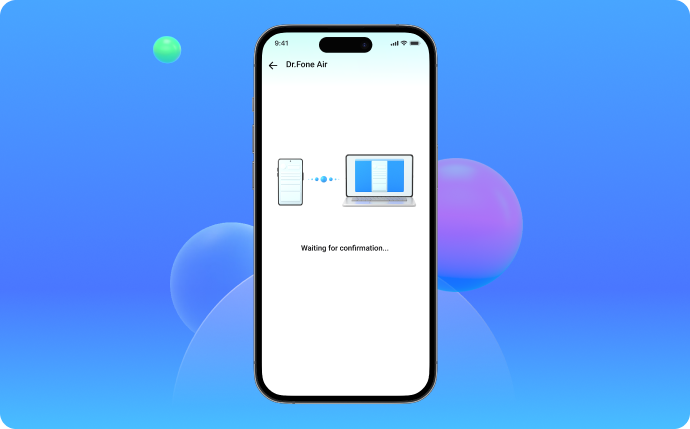
Paso 3: Selecciona Transferencia de archivos y, a continuación, los archivos de tu teléfono. Los archivos o carpetas que selecciones serán subidos al navegador. Luego podrás guardarlos, revisarlos y compartirlos en tu computadora.

Conclusión
La transferencia de archivos nunca ha sido más rápida que en este momento. En cuanto a compartir archivos a través de WiFi entre el PC y el móvil, el método más sencillo sería con la ayuda de Dr.Fone Air. Con Dr.Fone Air, puedes transferir fácilmente archivos y datos entre diferentes dispositivos en línea gracias a su compatibilidad multiplataforma, que funciona en plataformas en línea, de escritorio y móviles.
Dr.Fone Air reúne todo– transferencia de archivos y reflejo de pantalla de dispositivos móviles, en un solo lugar. Y lo mejor de todo es que es– completamente gratuito y fácil de usar–sin anuncios ni software adicional. Todo para una mejor experiencia de transferencia de archivos.
Transferencia de iPhone
- 1. Transferir Contactos iPhone
- 4. Transferir Música de iPhone
- 5. Transferir Videos de iPhone
- 6. Transferir Datos de iPhone
- ● Gestionar/transferir/recuperar datos
- ● Desbloquear/activar/bloquear pantalla FRP
- ● Resolver problemas en iOS y Android
















Paula Hernández
staff Editor