Guía Definitiva para Hacer una Captura de Pantalla en el iPhone
Dec 02, 2024 • Categoría: Soluciones de Reparación Móvil • Soluciones probadas
Nuestra mente es capaz de recordar varias cosas relacionadas con nuestras experiencias personales. Podemos recordarlas siempre que queramos para rememorar acontecimientos especiales de nuestra vida. Sin embargo, probablemente sea justo decir que no podemos confiar en nuestra memoria todo el tiempo. Mantener un registro de cualquier información crucial sigue siendo de vital importancia. Por suerte, las funciones de captura de pantalla de nuestros teléfonos móviles nos lo han puesto mucho más fácil a todos.
No podemos negar que disponer de medios para realizar capturas de pantalla en nuestros smartphones es muy útil en determinadas situaciones. Por eso es mejor explorar cómo acceder a esta función con sólo chasquear un dedo. No te preocupes. Hay numerosas formas de hacer una captura de pantalla en un iPhone. Sólo tienes que elegir el que mejor se adapte a tu estilo.
En este artículo, daremos una respuesta definitiva a la pregunta: ¿Cómo se hace una captura de pantalla en un iPhone? También hablaremos de algunos tutoriales que pueden ayudarte a mejorar aún más tus capturas de pantalla. Sigue leyendo para saber más.
Ventajas de hacer capturas de pantalla en el iPhone
En términos sencillos, una captura de pantalla es básicamente una imagen que muestra el contenido de tu pantalla. Los iPhones tienen esta función que te permite capturar la actividad de tu pantalla y exportarla en formatos de imagen. Las capturas de pantalla funcionan como cualquier otra foto de tu dispositivo. También puedes almacenarlos todo el tiempo que quieras y compartirlos con otras personas si lo deseas. Sin embargo, en realidad tienen un papel especial que desempeñar que hace que nuestra experiencia móvil sea mucho mejor. Revísalos en la lista de ventajas que se muestra a continuación.
Es una forma fácil de tomar notas y registrar datos importantes.
Escribir notas en un papel es tradicionalmente eficaz. Es un hecho que no podemos negar. Pero en términos de comodidad, es cierto que hacer capturas de pantalla es una opción mucho mejor. Así que no des por sentada esta característica. Descubre cómo puedes aprovechar sus funciones a la hora de registrar datos importantes.
Es una forma cómoda de capturar y compartir imágenes en línea.
Descargar imágenes en línea no siempre es la mejor opción para guardar una copia en tu dispositivo. Pero no te preocupes. Si determinadas circunstancias no te lo permiten, intenta hacer una captura de pantalla de la foto en su lugar. Es igual que el anterior. También puedes compartirla con otros directamente desde tu galería de imágenes.
Es una gran herramienta a la hora de dar instrucciones.
Supongamos que estás enseñando a distancia a alguien a utilizar un determinado programa informático. Es todo un reto, sobre todo si te comunicas mediante instrucciones textuales. Pero para ayudarte a hacerlo más eficaz, puedes intentar enviar capturas de pantalla comentadas de la interfaz. De hecho, es un método interactivo para proporcionar virtualmente instrucciones complejas. Sólo asegúrate de saber cómo hacer una captura de pantalla en tu iPhone.
Tutoriales ¿Cómo hacer una captura de pantalla en el iPhone?
¿Cómo se hace una captura de pantalla en un iPhone? Pues bien, los métodos varían de un modelo de iPhone a otro. Depende en gran medida de los botones y teclas disponibles en tu dispositivo. A continuación encontrarás una serie de tutoriales que te ayudarán a realizar capturas de pantalla en tu iPhone. Comprueba cuál se adapta al modelo y las especificaciones de tu dispositivo.
iPhones con botón Inicio
A continuación se muestra una breve guía sobre cómo hacer una captura de pantalla en el iPhone 7. El mismo tutorial también responde a cómo hacer capturas de pantalla en el iPhone SE y otros modelos con botón Home.
- Paso 1: Pulsa y mantén pulsado el botón Encendidoy el Inicio simultáneamente.

- Paso 2: Tras unos segundos, tu iPhone mostrará una pantalla blanca indicando que se ha capturado una pantalla. Ahora puedes soltar los botones en este punto.
- Paso 3: En la pantalla aparecerá una pequeña vista previa de la captura de pantalla. Púlsalo para comprobarlo o acceder a las opciones de personalización.
iPhones con Face ID
La siguiente guía muestra cómo hacer capturas de pantalla en el iPhone 14. También puede ayudarte a descubrir cómo hacer capturas de pantalla en el iPhone 13 y otros modelos de iPhone con Face ID.
- Paso 1: Pulsa y mantén pulsado el botón Encendidoy el Volumen Arriba juntos.
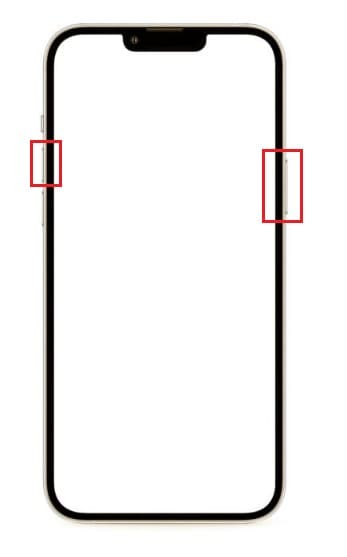
- Paso 2: Tu iPhone mostrará inmediatamente una pantalla blanca avisándote de que se ha capturado una pantalla correctamente. En este momento, no dudes en soltar los botones.
- Paso 3: La vista previa de la captura de pantalla capturada se mostrará en la pantalla de tu iPhone. Púlsalo para revisar la imagen o acceder a las opciones de personalización.
Capturas de pantalla con AssistiveTouch
Pulsar una combinación específica de botones en tu dispositivo no es la única forma de hacer una captura de pantalla en tu iPhone. También puedes hacerlo simplemente tocando el AssistiveTouch en tu dispositivo. No te preocupes. No hace falta ser un genio para activarlo y configurarlo. Sigue este tutorial.
- Paso 1: Ve a Configuración.
- Paso 2: Haz clic en Accesibilidad.
- Paso 3: Haz clic en Tactil.
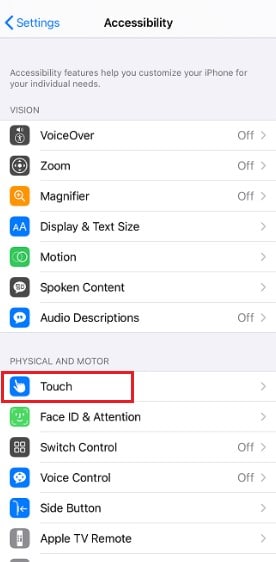
- Paso 4: Haz clic en AssistiveTouch.
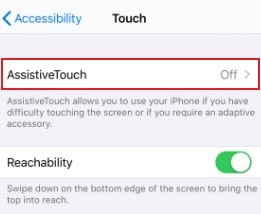
- Paso 5: Activa el botón de opción situado junto a AssistiveTouch.
- Paso 6: Ve hacia abajo hasta la scción Acciones personalizadas y, a continuación, elige una de las opciones disponibles. Haz clic en él.
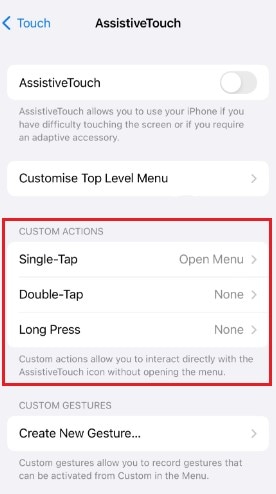
- Paso 7: Encuentra y haz clic en Captura de pantalla para configurarlo en tu Acción Personalizada preferida.
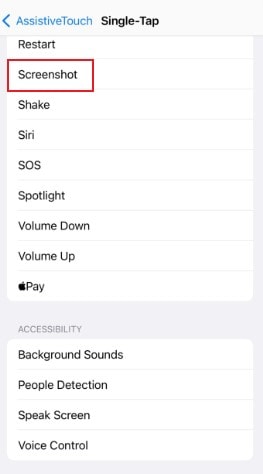
¿Cómo compartir capturas de pantalla en el iPhone?
Anteriormente hemos aprendido cómo hacer capturas de pantalla en el iPhone 11 y otros modelos. Ahora, es el momento de saber cómo comprobar las capturas de pantalla y distribuirlas a los demás. No te preocupes. Eso es pan comido. Consulta la siguiente guía para aprender a hacerlo de forma rápida y sencilla.
- Paso 1: Para comprobar las capturas de pantalla capturadas en tu iPhone, ve a Fotos.
- Paso 2: En la sección de Álbum , encontrar y hacer clic en Capturas de pantalla. Ahí es específicamente donde van las capturas de pantalla por defecto.
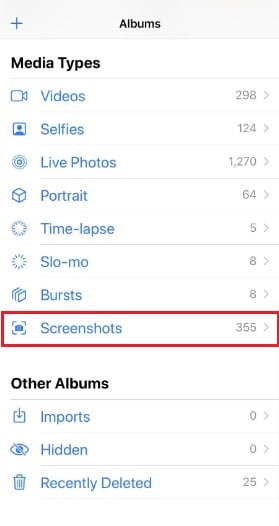
- Paso 3: Elige la captura de pantalla que deseas compartir. A continuación, haz clic en el botón Compartir .
- Paso 4: Selecciona la opción de uso compartido que prefieras y haz clic en ella. Inmediatamente después, sigue las instrucciones en pantalla para los siguientes pasos.
¿Cómo personalizar las capturas de pantalla de tu iPhone?
Si no lo sabes, puedes editar las capturas de pantalla de tu iPhone y personalizarlas a tu gusto. Tienes varias opciones para hacer anotaciones, dibujar, añadir formas y textos y acentuar ciertos detalles. Increíble, ¿verdad? No te preocupes. Hacerlo así es, en efecto, pan comido. He aquí cómo hacerlo en sencillos pasos.
- Paso 1: Después de hacer la captura de pantalla en tu iPhone, haz clic en la pequeña vista previa que aparece en la esquina inferior izquierda de la pantalla.
- Paso 2: A continuación, se ofrecerán diversas opciones de edición. A partir de ahí, personaliza la captura de pantalla según tus preferencias.
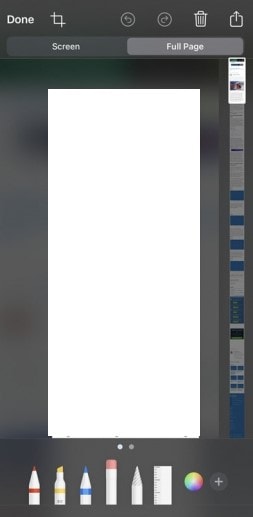
- Paso 3: Por último, haz clic en Hecho para guardar los cambios en tu captura de pantalla.
¿Qué hacer si el iPhone no hace capturas de pantalla?
Es innegable que la función de captura de pantalla del iPhone a veces falla. La razón más común de este tipo de errores son los problemas de software que, por lo general, afectan a las funciones y el rendimiento del dispositivo. No te preocupes. Resolver este problema es ahora mucho más fácil de lo que la mayoría de ustedes piensa. Wondershare Dr.Fone tiene una potente función de reparación del sistema que puede ayudarte mucho en este tipo de situaciones desafortunadas. A continuación te explicamos cómo utilizarlo en sencillos pasos.
- Paso 1: Descargar Wondershare Dr.Fone desde su página web oficial. Instálalo en tu computadora.
- Paso 2: Inicia el Wondershare Dr.Fone en tu computadora. Espera hasta que se cargue completamente y las opciones estén disponibles.
- Paso 3: Después, accede al panel lateral izquierdo y haz clic en Caja de herramientas. Después, haz clic en Reparación del Sistema en el panel de control principal.

- Paso 4: Conecta tu iPhone al ordenador mediante un cable de datos.
- Paso 5: Entonces, haz clic en iPhone.

- Paso 6: Se te ofrecerán varias opciones de reparación del sistema. Desde ahí, busca y haz clic en reparación de iOS.

- Paso 7: Inmediatamente después, haz clic en Reparación estándar.

- Paso 8: En este punto, necesitas poner tu iPhone en modo recuperación. Comienza haciendo clic en Confiar en tu iPhone. Después, haga clic en Entrar en modo recuperación en tu computador. Si necesitas más ayuda, haz clic en Guía en su lugar.

- Paso 9: Wondershare Dr.Fone mostrará algún paquete de firmware compatible disponible para tu dispositivo. Selecciona el que mejor se adapte a las especificaciones de tu iPhone. Haz clic en el botón Descargar al lado.

- Paso 10: Espera mientras Wondershare Dr.Fone está descargando el paquete de firmware seleccionado.

- Paso 11: Cuando por fin esté listo el nuevo paquete de firmware, haz clic en Reparar Ahora para continuar.

- Paso 12: Espera mientras Wondershare Dr.Fone repara tu iOS e instala el nuevo paquete de firmware. Abstente de utilizar el iPhone y el computador mientras dure el proceso.

- Paso 13: El proceso concluirá pasados unos minutos. Haz clic en Hecho para terminar.
-

Conclusión
Aprender a hacer una captura de pantalla en tu iPhone es sin duda una gran ventaja. Disfrutarás de facilidad de uso y comodidad. Por eso no lo dejes nunca de lado. Practica el método de captura de pantalla que mejor te funcione. Consulta los tutoriales anteriores como ayuda. Además, no olvides descargar Wondershare Dr.Fone en tu computadora. Es una solución móvil todo en uno que puede ayudarte con la reparación del sistema, la recuperación de datos, la copia de seguridad de archivos y muchas otras cosas.
















Paula Hernández
staff Editor
Calificado en general con4.5(105participantes)