¿Tus Mensajes de Mac No se están Sincronizando Con el iPhone? Aquí tienes Cómo Solucionarlo
Sep 05, 2023 • Filed to: Soluciones de Recuperación de Datos • Soluciones probadas

No toma mucho tiempo acostumbrarse a una característica inteligente que ahorra tiempo, como la Continuidad de Apple. Es seguro asumir que cambiar entre el iPhone, la Mac y otros dispositivos de Apple ya es algo natural para ti, pero de repente, ya no puedes acceder a tus mensajes en todos los dispositivos.
Por alguna razón, tus mensajes del iPhone no se están sincronizando con tu Mac.
Es un problema frustrante, pero tenemos algunas soluciones para ayudarte. Conozcamos más sobre el problema de la falta de sincronización de Apple y analicemos las mejores maneras para solucionar este problema.
Razones Por las que los Mensajes de Mac No se Sincronizan Con Tu iPhone
¿Has actualizado recientemente tu iPhone, tu Mac o ambos a la última versión de iOS? Si la respuesta es afirmativa, es probable que esta actualización haya provocado el problema que impide la sincronización.
Los usuarios de iOS comenzaron a informar hace algún tiempo que sus mensajes no se sincronizaban entre el iPhone y la Mac, por lo que esto es prácticamente una noticia antigua en la comunidad de Apple. Con esto en mente, es aún más desconcertante que Apple no haya podido solucionarlo antes de la última versión de iOS 15.
Desafortunadamente, nadie sabe a ciencia cierta cuál es el principal culpable de que los mensajes de Mac no se sincronicen con el iPhone. Existen muchas posibles razones por las que esto podría estar ocurriendo a tantos usuarios de Apple. Ciertamente, no es una molestia pequeña, pero el problema suele ser fácil de solucionar.
Solución Definitiva para cuando los Mensajes de Mac No se Sincronizan Con el iPhone: Repara Tu Pérdida
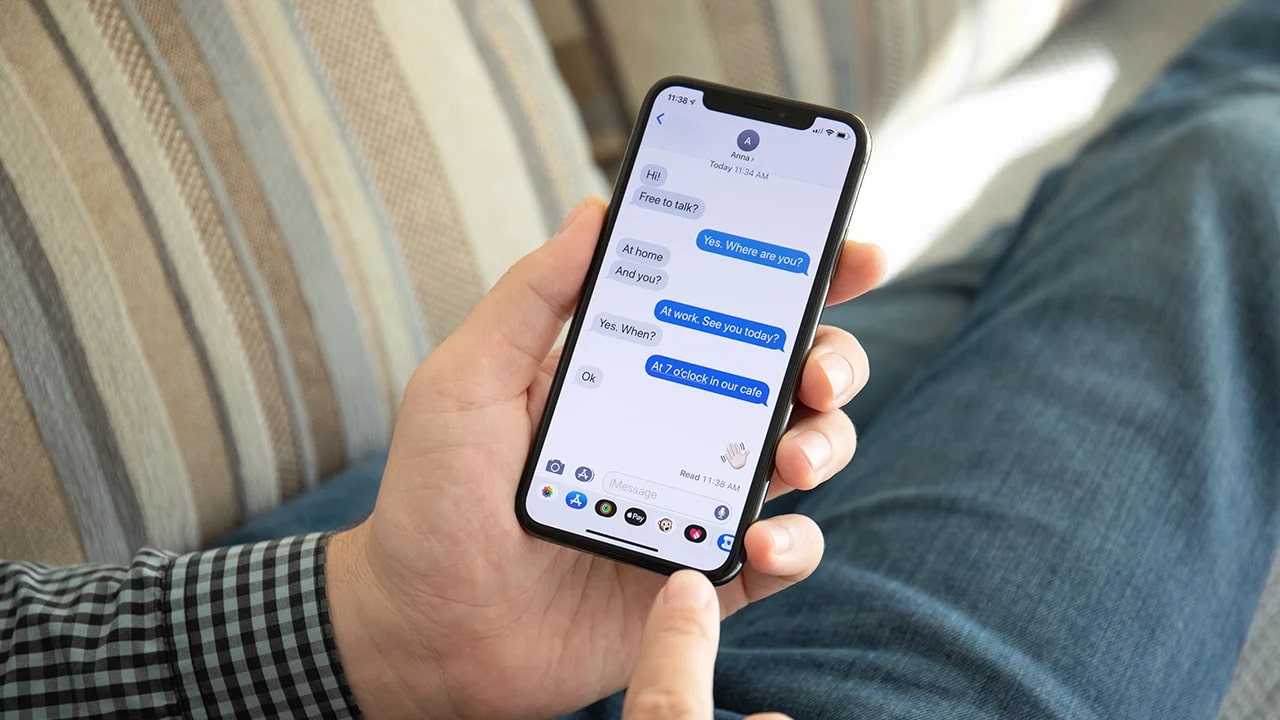
Y ahora la cruda verdad – si tus mensajes en Mac no se están sincronizando con tu iPhone, probablemente ese no sea el único problema en tu dispositivos iOS. Puedes intentar solucionar el problema con cualquiera de los trucos que te mostramos a continuación – al menos uno funcionará, pero el problema de fondo seguirá existiendo.
Sin embargo, no te sorprendas si los mensajes dejan de sincronizarse en tus dispositivos unos días después. Probablemente estés lidiando con un error del sistema que debe tratarse a nivel del sistema.
Para esto, recomendamos Wondershare Dr.Fone – Reparación del Sistema para iOS.
Dr.Fone – Reparación del Sistema, es una solución común para más de 150 problemas del sistema de iOS. Si alguno de tus dispositivos iOS queda atascado en el Modo Recovery/Recuperación o en un boot loop (bucle de arranque), si empiezan a mostrar la pantalla blanca de la muerte o la pantalla negra, si se congela o parece en cualquier otro sentido irreparable, Dr.Fone lo reparará.
Puedes utilizar Dr.Fone – Reparación del Sistema para iOS en iPhone y Mac. Es compatible con la última versión de iOS. También es una de las herramientas de reparación más fáciles de usar del mercado.
Exixten dos maneras para abordar cualquier inconveniente de iOS utilizando Dr.Fone – Reparación del Sistema. Primero, debes intentar solucionar el problema utilizando la "Reparación Estándar" para conservar todos tus datos. Si esto no funciona, deberás profundizar con la "Reparación Avanzada", que borrará todo en tu iPhone.
- Paso 1. Descarga, instala y ejecuta Dr.Fone – Reparación del Sistema(iOS) en tu Mac.
- Paso 2. Desde la sección de "Toolbox/Caja de Herramientas" entre las opciones, elige "System Repair/Reparación del Sistema".

- Paso 3. Conecta tu iPhone a la Mac mediante un cable de conexión.
- Paso 4. Selecciona "iPhone/iOS" para continuar con la Reparación del Sistema para iOS.

- Paso 5. En la siguiente ventana, elige "iOS Repair/Reparación de iOS".

- Paso 6. En tu primer intento, opta por la "Standard Repair/Reparación Estándar". Si esto no funciona, repite los pasos 1-4 y elige "Advanced Repair/Reparación Avanzada".

- Paso 7. Sigue las instrucciones en la pantalla para poner tu iPhone en Modo Recovery/ Recuperación.

- Paso 8. Dr.Fone – Reparación de Sistema buscará automáticamente el firmware adecuado para ayudar a solucionar el problema en tu dispositivo. Cuando haya terminado, elige el firmware que quieres instalar y haz clic en "Download/Descargar".

- Paso 9. El programa ahora descargará y verificará el firmware de iOS.

- Paso 10. Haz clic en "Repair Now/Reparar Ahora" para flashear el firmware y arreglar tu dispositivo iOS.

Dr.Fone – Reparación del Sistema necesitará un minuto para completar el proceso. Durante este tiempo, puedes observar la barra de progreso en la pantalla. Cuando esté completo, simplemente haz clic en "Hecho" y desconecta tu iPhone de la Mac. Ambos dispositivos deberían estar arreglados, actualizados y listos para usar.
Cómo Solucionar el Problema por el cual los Mensajes en Mac No se Sincronizan Con Tu iPhone
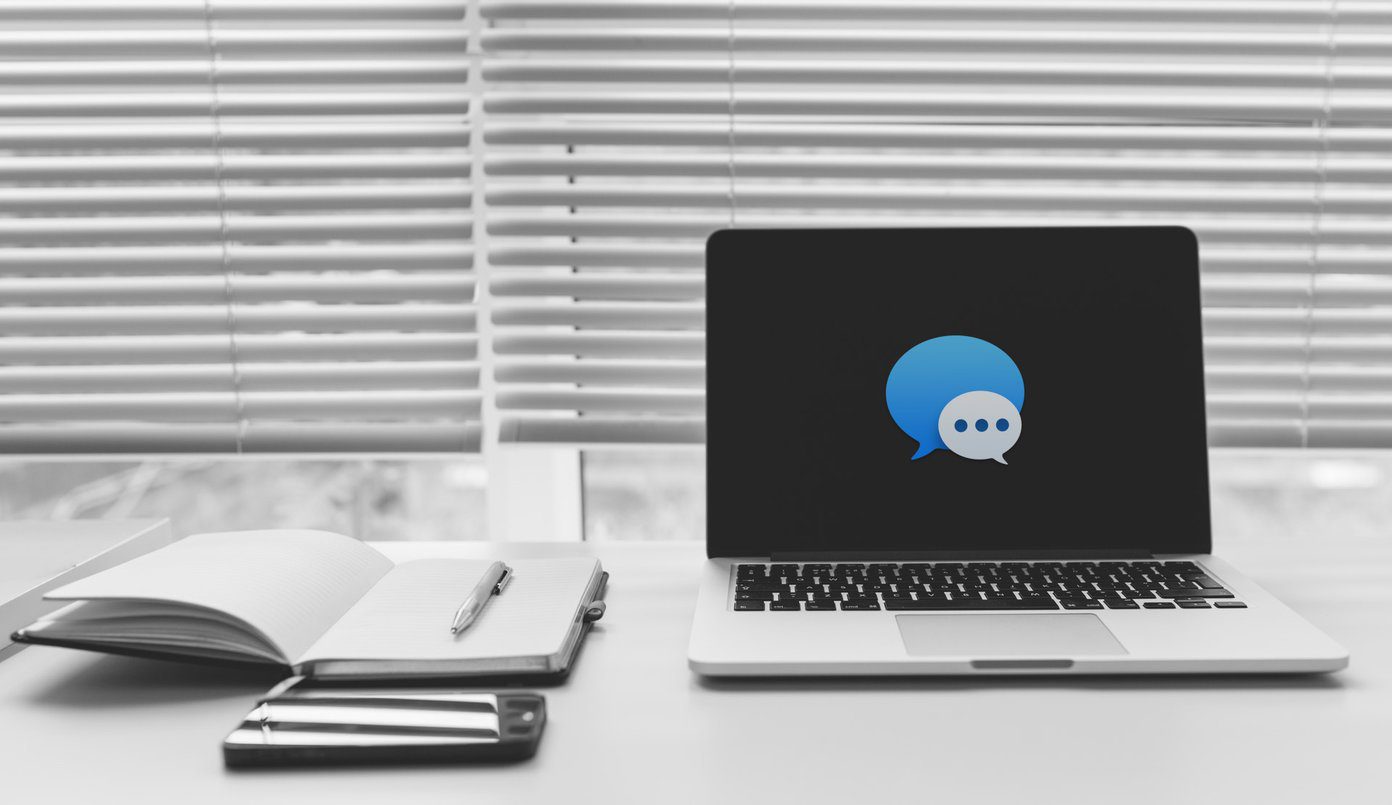
Las siguientes son soluciones sencillas que deberían ayudarte a solucionar el problema. Un consejo antes de comenzar – pruébalas en el orden exacto en que se describen en la siguiente lista, y no te rindas hasta llegar al final. Una de estas sugerencias seguramente funcionará, así que ten paciencia.
Desactiva y vuelve a activar la aplicación iMessage.
Desactivar y volver a activar esta función no siempre funciona, pero ayuda a determinar la gravedad del problema. Por lo tanto, lo primero que debes hacer en este tipo de situación es buscar el botón de iMessage para realizar esta acción. Espera unos segundos antes de encenderlo y verifica los resultados.
Aquí tienes cómo desactivar y volver a activar iMessage en tu iPhone:
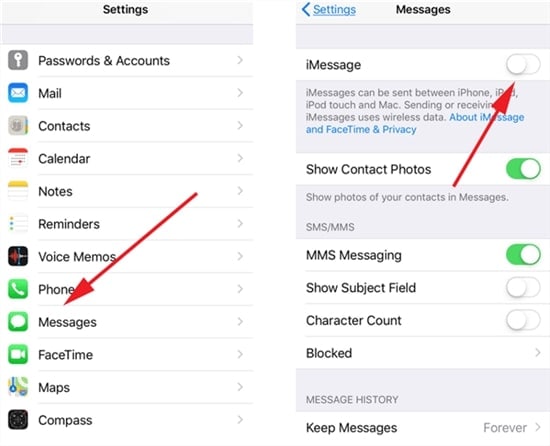
- Paso 1. Ve a "Configuración".
- Paso 2. Encuentra iMessage.
- Paso 3. Alterna el interruptor de "iMessage".
- Paso 4. Vuelve a activarlo.
Ahora, necesitas hacer lo mismo para los Mensajes en tu Mac:
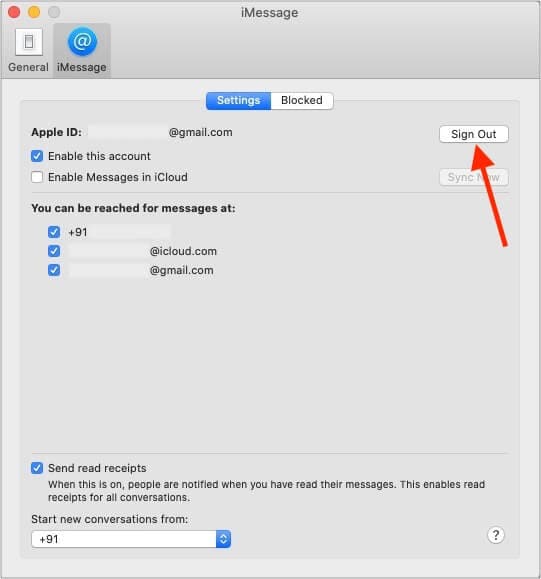
- Paso 1. Ejecuta "iMessage".
- Paso 2. Navega hasta "Preferencias".
- Paso 3. Haz clic en "Sign Out/Cerrar Sesión" y espera.
- Paso 4. Haz clic en "Iniciar sesión" para volver a entrar.
Si esto no soluciona el problema, puede significar que alguna de las configuraciones está desactivada o que estás lidiando con un error del sistema. Intentemos una opción diferente para sincronizar los Mensajes de la Mac.
Configura iCloud para los Mensajes del iPhone y la Mac.
Apple te permite sincronizar iMessages en tus dispositivos iOS. Por lo que la tecnología que hace esto posible se llama iCloud. Por lo tanto, si deseas que tu iPhone y Mac se sincronicen automáticamente, debes asegurarte de que iCloud para Mensajes esté habilitado en ambos dispositivos. Es un proceso sencillo:
- Paso 1. Toma tu iPhone y ve a "Settings/Configuración".
- Paso 2. Bajo tu nombre, toca en "iCloud".
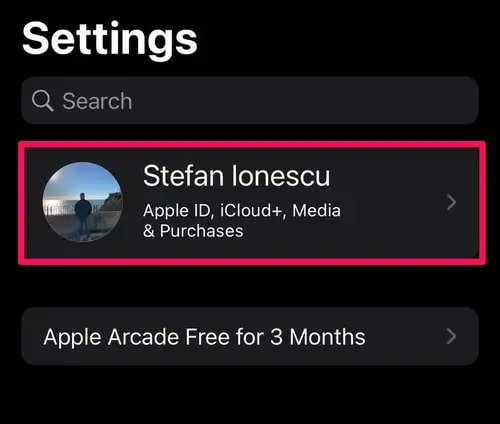
- Paso 3. Toca "Mostrar Todo" > "Mensajes" y activa "Sincronizar este [dispositivo]" o "Activar Mensajes".
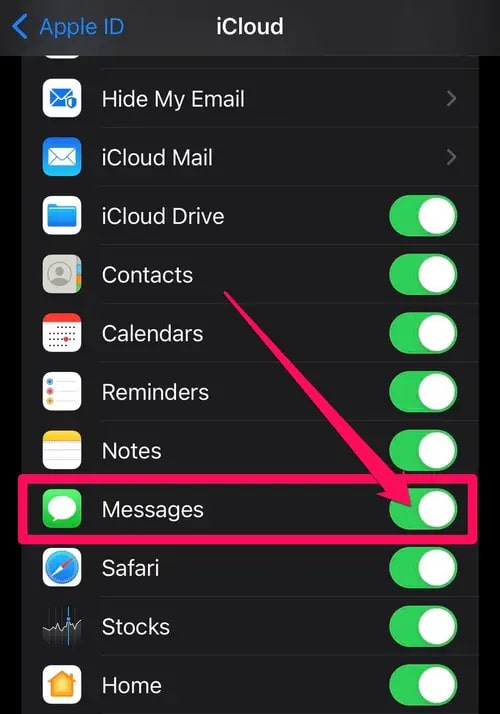
- Paso 4. Ahora, cambia a tu Mac y abre "Mensajes".
- Paso 5. Haz clic en "Preferencias" (o "Configuración" en MacOS Ventura).
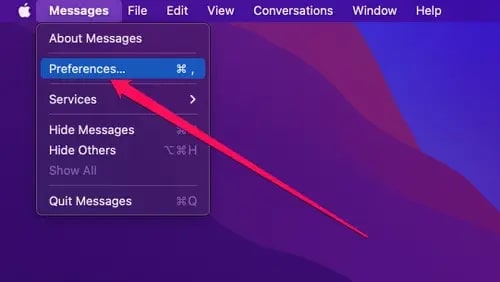
- Paso 6. Bajo "iMessage", selecciona "Habilitar Mensajes en iCloud".
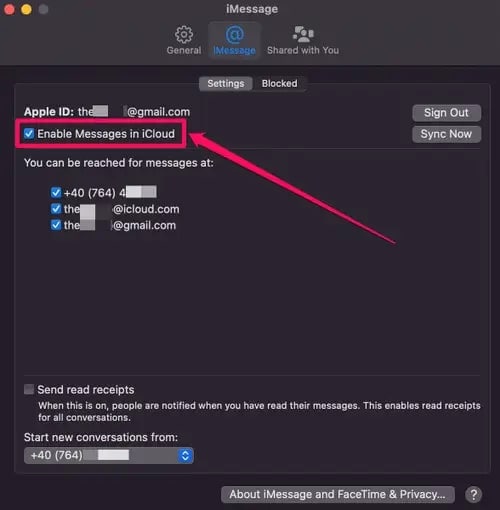
Configurar iCloud es una de las tres cosas que debes hacer para habilitar la sincronización automática. Si todo está bien con esta configuración, veamos qué más podría estar causando un problema.
Asegúrate de que Estás Utilizando el Mismo Apple ID
La Continuidad, también conocida como sincronización automática a través del Apple ID, es una de las funciones más convenientes del ecosistema de Apple. Naturalmente, si iCloud para iMessage está habilitado en ambos de tus dispositivos iOS, querrás verificar si tu iPhone y Mac están conectados al mismo Apple ID.
Si no estás seguro de cómo hacerlo, simplemente sigue los pasos a continuación:
- Paso 1. Inicia sesión en apple.com para gestionar tu Apple ID.
- Paso 2. Asegúrate de que todos tus dispositivos estén listados bajo el mismo ID.
- Paso 3. En tu iPhone, ve a "Configuración" > "Mensajes" >"Enviar y Recibir", y verifica si el Apple ID coincide con el que has registrado para el dispositivo.
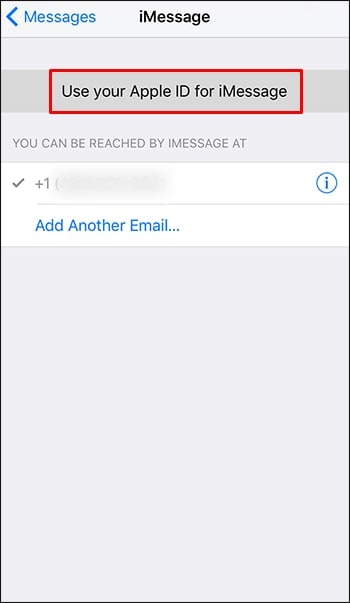
- Paso 4. Desde tu Mac, ve a "Mensajes" > "Preferencias" > "Cuentas". El mismo Apple ID también debería estar ahí.
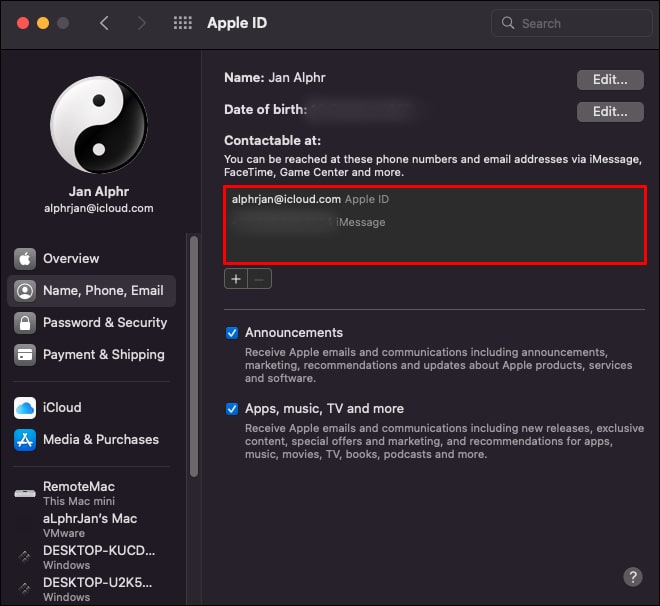
¿No hay discrepancias? Si todo está como debería, pasa a la siguiente solución.
¿Están Sincronizados Tu Número De Teléfono y Tu Correo Electrónico?
Al igual que tu Apple ID, la información de tu número de teléfono móvil y correo electrónico debe coincidir en ambos dispositivos. Puedes verificar eso en la configuración del Apple ID para tu iPhone y tu Mac:
- Paso 1. Desde tu iPhone, ve a "Configuración"
- Paso 2. Ahora pulsa en "Mensajes" luego, la opción de "iMessage" tiene que estar activa, si no lo está, actívala.
- Paso 3. Toca "Enviar y Recibir" para más opciones.
- Paso 4. Asegúrate de que tu número de teléfono y la información de correo electrónico bajo TÚ PUEDES RECIBIR MENSAJES Y RESPONDER DESDE y EMPEZAR NUEVAS CONVERSACIONES DESDE sean correctos.
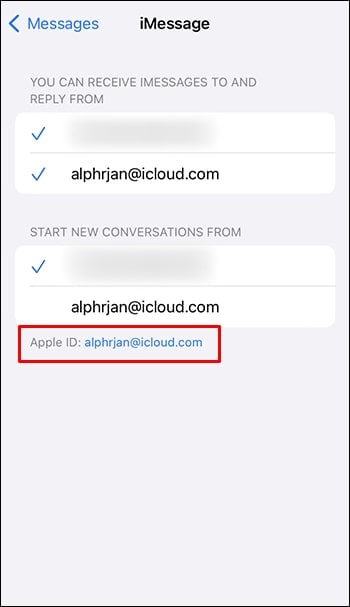
Si todo coincide, pasa a la siguiente solución para los Mensajes en Mac.
Actualiza iOS en tu iPhone y Mac.
Irónicamente, una actualización del sistema es una de las razones más comúnmente citadas para perder la continuidad entre los iMessages de tu iPhone y los Mensajes de tu Mac. Muchos usuarios han informado que sus dispositivos dejaron de sincronizarse después de actualizar su iPhone o Mac a la última versión de iOS.
En caso de que esto nunca te haya sucedido y los iMessage en tu Mac no se sincronicen con tu iPhone por alguna otra razón, actualizar iOS podría ayudar a solucionar el problema de la falta de sincronización.
Actualizar un iPhone es sencillo. Si es la primera vez que lo haces, sigue estos pasos:
- Paso 1. Asegúrate de que tu iPhone esté conectado a Internet a través del Wi-Fi. También debes conectarlo a una fuente de alimentación.
- Paso 2. Ve a "Configuración", toca "General" y luego "Software Update/Actualización de software".
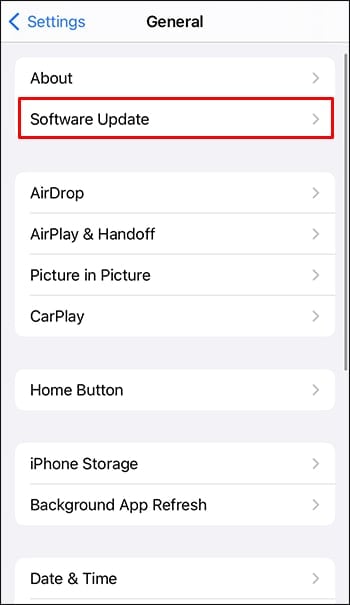
- Paso 3. Si hay actualizaciones disponibles, toca "Install Now/Instalar Ahora" o Descargar e Instalar > Instalar Ahora.
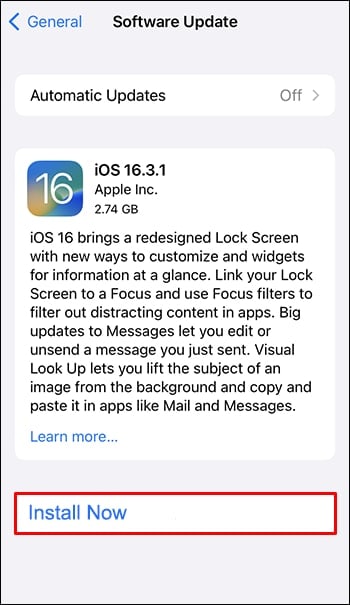
- Paso 4. Mientras estás allí, habilita las "Actualizaciones automáticas".
Ahora, actualicemos iOS en tu Mac. Hay algunas cosas que debes hacer:
- Paso 1. En el "Menú de Apple", haz clic en "System Preferences/Preferencias del Sistema".4
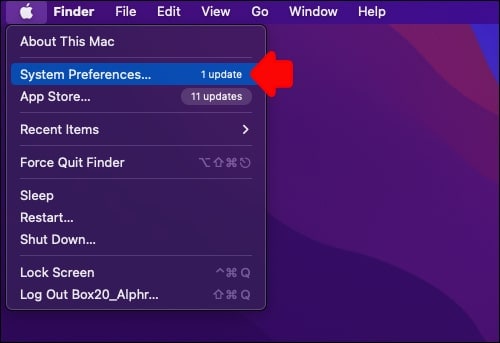
- Paso 2. Encuentra "Software Update/Actualización de Software" y haz clic para ver las actualizaciones disponibles.
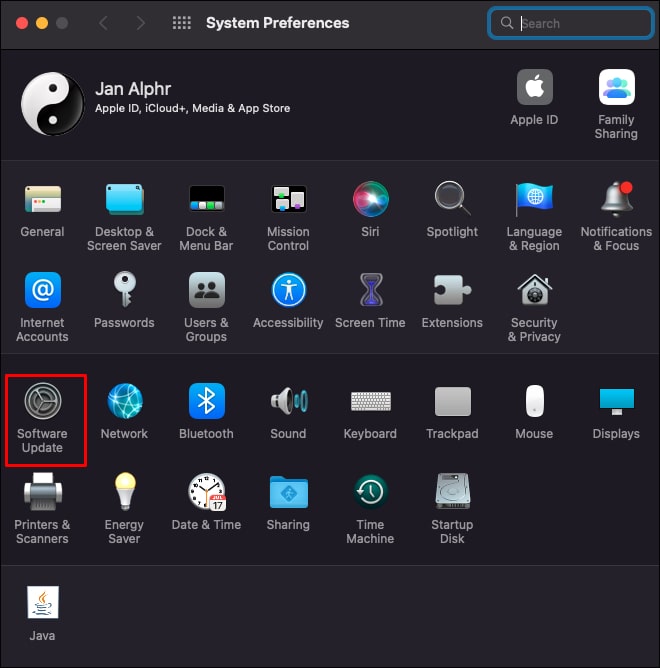
- Paso 3. Si hay nuevas actualizaciones, haz clic en "Update Now/Actualizar Ahora".
- Paso 4. Si deseas cambiar a la versión más reciente de iOS, haz clic en "Update Now/Actualizar Ahora".
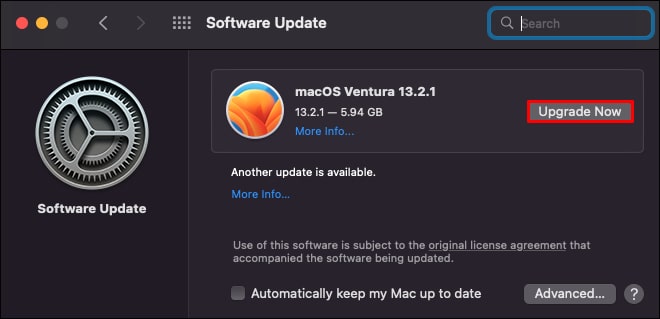
Ahora, intenta enviar un iMessage desde tu iPhone para ver si aparece en los Mensajes de tu Mac. Si es necesario, revisa las configuraciones de iMessage, iCloud y del Apple ID en ambos dispositivos en caso de que algo haya cambiado durante la actualización. ¿Aún no funciona?
Hay una cosa más que puedes intentar.
Sincroniza Manualmente iMessage con los Mensajes de Mac
Si has intentado todo lo anterior y nada funcionó, podría haber algo mal con tu cuenta de iCloud o con iCloud en general. Si tenemos la razón, lamentablemente esto está fuera de tu control. La buena noticia es que probablemente sea temporal. Sin embargo, hay una cosa más que puedes hacer.
Puedes sincronizar manualmente los mensajes en tus dispositivos iOS. Aquí tienes cómo puedes hacerlo:
- Paso 1. Ve a tu Mac y abre "Mensajes" .
- Paso 2. Bajo "Mensajes", selecciona "Preferencias".
- Paso 3. Localiza el ícono @ y haz clic para abrirlo.
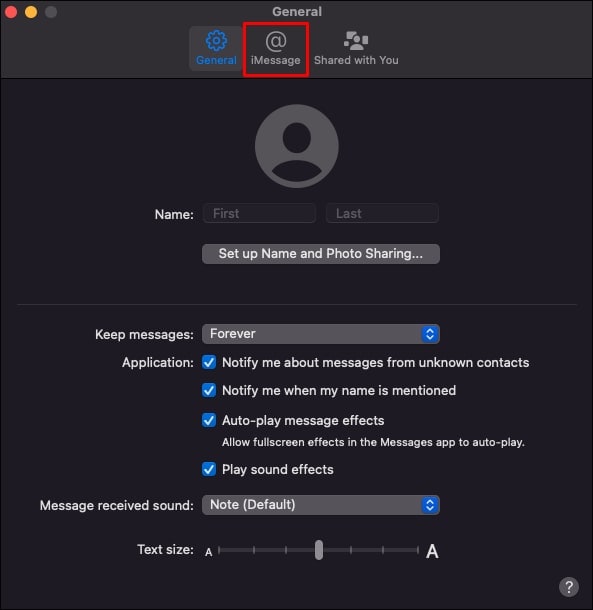
- Paso 4. ¿Está marcada la opción? Habilitar mensajes en iCloud Debería estarlo.
- Paso 5. Si iCloud para Mensajes está habilitado, haz clic en "Sync Now/Sincronizar Ahora".
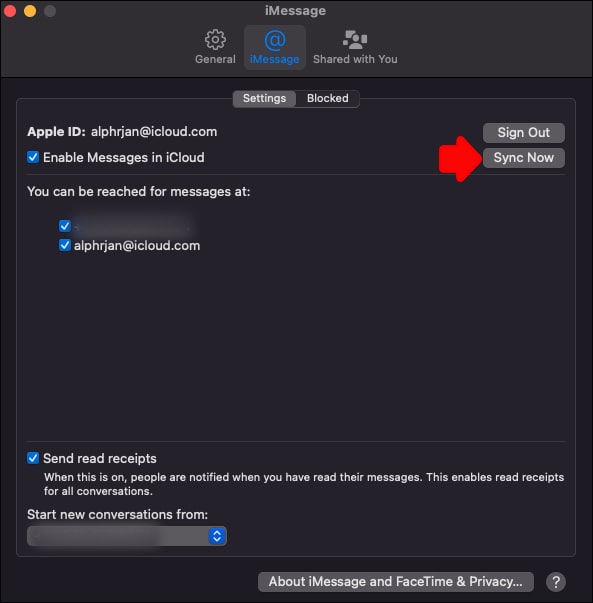
¿Funcionó esto? Si tu respuesta es no, probablemente deberías considerar contactar al soporte de Apple o llevar tus dispositivos a la tienda de reparación más cercana. Sinceramente, esperamos que no llegues a eso.
4.624.541 personas lo han descargado
Conclusión
Tanto el iPhone como la Mac son dispositivos excelentes; lo cual deberías poder aprovechar al máximo su potencial. Si quieres ahorrarte la molestia de solucionar repetidamente el problema de falta de sincronización en tus dispositivos iOS, te recomendamos utilizar Wondershare Dr.Fone para obtener la solución definitiva de reparación del sistema.
Recuperar datos del iPhone
- 1 Recuperación de iPhone
- Recuperar iPhone Dañado
- Recuperar Video Borrado en iPhone
- Recuperar Datos de mi iPhone Muerto
- Recuperación de la Memoria de iPhone
- Recuperar iPhone Voice Memos
- Olvidar la Contraseña de la Pantalla de iPhone
- Recuperar Broken iPod Touch
- Recuperar Broken/Dead iPad
- los 10 Mejores Softwares de Recuperación de Datos de iOS
- Recuperar Datos Eliminados del iPhone
- Recuperar Water Damaged iPod Touch
- Recuperar iPad Dñado por el Agua
- Recuperar Fotos de iPod Touch
- La Recuperación del iPhone 6
- Fonepaw Recuperación de Datos de iPhone
- 2 Consejos y Trucos del iPhone














Paula Hernández
staff Editor