¿Se cayó Apple Mapas? Aquí está como solucionar el que no funcione Mapas de iPhone
¿Apple Mapas está caído solo para ti o para todos? ¿Qué hacer si Mapas en iPhone no funciona y te deja sin navegación? ¿Cómo arreglar Mapas en iPhone rápidamente? ¡Resuelve este problema aquí!
Apr 09, 2024 • Archivado en: Soluciones de Reparación Móvil • Soluciones probadas
La navegación está entre las 5 actividades que la gente más usa en sus teléfonos. Así que, cuando Apple Mapas no funciona, la gente se pregunta, "Se cayó Apple Mapas?" "¿Por qué Apple Mapas no funciona?" Las memorias de un desastroso lanzamiento junto con iOS 6 se vienen a la mente cuando mapas en iPhone se rehúsa a funcionar adecuadamente. Mientras que Mapas ha tenido continuas y rigurosas mejoras con el paso de los años y ha servido a los usuarios de forma confiable, algunas veces las cosas simplemente no funcionan tan confiablemente como lo esperamos que lo hagan, y ves que Mapas de iPhone no funciona. ¿Qué sucede? ¿Puedo arreglar el problema de Mapas de iPhone no funciona? ¡Por supuesto! ¡Con las soluciones a continuación, puedes!
Parte I: ¿Apple Mapas se cayó? ¿Qué causa el problema en el que Apple Mapas no funcione?
Si eres uno de los millones que están contentos con Apple Mapas, ¿qué sucede si ves que Apple Mapas no funciona? ¿Apple Mapas se cayó o hay algo malo con nuestro teléfono? ¿Qué provoca el problema?
I.I: Revisa si Apple Mapas se cayó
Una de las primeras preguntas que se nos vienen a la mente con Apple Mapas es si está caído. Aquí está cómo lo puedes revisar:
Paso 1: Visita la página del estatus del sistema de Apple: https://www.apple.com/support/systemstatus/.
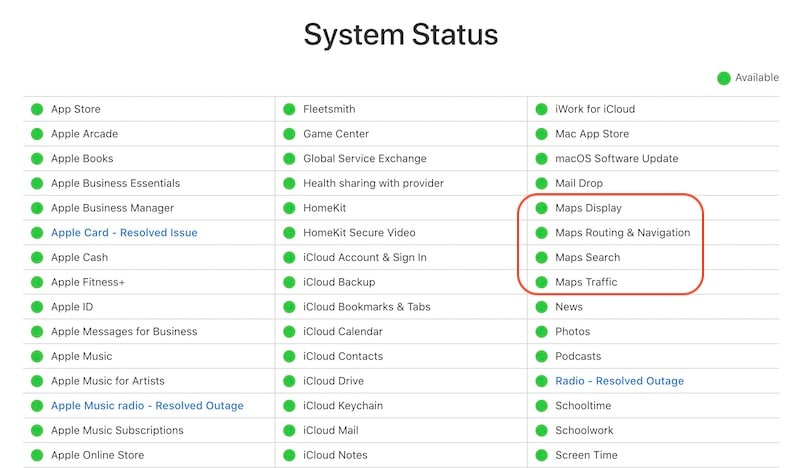
Paso 2: Revisa los estatus de Mapas y navegación. Si están funcionando, deberían mostrar un punto verde, como se puede ver, si hay algún problema que fue resuelto, o si hubo algún problema reciente, todo se menciona aquí.
I.II: ¿Qué provoca que Mapas en iPhone no funcione?
Dado el hecho de que Apple Mapas no está caído, hay algunas razones que directamente causarán que Mapas de iPhone no funcione, tales como que tu conexión a Internet no funcione, si la velocidad de datos es la adecuada para que cargue Mapas o no, si la aplicación de Mapas fue brindada con los controles de privacidad apropiados para que funcione, etc. Estos y más factores y soluciones son cubiertas a detalle a continuación.
Parte II: 11 maneras de arreglar el problema en el que Apple Mapas no funciona
Hay soluciones que puedes probar para resolver el que Mapas de iPhone no funcione y te hemos brindado las direcciones paso a paso para que las sigas.
Solución 1: Asegúrate de que tengas buena señal
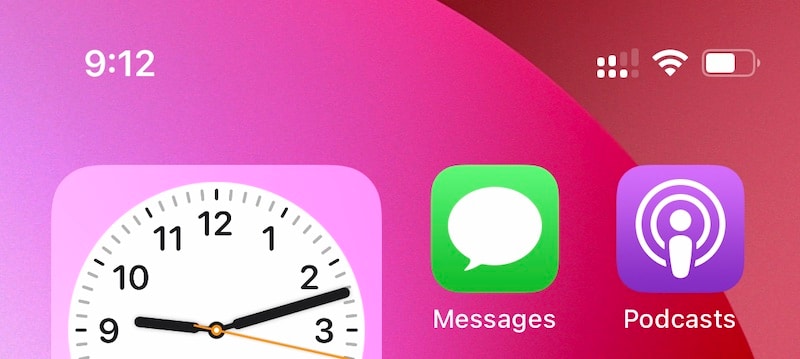
¿Cuántas barras de potencia de señal puedes ver en tu iPhone ahora mismo? Si es solo 1, puede que esa sea la causa por la que Apple Mapas no esté funcionando, ya que una potencia de señal baja es casi inadecuada para uso de datos, lo cual es requerido para Apple Mapas. En la imagen, la SIM 1 tiene una potencia de señal más baja que la SIM 2.
La solución aquí es cambiar a una red que brinde mejor señal de forma más constante y confiable que la de tu actual proveedor.
Solución 2: Alterna a datos móviles
Apagar y encender los datos móviles puede mejorar la conexión a Internet. Aquí está cómo intercalar los datos de apagado a encendido:
Paso 1: Ve a Ajustes > Datos móviles.
Paso 2: Apaga los datos móviles. Espera unos pocos segundos y vuelve a encenderlos.
Solución 3: Asegúrate de que el límite de datos no haya sido alcanzado
Sí estás en un plan de datos fijo, puede que ya hayas usado todos los datos disponibles y, consecuentemente, Apple Mapas no funcione como debería. En caso de que tu proveedor lo admita, iPhone proporciona una sencilla forma de revisar los datos asignados, entre otros detalles del plan.
Paso 1: Ve a Ajustes > Datos móviles > Uso.
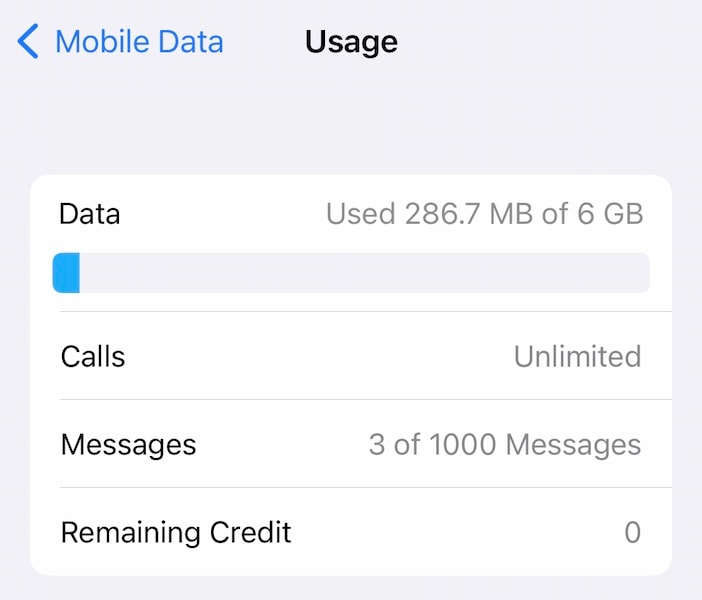
Paso 2: Revisa si el uso de datos está dentro del límite o si la cuota fue alcanzada. De ser así, necesitarás añadir más datos a tu plan antes de que puedas usar Apple Mapas.
Solución 4: Cierra y reabre la aplicación de Mapas
Algunas veces, cerrar y abrir nuevamente la app es todo lo que se necesita para actualizar la conexión de la aplicación y hacer que todo funcione de nuevo. Aquí está cómo cerrar la aplicación de Mapas, o cualquier otra de hecho, en iPhone:
Paso 1: Desliza desde la parte inferior hacia arriba de la pantalla y mantén presionado ese deslice por un segundo para abrir el intercalador de aplicaciones.
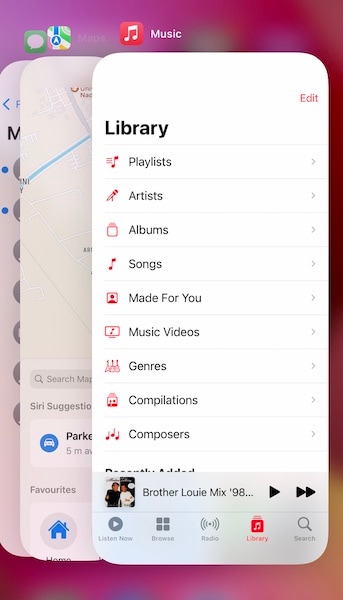
Paso 2: Desliza tu dedo de forma horizontal y despliega la aplicación de Mapas hacia arriba para cerrar la app completamente. Puede que veas varias aplicaciones ahí si es que no estás acostumbrado a hacer esto de cerrar las aplicaciones por mucho tiempo.
Paso 3: Abre la aplicación de Mapas nuevamente para ver si el problema con Apple Mapas fue resuelto.
Solución 5: Enciende los servicios de localización
Algunas veces, deshabilitar y rehabilitar la localización puede funcionar. Aquí está el cómo deshabilitar y rehabilitar los servicios de localización en iPhone.
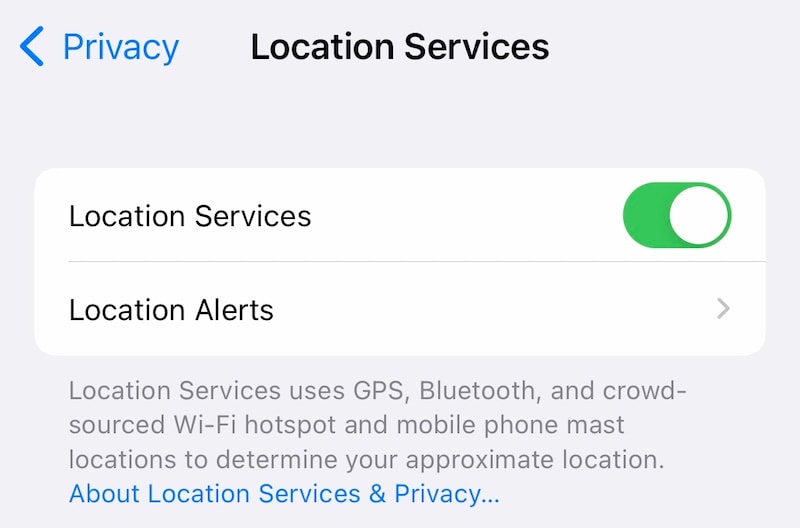
Paso 1: Ve a Ajustes > Privacidad > Servicios de localización y apágalos.
Paso 2: Espera unos pocos segundos y vuelve a encenderlos.
Solución 6: Revisa los ajustes de privacidad de Apple Mapas
La privacidad es uno de los aspectos más famosos de iPhone y de la experiencia iOS por Apple. La privacidad de tu Apple Mapas puede que esté interfiriendo con cómo desees experimentar Apple Mapas, causando el problema donde Apple Mapas no funciona. Por ejemplo, los widgets fueron presentados en iOS 14 y si estás tratando de usar el widget de Mapas en tu pantalla inicial, necesitas un permiso adicional para que los widgets puedan hablar con la aplicación de Apple Mapas y obtener los datos. Aquí está el cómo revisar esos ajustes y asegurarte de que estén bien en las preferencias:
Paso 1: Ve a Ajustes > Privacidad > Servicios de localización y busca Apple Mapas.
Paso 2: En esta sección, verás las opciones con una palomita sobre ellas, la que alguna ocasión puede que hayas puesto.
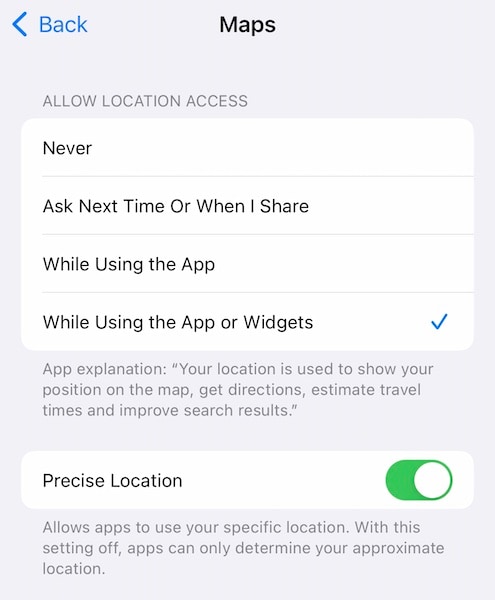
Paso 3: Ahora, selecciona la opción "Mientras se usa la App o widgets" y habilita Localización precisa también.
Con eso, debería de funcionar ahora.
Solución 7: Revisa los ajustes de fecha y hora
Si tu Apple Mapas no funciona porque la aplicación no fue capaz de obtener tu localización exacta, uno de los motivos puede que sea que haya un conflicto con tu verdadera localización y tu zona horaria. Aquí está cómo ajustar la fecha y hora automáticamente en iOS para arreglar el problema donde Mapas no funciona en iPhone.
Paso 1: Ve a Ajustes > General > Fecha y hora.
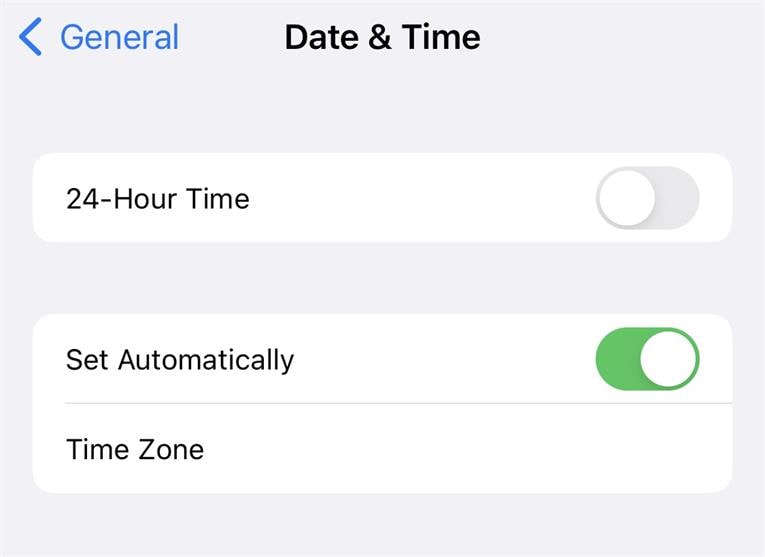
Paso 2: Asegúrate de marcar la fecha y hora de forma automática como encendido.
Solución 8: Reinicia los ajustes de red
Cuando las reparaciones menores fallan, nosotros intentamos un poco más profundo. Así que, reiniciamos los ajustes de red en un intento de arreglar el problema de que Apple Mapas no funcione. Aquí está cómo reiniciar los ajustes de red en iPhone:
Paso 1: Ve a Ajustes > General > Transferir o restablecer iPhone.
Paso 2: Presiona Restablecer.
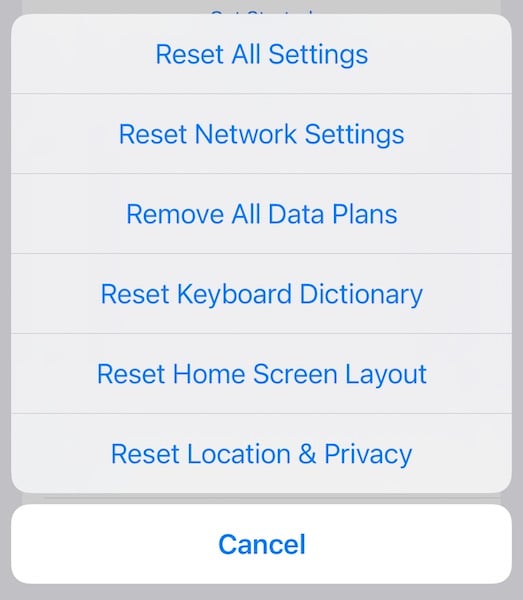
Paso 3: Selecciona "Restablecer ajustes de red".
Solución 9: Restablece los ajustes de localización
Restablecer los ajustes de localización puede ser que sea lo que funcione. Esto restablece todos los ajustes relacionados con la localización en el iPhone y podría hacer que Apple Mapas funcione ahora sí. Aquí está cómo restablecer los ajustes de localización en el iPhone para ver si el problema de Mapas de iPhone se soluciona:
Paso 1: Ve a Ajustes > General > Transferir o restablecer iPhone.
Paso 2: Presiona Restablecer.
Paso 3: Presiona "Restablecer localización y privacidad" para restablecer los ajustes de localización.
Solución 10: Restablece todos los ajustes
Si todo eso no funcionó, te tenemos otra opción, la cual consiste en reiniciar todos los ajustes del iPhone. No entres en pánico, eso no borrará tus datos de usuario, solo restablecerá todos los ajustes en tu iPhone. Aquí está cómo restablecer todos los ajustes en el iPhone:
Paso 1: Ve a Ajustes > General > Transferir o restablecer iPhone.
Paso 2: Presiona Restablecer.
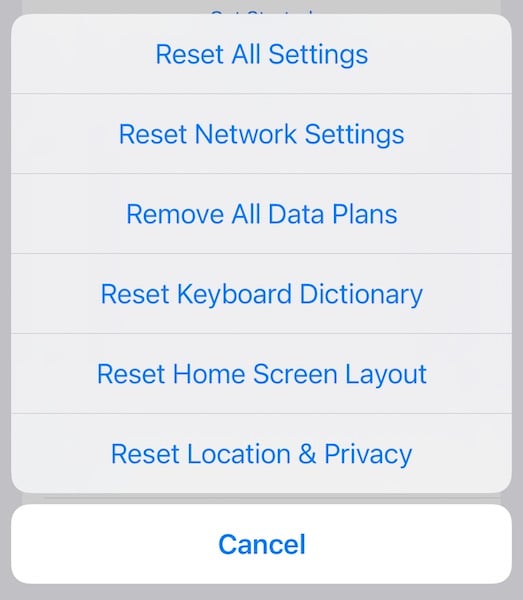
Paso 3: Selecciona "Restablecer todos los ajustes" para restablecer todos los ajustes en iPhone. Esto reiniciará el iPhone.
Solución 11: Repara iOS sin perder datos con Wondershare Dr.Fone

Dr.Fone - Reparación del sistema (iOS)
Reparar los errores del sistema iOS para arreglar que Mapas en mi iPhone no funcione sin pérdida de datos.
- Solo arregla tu iOS de vuelta a la normalidad, sin pérdida de datos para nada.
- Arregla varios problemas del sistema en iOS atascado en modo recuperación, logo de Apple blanco, pantalla negra, inicio infinito, etc.
- Degrada iOS sin iTunes en absoluto.
- Funciona para todos los modelos de iPhone, iPad e iPod touch.
- Completamente compatible con la más reciente iOS 15.

Como un último recurso antes de que contactes a Apple para que te ayude a averiguar qué está mal y por qué Apple Mapas no te funciona, puedes darle la oportunidad y reparar iOS por ti mismo sin perder ningún dato.
Ahora, esto no es posible con los métodos oficiales de Apple, a menos que sepas cómo obtener los archivos firmware oficiales y entiendas los riesgos que involucran. Sin embargo, con Wondershare Dr.Fone, el software que hace todo el trabajo pesado por ti, obteniendo los archivos firmware oficiales desde Apple para que así puedas reinstalar y reparara iOS por ti mismo sin salir de casa. Aquí está cómo usar el módulo de Dr.Fone - Reparación del Sistema (iOS) para reparar rápidamente iOS y hacer que el problema de que Apple Mapas se resuelva de una vez por todas.
Paso 1: Descarga Dr.Fone desde su sitio web oficial: https://drfone.wondershare.com o haz clic en el siguiente botón para descargarlo directamente e instalarlo en tu computadora.
Paso 2: Conecta tu iPhone a la computadora usando el cable de datos y abre Dr.Fone.

Paso 3: Haz clic en el módulo "Reparación del sistema" y elige "Modo estándar" para reinstalar/reparar iOS sin borrar los datos de usuario.
Consejo profesional: Los respaldos convenientes están a tan solo un clic de distancia con el módulo Dr.Fone - Respaldo Móvil (iOS). ¡Pruébalo hoy!

Paso 4: La pantalla de la versión del sistema te muestra el modelo de tu iPhone y su versión del firmware:

Paso 5: Selecciona el firmware para descargarlo y haz clic en "Iniciar".
Paso 6: El firmware será verificado con Apple una vez que la descarga se complete, tras lo cual Dr.Fone va a esperar a tu comando:

Paso 7: Haz clic en "Reparar ahora".

Después de que el proceso finalice, el iPhone se reiniciará.
Conclusión
Por todos los avances que ha hecho desde su lanzamiento, el que Apple Mapas no funcione sigue siendo un problema frustrante para los usuarios de iPhone que se enfrentan con esto de vez en vez. Si ves que Mapas de iPhone no funciona, lee este artículo e intenta las soluciones. ¡Esperamos que alguna de ellas te funcione! Sin embargo, si nada parece funcionar, tal vez sea momento de visitar una Apple Store cercana para que revisen tu iPhone.
Problemas de iPhone
- 1. Problemas de Pantalla
- Pantalla Táctil no Funciona
- Pantalla en Rojo de iPhone
- Pantalla Congelada del iPad
- Pantalla blanca de iPhone
- Pantalla Azul de iPhone
- Reparar Pantalla de iPhone
- 2. Problemas de Batería
- 3. Problemas de Sonido
- Problema de Eco de iPhone
- Problema de iPhone Micrófono
- Problemas del Sonido de iPhone
- Problema de iPhone Volumen
- Problemas de Auriculares iPhone
- Correo de Voz Visual No Disponible
- Problema de iPhone Alarm
- 4. Otros Problemas
- Datos de iPhone no Funcionan
- Fallo de Actualización
- Modo DFU de iOS
- Problemas de Ajustes
- Reparar iPhone Mojado
- Problemas del Teclado de iPhone
- Sensor de Proximidad iPhone
- Problemas de iPhone Jailbreak
- Problema de Cámara de iPhone
- Problemas de FaceTime
- Problema de iPhone GPS
- Problema de iPhone Facebook
- Reparar iPhone Backlight
- Activar iPhone 6s
- El Sobrecalentamiento iPhone
- Problema de Llamado de iPhone
- iPhone no Responde
- Problemas de Sincronización
- Problemas de iPhone Bluetooth
- ● Gestionar/transferir/recuperar datos
- ● Desbloquear/activar/bloquear pantalla FRP
- ● Resolver problemas en iOS y Android
- Prueba Gratuita Desbloquea Ahora Desbloquea Ahora





Paula Hernández
staff Editor