Guía Paso a Paso Cómo Añadir Widget a la Pantalla de Bloqueo de iOS 17
Apr 10, 2025 • Categoría: Soluciones de Reparación Móvil • Soluciones probadas
La reciente actualización de iOS 17 de Apple trae una serie de emocionantes funciones. Entre ellos se encuentra la esperada opción de incluir widgets en la pantalla de bloqueo. Esta innovadora funcionalidad te permite personalizar tu pantalla de bloqueo de iOS 17. Puedes llenarla de información vital y herramientas prácticas que se adapten a tus preferencias.
Tener acceso a las aplicaciones y servicios fundamentales directamente en la pantalla de bloqueo de tu dispositivo es lo que significa. Descubre todo el potencial del widget de pantalla de bloqueo de iOS 17 con este rápido tutorial. Sigue la guía paso a paso para gestionar y acceder eficazmente a los widgets de la pantalla de bloqueo de iOS.
- Parte 1. Introducción a los Widgets de la Pantalla de Bloqueo de iOS 17
- Parte 2. Cómo Activar los Widgets de la Pantalla de Bloqueo en iOS 17
- Parte 3. Encontrar y Seleccionar el Widget Adecuado

- Parte 4. Instalar y Añadir un Widget a la Pantalla de Bloqueo
- Parte 5. Personalizar y Reorganizar Widgets
- Parte 6. Administrar y Eliminar Widgets
- Parte 7. Solución de Problemas Comunes del Widget
Parte 1. Introducción a los Widgets de la Pantalla de Bloqueo de iOS 17
Los widgets de la pantalla de bloqueo son una función que revoluciona el uso de tu iPhone o iPad. Ofrecen una experiencia personalizada desde el mismo momento en que se coge el dispositivo. Estos widgets aportan información relevante, accesos directos a aplicaciones y herramientas prácticas a tu pantalla de bloqueo. Esto hace que sea más fácil que nunca mantenerse informado sin desbloquear el dispositivo. Los beneficios de widgets de la pantalla de bloqueo de iOS 17 son abundantes.
Ya no es necesario navegar por muchas aplicaciones para acceder a información vital. Con un vistazo a tu pantalla de bloqueo, puedes ver la última previsión meteorológica o consultar los próximos eventos de tu calendario. Puedes seguir tu progreso físico, ponerte al día con los titulares de las noticias y mucho más. La comodidad de los widgets de la pantalla de bloqueo mejora realmente tu productividad diaria.

Parte 2. Cómo Activar los Widgets de la Pantalla de Bloqueo en iOS 17
Los widgets de la pantalla de bloqueo te permiten acceder rápidamente a información importante sin desbloquear el dispositivo. Activar los widgets de la pantalla de bloqueo en tu dispositivo iOS 17 no es nada difícil. Sólo necesitas unos sencillos pasos y podrás añadir tus widgets favoritos en cuestión de segundos. Sigue los pasos simplificados que se indican a continuación para habilitar los widgets de la pantalla de bloqueo en iOS 17:
- Paso 1: En tu dispositivo iOS 17, accede a Ajustes y desplázate hacia abajo para tocar "Fondo de pantalla." Pulsa "Personalizar" en la imagen de la pantalla de bloqueo para acceder a los widgets.

- Paso 2: Ahora toca "+Añadir widgets" para añadir tus widgets favoritos en la pantalla de bloqueo. Después, utiliza "Hecho" en la esquina superior derecha para confirmar los cambios en la pantalla de widgets.
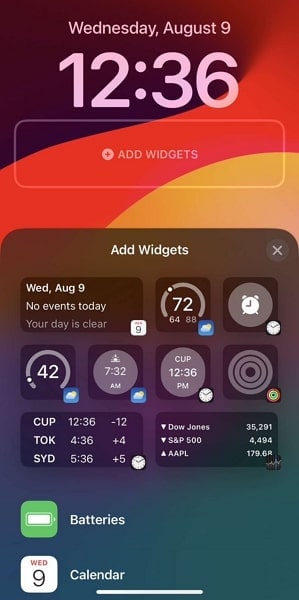
Parte 3. Encontrar y Seleccionar el Widget Adecuado
App Store de tu dispositivo iOS te lo pone fácil a la hora de encontrar el widget deseado. Hay numerosas opciones disponibles en la App Store que se adaptan a tus necesidades. Entre ellas se incluyen actualizaciones meteorológicas, seguimiento de la forma física y muchas otras herramientas de productividad. A continuación se resumen algunos de los widgets disponibles en la App Store para tu pantalla de bloqueo de iOS 17:
1. Widgetsmith
Una de las aplicaciones de widgets más populares, Widgetsmith te permite cambiar la pantalla de bloqueo de iOS 17. Es una aplicación imprescindible que cuenta con una amplia biblioteca de widgets altamente personalizables. Una característica única de Widgetsmith es que te permite programar dinámicamente tus widgets. Esto permite una experiencia más personalizada y mejorada.

2. Widgy Widgets
Widgy Widgets es una de las mejores aplicaciones para personalizar completamente la pantalla de bloqueo. Tiene miles de plantillas de widgets para que elijas. Además, la aplicación te permite personalizar al 100% tu widget alegando que la imaginación es el único límite. Esta aplicación de widget de pantalla de bloqueo de iOS 17contiene todos los widgets que necesitas, desde el tiempo hasta el monitor de ejercicio físico y mucho más.

3. Widgets de color
Mejora tus pantallas de inicio y de bloqueo con el encanto de los widgets de color. Crear widgets elegantes y prácticos nunca ha sido tan sencillo. Elige entre una gran variedad de atractivos widgets prediseñados. Incluso puedes dar forma a tus widgets con el sencillo editor de widgets. Más allá de los widgets, Color Widgets amplía sus posibilidades para abarcar infinidad de paquetes de iconos y fondos de pantalla.

4. Themify
Themify ofrece algunas opciones impresionantes de personalización de la pantalla de bloqueo para los usuarios de iOS. Combinando efectos cinematográficos y multicapa, ofrece unos diseños exquisitos que son dignos de elogio. Con la opción de dar forma a los widgets según tu inspiración personalizada, podrás configurar fácilmente todo tu dispositivo en un abrir y cerrar de ojos. Otro aspecto destacado de esta herramienta es su creación de temas 3 en 1, que facilita la configuración de la pantalla de inicio.

Consejos para elegir el widget adecuado
- Identifica tus necesidades: Considera la información o las tareas a las que accedes con frecuencia en tu dispositivo. Elige widgets que se ajusten a tus actividades diarias. Esto te permitirá ahorrar tiempo en tareas que realiza con regularidad.
- Equilibrar Estética y Funcionalidad: Aunque los widgets visualmente atractivos pueden ser tentadores, prioriza la funcionalidad y la usabilidad. Los widgets que proporcionan la información adecuada y con los que es fácil interactuar son más valiosos.
- Evitar la Sobrecarga: Ten cuidado de no saturar la pantalla de bloqueo con demasiada información. Céntrate en unos pocos widgets esenciales que satisfagan tus necesidades inmediatas.
- Experimenta y Personaliza: No dudes en probar diferentes widgets y personalizar su orden. Prueba diferentes enfoques para encontrar la combinación perfecta que funcione para ti.
Parte 4. Instalar y Añadir un Widget a la Pantalla de Bloqueo
¿Has encontrado el widget perfecto para tu pantalla de bloqueo de iOS 17? Instalar y añadir un widget a la pantalla de bloqueo de iOS 17 es muy sencillo. No necesitas experiencia para añadir tus widgets favoritos a la pantalla de bloqueo. Sigue los pasos detallados que se indican a continuación para editar la pantalla de bloqueo iOS 17 y añádele tu widget favorito:
- Paso 1: Desbloquea tu dispositivo iOS 17 y busca el icono de App Store en la pantalla de inicio. Púlsalo para abrir la App Store y busca el widget que quieras instalar. Aquí utiliza la opción "Obtener" para instalar la aplicación en tu dispositivo.

- Paso 2: Después de instalar la aplicación de widgets, abre la aplicación Ajustes y toca "Fondo de Pantalla.". En la siguiente pantalla, pulsa "Personalizar" y toca un lugar del widget para elegir el widget instalado. Confirma tu acción pulsando "Hecho" en la esquina superior derecha.

Puede que te interese también:
Cómo Solucionar el Bloqueo de Aplicaciones en iOS 17: Tutorial Detallado
Cómo Solucionar la Carga Lenta del iPhone Tras la Actualización a iOS 17: Una Guía Imprescindible
Sin Pérdida de Datos: Cómo Degradar ios 17 a 16 con diferentes métodos
Parte 5. Personalizar y Reorganizar Widgets
Los widgets son una parte esencial de la pantalla de bloqueo de tu dispositivo. Permiten acceder a la información necesaria sin desbloquear el dispositivo ni realizar pasos complejos. Por eso es necesario personalizar la pantalla de bloqueo según tus preferencias. Puedes personalizar un widget para cambiar el color, el tamaño, la fuente, la ubicación y otros parámetros. Sigue estos pasos para personalizar y reorganizar los widgets:
- Paso 1: Accede a "Fondo de Pantalla" a través de Ajustes y toca "Personalizar" para que aparezcan los widgets. Ahora toca el widget que quieras personalizar, por ejemplo, Hora. Puedes cambiar la fuente, el color, el grosor y otros parámetros.

- Paso 2: Para reorganizar un widget, mantén pulsado el icono del widget y muévelo a otras ubicaciones. Puedes intercambiar los lugares para los diferentes widgets entre sí para una mayor personalización.
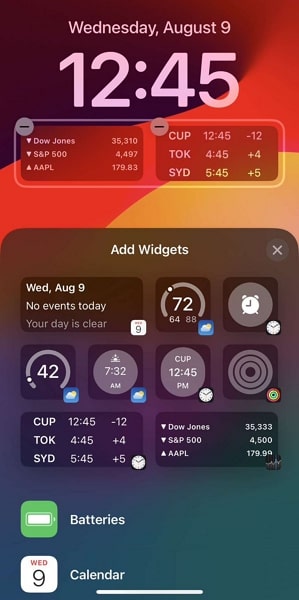
Consejos para Reorganizar los Widgets en la Pantalla de Bloqueo
- Priorizar lo Esencial: Coloca los widgets más esenciales en la parte superior o en las zonas más accesibles. Por ejemplo, coloca el widget de calendario cerca de la parte superior para acceder rápidamente a él si utilizas con frecuencia un calendario.
- Grupo de Widgets Similares: Agrupa widgets relacionados para facilitar la navegación. Por ejemplo, coloca cerca widgets relacionados con la comunicación, como mensajes, correo electrónico y contactos.
- Minimalismo y Sencillez: Evita el desorden manteniendo al mínimo los widgets de tu pantalla de bloqueo. Tener demasiados widgets puede hacer que la pantalla resulte abrumadora y anula el propósito del acceso rápido.
- Considera la Rutina Diaria: Organiza los widgets en función de tu rutina diaria. Si suele consultar las noticias por la mañana, coloca un widget de noticias cerca de la parte superior durante ese tiempo.
Parte 6. Gestión y Eliminación de widgets
Gestionar varios widgets en tu pantalla de bloqueo te ayuda a mantenerte organizado. También te permite acceder a la información de forma más eficiente. Además, eliminar los widgets que ya no necesitas te permite añadir otros nuevos. A continuación te explicamos cómo puedes gestionar y organizar los widgets:
- Paso 1: Abre la app Ajustes en tu dispositivo iOS 17 y desplázate hacia abajo para pulsar "Fondo de Pantalla." Proceda tocando "Personalizar" y mueve tus widgets.
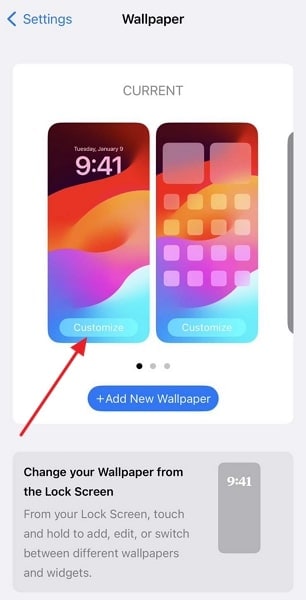
- Paso 2: Mantén pulsado el widget que quieras eliminar. A continuación, toca "-" en el widget para eliminarlo de la pantalla de bloqueo. Ahora puedes elegir un nuevo widget para sustituirlo simplemente tocando el espacio vacío.

Parte 7. Solución de Problemas Comunes del Widget
A veces, los widgets pueden encontrar problemas o errores que afectan a su funcionalidad o apariencia. Aquí tienes algunos consejos para solucionar los problemas más comunes relacionados con los widgets:
1. No se Muestra el Widget
Si el widget no aparece en la pantalla de bloqueo, sigue estas instrucciones:
- Comprueba si el widget está correctamente añadido y habilitado.
- Asegúrate de que la aplicación asociada al widget está instalada y actualizada.
- Reinicia tu dispositivo para actualizar el sistema y resolver potencialmente cualquier fallo.
2. Los Datos del Widget no se Actualizan
Si los datos de un widget no se actualizan como se espera, considera estas acciones:
- Comprueba si el widget puede acceder a los permisos necesarios (por ejemplo, ubicación, Internet) para obtener datos actualizados.
- Comprueba la conexión a Internet de tu dispositivo para asegurarte de que se pueden recuperar los datos.
- Actualiza manualmente el widget tocándolo o utilizando un botón de actualización específico (si está disponible).
3. El Widget se Bloquea o se Congela
Si un widget se bloquea o deja de responder, prueba los siguientes pasos:
- Quita el widget de la pantalla de bloqueo o de inicio y vuelve a añadirlo.
- Comprueba si la aplicación asociada tiene actualizaciones pendientes o problemas conocidos. Actualizar la aplicación puede resolver los problemas de compatibilidad.
4. Información Incorrecta del Widget
Si un widget muestra información incorrecta, considera estas soluciones:
- Comprueba si los ajustes del widget están configurados correctamente. Por ejemplo, un widget del tiempo puede tener seleccionada una ubicación incorrecta.
- Asegúrate de que la fuente de datos del widget (por ejemplo, app, servicio) es precisa y está actualizada.
- Actualiza los datos del widget manualmente o espera a la próxima actualización programada.
5. El Widget Desaparece Después de Reiniciar
Si los widgets desaparecen de tu pantalla de bloqueo o de inicio después de reiniciar, prueba estos pasos:
- Vuelve a añadir los widgets a tu pantalla de bloqueo o de inicio.
6. Drenaje de la Batería debido a los Widgets
Si notas una descarga excesiva de la batería después de añadir widgets, considera estas soluciones:
- Limita el número de widgets que utilizas, ya que actualizarlos constantemente puede consumir batería.
- Elimina los widgets que hace tiempo que no utilizas.
- Comprueba la configuración del widget para ver las opciones para reducir la frecuencia de actualización.
- Actualiza con Wondershare Dr.Fone y prueba las nuevas funciones de iOS 17
4.624.541 personas lo han descargado
Conclusión
En resumen, los widgets son una parte esencial de la experiencia iOS 17. Disponer de ellos en la Pantalla de bloqueo del iOS 17 te permite acceder a información rápida en un abrir y cerrar de ojos. Los widgets te permiten acceder a información que va desde el tiempo y la forma física hasta la música y la rutina de sueño. Además, App Store también está repleta de una amplia gama de widgets para la pantalla de bloqueo que pueden llevar tu experiencia con el iPhone a nuevas cotas.
















Paula Hernández
staff Editor
Calificado en general con4.5(105participantes)