[11 maneras comprobadas] Cómo arreglar facebook si no responde
- 1 Facebook en Android
- 1.1 Buscar/Ocultar/Bloquear Mensajes
- 1.2 Recuperar Mensajes
- 1.3 Enviar Mensajes
- 1.4 Guardar Mensajes
- 1.5 Borrar Mensajes
- 1.6 Leer Mensajes Antiguos
- 2 Facebook en iOS
- 2.1 Buscar/Ocultar/Bloquear Mensajes
- 2.2 Recuperar Mensajes
- 2.3 Enviar Mensajes
- 2.4 Borrar Mensajes
- 2.5 Bloquar Facebook Amigos
- 2.6 Problemas Frecuentes de Facebook
- 2.7 Sincronizar Contactos de Facebook
- 3. Otros
- 3.1 Enviar SMS sin Mensajería
- 3.2 Solución de problemas de FB
- 3.3 Problema y Solución de FB Mensajes
- 3.4 Exportar/Guardar/Imprimir Mensajes
- 3.5 Bloquear/Desactivar Mensajes
- 3.6 Exportar/Imprimir Mensajes
- 3.8 Solución de Problemas de Vídeo Chat
- 3.9 Falsificar la ubicación en Facebook


Aug 01, 2025 • Categoría: Administrar Aplicaciones Sociales • Soluciones probadas
Hace poco más de una década, nadie pensó que Facebook se convertiría en lo que es, invadiendo miles de millones de vidas de la forma en que lo ha hecho, cambiando el paradigma de la interacción humana de la forma en que lo ha hecho. Hoy en día, la gente tiene ataques de pánico si se encuentran con que Facebook no responde en sus móviles y computadores. ¿Por qué Facebook no responde? ¿Qué hacer para solucionar el problema de que mi Facebook no responde?
Parte I: ¿Por qué no responde mi Facebook?
Facebook tiene más de mil millones de usuarios en todo el mundo y, en cualquier momento, varios de ellos se hacen una simple pregunta: ¿Por qué no responde mi Facebook? Si eres tú el que se hace esa pregunta hoy, entendemos la frustración y queremos ayudarte a entender por qué no responde Facebook y qué puedes hacer al respecto para solucionar el problema.
El problema de que Facebook no responda puede deberse a varios factores. A veces tiene que ver con los propios servidores de Facebook, pero normalmente el problema está entre nuestros dispositivos y nuestra conexión a Internet. No podemos ayudarte si los servidores de datos de Facebook tienen problemas o si Facebook no funciona por motivos relacionados con Facebook, pero sí podemos ayudarte si el problema está entre tu dispositivo y tu conexión a Internet. Sigue leyendo para descubrir en detalle cómo solucionar el problema de que Facebook no responda en iPhone/ iPad/ Android/ Windows PC/ Mac.
Parte II: ¿Cómo arreglar Facebook si no responde en Android / iPhone / iPad?
Resolver Facebook si no responde en Android / iPhone / iPad es diferente de la solución de Facebook no responde en Windows PC / Mac porque en los dispositivos móviles de Facebook tiene una aplicación, pero no hay aplicación para Facebook en Windows PC o Mac. Allí, se llega a acceder a la página web directamente a través de un navegador web, por lo que la solución tiene un enfoque similar, pero diferentes pasos. Aquí tienes cómo solucionar Facebook si no responde en Android / iPhone / iPad.
Solución 1: Comprueba si Facebook no funciona
Antes de enzarzarnos en una sesión de solución de problemas, averigüemos primero si el problema está en Facebook. Facebook no proporciona una forma de comprobarlo, así que lo mejor es un sitio web llamado DownDetector, accesible en https://downdetector.com.
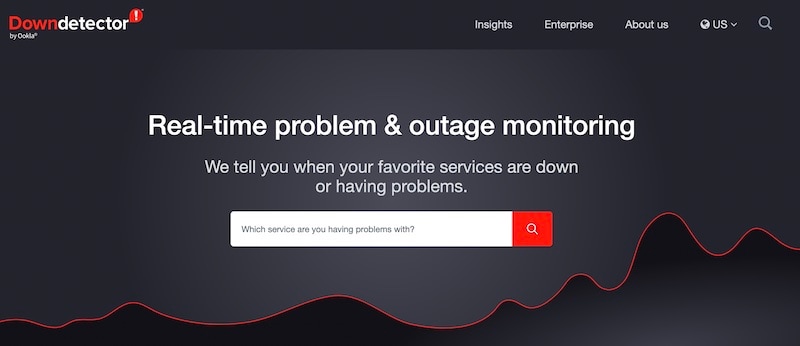
Este portal te permite comprobar si Facebook (o cualquier otro sitio web) ha sido declarado caído o funciona mal por otras personas en todo el mundo. Proporciona algunas estadísticas interesantes para los más nerds.
Solución 2: Cierra y reinicia la aplicación
Cerrar y reiniciar la aplicación funciona como un reinicio suave de la aplicación, similar a cerrar y reiniciar el navegador web que a veces funciona. Esto se debe a que la conexión se restablece en el lanzamiento de la aplicación. He aquí cómo cerrar y reiniciar la aplicación de Facebook:
En Android
Para Android, los pasos que se indican a continuación son para un dispositivo OnePlus que ejecuta Android 12 con la navegación por gestos activada.
Paso 1: Desliza el dedo hacia arriba desde la parte inferior de la pantalla (barra de inicio) y detente a mitad de camino para acceder a la pantalla del conmutador de aplicaciones de Android. En los dispositivos que no tengan activada la navegación por gestos, tocarás el menú de 3 baldosas para acceder al conmutador de aplicaciones.
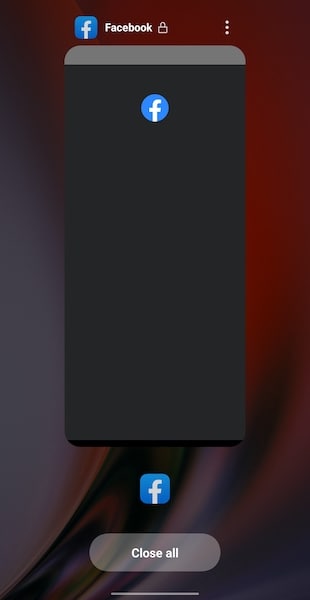
Paso 2: Desliza la tarjeta de Facebook hacia arriba para cerrar la aplicación. Si tienes más de una aplicación aquí y quieres cerrarlas todas, toca el botón Cerrar todo.
Paso 3: Reinicia la aplicación desde tu pantalla de inicio o cajón de aplicaciones según prefieras.
En iOS/ iPadOS
Paso 1: Entra en el conmutador de aplicaciones en iOS deslizando el dedo hacia arriba desde la barra de inicio y manteniéndolo pulsado a mitad de camino.
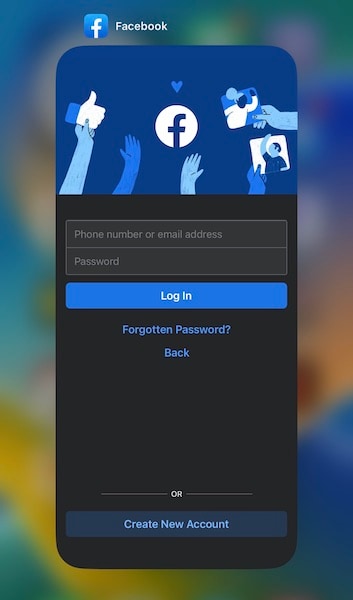
Paso 2: Desliza la tarjeta de la aplicación de Facebook hacia arriba para cerrar la aplicación.
Paso 3: Vuelve a iniciar la aplicación desde la pantalla de inicio.
Solución 3: Borra la caché del navegador de Facebook
Facebook almacena en caché datos de navegación y otros datos en la aplicación, y a veces esto puede causar conflictos y provocar que Facebook no responda. A continuación te explicamos cómo borrar los datos de la aplicación de Facebook:
Paso 1: Haz clic en el icono de menú de la parte inferior de la app de Facebook
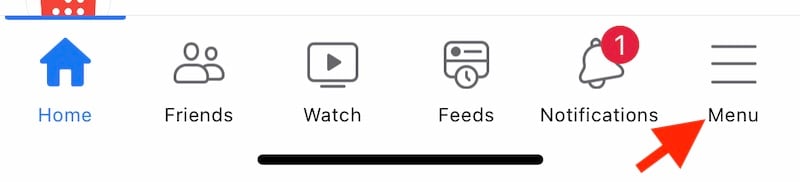
Paso 2: Haz clic en el icono de engranaje de la parte superior

Paso 3: Desplázate hasta Permisos y toca Navegador
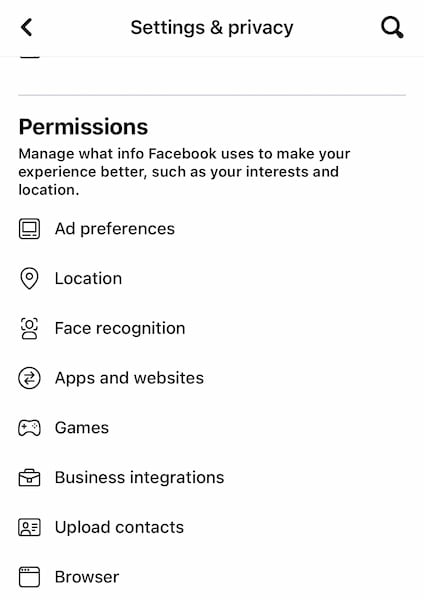
Paso 4: Pulsa Borrar
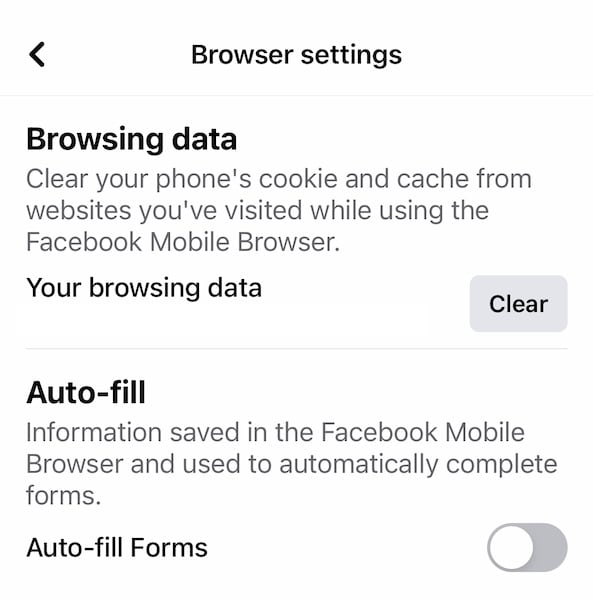
Solución 4: Vuelve a iniciar sesión en la aplicación de Facebook
Si incluso después de borrar los datos de navegación web almacenados en Facebook no consigues que Facebook funcione, puedes cerrar la sesión y volver a iniciarla en la aplicación, sin perder nada. Simplemente se registrará como un nuevo dispositivo en tu cuenta, y eso podría resolver tus problemas de Facebook no responde.
Paso 1: Toca el icono Menú de la aplicación de Facebook, desplázate hacia abajo y toca Cerrar sesión.
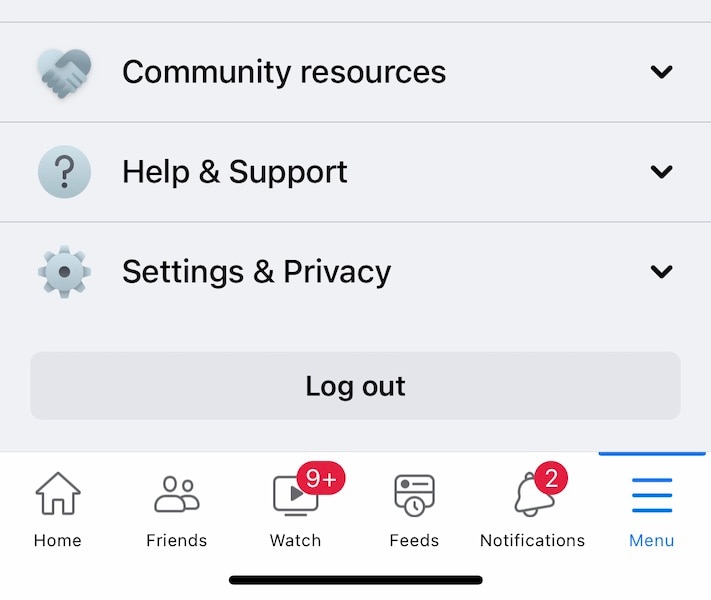
Paso 2: Después de cerrar la sesión, vuelve a iniciarla.
Solución 5: Reinstala la aplicación de Facebook
A veces, los datos de la aplicación almacenados en el dispositivo causan problemas que no se solucionan fácilmente hasta que se elimina la aplicación, lo que hace que el dispositivo purgue los datos almacenados. De esta forma, cuando vuelves a instalar la aplicación, se trata de una conexión nueva sin equipaje. Los datos de usuario, como publicaciones y mensajes y otros, descansan con Facebook en la nube, por lo que no se eliminan ni se dañan de esta forma.
En Android
Paso 1: Ve a Ajustes > Aplicaciones > Gestión de aplicaciones > Facebook
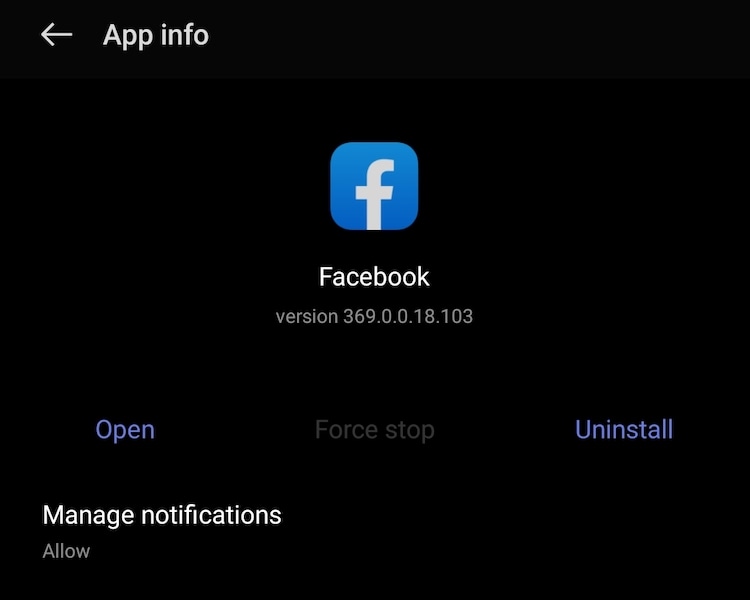
Paso 2: Pulsa Desinstalar y pulsa OK
Paso 3: Ve a Play Store y descarga Facebook de nuevo
En iOS
Paso 1: Mantén pulsado el icono de Facebook hasta que aparezca el menú contextual
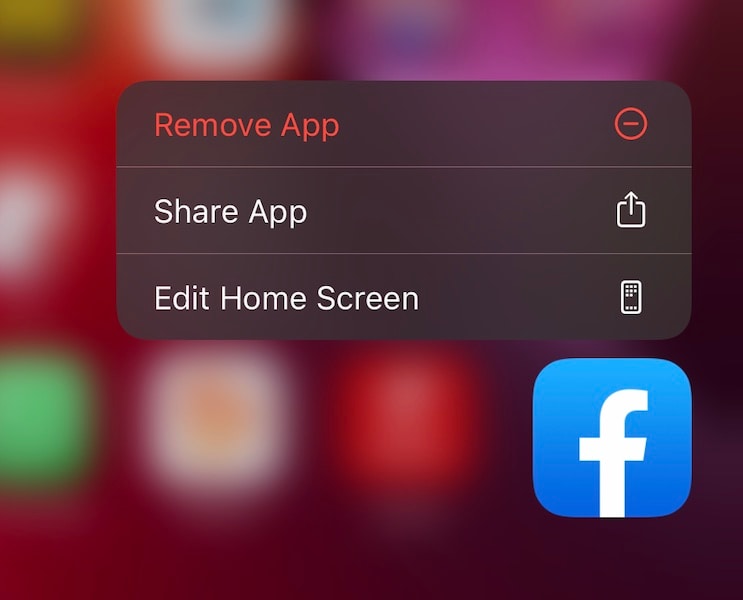
Paso 2: Pulsa Eliminar App y luego pulsa Eliminar App para confirmar.
Paso 3: Ve a la App Store para descargar Facebook de nuevo.
Solución 6: Desactiva temporalmente los bloqueadores de anuncios/antivirus/ VPN
Si utilizas aplicaciones de bloqueo de contenidos en tu iPhone o Android, deberías desactivarlas y comprobar si Facebook vuelve a funcionar. Lo mismo ocurre con tu antivirus, ya que en el núcleo de Facebook se encuentra la actividad con la que los bloqueadores de contenidos y los antivirus tendrán problemas: el rastreo de usuarios. Por lo tanto, los bloqueadores de contenidos y las soluciones antivirus suelen estar configurados para dejar que Facebook funcione porque los usuarios quieren Facebook, pero es posible que algo se haya configurado incorrectamente o que se hayan manipulado algunas reglas y Facebook haya dejado de responder. Las VPN canalizan los datos para proteger tu privacidad y, a veces, todo ese enrutamiento y redireccionamiento podría confundir a los algoritmos de Facebook de alguna forma imprevista. Desactiva la VPN temporalmente para que la aplicación de Facebook tenga acceso directo y sin filtrar a su aplicación principal y comprueba si eso resuelve el problema.
Parte III: ¿Qué hacer si mi Facebook no responde en Windows PC/ Mac?
Aquí es donde se aprende cómo solucionar Facebook si no responde en Windows PC / Mac si estás utilizando tu computador de sobremesa o portátil para acceder a Facebook en un navegador web.
Solución 1: Utiliza una ventana de navegación privada
Las ventanas de navegación privada sirven como ventanas independientes del navegador que no se ven afectadas por la caché y los datos y cookies almacenados mientras se utilizan las ventanas y pestañas del navegador normalmente. En consecuencia, los problemas de conexión y otros problemas que podrían causar que Facebook no se cargue se pueden descubrir utilizando una ventana de navegación privada.
Por ejemplo, si puedes acceder a Facebook en una ventana privada, pero no en la ventana normal, puede significar que las cookies y los datos del sitio están causando algún conflicto. Eso reduce nuestra búsqueda de una solución al problema de Facebook no responde en Windows PC / Mac. Por lo tanto, una de las primeras cosas que hay que hacer cuando Facebook no responde en Windows PC / Mac es tratar de abrir Facebook en una ventana de navegación privada. Esto también se llama Ventana de Incógnito / Tab en Chrome.
Para abrir una nueva ventana de navegación privada/ ventana de incógnito en tu navegador, ve al menú Archivo de tu navegador web y busca la opción en el desplegable.
Solución 2: Borra las cookies del navegador y los datos del sitio
Limpiar las cookies del navegador web, la caché y los datos del sitio con regularidad es un buen mantenimiento sin complicaciones para su experiencia de navegación web. Aquí tienes cómo borrar los datos del navegador para arreglar Facebooks si no responde en Windows PC / Mac.
En Firefox
Paso 1: Haz clic en el menú situado en la parte superior derecha de cualquier ventana de Firefox
Paso 2: Selecciona Configuración en el menú desplegable
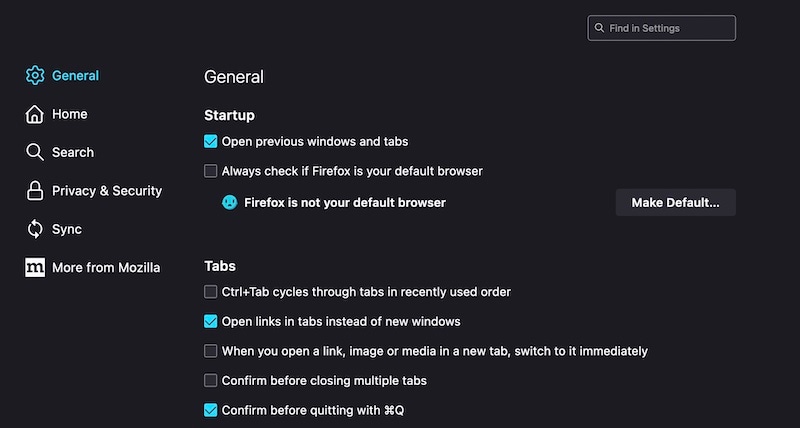
Paso 2: Haz clic en Privacidad y seguridad en la barra lateral de la izquierda
Paso 3: Desplázate hacia abajo y en Cookies y datos del sitio, haz clic en Borrar datos
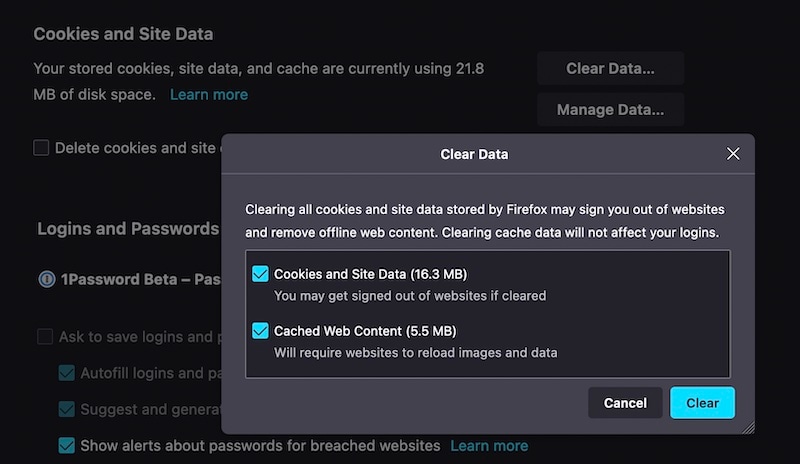
Paso 4: Marca ambas casillas y haz clic en Borrar para eliminar toda la caché, los datos del sitio y las cookies almacenados.
Paso 5: En una nueva pestaña del navegador, abre Facebook de nuevo e inicia sesión.
En Chrome
Paso 1: En el menú de los tres puntos, situado en la parte superior derecha de la ventana del navegador, selecciona Configuración.
Paso 2: Haz clic en Privacidad y seguridad en la barra lateral izquierda.
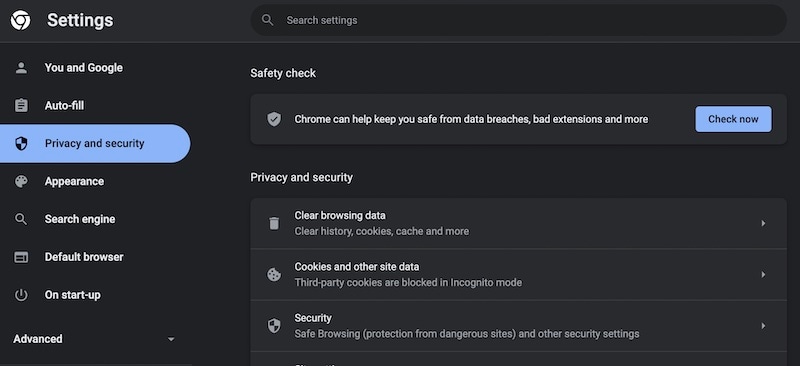
Paso 3: Haz clic en Borrar datos de navegación. En la ventana emergente, selecciona Rango de tiempo como Todo el tiempo. Además, desplázate y marca lo que deseas eliminar
Paso 4: Haz clic en Borrar datos
En macOS Safari
Paso 1: Haz clic en Safari en la barra de menús de la parte superior y selecciona Borrar historial
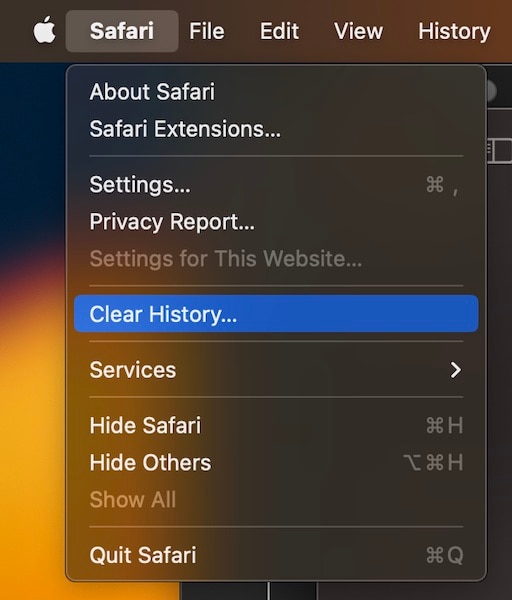
Paso 2: En la ventana emergente que aparece, haz clic en la lista desplegable y selecciona Todo el historial
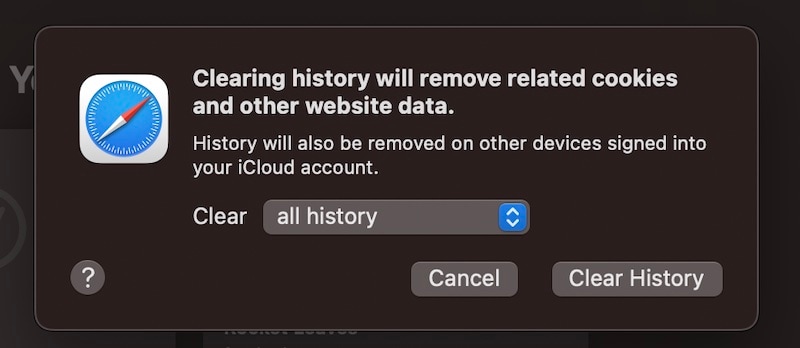
Paso 3: Haz clic en Borrar historial.
Ten en cuenta que este paso borrará también el historial de navegación Y las pestañas abiertas de otros dispositivos Apple que utilicen la misma cuenta de iCloud. Por lo tanto, si tienes pestañas abiertas en tu iPhone/ iPad, quizá quieras comprobar si las necesitas antes de realizar esta operación.
Solución 3: Desactiva temporalmente las extensiones del navegador
Desactivar las extensiones del navegador, como los bloqueadores de contenido, es el siguiente paso para solucionar el problema de Facebook si no responde en Windows PC/ Mac. Chrome y Firefox comparten similitudes en su estructura de menús, por lo que a continuación te explicamos cómo desactivar las extensiones en el navegador Firefox, puedes hacerlo de forma similar en Chrome:
Paso 1: Haz clic en el menú de la parte superior derecha de cualquier ventana de Firefox y haz clic en Configuración. Para Google Chrome, esto será Símbolo de elipses > Más herramientas > Extensiones.
Paso 2: Desplázate hacia abajo hasta el final y haz clic en Extensiones de la barra lateral. Para Chrome, obtendrás directamente la página de extensiones después del paso 1.
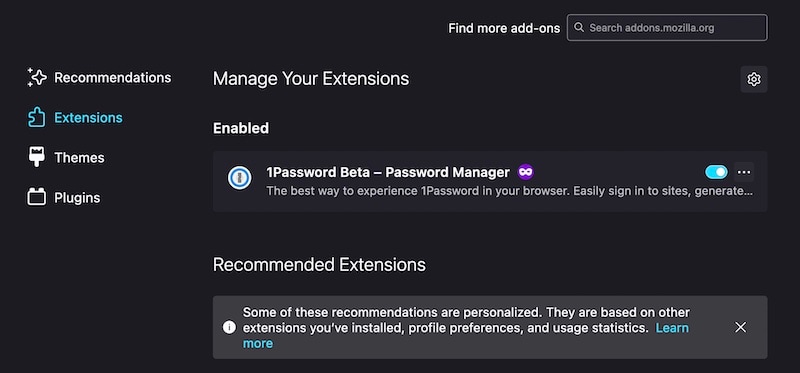
Paso 3: Desactiva todas las extensiones por el momento
Paso 4: Intenta acceder de nuevo a Facebook.
En macOS Safari
Paso 1: Ve a Safari > Ajustes y haz clic en la pestaña Extensiones
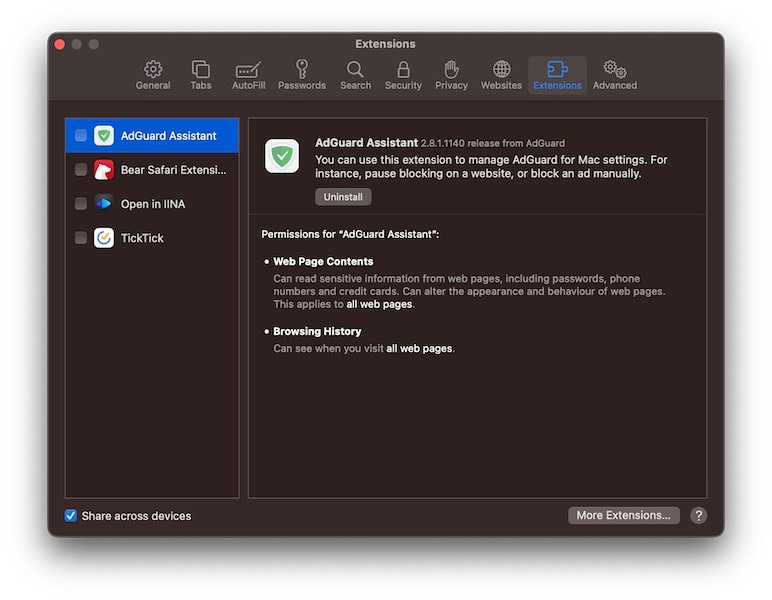
Paso 2: Desactiva cualquier extensión bloqueadora de contenido aquí. Algunos bloqueadores como AdGuard aquí representados funcionan a nivel de sistema y se encuentran en la barra de menús de macOS, en la esquina superior derecha junto al reloj y los iconos de Wi-Fi, Spotlight y Batería.
Solución 4: Desactiva temporalmente el antivirus/las VPN
El software antivirus y VPN puede interferir en el funcionamiento de Facebook, después de todo, tienen tu interés en mente. Puedes desactivarlos momentáneamente para ver si se resuelve el problema de que Facebook no responda en PC Windows/Mac. Si es así, puedes establecer reglas en tu aplicación específica para permitir conexiones a Facebook
Solución 5: Prueba con otro navegador web
Puede que utilices navegadores web centrados en la privacidad como Brave o Firefox o Safari en macOS, y eso está muy bien, pero lo cierto es que al igual que los sitios web solían diseñarse para Microsoft Internet Explorer en sus mejores tiempos, ahora se diseñan teniendo en cuenta Google Chrome. En caso de que no utilices Chrome, puedes probar Chrome y ver si funciona
Conclusión
El problema de que Facebook no responde es más común de lo que imaginas y ocurre independientemente del dispositivo que utilices para acceder a Facebook. Por lo tanto, este artículo proporciona instrucciones completas para solucionar el problema de que Facebook si no responde en dispositivos iPhone/ iPad/ Android, así como en PC con Windows/ Mac.
















Paula Hernández
staff Editor