[Resuelto] Cómo cambiar el tamaño de las fotos en el iPhone
Aug 01, 2025 • Categoría: Borrar datos del teléfono • Soluciones probadas
Las fotos son una parte esencial de nuestras vidas. Siempre queremos hacer fotos y conservarlas para siempre. Ver estas fotos después de todos estos años me trae todos los recuerdos maravillosos que hemos tenido. Sin embargo, si un iPhone contiene demasiadas fotos, es muy probable que el teléfono empiece a bloquearse por problemas de almacenamiento. Borrar fotos memorables con el corazón encogido es lo último en lo que piensa cualquiera. ¿Por qué no redimensionar las fotos y guardarlas? No tendrías que borrar la imagen y también se solucionaría el problema de compatibilidad de espacio.
Si no tienes ni idea de lo que estamos hablando, en este artículo encontrarás más información sobre cómo cambiar el tamaño de las fotos del iPhone. Así que, sin más preámbulos, vayamos al grano.
Parte 1: Cambiar el tamaño de las fotos con el iPhone
Probablemente hayas experimentado el problema de quedarte sin espacio en tu dispositivo iOS. Por supuesto, no puedes borrar aplicaciones, contactos o mensajes importantes. La mayoría está deseando borrar fotos. Las imágenes pueden estar muy cerca de nuestros corazones. En lugar de borrarlas con el corazón encogido, puedes reducir el tamaño de las fotos de tu iPhone. Si redimensionas las imágenes en el iPhone, no tendrás que borrarlas y podrás solucionar el problema de la falta de espacio de almacenamiento. Cambia hoy mismo el tamaño de las fotos de tu iPhone y ahorra espacio de almacenamiento sin borrarlas! A continuación te explicamos cómo puedes hacerlo, sigue estos pasos y aprende a cambiar el tamaño de las fotos en iPhone.
Hay dos formas de cambiar el tamaño de las fotos en tu iPhone. La primera es utilizar la función de recorte de la aplicación Fotos integrada en el iPhone, y puedes utilizar una aplicación de terceros para resolver este problema. Le facilitaremos ambos métodos para su comodidad. Echemos un vistazo.
#1: Cambiar el tamaño de una foto en el iPhone con la aplicación Fotos
Paso 1: Iniciar Fotos
Sólo tienes que abrir la aplicación Fotos en tu iPhone para empezar.
Paso 2: Seleccionar la imagen
Intenta recortar la foto. Haga clic en "Modificar" en la esquina superior derecha de la pantalla.
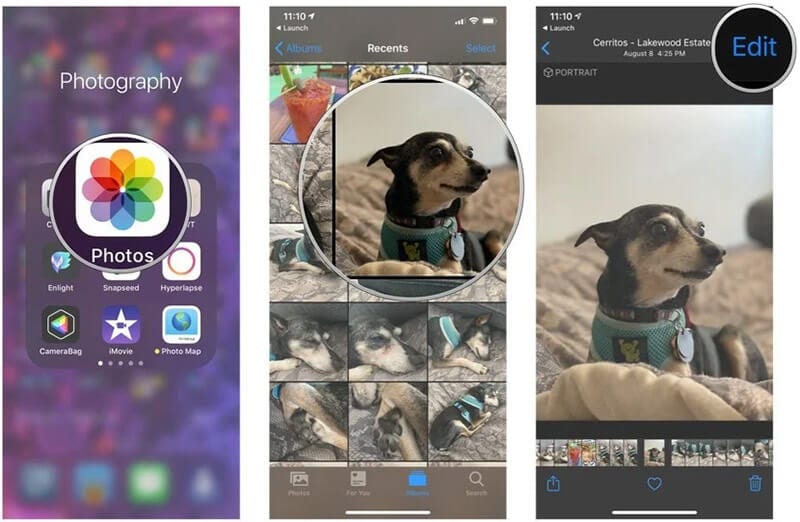
Etapa 3: Reencuadre
Elija el icono Recortar, que es un cuadrado. A continuación, haz clic en el botón "Recortar cuadro" situado en la esquina superior derecha.
Paso 4: Finalizar
Ahora puede seleccionar la relación de aspecto deseada.
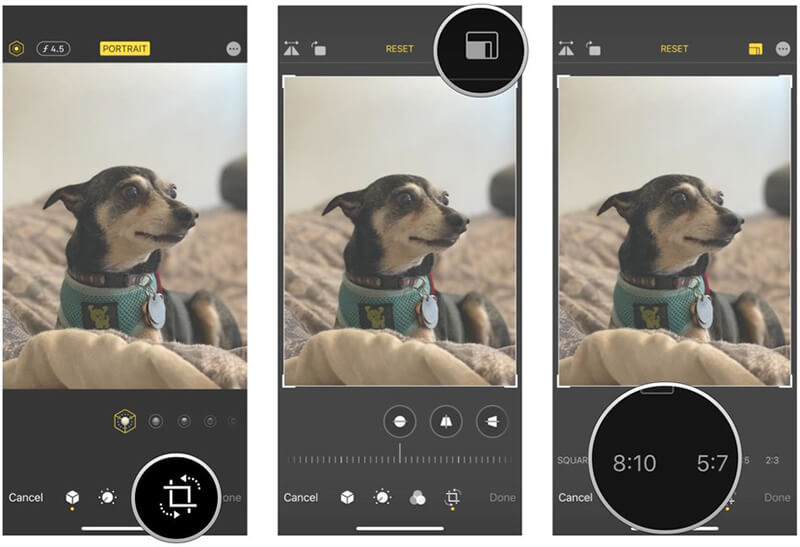
Elige entre recorte vertical u horizontal y, a continuación, haz clic en "Hecho".
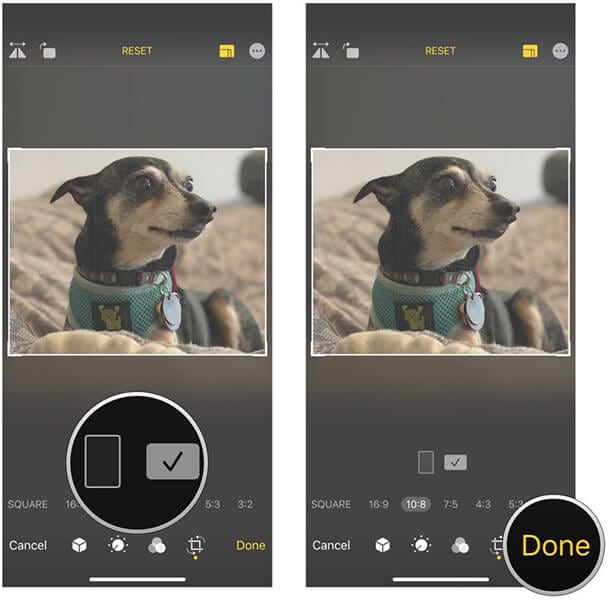
#2: Reduce el tamaño de las fotos de tu iPhone con una aplicación de terceros
Paso 1: Descarga una aplicación de edición de fotos compatible con tu iPhone
Puedes descargar y utilizar la aplicación de edición de fotos que prefieras. Tomaremos como ejemplo la aplicación "Tamaño de imagen". Para descargarla, basta con ir a la App Store y buscarla.
Paso 2: Elija una foto
Una vez descargada la aplicación, tienes que abrirla y buscar el icono de la imagen superior. Seleccione la imagen que desea reducir o redimensionar.
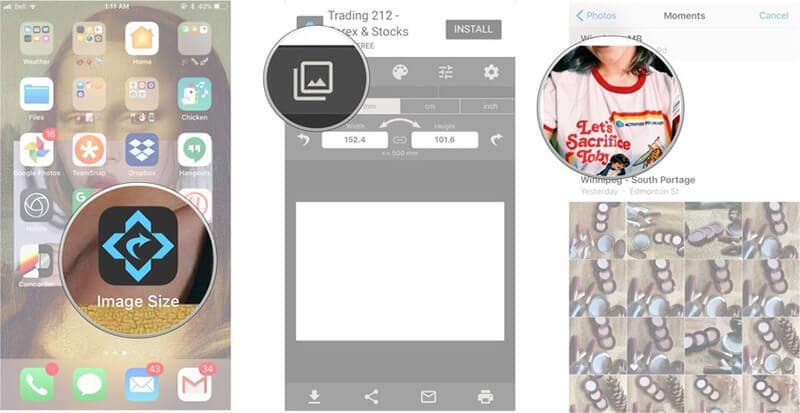
Paso 3: Reduce el tamaño de los archivos de fotos de tu iPhone
Selecciona el botón "Elegir" y podrás elegir fácilmente el tamaño de la imagen entre las siguientes opciones: píxeles, mm, cm y pulgadas. También puede añadir el tamaño de la imagen manualmente.
Por último, pulsa el icono de descarga y tu imagen quedará guardada.
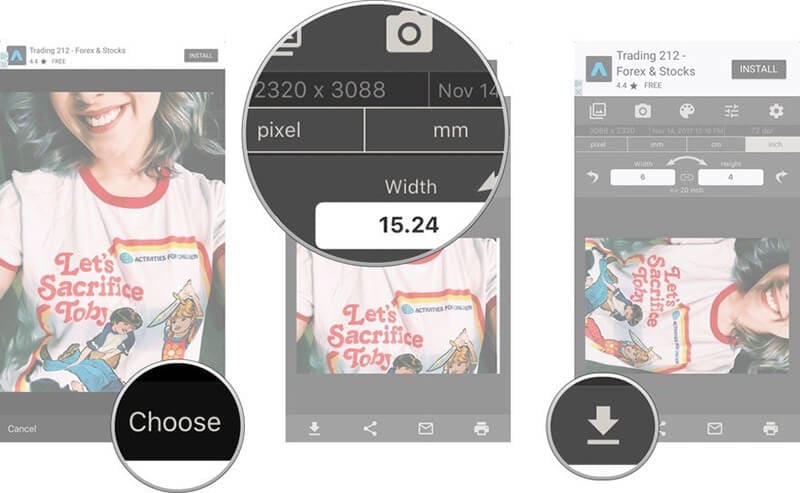
Parte 2: Liberar espacio de almacenamiento del iPhone comprimiendo fotos sin pérdidas
Si estás luchando contra la falta de espacio en tu iPhone y tienes demasiadas fotos en él, deberías considerar el uso de un redimensionador de imágenes para iOS. Puede hacerlo muy fácilmente con Dr. Fone-Data Eraser. Dr. Fone-Data Eraser es la única solución para cambiar el tamaño de las fotos en el iPhone. Esta herramienta es una de las mejores formas de ahorrar espacio de almacenamiento en iOS comprimiendo el tamaño de las imágenes de tu iPhone! Si parece que tu iPhone se está quedando sin espacio de almacenamiento, acude a Dr. Fone-Data Eraser y ¡consigue espacio suficiente para tus archivos sin borrar nada!
Características principales:
- Elimina la basura innecesaria y acelera tu iPhone: Demasiada basura en tu teléfono puede hacerlo extremadamente lento. Con Fone-Data Eraser, puedes vaciar la caché y eliminar los archivos innecesarios.
- Borra todos los datos de tu iPhone: Borrar todos los datos de tu iPhone uno por uno puede llevar mucho tiempo y ser irritante. Fone-Data Eraser, ¡puedes borrar todos los datos de tu iPhone de una sola vez!
- Eliminar contactos, textos y fotos de WhatsApp de forma selectiva: Clasificar las fotos, contactos y mensajes que quieres eliminar uno por uno puede ser muy tedioso y llevar mucho tiempo. Dr. Fone-Data Eraser te permite eliminar fotos, mensajes y contactos de forma selectiva y sencilla!
- Dr. Fone-Data Eraser es la solución total a todas tus necesidades de mantenimiento del espacio de tu iPhone.
Tutorial paso a paso:
Si tienes problemas para reducir el tamaño de la imagen, ¡no te preocupes! Estamos aquí para ayudarle. Sigue estos sencillos pasos y comprime tus imágenes con facilidad.
Paso 1: Poner en marcha el programa
En primer lugar, necesitas descargar Dr.Fone - Data Eraser en tu PC e instalarlo. Una vez finalizada la operación, abre la herramienta y haz clic en la pestaña "Data Eraser" de la pantalla principal.

Paso 2: Haz clic en la opción "Organizar fotos"
Una vez que hayas lanzado Dr. Fone-Data Eraser, verás una opción de "espacio libre" en el panel izquierdo. Haz clic en él y elige "Organizar fotos".

Paso 3: Compresión
Ahora puede ver dos opciones en su pantalla
- Para comprimir las fotos de tu iPhone sin pérdidas
- Exporta fotos a un PC y elimínalas de tu dispositivo iOS.
Ya estás listo para comprimir tus imágenes y reducir su tamaño en tu iPhone. Para empezar a comprimir el tamaño de su imagen, haga clic en "Iniciar".

Paso 4: Empieza a comprimir tus fotos
A continuación, las fotos se detectan y se muestran en pantalla. Sólo tienes que seleccionar los que quieras comprimir. Una vez hecho esto, haga clic en el botón "Inicio" situado en la parte inferior de la pantalla.

Paso 5: Exporta las imágenes comprimidas a tu ordenador
Tras hacer clic en "Iniciar", las imágenes se comprimirán rápidamente. Ahora tienes que seleccionar un directorio en tu ordenador y extraer las imágenes comprimidas a este directorio. Para ello, seleccione el directorio y haga clic en "Exportar".

Su iPhone puede contener un gran número de archivos y aplicaciones innecesarios que no se utilizan en absoluto y están ocupando espacio innecesariamente. Dedicar tiempo a eliminar aplicaciones, imágenes y archivos puede ser un auténtico suplicio. En lugar de eliminarlos manualmente, puede eliminarlos todos a la vez utilizando Dr.Web Data Eraser. Con Dr. Fone-Data Eraser, puedes eliminar todos los archivos innecesarios en un solo lote sin perder mucho tiempo! Utilice Dr. Fone-Data Eraser hoy mismo y elimine todas las aplicaciones y archivos innecesarios. ¡Dé un paso hacia un iPhone sin residuos!
Conclusión
Ya no tendrás que luchar para reducir el tamaño de los archivos de fotos del iPhone. Con Fone-Data Eraser, puedes gestionar fácilmente el almacenamiento de tu iPhone y cambiar el tamaño de las imágenes de tu iPhone. El redimensionamiento de imágenes para iPhone funciona a la perfección y libera espacio en tu iPhone de forma eficaz. Con la aplicación, puedes cambiar fácilmente el tamaño de la imagen en tu iPhone. ¡Utiliza Dr. Fone-Data Eraser hoy mismo y pon fin al problema de tu iPhone colgado y hazlo más nuevo que nunca!
¡Utiliza Dr. Fone-Data Eraser hoy mismo y pon fin al problema de tu iPhone colgado y hazlo más nuevo que nunca!
Eliminar Datos iPhone
- 1 iPhone Usado
- 2. Borrar iPhone
- 2.1 Borrar el Historial de Llamada de iPhone
- 2.2 Borrar Calendario de iPhone s
- 2.3 Borrar la Historia de iPhone
- 2.4 Borrar Todo en iPhone
- 2.5 Borrar Mensaje de iPhone
- 2.6 Borrar Correo Electrónico de iPad
- 2.7 Permanentemente Borrar Mensajes de iPhone
- 3. Borrar iPhone
- 4. Limpiar iPhone
- 5. Limpiar iPhone II
- 5.1 Guía Completa para Borrar un iPhone
- 5.2 Realizar una Limpieza a su iPhone
- 5.3 Una Limpieza de tu iPhone antes de Venderlo
- 5.4 Formatear Completamente el iPhone
- 6. Limpiar Android

















Paula Hernández
staff Editor