
Cómo Desbloquear un Celular Android sin Formatearlo
Aug 01, 2025 • Categoría: Eliminar bloqueo de pantalla • Soluciones Probadas
En cuanto adquieres un teléfono, siempre configuras algún tipo de bloqueo para asegurar el móvil y evitar que otras personas vean tus datos, mensajes o imágenes. Sin embargo, muchas veces tus hijos han estado jugando con los patrones de bloqueo y la pantalla se bloquea debido a múltiples intentos fallidos de contraseña, o tú has olvidado inesperadamente tu contraseña. O quizás alguien más ha cambiado tu contraseña, o has quebrado la pantalla de tu móvil y no puedes ingresar tu contraseña. Como puedes ver pueden surgir muchas situaciones similares.
Imagina que estás en medio de algo importante y necesitas hacer algunas llamadas urgentes. Entonces te preguntarás ¿Cómo puedo desbloquear un celular?, ¿Cómo quitar pin de desbloqueo Android sin resetear?, ¿Cómo desbloquear un celular sin formatearlo?, Entonces ¿Qué haces en ese caso? Afortunadamente existen soluciones muy sencillas que te ayudarán a desbloquear rápidamente tu celular sin formatearlo y sin perder tus valiosos datos.
- Parte 1: ¿Cómo desbloquear un celular sin formatearlo utilizando Dr.Fone?

- Parte 2: Desbloquea un Celular Android por medio de un Recovery Modificado y Pattern Password Disable (con root)
- Parte 3: Desbloquea un Celular Sin Formatearlo por medio de Smart Lock
- Parte 4: Quita los Bloqueos de Terceros en un Celular Android por medio del Modo Seguro
- Parte 5: Desbloquea un Celular utilizando tu Cuenta de Google con Google Encontrar Mi Dispositivo
- Parte 6: Método Definitivo - Realiza un Hard Reset/Restablecimiento Completo para Desbloquear un Celular Android (Pérdida de datos)
Parte 1: ¿Cómo desbloquear un celular sin formatearlo utilizando Dr.Fone?
Ya sea que tengas un patrón, PIN o huella dactilar como contraseña, puedes eliminar cualquier tipo de bloqueo utilizando Dr.Fone - Desbloqueo de Pantalla, y lo más importante que podrás hacerlo sin perder tus datos en el proceso. Esta herramienta es ideal para quitar la pantalla de bloqueo en los teléfonos Android. Ahora si estás pensando qué tan seguro es, déjame decirte que el proceso es muy seguro y sencillo sin riesgo de pérdida de datos. Además, es compatible con la mayoría de los dispositivos Samsung y LG. Solo necesitas conectar tu dispositivo para que Dr.Fone - Desbloqueo de Pantalla (Android) inicie el procedimiento.

Dr.Fone - Desbloqueo de Pantalla (Android)
Accede a teléfonos Android bloqueados sin reiniciar de fábrica
- Patrón, PIN, contraseña, huellas dactilares y bloqueo facial, todos pueden ser desbloqueados.
- Salta el bloqueo FRP de Android y es compatible con el último Samsung Galaxy S24 (Android 14).
- Desbloquea las marcas de Android populares más como Samsung, Huawei, LG, Xiaomi, etc.
- No se requieren conocimientos técnicos. Cualquiera puede manejarlo.
Ahora te enseñaremos cómo desbloquear un celular con patrón sin formatear.
- Paso 1. Instala y ejecuta Dr.Fone - Desbloqueo de Pantalla en tu computadora. Conecta tu teléfono Android a la computadora utilizando un cable USB.
- Paso 2. Accede a Caja de herramientas > Desbloqueo de Pantalla > Android > Desbloquear Android, elige la opción “Eliminar sin Perder Datos” para aprender sobre cómo desbloquear un celular con Dr.Fone.
- Paso 3. Selecciona la marca del dispositivo Android que deseas desbloquear.
- Paso 4. Al seleccionar la marca del dispositivo, Dr.Fone te guiará automáticamente para entrar en Modo de Descarga y descargar el paquete de recuperación para quitar el pin de desbloqueo Android sin resetear. En un momento se iniciará el proceso sobre cómo desbloquear un celular Samsung sin borrar nada. Cuando Dr.Fone haya completado la descarga haz clic en “Eliminar Ahora”.
- Paso 5. Cuando Dr.Fone haya terminado de eliminar el bloqueo de pantalla, verás que aparece un mensaje indicando “Unlocked successfully/Desbloqueado exitosamente”. Si el procedimiento se realizó exitosamente haz clic en “Done/Listo” de lo contrario haz clic en “Try again/Inténtalo de nuevo” para volver a repetirlo.
Parte 2: Desbloquea un Celular Android por medio de un Recovery Modificado y Pattern Password Disable (con root)
La segunda manera sobre cómo desbloquear un celular con contraseña sin borrar nada es utilizar la técnica de “recuperación personalizada”. Sin embargo, para llevar a cabo este proceso tienes que tener conocimientos sobre la recuperación personalizada y el rooting. Para trabajar en este proceso, tendrás que instalar cualquier recuperación personalizada o también conocido en inglés como Custom recovery. Además, tu teléfono necesita tener una tarjeta SD insertada para poder enviar el archivo zip al teléfono ya que tu dispositivo está bloqueado.
La recuperación personalizada es un mecanismo de recuperación creada por terceras personas que incluye muchas funciones adicionales, el cual se aloja en una partición diferente a la del sistema y que se inicia antes de que se inicie el sistema que viene de fábrica en el dispositivo Android. Bastante interesante ¿no lo crees?
Nota: Esta técnica requiere el acceso a la carpeta de Sistema de Android y que rootees tu dispositivo si no lo has hecho.
Pasos sobre cómo desbloquear un celular Honor sin borrar nada.
- Paso 1. Primero que todo descarga el archivo zip con el nombre de “Pattern Password Disable” (en español significa, Desactivar Patrón de Bloqueo) en tu computadora y muévelo a la tarjeta SD.
- Paso 2. Luego necesitarás insertar la tarjeta SD dentro de tu teléfono Android bloqueado y reiniciar el dispositivo en el Modo Recovery o Recuperación. Para ello realiza los siguientes pasos. Cabe destacar, que los pasos pueden variar según el modelo del dispositivo, sin embargo te explicamos los pasos para algunas marcas de dispositivos Android:
- Paso 3. Una vez que tu dispositivo Android esté en Modo Recovery/Recuperación, procede a flashear tu dispositivo con el Pattern Password Disable que se encuentra en el archivo zip de la tarjeta SD. Después de eso, tu teléfono arrancará sin la pantalla bloqueada.
Nota: A veces el dispositivo te preguntará por el patrón o la contraseña. Pero no te preocupes, solo necesitas colocar cualquier patrón/contraseña y luego será desbloqueado. A través de este sencillo método, puedes acceder a tu teléfono Android sin usar el reinicio de fábrica y perder tus datos valiosos.
Parte 3: Desbloquea un Celular Sin Formatearlo por medio de Smart Lock
Otra forma de como desbloquear un celular sin aplicaciones es a través de la función Smart Lock de Google. Esta función te permite desbloquear un celular en un lugar de confianza, el único requisito es que debes haber configurado con anticipación algunos lugares de confianza con Smart Lock.
Es decir, si configuraste que tu dispositivo se desbloqueara en la casa de un familiar o amigo, entonces acude al lugar para que se desbloquee automáticamente y luego restablece el PIN, contraseña o patrón.
Actualmente, existen 3 Tipos sobre como desbloquear un celular con Smart Lock
- Detección de transporte: Mantiene tu dispositivo desbloqueado mientras lo llevas contigo y en movimiento.
- Lugares de confianza: Agrega una ubicación donde se debe desbloquear el dispositivo.
- Dispositivos de confianza: Añade un dispositivo para mantenerlo desbloqueado cuando esté cerca de este.
Nota: No te recomendamos utilizar la Detección de transporte para establecer como Smart Lock, ya que este modo no puede distinguir entre el propietario real del dispositivo móvil y un completo desconocido.
Parte 4: Quita los Bloqueos de Terceros en un Celular Android por medio del Modo Seguro
También puede suceder que estés utilizando una aplicación de terceros para bloquear la pantalla de tu celular Android. Si este es tu caso, entonces puedes utilizar el Modo Seguro para resolverlo. El Modo Seguro es útil para diagnosticar problemas en tu dispositivo como que esté funcionando mal, está ralentizado, experimenta fallos ya que te ayuda a identificar si alguna de las aplicaciones que has instalado está causando problemas, dicho lo anterior, este es el mejor método sobre cómo desbloquear un celular sin formatearlo. Quizás te sientas abrumado y te estás preguntando, ¿cómo puedo desbloquear un celular? No te preocupes, nosotros te explicaremos detalladamente cómo desbloquear un celular Motorola con PIN sin borrar nada a través del Modo Seguro.
- Paso 1. Primero debes entrar en Modo Seguro en tu dispositivo Android. Existen tres maneras para activar el Modo Seguro y eliminar bloqueo de pantalla Android. Aquí te explicamos cada una de ellas.
Nota: Cabe destacar que el procedimiento para entrar en Modo Seguro en Android puede variar según la marca del dispositivo. Por lo tanto, prueba con los pasos que te indicamos, si no te funcionan, te sugerimos que busques en Internet cómo entrar en Modo Seguro según la marca y modelo de tu dispositivo Android.
Manera 1: Dispositivo Encendido
- Presiona el botón de “Encendido” hasta que aparezcan en la pantalla las opciones de apagado.
- Pulsa el ícono de “Apagar” hasta que aparezca la opción “Modo Seguro”.
- Toca “Modo Seguro”, seguidamente tu dispositivo se reiniciará y mostrará en la pantalla Modo Seguro.
Manera 2: Dispositivo Apagado
- Con el teléfono Android apagado, mantén presionado el botón de “Bajar el Volumen” y la tecla de “Encendido” al mismo tiempo.
- Una vez que aparezcan las letras de la marca del celular en la pantalla, suelta el botón de “Encendido” mientras mantienes presionado el botón de “Bajar el Volumen” hasta que el teléfono encienda y aparezca en la parte izquierda de la pantalla Modo Seguro.
Manera 3: Desde el Panel de Accesos Rápidos
- En la pantalla de inicio de tu Samsung, con tu dedo desliza de arriba hacia abajo para expandir el Panel de Accesos Directos y toca el ícono de “Encendido” situado en la parte superior derecha de la pantalla.
- Cuando aparezcan las opciones de apagado, pulsa el ícono de “Apagar” hasta que aparezca la opción de “Modo seguro”.
- Por último, toca “Modo seguro”, seguidamente tu dispositivo se reiniciará y mostrará en el lado izquierdo de la pantalla el mensaje de Modo seguro.
- Paso 2. Una vez que entres al Modo Seguro, se desactivará temporalmente la pantalla de bloqueo que ha sido activada por la aplicación de terceros.
- Paso 3. Posteriormente, desinstala la aplicación de bloqueo de pantalla.
- Paso 4. ¿Cómo salir del Modo Seguro? Para salir del Modo Seguro, simplemente reinicia normalmente el teléfono. Una vez que se reinicie, todas tus aplicaciones y configuraciones estarán nuevamente disponibles.
- Paso 5. Ahora habrás eliminado la molesta aplicación de bloqueo de pantalla.
Parte 5: Desbloquea un Celular utilizando tu Cuenta de Google con Google Encontrar Mi Dispositivo
Si no puedes acceder a tu dispositivo Android y quieres saber cómo se puede desbloquear un celular, Encontrar Mi Dispositivo de Google puede ayudarte. Este servicio anteriormente era conocido como Android Device Manager, se trata de una función de seguridad para dispositivos Android que permite a los usuarios localizar, bloquear, hacer sonar y borrar sus teléfonos en caso de pérdida, robo o si olvidaste la contraseña.
En esta parte del artículo vas a aprender a cómo desbloquear un celular con cuenta de Google y recuperar el acceso a tu dispositivo bloqueado, por medio de este servicio. Sin embargo, debes tener en cuenta que este proceso borrará todos tus datos personales, incluyendo las aplicaciones instaladas en tu dispositivo (los datos que tengas en tu tarjeta SD no se borrarán) y no podrás recuperarlos. Asimismo, es importante que recuerdes los datos de tu cuenta de Google que está asociada a tu dispositivo Android.
Puedes utilizar Google Encontrar Mi Dispositivo desde una computadora o por medio de la aplicación que se encuentra en la Play Store. Además los pasos desde una computadora difieren un poco, todo dependerá si ya tienes iniciada la sesión o no, en el navegador de la misma. A continuación, te explicaremos en detalle cada método.
Método 1.1- Inicia Sesión por Primera Vez en el Navegador Web
Si es la primera vez que inicias sesión desde el navegador de la computadora con tu cuenta de Google que está asociada en tu dispositivo Android, solamente realiza los siguientes pasos.
- Paso 1. En primer lugar, debes asegurarte de que el dispositivo Android esté conectado a Internet.
- Paso 2. En una computadora Windows o Mac abre el navegador web y visita la página de Google Encontrar Mi Dispositivo haciendo clic en el siguiente enlace → AQUÍ.
- Paso 3. Luego, haz clic en “INICIAR SESIÓN PARA EMPEZAR” e introduce tus credenciales de la cuenta de Google que está asociada con tu dispositivo Android bloqueado.
- Paso 4. Si tienes varios dispositivos con la misma cuenta, debes seleccionar el dispositivo bloqueado entre la lista que aparece.
- Paso 5. Posteriormente haz clic en “Restablecer el estado de fábrica del dispositivo” luego confirma la acción haciendo clic en “Restablecer”.
- Paso 6. Luego haz clic en “Borrar” y en la siguiente ventana introduce la “Contraseña” de tu cuenta de Google para verificar que eres tú y continuar.
- Paso 7. Ahora serás dirigido a la página principal de tu dispositivo Android, aquí tendrás que volver a repetir los Pasos 5 y 6, solo que en este caso ya no tendrás que confirmar tu cuenta de Google. Haz clic en Restablecer el estado de fábrica del dispositivo > Restablecer > Borrar.
- Paso 8. Tras que hagas clic en Borrar, te aparecerá un mensaje indicando “Borrado solicitado”, lo que significa que automáticamente se comenzarán a borrar todos tus datos del dispositivo Android. Espera a que el proceso de restablecimiento se termine y configura nuevamente tu teléfono iniciando sesión nuevamente con tu cuenta de Google.
Método 1.2- Sesión Iniciada en el Navegador
Si anteriormente iniciaste sesión con la cuenta de Google que tienes vinculada en el dispositivo Android, los pasos son un poco más cortos.
- Paso 1. Asegúrate de que el dispositivo Samsung esté conectado a Internet.
- Paso 2. Haz clic en el siguiente enlace → AQUÍ para entrar a la página de Google Encontrar Mi Dispositivo.
- Paso 3. En vista de que ya has iniciado sesión con tu cuenta de Google, simplemente selecciona de la lista, tu dispositivo Android bloqueado.
- Paso 4. Haz clic en “Restablecer el estado de fábrica del dispositivo” luego confirma la acción haciendo clic en el botón “Restablecer”.
- Paso 5. Haz clic en “Continuar” y para confirmar que eres tú, tienes que introducir la llave de acceso de tu computadora (si está configurada), sino te pedirá que introduzcas la contraseña de tu cuenta de Google.
- Paso 6. Posteriormente haz clic en Restablecer > Borrar.
- Paso 7. Cuando te aparezca el mensaje de “Borrado solicitado”, automáticamente los datos de tu dispositivo comenzarán a eliminarse. Por último solo tienes que configurar de nuevo tu dispositivo e iniciar sesión con tu cuenta de Google.
Método 2- Desde la Aplicación de Google Encontrar Mi Dispositivo
Ahora te mostraremos cómo desbloquear un celular desde otro celular, utilizando la aplicación para Android, Encontrar Mi Dispositivo de Google.
- Paso 1. Pide prestado un teléfono Android a un familiar o amigo y descarga e instala la Aplicación Encontrar Mi Dispositivo desde la Play Store.
- Paso 2. Una vez que se haya descargado la aplicación, toca su ícono para abrirla.
- Paso 3. Ahora pulsa “Acceder como invitado”.
- Paso 4. Introduce tanto tu “Correo electrónico” como la “Contraseña”, de la cuenta de Google que tienes vinculada en el teléfono Android bloqueado y pulsa “Siguiente”.
- Paso 5. En la lista de dispositivos que se muestran, selecciona el que está bloqueado.
- Paso 6. Ahora pulsa Restablecer la configuración de fábrica del dispositivo > Siguiente.
- Paso 7. Vuelve a introducir las credenciales de tu cuenta de Google para confirmar que eres tú y pulsa “Siguiente”.
- Paso 8. Por último toca Restablecer > Borrar.
- Paso 9. Cuando te aparezca el mensaje “Se Solicitó Borrar el Contenido”, el teléfono Android comenzará a restablecerse y borrará todo el contenido almacenado en el.
- Paso 10. Para salir de tu cuenta, toca tu “Foto de perfil” que se encuentra en la parte superior derecha, y entre las opciones que te aparecen selecciona “Cerrar sesión”.
Eso es todo, en esta sección del artículo hemos aprendido a cómo desbloquear un celular con cuenta de Google a través de Encontrar Mi Dispositivo.
Parte 6: Método Definitivo - Realiza un Hard Reset/Restablecimiento Completo para Desbloquear un Celular Android (Pérdida de datos)
El Hard Reset también conocido como Restablecimiento Duro o Restablecimiento Completo, es un proceso en el cual se restaura un dispositivo Android a su estado de fábrica, es decir, sin ninguna intervención realizada por el usuario cuando lo compra. Este proceso elimina completamente todos los datos que el usuario tenga en su celular, incluyendo aplicaciones, configuraciones, fotos, mensajes, y cualquier otra información almacenada en el dispositivo Android.
¿En qué casos se utiliza comúnmente el Hard Reset?
- El dispositivo se congela o no responde.
- Problemas graves de software o errores.
- Olvidar el patrón, contraseña, PIN o código de bloqueo.
- Para vender o regalar el teléfono.
BENEFICIOS E INCONVENIENTES DE REALIZAR UN HARD RESET
A continuación te explicamos algunos beneficios e inconvenientes que se pueden presentar al momento de realizar un Hard Reset a nuestro dispositivo Android.
BENEFICIOS
- Restauración del sistema: Cualquier error de software o mal funcionamiento provocado por un virus o aplicaciones maliciosas o mal instaladas, debería resolverse.
- No elimina los datos de la Tarjeta SD: Cuando realizas un Hard Reset en tu dispositivo Android, los datos que tengas en la Tarjeta SD no se borrarán.
- Elimina el patrón/contraseña/PIN olvidado: Si has olvidado tu código o contraseña de bloqueo de pantalla de tu dispositivo, el Hard Reset, te ayudará a recuperar el acceso a tu celular, esto es debido a que borra toda la configuración que hayas realizado en el teléfono.
- Preparación para la venta/regalo: Si tienes planeado vender o regalar el celular, realizar un Hard Reset al teléfono es la manera más efectiva de mantener tu información privada segura.
INCONVENIENTES
- Pérdida de datos: Toda la información almacenada en el dispositivo se borrará. Por lo tanto es recomendable realizar una copia de seguridad antes de proceder.
- No soluciona problemas de Hardware: Si tu dispositivo Android tiene problemas con el Hardware (por ejemplo, no funciona el altavoz, la batería, etc.). Simplemente perderás el tiempo al tener que volver a configurar el dispositivo solo para darte cuenta de que el problema persiste.
- Volver a configurar el dispositivo desde cero: Debido a que se borra toda la configuración del teléfono, tienes que configurarlo nuevamente según tus necesidades, por lo que puede llevarte tiempo ya que no configuramos un teléfono de la noche a la mañana.
- Copias de seguridad incompletas: Aunque tengas copias de seguridad, restaurarla te llevará tiempo, además algunas configuraciones y datos, como los progresos de juegos o de aplicaciones específicas, pueden haberse perdido si no estaban sincronizadas en la nube.
Debido a que realizar un Hard Reset es una solución drástica, solo te recomendamos que la utilices si las alternativas anteriores no te han funcionado. Pero si estás dispuesto a recuperar el acceso a tu tablet o teléfono Android bloqueado, entonces puedes visitar el siguiente enlace Aquí. El cual te explica con detalles los pasos para desbloquear un celular a través de este método efectivo pero radical.
Conclusión
El problema de tener tu teléfono bloqueado y no ser capaz de tener acceso, es un problema común en teléfonos Android en estos días. Muchos de nosotros tendemos a entrar en pánico cuando este tipo de problema ocurre. Sin embargo, ahora que te hemos dado algunas soluciones sencillas y métodos para saber cómo desbloquear un celular Android con contraseña sin formatearlo ni borrar nada, las cosas serán mucho más sencillas para ti por lo tanto resolverás tus problemas rápidamente. Además te recomendamos que utilices Dr.Fone - Desbloqueo de Pantalla Android, ya que es una solución completa para recuperar el acceso a tu dispositivo Android bloqueado.















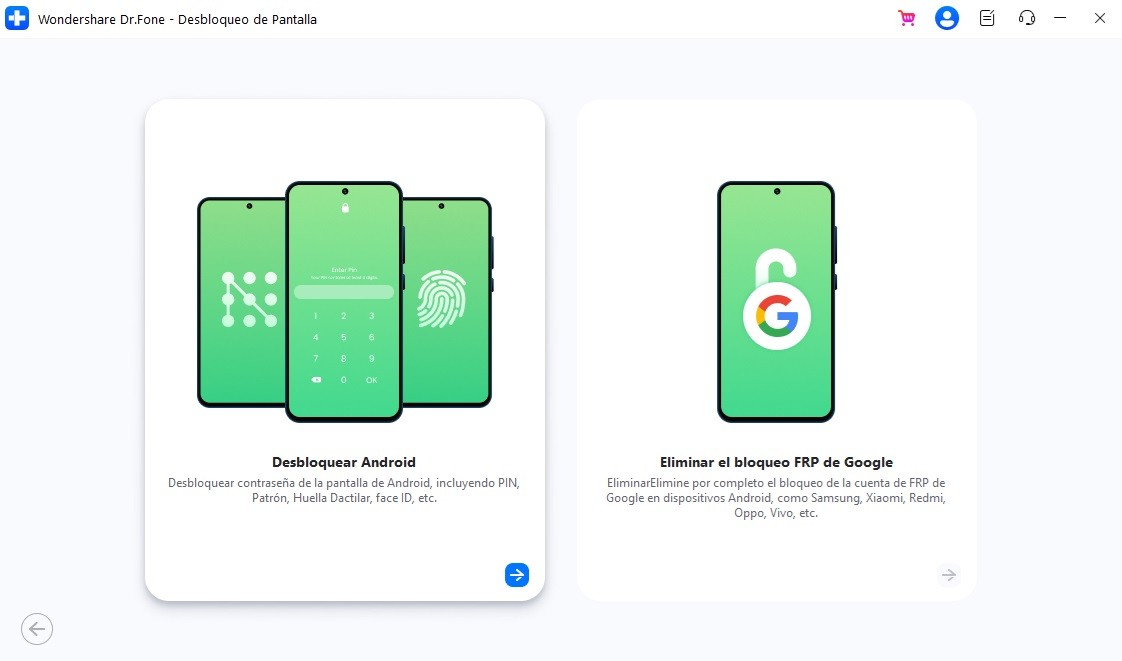
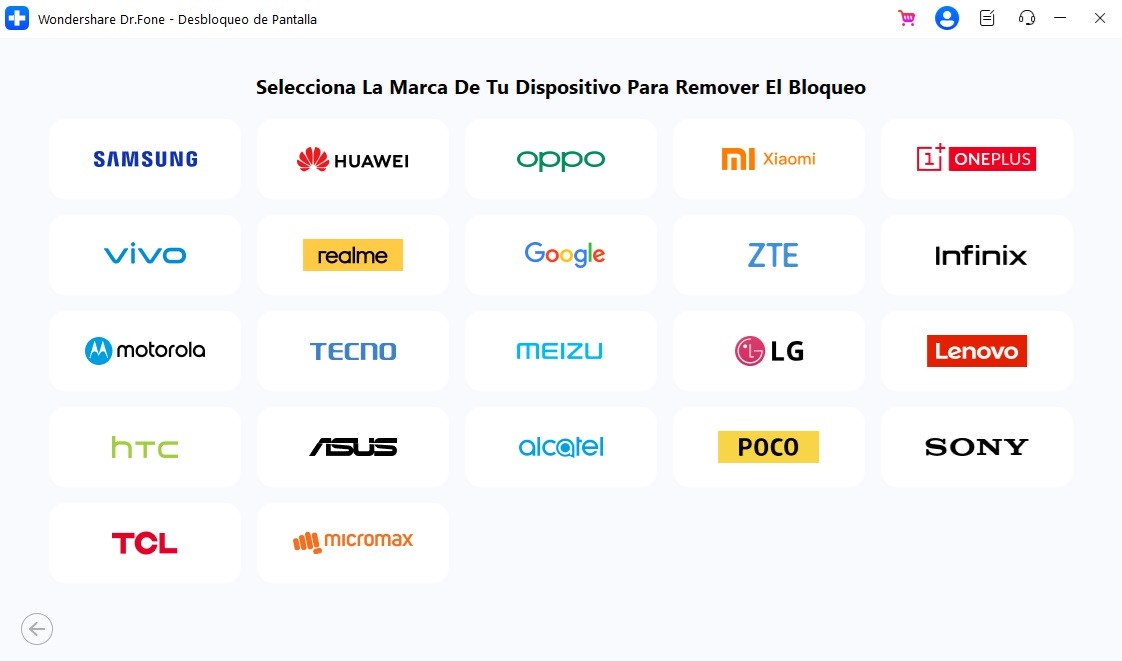
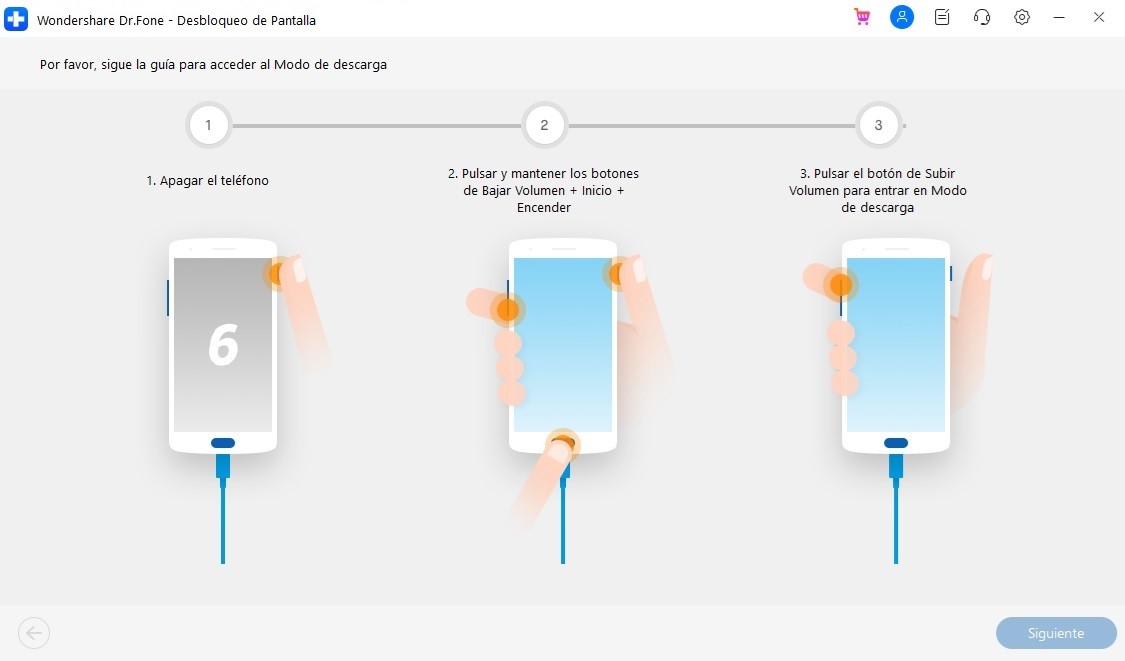
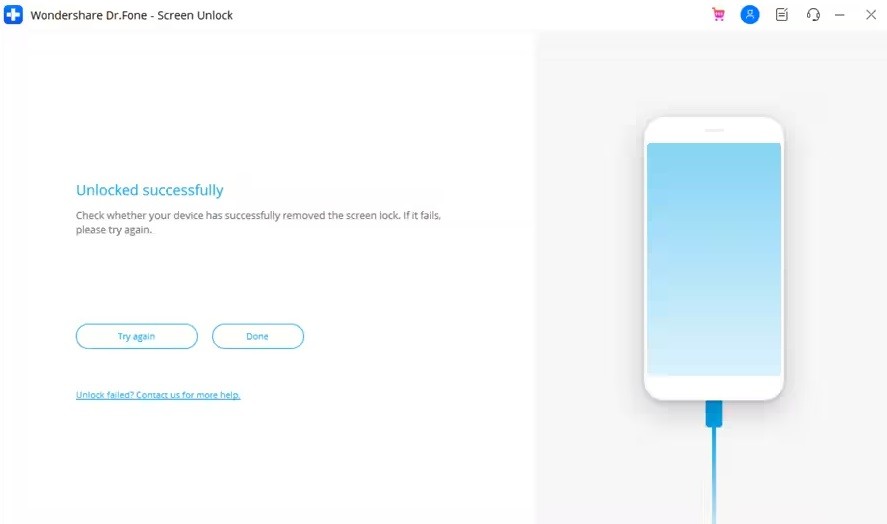
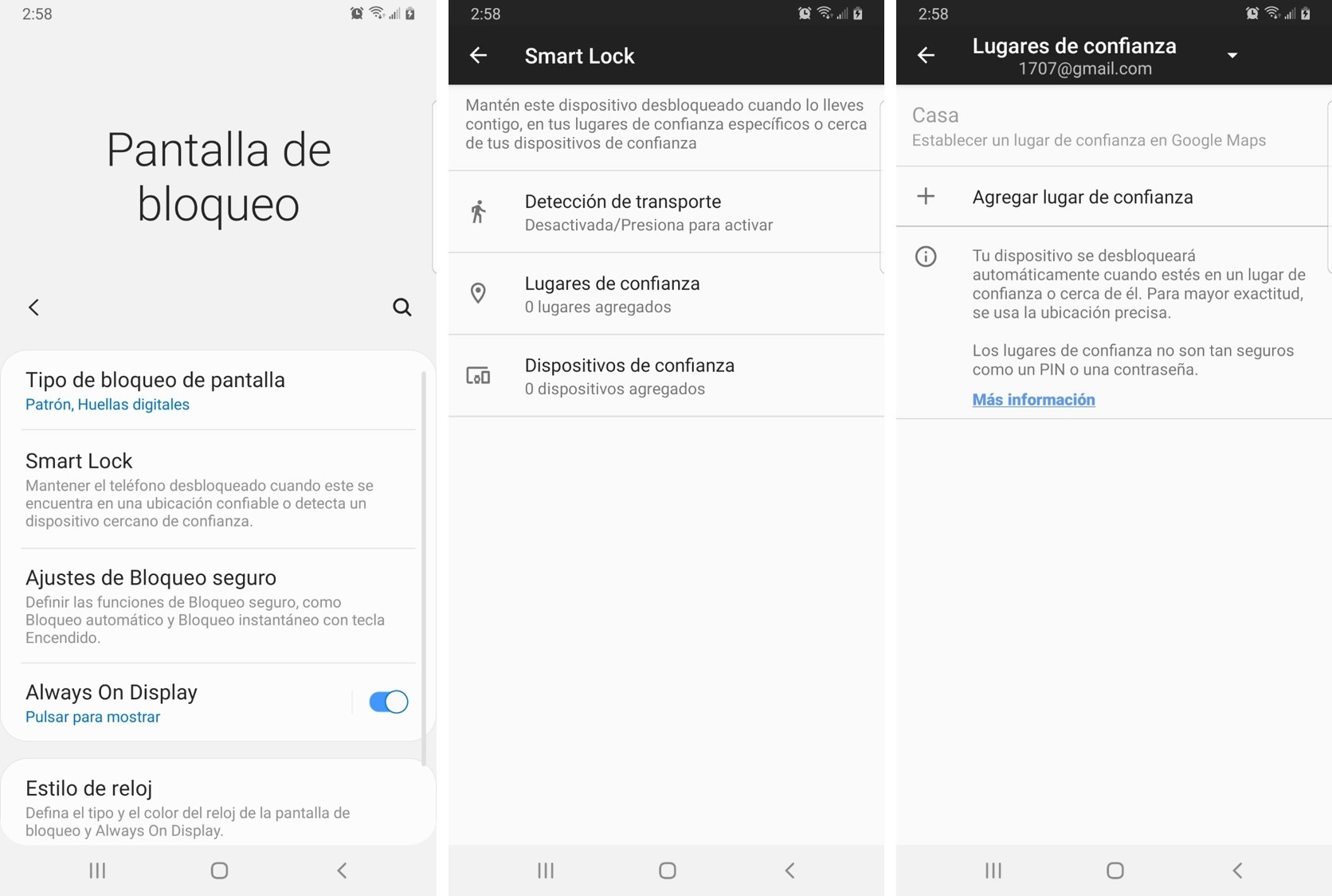
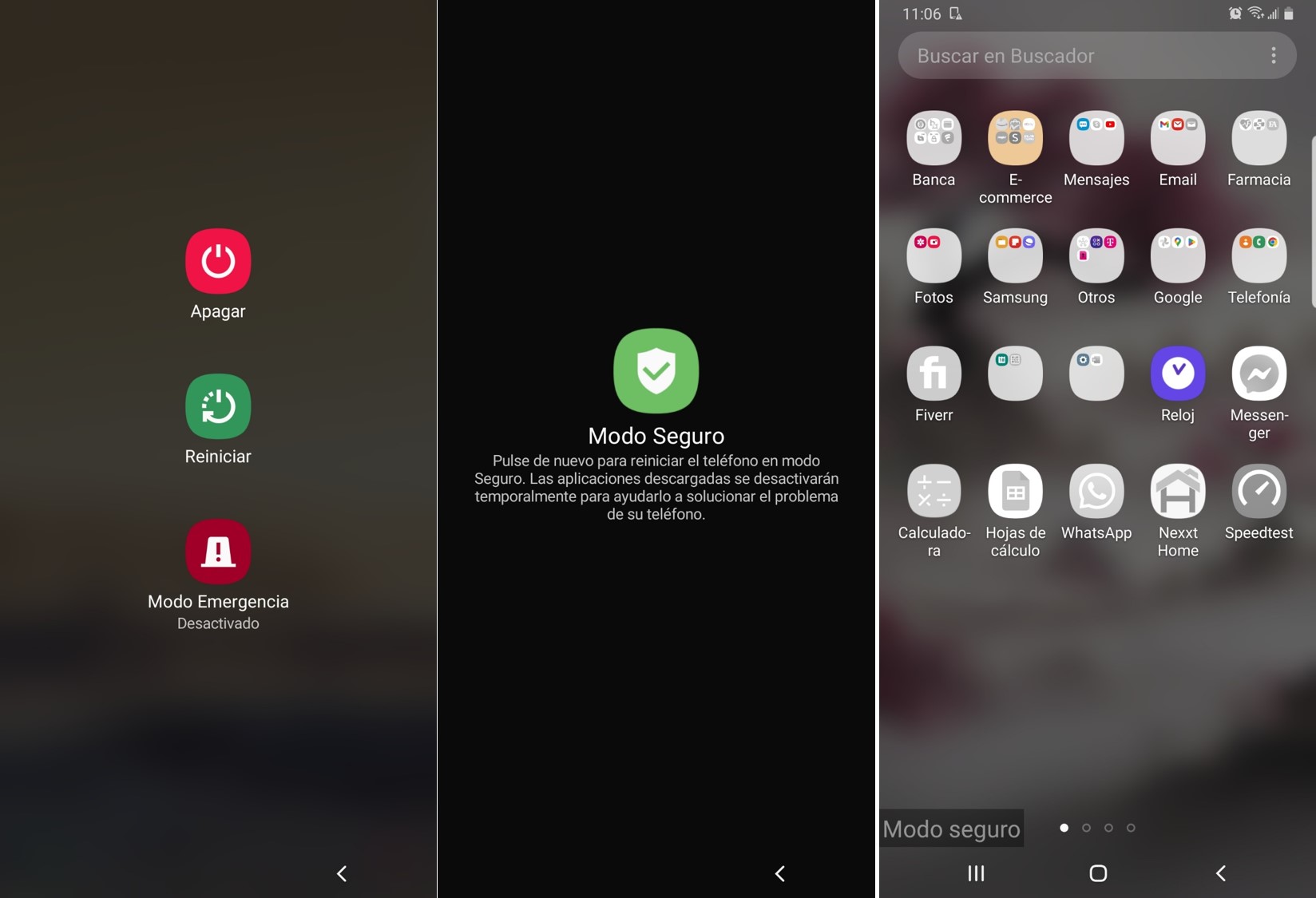

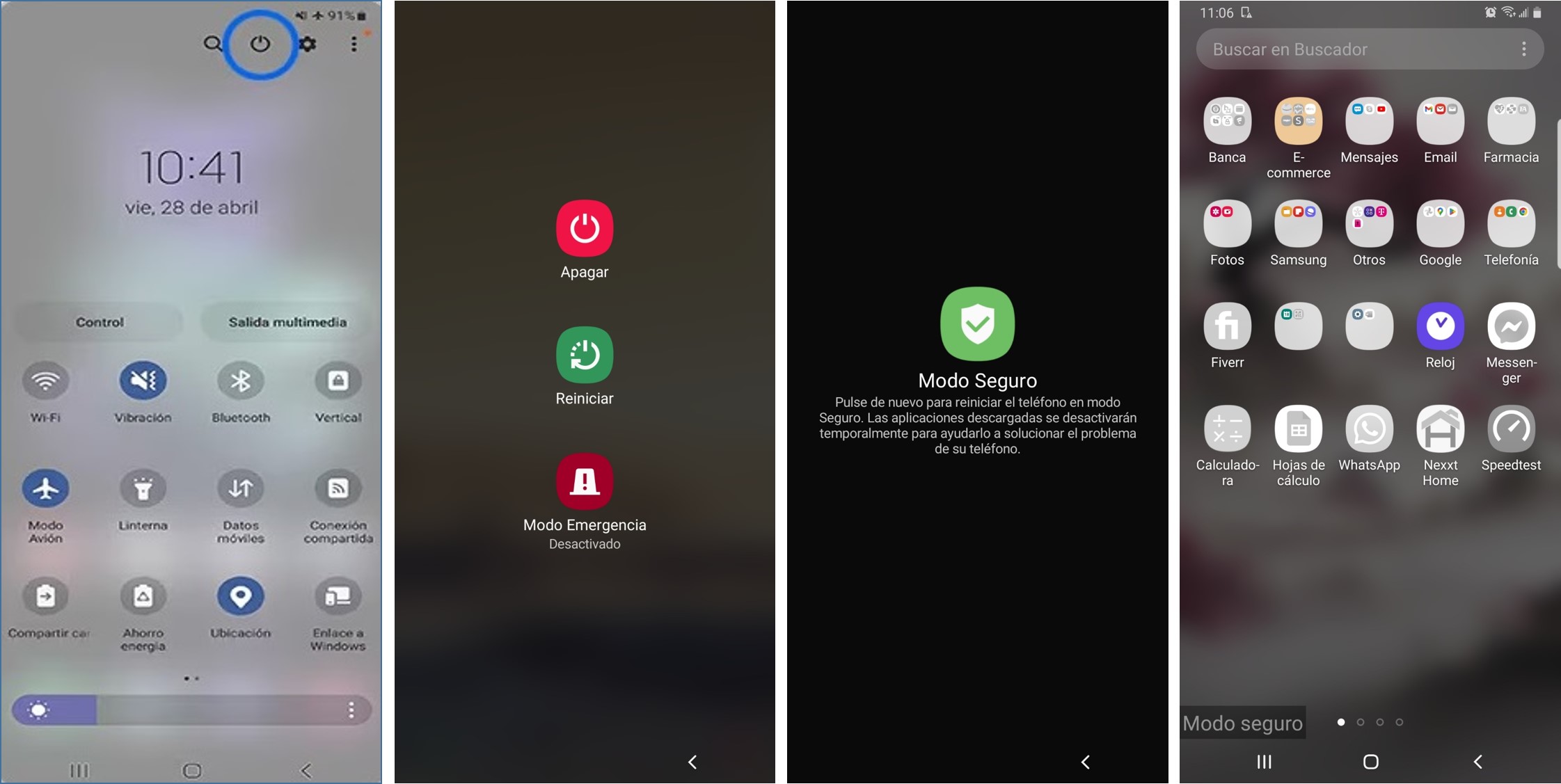
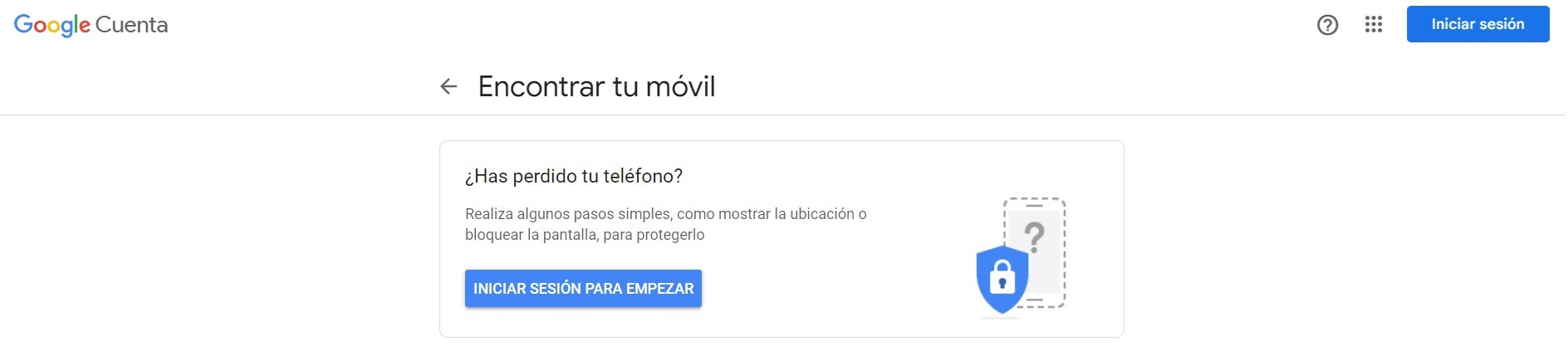
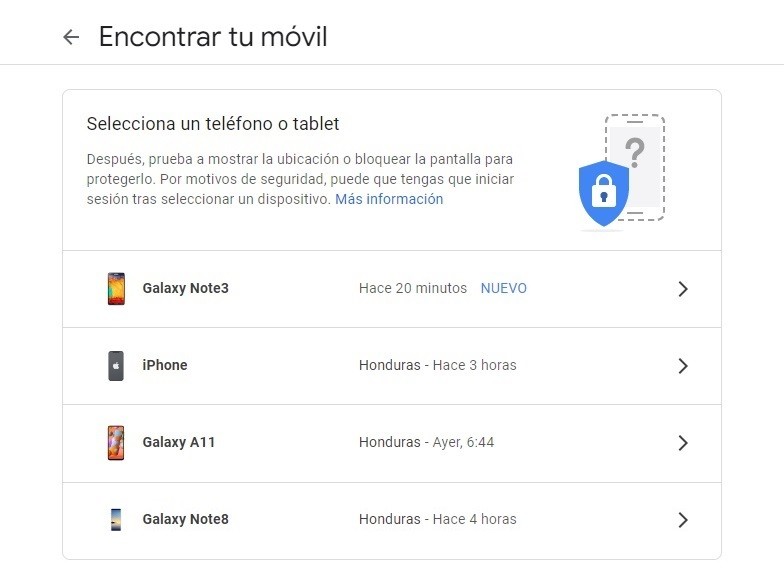
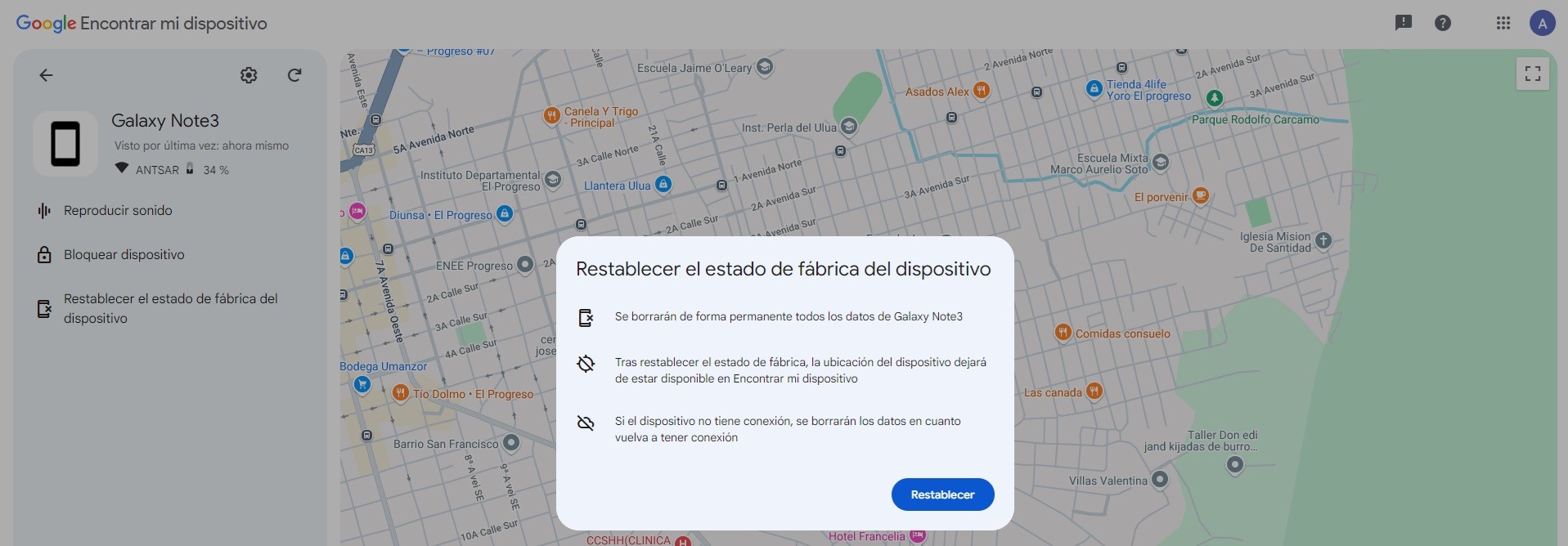
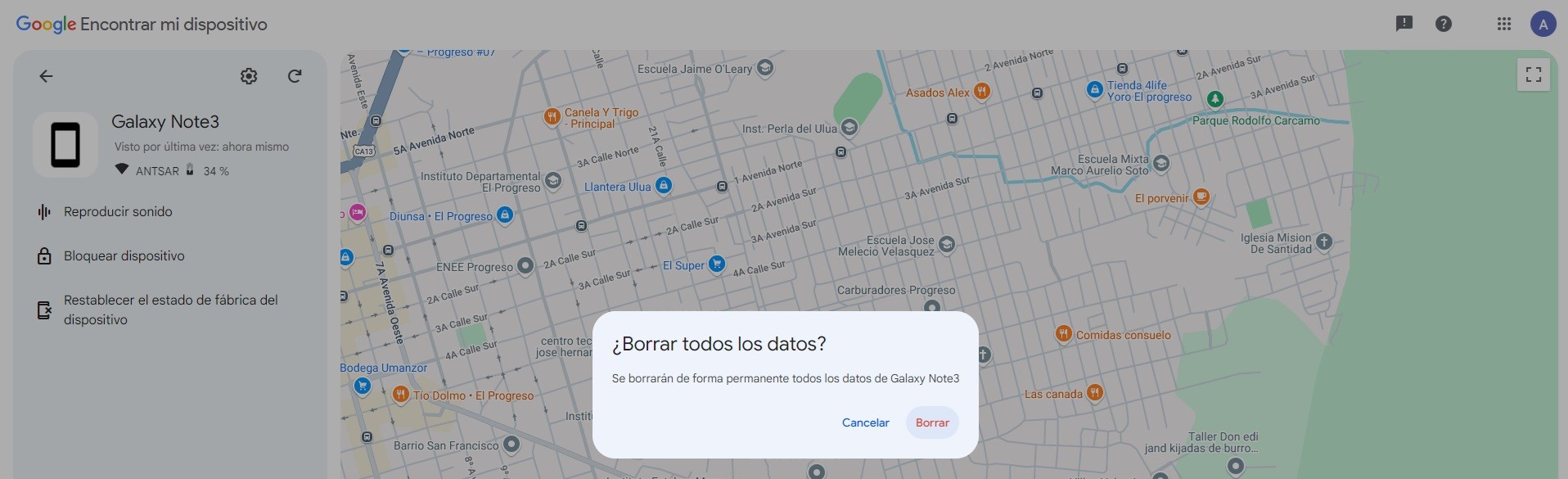
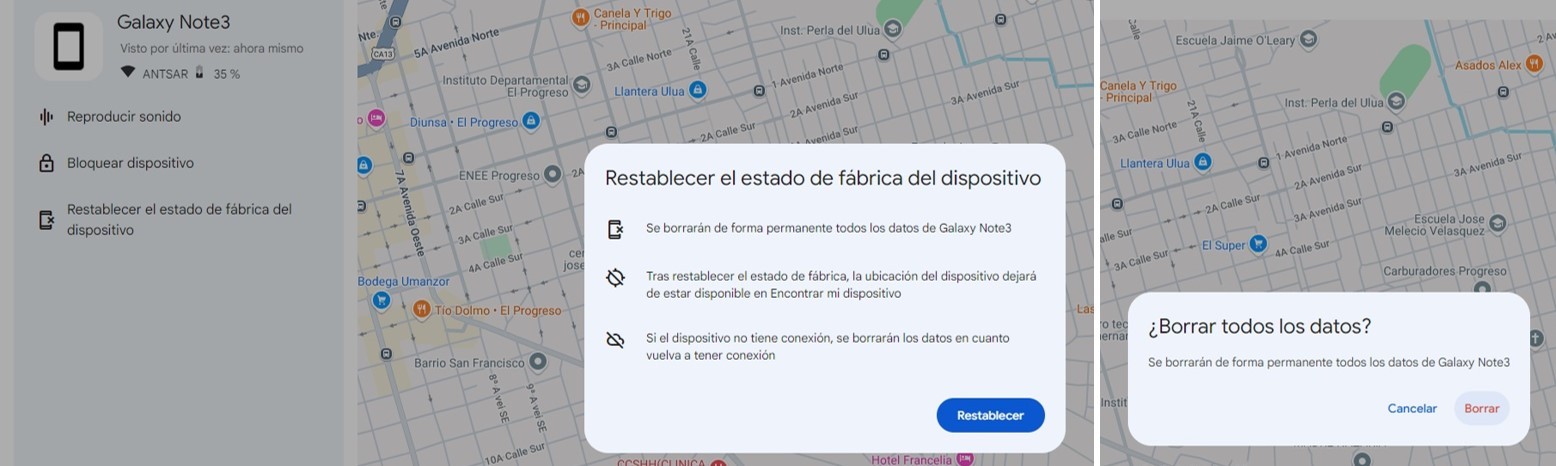
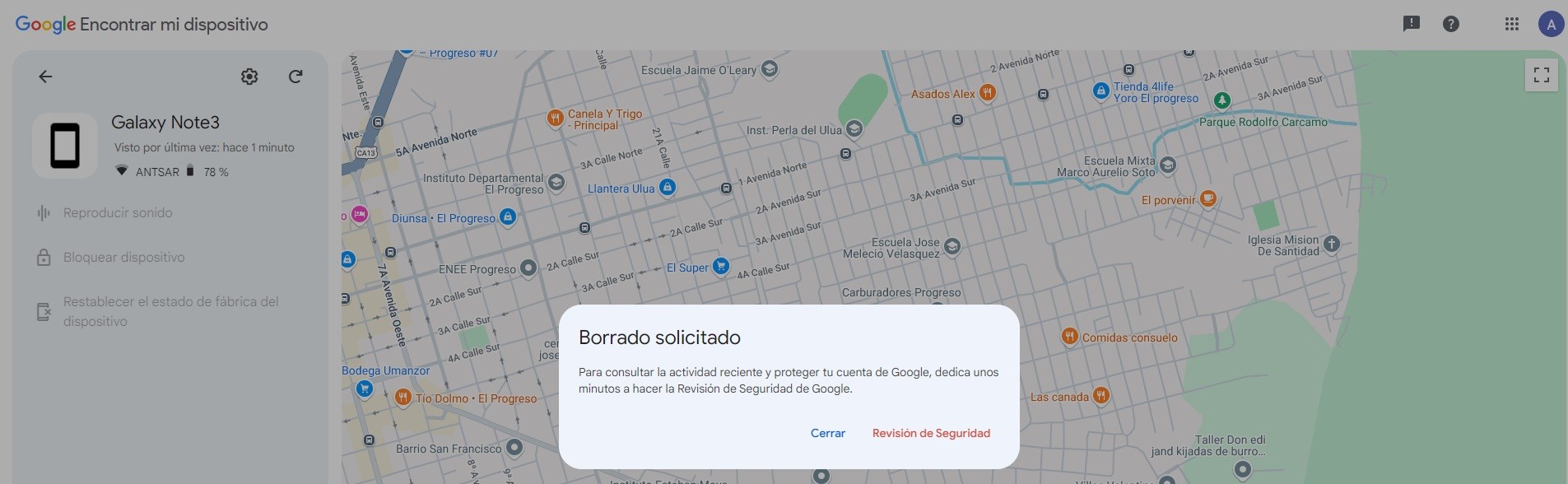
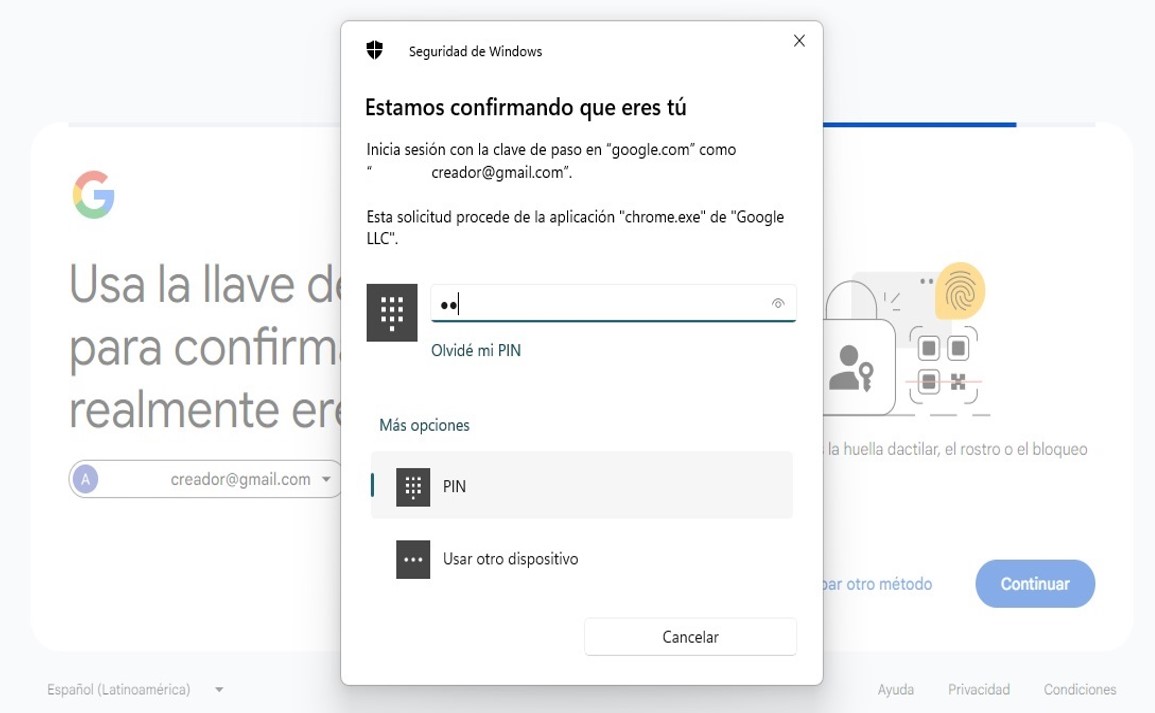
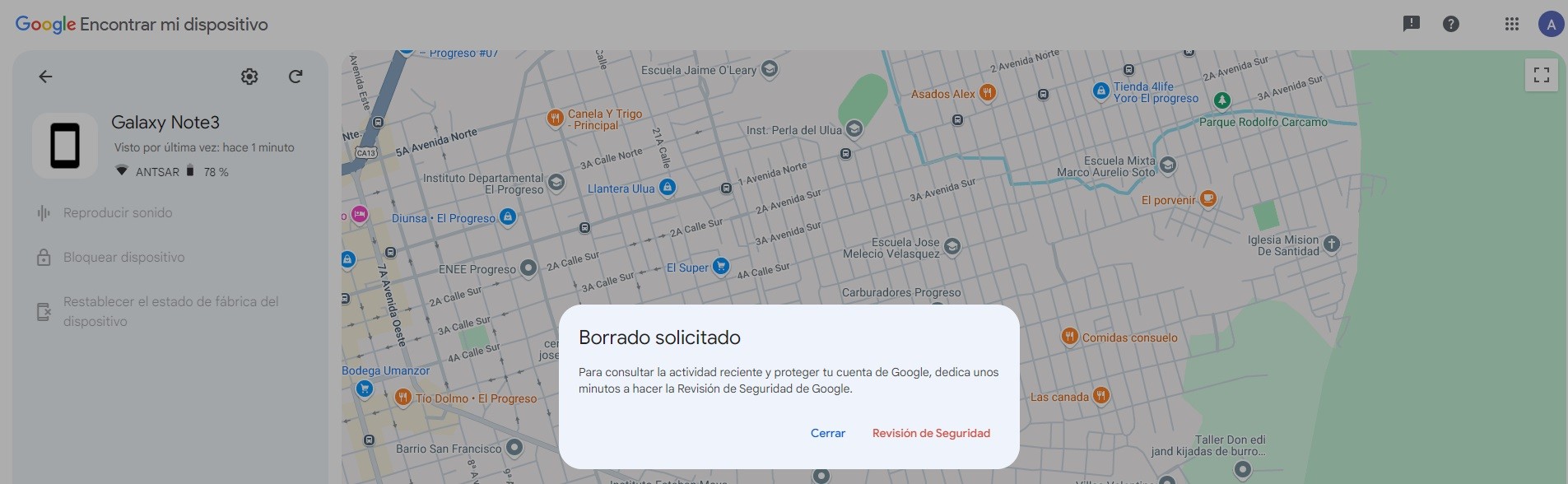
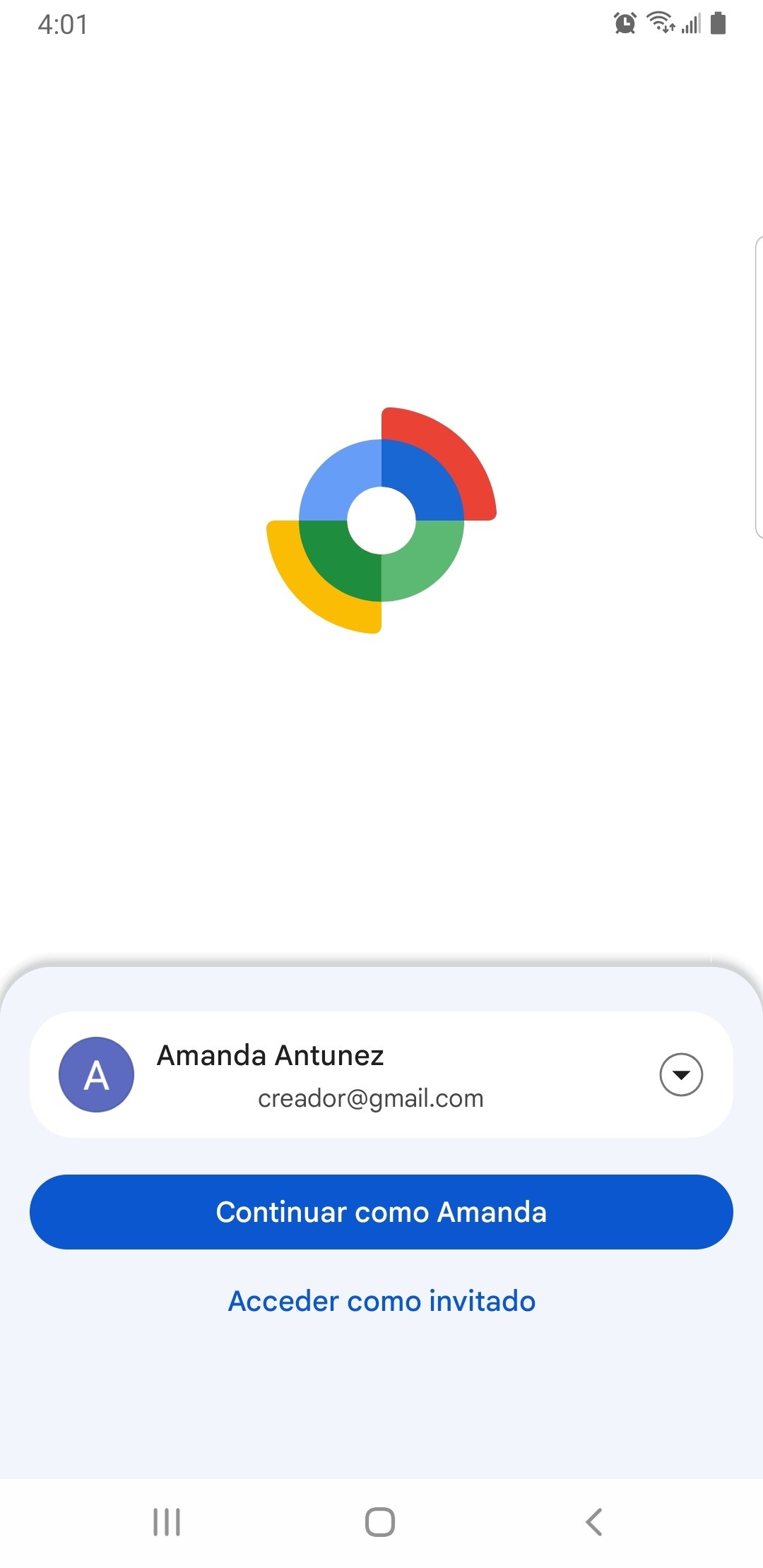
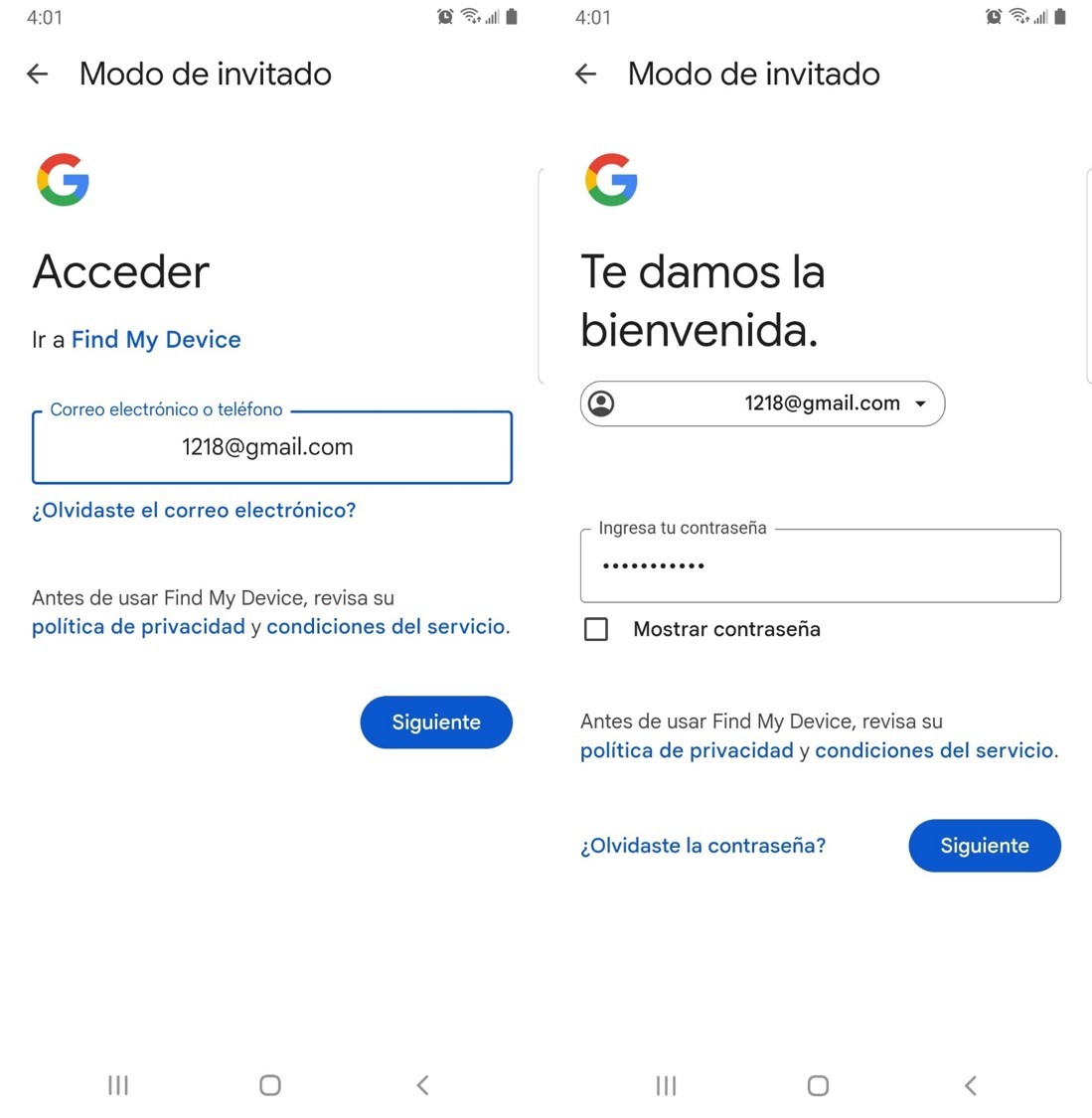
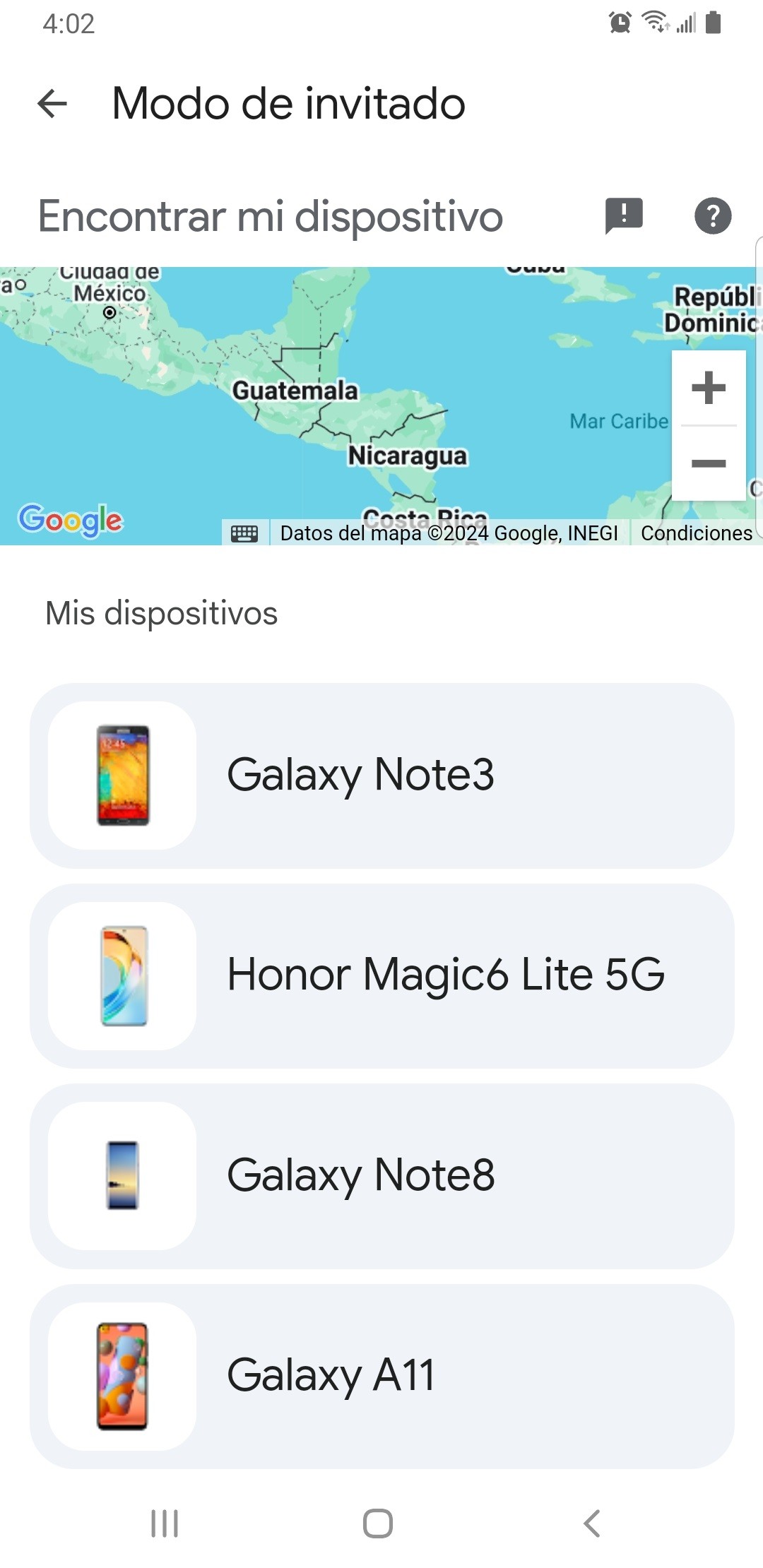
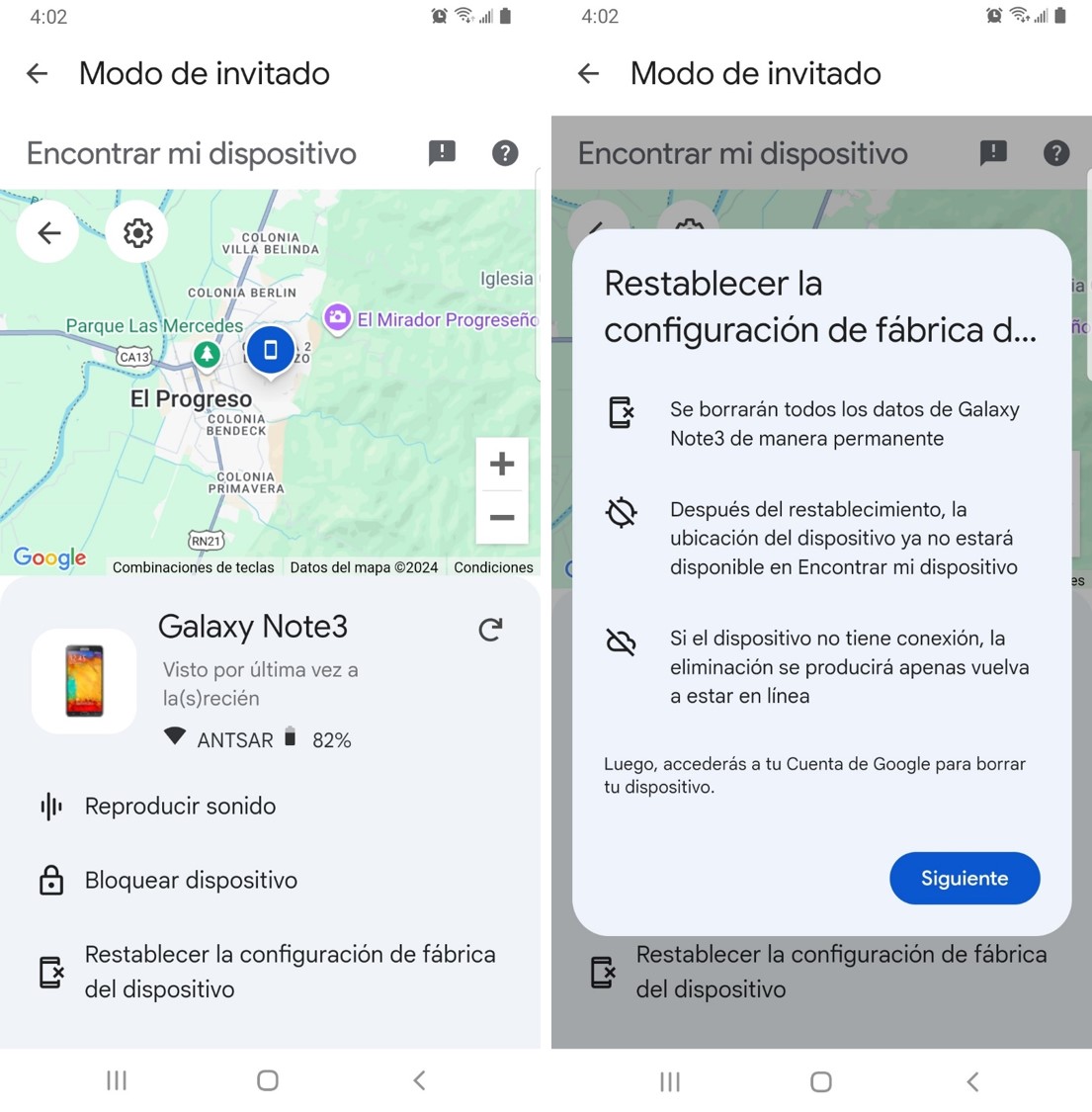
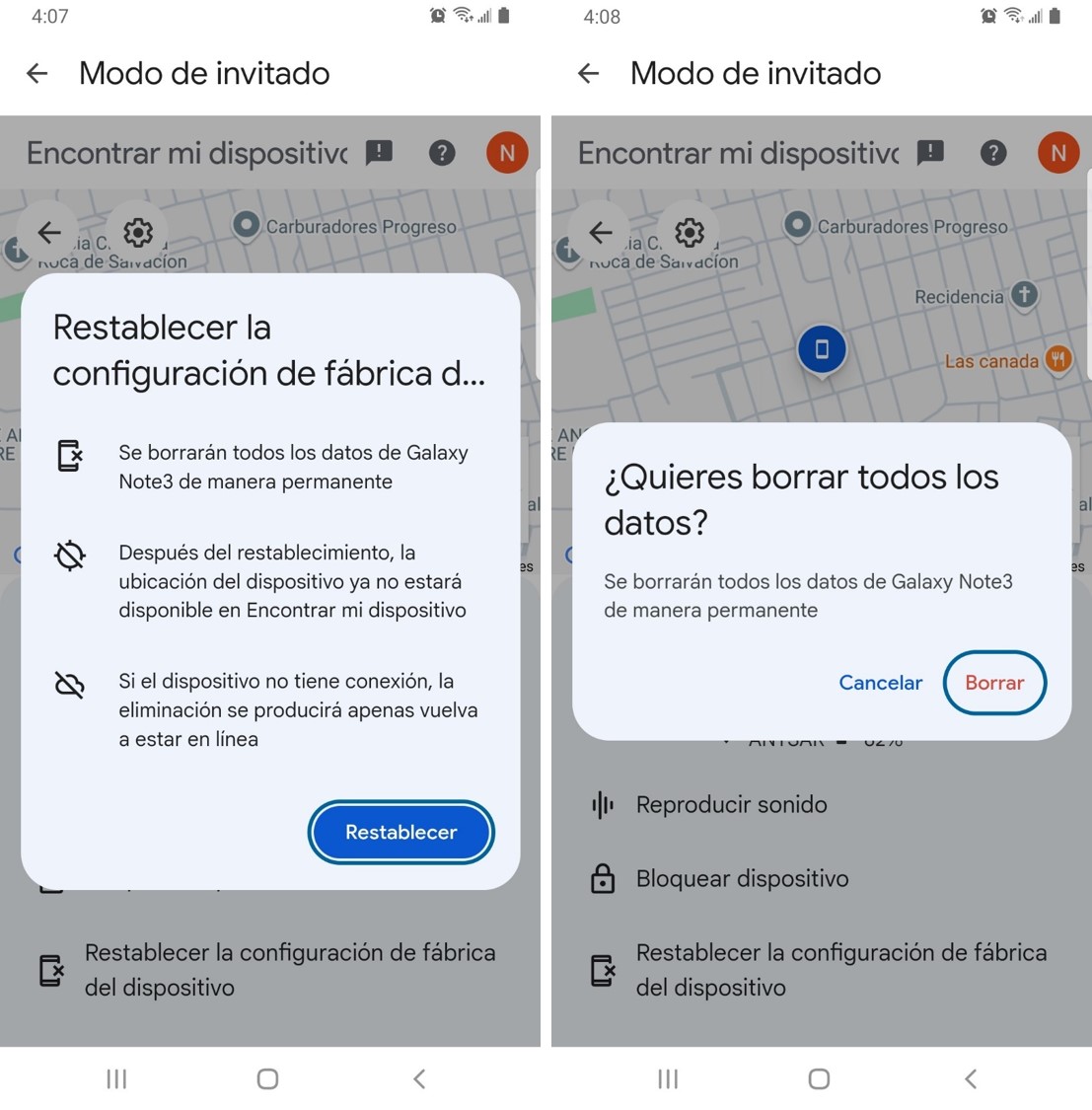



Paula Hernández
staff Editor