Cómo Desbloquear una Tableta Cuando Se Olvida la Contraseña
Aug 01, 2025 • Categoría: Eliminar bloqueo de pantalla • Soluciones Probadas
¿Estás buscando una manera de aprender a desbloquear una tableta cuando has olvidado la contraseña, el pin, o el patrón? Entonces no estás solo. Las tabletas Android permiten a los usuarios evitar el acceso no autorizado a sus dispositivos mediante la configuración de contraseñas, PIN, y prácticas. Incluso puedes proteger tu tableta mediante Touch ID o Face ID. Pero en el lado opuesto, desbloquear tu tableta demasiadas veces puede bloquearla por completo. Por supuesto, eso es frustrante, especialmente si no recuerdas la contraseña de tu cuenta de Google. Pero no te preocupes porque esta guía te guiará sobre cómo desbloquear una tableta con o sin contraseña. ¡Sígueme!
- Método 1: Cómo Desbloquear la Tableta a través de un Desbloqueador de Atajos
- Método 2: Cómo Desbloquear la Tableta a través del Restablecimiento de Fábrica
- Método 3: Desbloquear una Tableta a través de "Find My Mobile" En Línea [Sólo Samsung]
- Método 4: Cómo Desbloquear una Tableta con un Restablecimiento de Datos Externo
Método 1: Desbloquear una Tableta mediante una Herramienta de Desbloqueo
Si no recuerdas la contraseña de tu cuenta de Google, no te preocupes porque puedes utilizar un programa informático de terceros como Dr.Fone –Desbloqueo de Pantalla para restablecer la contraseña olvidada. Este programa está disponible de forma gratuita y es compatible con los sistemas Windows y macOS. Además, Dr.Fone te ayudará a eludir la función de protección de restablecimiento de fábrica (FRP), lo que significa que desbloquearás tu dispositivo sin perder los datos originales. Y por cierto, cuenta con otras herramientas para realizar copias de seguridad de los datos, cambiar la ubicación GPS, borrar datos de forma permanente, etc.
Aquí están las principales características:
- Desbloquea el PIN, la Contraseña, las Huellas Dactilares, los Patrones.
- Compatible con la mayoría de los teléfonos Android como Samsung, OPPO, Huawei, Xiaomi, LG, etc.
- Proceso de desbloqueo de contraseñas rápido y sencillo para los principiantes.
- Desbloquea las tabletas Android mediante eludiendo el proceso de restablecimiento de fábrica (FRP).
Ahora sigue estos pasos si has olvidado la contraseña de la tableta Android o el PIN:
Paso 1. Abre Dr.Fone y elige el método de desbloqueo de tu teléfono.

Instala y ejecuta Dr.Fone, luego conecta tu tableta Android a tu PC usando un cable USB. A continuación, toca la pestaña Desbloqueo de Pantalla y elige Desbloquear Pantalla/FRP de Android
Paso 2. A continuación, toca la pestaña Desbloqueo de Pantalla y elige Desbloquear Pantalla Android/Elige el tipo de desbloqueo con contraseña.
En la siguiente pantalla, elige si quieres desbloquear la pantalla de Android con la huella dactilar, con el Face ID, con la contraseña, con el patrón, o con el PIN. También puedes eliminar la cuenta de Google por completo, aunque esto solo funciona en los teléfonos Samsung.
Paso 3. Elija el modelo de dispositivo.
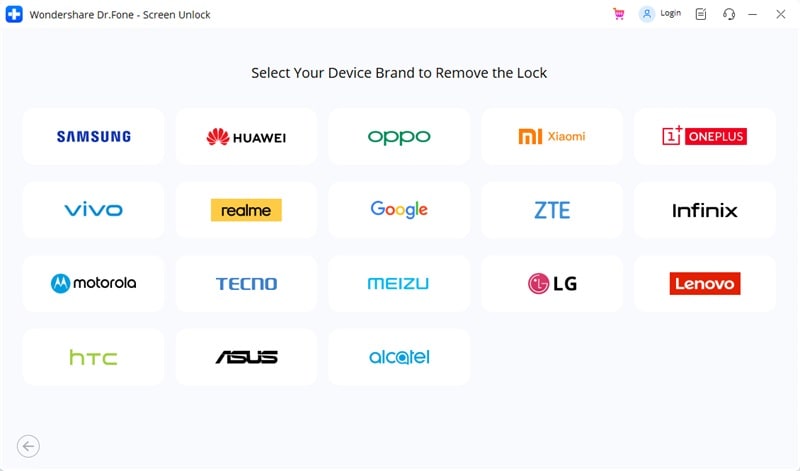
Ahora elige la marca, el nombre, y el modelo del dispositivo en la siguiente ventana. Eso es porque el paquete de recuperación varía en los diferentes modelos de smartphone. Haz clic en Siguiente si has terminado.
Paso 4. Aplica las instrucciones en pantalla para desbloquear el teléfono.
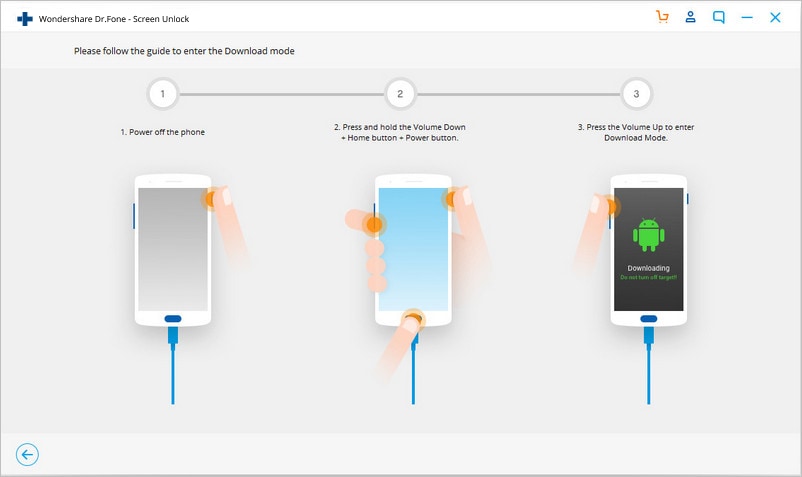
Una vez que su teléfono haya sido verificado, siga las instrucciones en pantalla de Dr.Fone para entrar en el Modo de Descarga en su teléfono. En pocas palabras, apague su teléfono y presione los botones de Volumen, Encendido, y Inicio al mismo tiempo. A continuación, haz clic en el botón de Subir Volumen (+) para entrar en el Modo Descarga.
Paso 5. Descarga el paquete de recuperación y desbloquea tu teléfono.
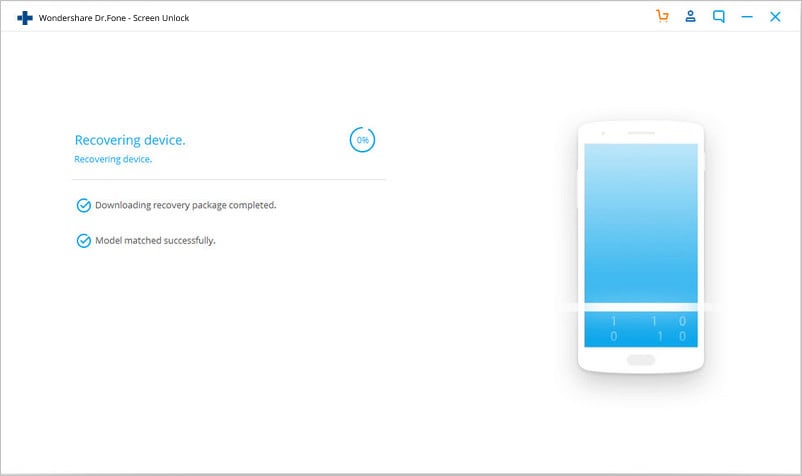
Su tableta comenzará a descargar el archivo de recuperación. Verás el progreso de la recuperación en la ventana de Dr.Fone. Si tiene éxito, pulse Quitar Ahora y acceda a su teléfono sin ninguna restricción.
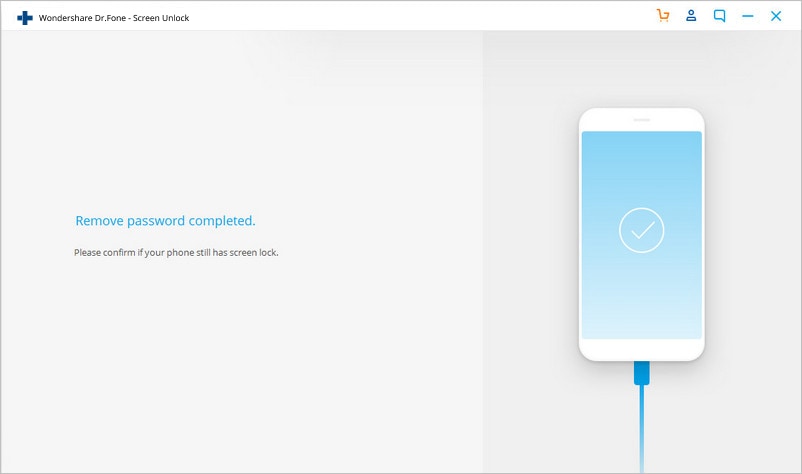
Ventajas:
- Rápido y sencillo.
- No borra los datos del teléfono.
- Funciona con la mayoría de marcas y sistemas Android.
Desventajas:
- Requiere suscripción premium para desbloquearlo.
- No funciona en algunos modelos de Android.
Método 2: Desbloquear la Tableta a través del Restablecimiento de Fábrica
Otra forma de acceder a tu tableta si has olvidado el patrón de bloqueo en una tableta Samsung es el restablecimiento de fábrica. Aunque este método es muy efectivo, borrará permanentemente todos los datos de tu teléfono. En otras palabras, comenzará un proceso de eliminación de datos en su tableta, lo que puede ser muy frustrante. Por lo tanto, sin perder tiempo, a continuación se explica cómo Restablecer de Fábrica su tableta para desbloquear la pantalla:
Paso 1. Mantenga pulsados los botones de Encendido, Subir Volumen y Inicio simultáneamente para iniciar el Modo de Recuperación. Recuerda soltar todos los botones cuando aparezca el logo de Android.
Paso 2. Desplácese por la lista con los botones de volumen hasta encontrar la opción de Restablecimiento de Fábrica. Para seleccionarla, pulse el botón de Encendido.
Paso 3. Por favor, navegue hasta la opción Eliminar Todos los Datos del Usuario en la siguiente pantalla y selecciónela. Su tableta Android se reiniciará después de eliminar todos los archivos en él.
Ventajas:
- Rápido y eficaz.
- Es de uso gratuito.
- Borra todos los datos no deseados, incluidos los virus.
Desventajas:
- Borra todos los datos vitales del teléfono.
- No es para principiantes.
Método 3: Desbloquear una Tableta a través de "Find My Mobile" En Línea [Sólo Samsung]
Si eres un usuario de Samsung, utiliza Find My Mobile para borrar todos los datos de tu móvil de forma remota. En palabras sencillas, puedes utilizar otro dispositivo para hacer un Restablecimiento de Fábrica de la tableta bloqueada. Sin embargo, debes tener una cuenta Samsung para utilizar esta práctica función. Además, la función de Controles Remotos en tu móvil debe estar activa.
Sigue estos pasos para desbloquear remotamente tu dispositivo con Find My Phone:
Paso 1. Después de crear una cuenta, visita la página Find My Phone y toca Borrar Datos.
Paso 2. A continuación, pulsa Borrar para Restablecer de Fábrica tu tableta de forma remota. Pero primero, introduce la contraseña de tu cuenta Samsung.
Paso 3. Por último, toca Aceptar para borrar tu dispositivo en el sitio web de Find My Mobile.
Ventajas:
- Borra y desbloquea el dispositivo Samsung de forma remota.
- Elimina todos los archivos de datos no deseados.
- Bloquea tu dispositivo de forma remota.
Desventajas:
- Limpia todo en tu teléfono Samsung.
- Requiere la contraseña de la cuenta Samsung.
Método 4: Desbloquear una Tableta con Restablecimiento de Datos Externos
¿Sigue teniendo problemas para desbloquear su tableta? Es el momento de desbloquear tu dispositivo utilizando la función ADB en el Símbolo del Sistema de Windows. Es una herramienta muy útil que te permite realizar muchas tareas básicas, incluyendo el desbloqueo de tu tableta. Sin embargo, asegúrate de que la depuración USB esté activada en tu teléfono antes de utilizar este método. ¡Hagámoslo!
Paso 1. Utiliza un cable USB para conectar tu tableta al PC y busca "cmd" en la barra de búsqueda de Windows en la esquina inferior izquierda. Ahora selecciona la aplicación Símbolo del Sistema.
Paso 2. A continuación, entra en la carpeta Android Debug Bridge (ADB) introduciendo este comando: C:\Usuarios\Su nombre de usuario\AppData\Local\Android\android-sdk\platform-tools >. Tenga en cuenta, sin embargo, que la ubicación de ADB.exe puede variar en su sistema. Por lo tanto, confirme dentro de la carpeta del SDK.
Paso 3. Ahora escribe este comando: adb shell recovery --wipe_data. Tu tableta comenzará inmediatamente a restablecerse de fábrica.
Ventajas:
- Es de uso gratuito.
- Desbloquea tu tableta a distancia.
- Método rápido de restablecimiento de fábrica.
Desventajas:
- Este método es para los técnicos.
- Borra todos los datos.
Palabras Finales
Desbloquear tu tableta Android es super fácil si no tienes una contraseña de la cuenta de Google. Sólo necesita Dr.Fone para manejar todos sus problemas de recuperación de contraseña sin borrar ningún dato. Sin embargo, puede Restablecer de Fábrica su teléfono si no le importa perder los datos de su teléfono.
















Paula Hernández
staff Editor