¿Cómo cambiar la contraseña de la pantalla de bloqueo?
Aug 01, 2025 • Categoría: Eliminar bloqueo de pantalla • Soluciones Probadas
Configurar una pantalla de bloqueo es un paso fundamental para proteger los datos de tu teléfono. Si no estás seguro de cómo crear uno en tu teléfono Android™, podemos ayudarte.
El pin o contraseña de la pantalla de bloqueo de Android y la contraseña de tu cuenta de Google son dos contraseñas que utilizas a menudo. Es importante tener una buena contraseña para la pantalla de bloqueo.
Si utilizas el desbloqueo biometrico, como la huella o el reconocimiento facial, de seguro es poco frecuente el uso del pin o contraseña. Aún así, es importante que estés familiarizado con ellos.
Es necesario restablecer la contraseña de tu cuenta de Google si se te olvida o se bloquea por cualquier otro motivo cuando intetes acceder a todos tus datos. Además, es posible que tengas que cambiar la contraseña de la pantalla de bloqueo de vez en cuando.

Cómo cambiar/configurar la contraseña de la pantalla de bloqueo
Seleccionar tipo de bloqueo dentro de Ajustes > Bloqueo de pantalla. Luego, elige entre las distintas opciones de la pantalla de bloqueo:

Deslizar: Para desbloquear el teléfono, desliza el dedo en cualquier dirección de la pantalla.
Patrón: Para desbloquear el teléfono de esta forma, es necesario crear un patrón en una cuadrícula de 3 por 3 puntos.
PIN: Un PIN de bloqueo es un código de cuatro dígitos. Asegúrate de seleccionar un conjunto de números que puedas recordar rápidamente.
Contraseña: El mayor nivel de seguridad de tu teléfono. Debe ser distinta, fácil de recordar y contener al menos una letra y 7 caracteres.
Tras seleccionar la medida de seguridad que prefieras, sigue las instrucciones de configuración que aparecen en pantalla.
También verás opciones para activar las funciones de reconocimiento biométrico facial o de huellas dactilares. El Iris Scanner (S8/S8+) o el Intelligent Scan (S9/S9+) pueden estar también disponibles en algunos modelos Samsung® más antiguos.
Rostro: Puedes desbloquear el teléfono y autenticarte en las aplicaciones colocando la cara directamente delante de la pantalla del mismo.
Con las huellas dactilares, puedes tocar con el dedo rápidamente para desbloquear el teléfono.
Iris: Asegúrate de que solo tú puedes ver el contenido de tu teléfono.
Escaneado inteligente: Un método de desbloqueo de dispositivos que combina la tecnología de reconocimiento facial y del iris.
Si decides emplear una de estas sofisticadas tecnologías de seguridad, sigue las instrucciones en pantalla o ve a Configuración > Biometría y seguridad para obtener más opciones de personalización.
¿Cómo buscar contraseñas guardadas en mi dispositivo?
Google Chrome administra los nombres de usuario y las contraseñas a la perfección. Pero, ¿qué pasa si quieres entrar en un sitio web desde otro dispositivo pero no recuerdas tu contraseña y el sitio no carga los datos? Es posible obtener rápidamente una lista de todas las contraseñas guardadas navegando por la configuración de Chrome y, a continuación, introduciéndolas manualmente.
Podrás acceder a las contraseñas guardadas en la aplicación Google Chrome en una Mac o PC porque la aplicación está conectada a tu cuenta de Google. Puedes eliminar fácilmente cualquier contraseña guardada en tu teléfono Android a través de la aplicación Chrome.
¿Cómo cambiar la contraseña cuando la olvidas?
1. Google Buscar mi dispositivo:
Probablemente sepas que todos los dispositivos Android están conectados a una cuenta de Google. Por lo tanto, si lo prefieres, también puedes utilizarlo para desbloquear Android. Para ello, necesitas conocer los datos de acceso a tu cuenta de Google. Cuando lo tengas, sigue estas instrucciones para averiguar cómo desbloquear la contraseña de un teléfono.

- Inicia sesión con tus credenciales de Google en el sitio web oficial de Google Buscar mi dispositivo.
- Podrás ver los dispositivos conectados a tu cuenta de Google cuando entres a la interfase, además de un mapa con su ubicación.
- Para borrar el dispositivo, haz clic en la opción BORRAR DISPOSITIVO situada en el panel lateral izquierdo. Se te pedirá entonces tu contraseña.
- Una vez más, selecciona "Borrar". Esto reiniciará el dispositivo y eliminará el bloqueo de la contraseña olvidada.
2. Uso del modo de recuperación:

Los usuarios de teléfonos inteligentes y tabletas Android pueden solucionar problemas diversos con sus dispositivos utilizando una función conocida como modo de recuperación de Android. Puede resultarte útil si descubres que tu dispositivo no funciona bien. Modo de recuperación Android se refiere técnicamente a una partición de arranque única con una aplicación de recuperación instalada en su interior.
Pero también puede utilizarse para restablecer la contraseña de Android si se olvida. El procedimiento para restablecer dispositivos Android a través del modo de recuperación es diferente para cada dispositivo Android.
3. Función de contraseña olvidada (Android 4.4 e inferior):
Si pierdes tu patrón, PIN u otras contraseñas, las versiones anteriores de Android, incluyendo Android 4.4 KitKat, tienen una función integrada que te permite seguir utilizando tu dispositivo.
Introduce un patrón o PIN erróneo cinco veces en la pantalla de bloqueo para que aparezca esta función. Aparecerá un botón con las palabras "Olvidé el patrón", "Olvidé el PIN" u "Olvidé la contraseña". Púlsalo. Se te pedirá el nombre de usuario y la contraseña de la cuenta de Google que tengas vinculada a tu smartphone Android.
4. Uso de ADB:
Ejecuta el modo de recuperación y reinicia el teléfono. Apaga el teléfono. Para acceder al Bootloader, pulsa el botón de encendido y la tecla de bajar volumen al mismo tiempo. Selecciona el modo de recuperación.
Utiliza USB para conectar el teléfono. Es necesario tener ADB instalado en la computadora. (ADB forma parte de Android Developer Bundle).
Utiliza el siguiente comando del sistema para iniciar
Rm /data/system/gesture.key using the adb shell
Vuelve a encender el teléfono de manera normal. Cualquier patrón desbloqueará la pantalla y se te pedirá que introduzcas uno.
Método adicional: Dr.Fone - Desbloqueo de pantalla
En la mayoría de los teléfonos Android, puede utilizar Dr.Fone para desbloquear la pantalla de bloqueo con facilidad. Te permite eliminar la contraseña, el PIN, el patrón y la huella dactilar de un teléfono Android.
Paso 1. Seleccionar desbloquear pantalla Android
Seleccionar "Desbloquear pantalla Android".
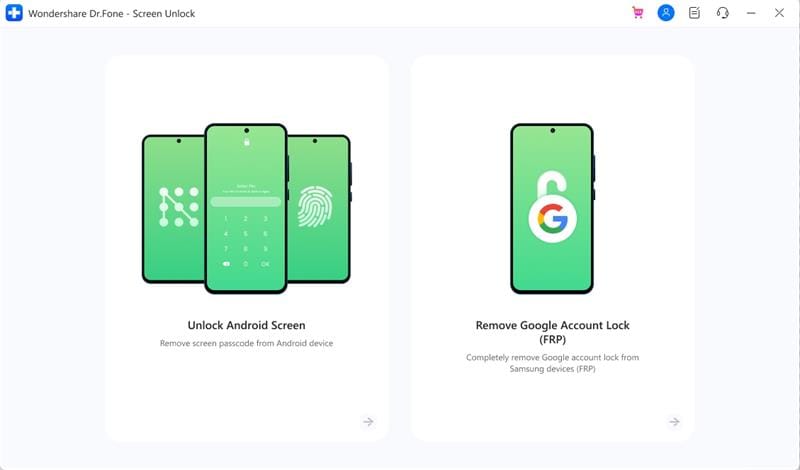
Paso 2. Seleccionar modelo de aparato
Elige en esta página la opción que mejor se adapte a tu teléfono.
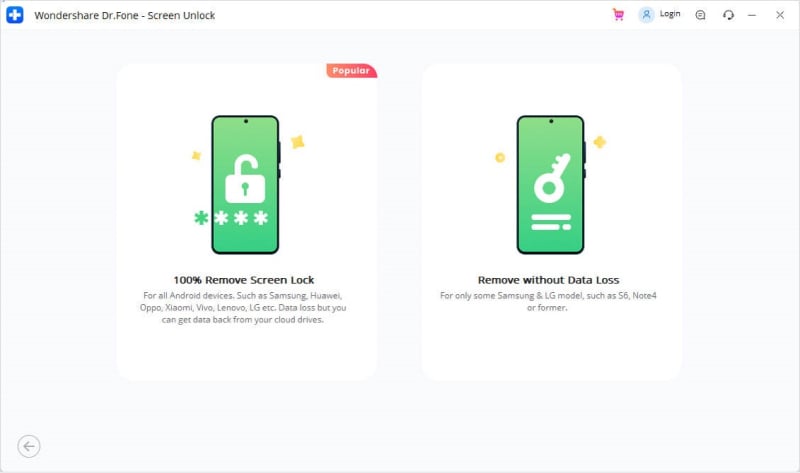
El proceso de desbloqueo solo tendrá éxito si seleccionas la marca de teléfono adecuada.
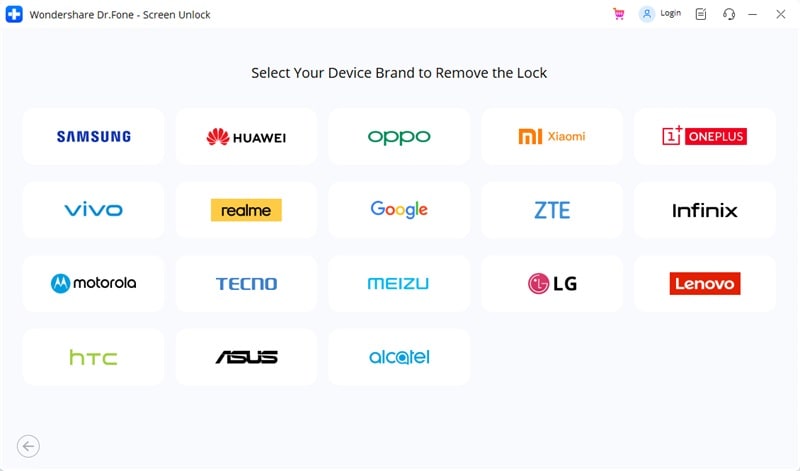
Paso 3. Entrar en modo de recuperación
Sigue las instrucciones para poner el teléfono Android en modo de recuperación. Te mostramos ejemplos de teléfonos Samsung.
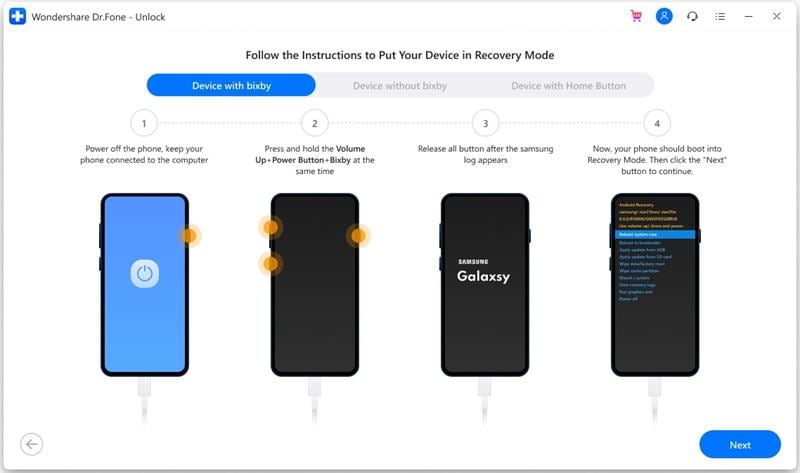
(Modo de recuperación Cuando el teléfono Samsung es a través de Bixby)
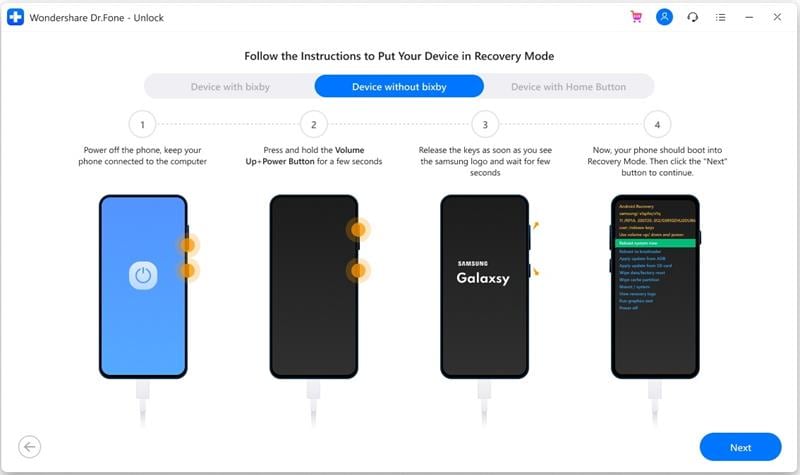
(Modo de recuperación Cuando el teléfono Samsung es a través de Bixby)
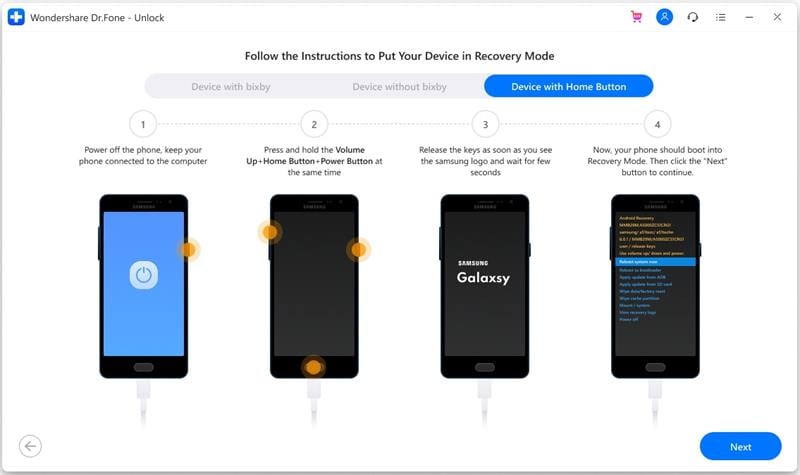
(Modo de recuperación si el teléfono Samsung utiliza el botón de inicio)
Paso 4. Instrucciones para borrar la partición caché
En la página modo de recuperación, verás esta interfaz para continuar con el proceso de desbloqueo.
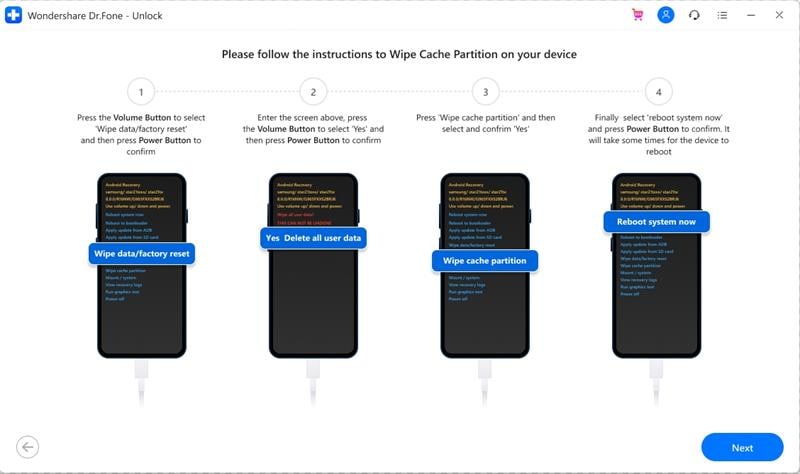
A partir de ahora podrás acceder a tu dispositivo Android sin necesidad de introducir ninguna contraseña después de que el proceso de desbloqueo esté finalizado.
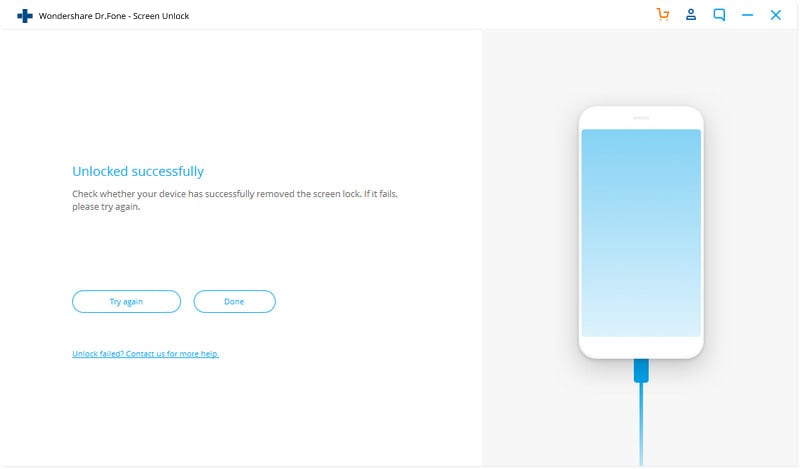
Conclusión:
Puedes utilizar cualquiera de los métodos mencionados para solucionar el obstáculo que supone utilizar tu dispositivo Android. La mejor parte de este artículo es que solo necesitas unas sencillas formas de desbloqueo para completar las tareas. Dr.Fone - Desbloqueo de Pantalla es la forma más fácil de restaurar su dispositivo si tienes una contraseña o huella dactilar bloqueada.
















Paula Hernández
staff Editor