Todo lo que necesita saber sobre la configuración de la pantalla de bloqueo en su Android
Aug 01, 2025 • Categoría: Eliminar bloqueo de pantalla • Soluciones Probadas
Todo el mundo está familiarizado con la pantalla de bloqueo de Android y se puede decir sin duda que la pantalla de bloqueo hace un gran trabajo para un usuario de Android. Realmente funciona como la puerta principal de tu dispositivo Android. También funciona como salvaguarda de tu dispositivo frente a accesos no autorizados si activas algún tipo de protección. Por cierto, la activación de la pantalla de bloqueo es opcional, ya que puedes personalizarla o desactivarla desde los ajustes de la pantalla de bloqueo de Android.
Aquí hay un encanto que es que puedes desbloquear tu pantalla de bloqueo de muchas maneras y tienes que establecer las maneras desde la configuración de la pantalla de bloqueo de Android. Ahora llegarás a saber cómo establecer diferentes tipos de bloqueo de pantalla, personalizar la pantalla de bloqueo de Android e incluso desbloquear tu teléfono Android sin reiniciarlo, ya que todas las formas de desbloqueo están relacionadas con el dispositivo cuando está encendido.
- Diferentes formas de desbloquear tu Android
- Personalizar la pantalla de bloqueo de Android
- Anular la pantalla de bloqueo de tu teléfono Samsung con Dr.Fone - Desbloqueo de Pantalla (Android)
Diferentes formas de desbloquear tu Android
Primero mira los procedimientos sobre cómo puedes activar la funcionalidad de la pantalla de bloqueo desde los ajustes de la pantalla de bloqueo de Android. Para llegar a los ajustes de la pantalla de bloqueo de Android, tienes que seguir el camino:
Opciones - Seguridad - Bloqueo de pantalla - Elige Bloqueo de pantalla.

Ahora ve cómo desbloquear tu pantalla de bloqueo de diferentes maneras.
1. Deslizamiento
Este es el método más común para desbloquear la pantalla de bloqueo de Android. En la mayoría de los dispositivos Android, notarás que hay un candado sobre todo en el lado derecho (a veces en la parte superior) de un amuleto redondo. Sólo tienes que dirigirte hacia la cerradura y entonces la pantalla de bloqueo se desbloqueará en un abrir y cerrar de ojos. Este método no proporciona ninguna seguridad (sólo protege tu dispositivo de un acceso repentino al pulsar la pantalla o cualquier botón) a tu dispositivo, ya que no se requiere ninguna contraseña o PIN para establecer el desbloqueo "Slide".

Mantén tu dedo cualquiera en el centro del amuleto redondo y, manteniendo el dedo presionado, alcanza el icono del candado. La pantalla de bloqueo se desbloqueará justo después de acercar el dedo al icono de bloqueo.
2. Desbloqueo de Rostro
Este método de desbloqueo de la pantalla de bloqueo necesita que tu dispositivo Android haga una foto tuya con su cámara. Después de establecer la foto instantánea como reconocimiento de desbloqueo, podrás desbloquear tu dispositivo mostrando tu cara en la pantalla.
Captura una foto de tu cara con la cámara de tu dispositivo Android y luego establécela para iniciar sesión en tu dispositivo. Desde la pantalla de bloqueo, con sólo mantener tu cara, puedes iniciar la sesión. Es muy interesante, pero nunca debes confiar en este método para obtener una seguridad sólida, ya que este método de desbloqueo es propenso a romperse fácilmente, ya que un intruso puede desbloquear tu dispositivo poniendo una foto tuya delante del mismo. Además, este método a veces no funciona correctamente. Así que es mejor optar por otras opciones de alta seguridad para bloquear tu pantalla.

3. Patrón
Esta es una forma de establecer un patrón para la pantalla de bloqueo a partir de una cuadrícula de nueve puntos. Puedes seleccionar el patrón como alguna letra como la Z, la L o la C, etc., pero nada garantiza una alta seguridad, ya que el patrón establecido puede ser fácilmente adivinado o visto mientras desbloqueas tu dispositivo. Otro problema es que al desbloquear con el mismo patrón, tu dedo deja algunas marcas por el recorrido del patrón. Siguiendo el camino, un desconocido puede desbloquear tu dispositivo. Así que para tener un poco de seguridad, puedes utilizar el método de desbloqueo por patrón en tu dispositivo Android.

Ve a la configuración de la pantalla de bloqueo para el Patrón y luego establece el patrón deslizando el dedo de un punto a otro, luego otro y así. Recuerda qué patrón has establecido para desbloquear tu dispositivo la próxima vez.
4. PIN
Es posible que te inquiete pensar en la diferencia entre el PIN y la contraseña. Hay una pequeña distinción en el caso de un PIN, y es que sólo consta de números, mientras que en el caso de la contraseña, puedes asociar algunas letras o signos alfabéticos junto con los números.

Ve a la configuración de la pantalla de bloqueo para el PIN y luego establece un PIN que conste de un mínimo de 4 dígitos. Es tu elección utilizar un PIN de 4 o más dígitos. Después de establecer el PIN, puedes acceder a tu dispositivo Android poniendo el PIN en una casilla de la pantalla de bloqueo. La pantalla de bloqueo con PIN está muy protegida si el PIN está bien configurado.
5. Contraseña
Además de la protección con PIN, puedes considerarlo como contraseña añadiendo algunas letras, caracteres especiales con los códigos PIN previamente seleccionados. También es un método muy protegido para bloquear la pantalla, aunque puede que te aburras de pulsar la contraseña una y otra vez. Pero nunca ignores el valor de los archivos de tu dispositivo, por lo que una contraseña puede ser una protección de la pantalla de bloqueo muy apreciada por muchos usuarios.

6. Huella dactilar
En algunos de los modernos dispositivos Android, encontrarás la función de desbloqueo por huella dactilar. Puedes encontrar la opción a través de la pantalla o de cualquier botón dedicado. Al configurar tu huella dactilar, puedes desbloquear tu dispositivo tocando con el dedo la pantalla del dispositivo o el botón dedicado.

7. Voz
También es una forma divertida de desbloquear la pantalla de bloqueo de Android, ya que puedes desbloquear diciendo la misma voz que has guardado como reconocimiento de desbloqueo.

Ve a la configuración del botón "Desbloqueo por voz" y graba tu voz como "Abrir mi teléfono" o según tu elección con un sonido claro. Repite la voz unas cuantas veces más para que coincida bien. A continuación, configura y desbloquea tu dispositivo desde la pantalla de bloqueo utilizando el mismo comando de voz.
Personalizar la pantalla de bloqueo de Android
Widgets de la pantalla de bloqueo
Los widgets se pueden utilizar desde la pantalla de bloqueo de Android sin necesidad de desbloquear el dispositivo. Además, debido a esto, cualquier persona que pueda acceder a tu teléfono puede ver tu información desde los widgets. Pero desde la actualización de Lollipop, los widgets se han cambiado por las notificaciones en Android. A continuación, vamos a ver cómo establecer widgets personalizados en Android con un sistema operativo anterior a lollipop. También puedes encontrar algunos alternativas útiles a los widgets de la pantalla de bloqueo aquí.
En los dispositivos con Android 4.2 o 4.3, los widgets de la pantalla de bloqueo están activados por defecto. Así que puedes utilizarlos directamente. Para los usuarios de KitKat, puedes ir a Ajustes, seleccionar Seguridad y encontrar la opción Activar Widgets. Para añadir un nuevo widget a la pantalla de bloqueo, desliza la pantalla de izquierda a derecha hasta que aparezca un signo más en la pantalla. Toca el signo más y selecciona el widget que quieras añadir. También puedes arrastrar los widgets para reubicarlos.
Smart Lock en Android
Smart Lock o bloqueo inteligente es una nueva función introducida en Lollipop. Te ayuda a mantener tu dispositivo desbloqueado cuando está a salvo contigo, reconociendo ubicaciones, sistema bluetooth o smartwatch, etc. Para saber más sobre Ajustes de bloqueo inteligente, Sólo tienes que seguir la información aquí.
Personalizar el Fondo de Pantalla de Bloqueo
Además de todos los diferentes tipos de métodos de bloqueo para proteger tu teléfono, también hay muchos fondos de pantalla para hacer que tu pantalla de bloqueo sea bonita o genial. Haz clic aquí para ver cómo cambiar los fondos de pantalla de bloqueo y descargar más bellos fondos de pantalla de diferentes sitios.
Anular la pantalla de bloqueo de tu teléfono Samsung con Dr.Fone - Desbloqueo de Pantalla (Android)
Esta es una forma sencilla de desbloquear tu dispositivo Samsung si has olvidado el patrón, el PIN o la contraseña de la pantalla de bloqueo de tu Samsung.Se llama Dr.Fone - Desbloqueo de Pantalla (Android), que es la mejor herramienta para resolver tus problemas con sencillos pasos.
Nota: Si usas Samsung o Lg, esta herramienta puede eliminar perfectamente la pantalla bloqueada manteniendo todos los datos. En cuanto a los usuarios que utilizan un teléfono Andriod, esta herramienta todavía puede ayudarte a desbloquear la pantalla mientras que perderás todos tus datos después del desbloqueo.

Dr.Fone - Removedor de Pantalla de Bloqueo de Android
Elimina 4 tipos de bloqueo de pantalla de Android sin pérdida de datos
- Puedes eliminar 4 tipos de bloqueo de pantalla: Patrón, PIN, contraseña y huellas dactilares.
- Sólo elimina la pantalla de bloqueo, no hay pérdida de datos en absoluto.
- No se requieren conocimientos técnicos, todo el mundo puede manejarlo.
- Funciona para las series Samsung Galaxy S/Note/Tab, y LG G2/G3/G4, etc .
Sigue los pasos para evitar la pantalla de bloqueo de tu teléfono Samsung con Dr.Fone - Desbloqueo de Pantalla (Android)
Paso 1. Ejecuta Dr.Fone y elige "Desbloqueo de pantalla".

Paso 2. Conecta tu Samsung con el USB en la computadora, entonces verás las siguientes ventanas, y selecciona el modelo de teléfono en la lista.
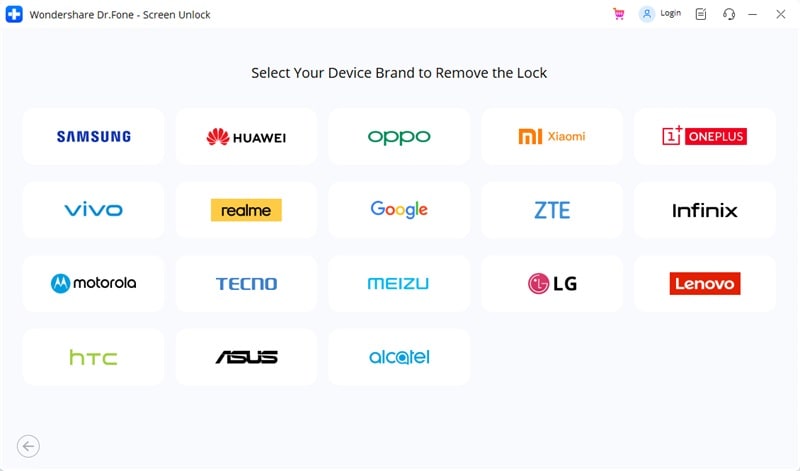
Paso 3. Entra en el modo de descarga de tu dispositivo Samsung. Sigue la guía de las ventanas.
- 1.Apaga el teléfono.
- 2.Mantén pulsado el botón de bajar el volumen + el botón de inicio + el botón de encendido al mismo tiempo.
- 3.Pulsa el volumen hacia arriba para entrar en el modo de descarga.
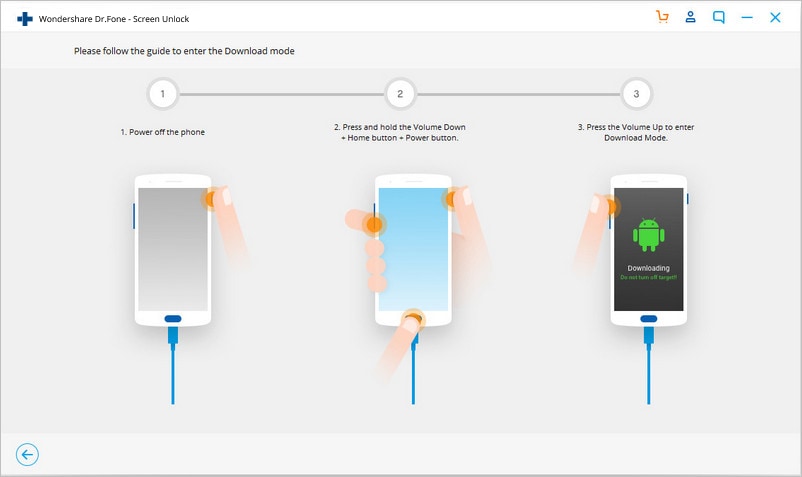
Paso 4. Descarga el paquete de recuperación después de que el modelo de tu dispositivo coincida con éxito.
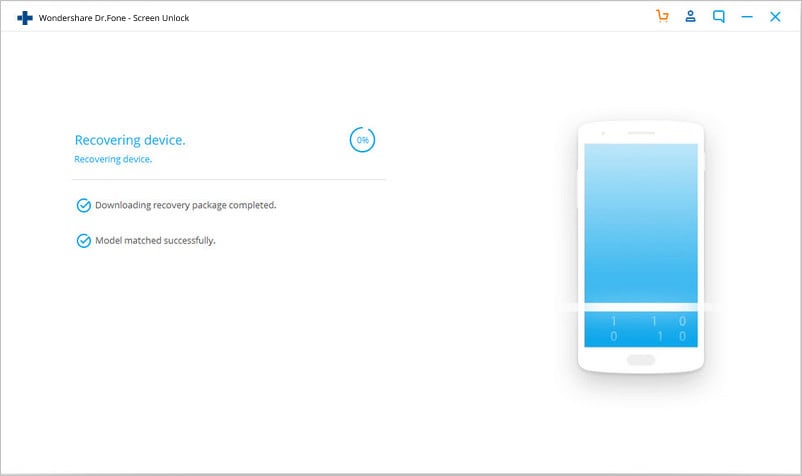
Paso 5. Cuando el paquete de recuperación se haya descargado por completo, podrás iniciar el proceso de desbloqueo, y todo el proceso no perderá ningún dato de tu dispositivo.
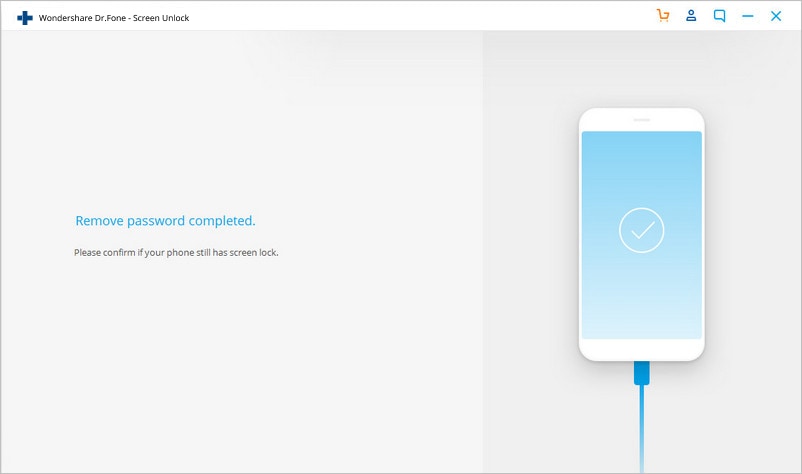


















Paula Hernández
staff Editor