La guía definitiva para vaciar la Papelera del iPhone
Aug 01, 2025 • Categoría: Borrar datos del teléfono • Soluciones probadas
Debido a la popularidad del iPhone, las personas están cambiando de Android a iOS. Pero el cambio repentino no está resultando bien. Como la interfa de iOS es muy diferente, los usuarios no saben como utilizarla correctamente. Y el mayor problema surge cuando los usuarios nuevos no tienen idea de que existe una Papelera para cada aplicación por separado.
Pero, no te preocupes; tenemos la guía perfecta para ti de manera que puedas fácilmente vaciar la papelera de tu iPhone sin ningún problema. Quedarse sin almacenamiento puede ser frustrante y por eso es necesario que liberes el almacenamiento lo antes posible. Sigue esta guía para que tengas suficiente espacio en tu iPhone.
- Parte 1. ¿Qué es la papelera del iPhone?
- Parte 2. Una manera de vaciar la papelera con un solo clic

- Parte 3. Vaciar la papelera del correo electrónico en iPhone
- Parte 4. Borrar fotos de la papelera del iPhone
- Parte 5. Borrar notas de la papelera del iPhone
- Parte 6. Vaciar papelera de Notas de Voz
- Parte 7. Vaciar la papelera de la Aplicación Archivos en iPhone
- Sugerencia Extra: Cómo anular el vaciado de la papelera en iPhone (recuperar datos borrados)
Parte 1. ¿Qué es la papelera del iPhone?
Las personas que recientemente han empezado a usar iPhone no tienen idea que tiene una Papelera. A diferencia de la Papelera de Mac o la Papelera de Reciclaje de Windows, no hay una carpeta donde todos los archivos borrados se almacenen en iPhone. Sin embargo, la sección Papelera se encuentra en aplicaciones como Fotos, Contactos, Notas y Correo Electrónico. En estas aplicaciones, cada vez que borras un archivo, se va a la carpeta Papelera de la aplicación y permanece ahí por 30 días. Esta función está disponible para todos los dispositivos iOS.
Parte 2. Una manera de vaciar la papelera con un solo clic
La solución más fácil para vaciar la Papelera de iPhone es utilizando Dr.Fone - Data Eraser (iOS). Con esta herramienta, puedes eliminar los archivos extras e inservibles en el iPhone con un solo clic. Cuando usas Dr.Fone, no solo puedes mejorar el rendimiento de tu dispositivo al borrar los archivos basura, si no que puedes liberar gran cantidad de espacio. De esta manera, podras borrar los archivos de tu dispositivo permanentemente y así no te volverán a molestar.
A continuación te mostramos una guía sistemática que puedes seguir para eliminar la papelera en el iPhone de manera que puedas optimizarlo:
[没有发现file]Paso 1:Descarga e instala el software en tu computadora y conecta tu iPhone con el sistema usando un cable Lightning. En la pantalla de inicio, elige la herramienta Borrar Datos.

Paso 2: Y luego, escoge la opción del menú Liberar Espacio. Podrás ver en la pantalla 4 opciones de optimización. Selecciona los que quieras escanear, como Borrar Archivos Basura, y pulsa en Escanear todo.

Paso 3:El software escaneará el dispositivo para buscar la basura acumulada. Una vez que termine de escanear, los resultados aparecerán en la pantalla e incluirán aplicaciones sin usar, los archivos de registro, los archivos almacenados en la caché, etc.
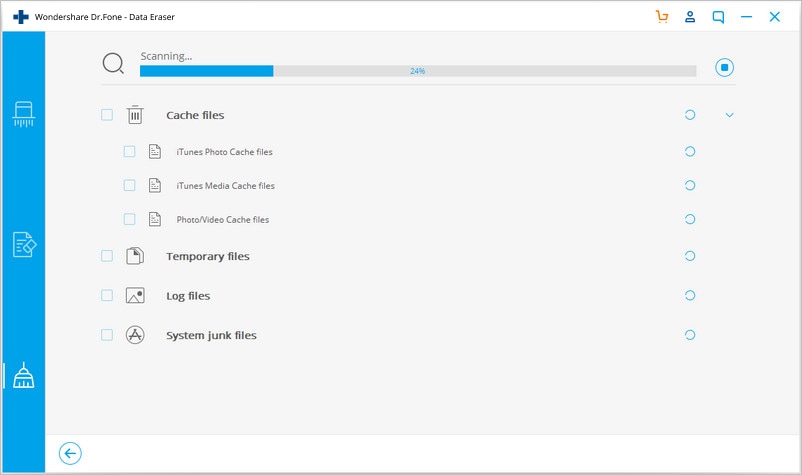
Paso 4:Presiona en la opción Limpiar en la parte inferior de la pantalla y el software iniciará el proceso de optimización. Justo al lado de los elementos, podrás ver el espacio de memoria que ocupada cada archivo. De esta manera, sera más fácil para ti, elegir que archivos deberán ser borrados permanentemente.
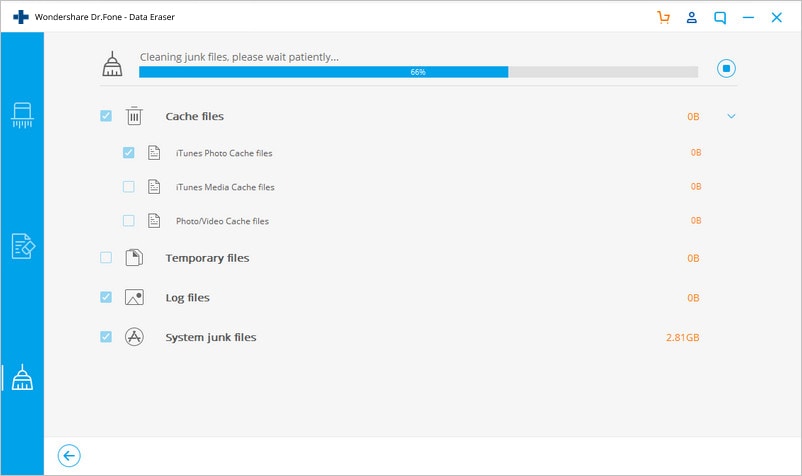
A medida que se optimiza el dispositivo, el iPhone se reiniciará varias veces. El software to notificará cuando se termine el proceso.

Parte 3. Vaciar la papelera del correo electrónico en iPhone
Para liberar el espacio ocupado por los correos electrónicos basura en el iPhone, tienes que abrir la aplicación del Correo Electrónico. Desde la aplicación, puedes borrar correos electrónicos que no sirvan.
Así que si te estas preguntando como vaciar la papelera del iPhone desde el correo, sigue estos pasos:
Paso 1:Abre la aplicación del correo electrónico desde la principal interfaz de tu iPhone y pulsa en la cuenta de correo que quieras vaciar la papelera.
Paso 2:Desplázate hacia abajo y ubica la carpeta de "Papelera". Pulsa para abrir la carpeta de Papelera. Y después, pulsa en el botón "Editar" localizado en la esquina derecha de la pantalla.
Paso 3: Puedes ver un círculo al lado de cada correo electrónico en la carpeta de la papelera. Pulsa en el círculo al lado de los correos electrónicos que quieres borrar o pulsa en "Seleccionar Todo" para elegir todos.
Paso 4:Después de seleccionar los correos que quieras borrar, pulsa en "Papelera" o "Borrar" que se encuentran en la esquina inferior derecha de la pantalla. El texto puede variar dependiendo de tu versión de iOS.
Paso 5: Un mensaje de confirmación aparecerá y te preguntará si quieres borrar permanentemente los correos electrónicos seleccionados. Pulsa en "Borrar" para confirmar y borrar permanentemente los correos electrónicos desde tu dispositivo. Si tienes gran cantidad de correos, el proceso tardará un poco.
Nota que los correos electrónicos que se eliminarán de la papelera se borrarán permanentemente y no podrán volver a recuperarse. Asegúrate de que has revisado los correos de la papelera y has seleccionado los que quieres eliminar antes de continuar.
Parte 4. Borrar fotos de la papelera del iPhone
Al igual que los correos electrónicos, las fotos que se borran en el iPhone, van a una carpeta que se llama "Borrados Recientemente", de la aplicación Fotos. Puedes encontrar la carpeta en los álbumes y borrar las fotos permanentemente.
A continuación te presentamos la manera cómo se puede vaciar la papelera en el iPhone.
Paso 1:Inica la aplicación Fotos y ve a "Álbumes". Encuentra la carpeta "Borrados Recientemente", y ábrela.
Paso 2: Cuando se muestren los archivos, verás un botón "Editar" (o "Seleccionar") en la parte superior de la pantalla. Haz clic en el y podrás seleccionar los archivos de la carpeta. Elige los archivos que deseas borrar y pulsa en el botón "Borrar" o da clic en "Borrar todo".

Las fotos extras serán eliminadas completamente de tu iPhone y habrá suficiente espacio en tu dispositivo para nuevos documentos.
Parte 5. Borrar notas de la papelera del iPhone
Existe también un método que permite a los usuarios de iPhone eliminar las notas de la papelera. A continuación te mostramos cómo eliminar las notas de la papelera de iPhone.
Paso 1:Abre la aplicación Notas en tu iPhone y escoge las notas antiguas que quieras borrar permanentemente de tu iPhone. Bórralos al instante para moverlos a la carpeta "Borrados recientemente".
Paso 2:Una vez que las notas han sido borradas, necesitarás abrir la carpeta Borrados Recientemente. Revisa si hay una nota que te sea de utilidad. Sí no, haz clic en la opción "Borrar todo", para eliminar todas las notas de la carpeta.

De esta manera, todas las notas innecesarias han sido borradas de tu iPhone, y ¡tienes más espacio libre!
Parte 6: Vaciar papelera de Notas de Voz
¿Cómo vaciar la papelera de la aplicación Notas de Voz de tu iPhone? A continuación te mostramos algunos pasos:
Paso1:Abre la aplicación Notas de Voz. Pulsa la nota de voz que quieres eliminar y luego selecciona el icono de "Papelera"

Paso 2: Ahora, verás la nota de voz borrada en "Borrados recientemente". Pulsa "Editar" y selecciona las notas de voz que desees eliminar.
Paso3: Pulsa "Eliminar" or "Eliminar Todos"

Parte 7. Vaciar la papelera de la Aplicación Archivos en iPhone
Puedes vaciar la papelera de tu Iphone mediante la papelera en Archivos. Para hacerlo, debes realizar los siguientes pasos:
Paso 1: Abre la aplicación Archivos.

Paso 2: Ve a la pestaña "Examinar".
Paso 3:Localiza y abre "Eliminados recientemente".

Paso 4: Pulsa "..." en la esquina superior derecha y haz clic en "Seleccionar" para elegir los archivos/carpetas que quieras eliminar.

Paso 5: Toca el icono "Eliminar" para borrarlos permanentemente.

Sin la asistencia de Dr.Fone, tendrás que pasar por un proceso muy complicado para eliminar los archivos innecesarios de tu iPhone. Así que lo mejor será que utilices Dr.Fone - Data Eraser de inmediato para limpiar la papelera del iPhone.

Dr.Fone - Data Eraser
¡Una herramienta de un solo clic para vaciar la papelera de tu iPhone y liberar más espacio!
- Puede borrar todos los datos e información de los dispositivos Apple de forma permanente,
- además de eliminar todo tipo de archivos de datos. Además, funciona con la misma eficacia en todos los dispositivos Apple. iPads, iPod touch, iPhone y Mac.
- Ayuda a mejorar el rendimiento del sistema, ya que el kit de herramientas de Dr.Fone elimina todos los archivos basura por completo.
- Te proporciona una mayor privacidad. Dr.Fone - Data Eraser (iOS) con sus funciones exclusivas mejorará tu seguridad en Internet.
- Además de archivos de datos, Dr.Fone - Data Eraser (iOS) puede deshacerse permanentemente de aplicaciones de terceros.
Sugerencia Extra: Cómo anular el vaciado de la papelera en iPhone (recuperar datos borrados)
A veces, los usuarios no se fijan en los archivos que están a punto de eliminar de la papelera y acaban perdiendo archivos importantes. Por desgracia, no hay forma de deshacer la papelera en el iPhone. Pero siempre puedes utilizar Dr.Fone como la solución todo en uno.
La herramienta de recuperación de datos de iOS de Dr.Fone permite a los usuarios de iPhone recuperar todo tipo de datos eliminados. Ya sean los datos del dispositivo, archivos de iTunes o copias de seguridad de iCloud, Dr.Fone puede restaurar los archivos eliminados rápida y fácilmente.

Conclusión
Todos los usuarios que querían saber "cómo puedo vaciar la papelera en mi iPhone", encontraron la respuesta en el artículo. Como puedes ver, limpiar los datos de una aplicación a otra puede llevar mucho tiempo y también ser confuso. Por lo tanto, se recomienda que utilices dr.Fone para borrar los archivos basura y de caché de tu dispositivo para que siempre tengas espacio suficiente en tu iPhone. Y si de alguna manera, acabas perdiendo algunos de tus preciados archivos, entonces Dr.Fone también puede ayudarte con eso.
[没有发现file]También podría gustarte
Eliminar Datos iPhone
- 1 iPhone Usado
- 2. Borrar iPhone
- 2.1 Borrar el Historial de Llamada de iPhone
- 2.2 Borrar Calendario de iPhone s
- 2.3 Borrar la Historia de iPhone
- 2.4 Borrar Todo en iPhone
- 2.5 Borrar Mensaje de iPhone
- 2.6 Borrar Correo Electrónico de iPad
- 2.7 Permanentemente Borrar Mensajes de iPhone
- 3. Borrar iPhone
- 4. Limpiar iPhone
- 5. Limpiar iPhone II
- 5.1 Guía Completa para Borrar un iPhone
- 5.2 Realizar una Limpieza a su iPhone
- 5.3 Una Limpieza de tu iPhone antes de Venderlo
- 5.4 Formatear Completamente el iPhone
- 6. Limpiar Android















Paula Hernández
staff Editor