Sep 05, 2025 • Categoría: Soluciones de Transferencia de Datos • Soluciones Probadas
En este artículo, vamos a discutir las diversas formas de transferir archivos PDF a tu iPhone. Estos incluyen el método más popular que es con el iTunes de las características de intercambio de archivos, sin embargo, este método tiene sus propios contras. Por lo tanto, cambiamos a las muchas herramientas de la nube de iCloud como WALTR2, Dropbox, iCloud y Google Drive para transferir PDF a iPhone.
Hoy, también vamos a recomendar un programa seguro y eficiente para hacer la transferencia de forma gratuita y en unos pocos clics. Así que, sin perder tiempo, vamos a seguir con la transferencia de PDF de Mac a iPhone:
Parte 1: ¿Cómo Transferir un PDF a iPhone a través de iTunes?
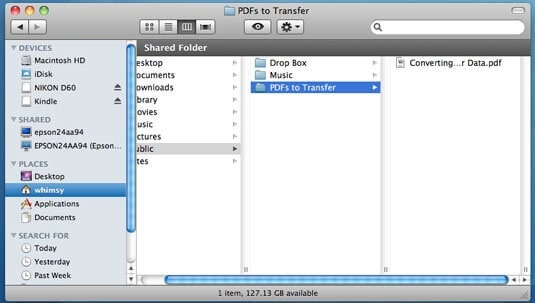
Aquí, está el tutorial paso a paso que demuestra cómo transferir PDF a iPhone o iPod usando iTunes
Paso 1: Primero, asegúrate de que iBook está instalado en tu iPhone o iPod. Si no es así, entonces tienes que instalarlo desde la Apple Play Store de forma gratuita.
Paso 2: El siguiente paso es abrir iTunes en tu PC. Este programa está disponible para PC con Windows y Mac. Si no es así, descárgalo desde el sitio web de iTunes. Inicia la aplicación iTunes en tu laptop, ya que vamos a utilizarla para transferir PDF desde el iPhone a la computadora sin internet.
Paso 3: Haz clic en Libros en la biblioteca de iTunes. Si no lo encuentras en la biblioteca, busca la primera opción en la barra de menú de la izquierda. La próxima vez, edita las preferencias en tu iTunes para que Libros aparezca en la biblioteca.
Paso 4: Asegúrate de visualizar el archivo PDF que quieres transferir a tu iPhone a través de Finder para Mac y del explorador para PC con Windows.
Paso 5: Tienes que arrastrarlo y soltarlo en la sección de Libros de iTunes. Ahora el archivo PDF aparecerá en ambos lugares.
Paso 6: En este paso, tienes que conectar tu iPhone o iPod a la PC. Una vez conectado, selecciona el dispositivo en el menú de dispositivos de iTunes. En caso de que ya hayas conectado tu dispositivo, lo único que tienes que hacer es elegir el dispositivo para empezar.
Paso 7: Tendrás que hacer clic en la pestaña Libros en la pantalla resultante del iPhone en iTunes. La opción "Libros" está ahí en el marco superior.
Paso 8: Marca la casilla de sincronización de Libros, si no lo has hecho antes. Puedes sincronizar toda la carpeta de Libros o los Libros seleccionados que quieras transferir al iPhone sin Internet.
Paso 9: Haz clic en el botón Aplicar y listo.
Ventajas de iTunes:
- Transferencia eficiente de datos.
- Funciona con la mayoría de versiones de iPhones, iPads e iPods.
- Perfecto para la transferencia por USB.
- Transferencia directa entre varios dispositivos Apple.
Contras de iTunes:
- Se necesita un gran espacio en el disco.
- No todos los iPhone son compatibles con la función de compartir archivos de iTunes.
- Puede importar una carpeta a la vez.
Parte 2: ¿Cómo Transferir un PDF a iPhone más fácilmente?
A continuación, presentamos el Programa mejor valorado por los usuarios de iPhone para transferir PDF a iPhone. Es un programa gratuito que funciona tanto con Mac como con Windows. Diseñado y desarrollado por Wondershare, Dr.Fone tiene una interfaz fácil de usar y presenta un amplio conjunto de potentes funciones.
Es compatible con todas las últimas versiones de iOS y no es necesario descargar iTunes. Veamos el tutorial detallado de cómo transferir PDF a iPhone sin iTunes:
Paso 1: Descarga el programa Dr.Fone en tu computadora, el cual es compatible tanto con Mac como con Windows. Configura la aplicación en tu dispositivo.

Paso 2: El siguiente paso es conectar tu iPhone a tu computadora, y dejar que el programa Dr.Fone reconozca el dispositivo (esto tomará unos segundos)
Paso 3: Tienes que navegar por las diferentes categorías - que incluyen Apps, música y - en la pantalla de iTunes del dispositivo.

Paso 4: En este paso, tienes que seleccionar los archivos que quieres añadir. Elige si quieres que sea un archivo o una carpeta.
Paso 5: Elige todos los archivos a transferir desde la computadora y selecciona lo que quieres copiar.

Después de esto, tienes que elegir la carpeta de destino.
Parte 3: ¿Cómo Transferir PDF a iPhone a través de otras herramientas de Sincronización en la Nube?
3.1 iCloud
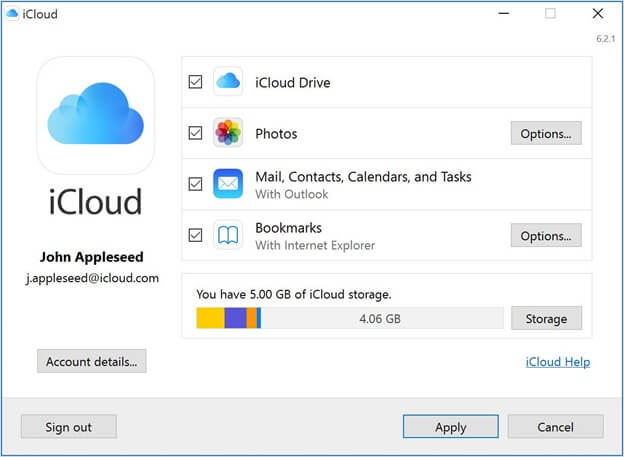
iCloud es otra alternativa popular para transferir archivos PDF de mac a iPhone. Esta herramienta de sincronización en la nube es exclusiva para dispositivos iOS. Puede almacenar PDF, imágenes, videos, etc. Tiene una interfaz fácil de usar que permite la organización y administración eficiente. Aquí se explica cómo transferir PDF a iPhone usando iCloud:
Paso 1: Si no tienes el iCloud configurado en tu Mac, tienes que habilitarlo a través de la configuración de tu sistema. En las preferencias, ve a iCloud y marca la unidad de iCloud. Todas las aplicaciones que almacenan datos aparecerán marcadas. Por otra parte, puedes entrar en la web oficial de iCloud e inicia sesión a través de tu ID de Apple.
Paso 2: En el Buscador de Finder de Mac, busca iCloud Drive y ábrelo.
Paso 3: Arrastra y suelta los archivos que quieras transferir.
Paso 4: Ve a iCloud en tu iPad, iPod o iPhone y habilítalo.
Paso 5: Inicia iCloud en tu iPhone y abre el archivo PDF.
3.2 Google Drive
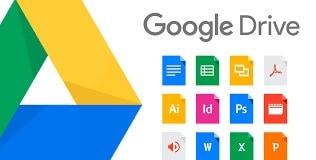
Aunque se conoce principalmente como una suite ofimática, Google Drive es también una increíble herramienta para PDF. Las funciones locales de Drive te permiten guardar prácticamente cualquier cosa como documento PDF. Además, el contenido de cualquier PDF guardado en tu cuenta de Drive es accesible gracias a la innovación del reconocimiento óptico de caracteres de Google.
Puedes utilizarlo para transferir PDF a tu iPhone. Todo lo que necesitas es una cuenta de Gmail para acceder al contenido del PDF en tu unidad a través de múltiples dispositivos iOS y Windows.
3.3 Dropbox
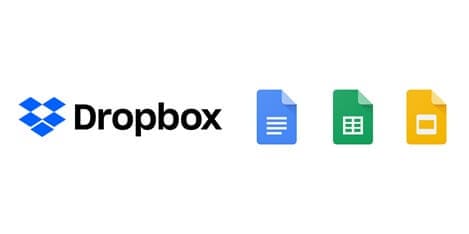
Dropbox es un programa de almacenamiento distribuido de uso general que puede utilizarse para almacenar todo tipo de cosas. Ofrece registros "en la nube", lo que implica que puedes almacenar y hacer respaldos de tus documentos en línea desde cualquier lugar. Hoy en día, mantener cada uno de los registros en un disco duro individual no es factible porque muchas personas necesitan acceder a informes y datos cuando están lejos de las áreas de trabajo. Además, necesitan compartir registros y trabajar en equipo con otras personas en tareas específicas.
Para almacenar, recuperar y manejar los registros, puedes utilizar una aplicación de Dropbox que es buena con los sistemas Mac, Windows y Linux, y puede descargarse para utilizar en cualquier móvil.
Al utilizar Dropbox, puedes acceder a tus documentos en cualquier lugar. Si introduces la aplicación de Dropbox en tu dispositivo iOS o Android, puedes acceder a los documentos y trabajar en ellos desde tu Smartphone o Tablet. Por otro lado, no tienes que llevar tu dispositivo contigo, y actualmente puedes iniciar sesión en Dropbox desde cualquier dispositivo con una conexión a Internet.
Si tienes que importar datos a asociados o colaboradores, Dropbox te lo facilita. Tus compañeros de equipo sólo tienen que tener una cuenta con Dropbox, puede descargar y extraer registros conjuntamente. Puedes mantener una contraseña para garantizar la seguridad de tus registros, así que sólo los clientes deben acceder a los documentos.
3.4 Wetransfer
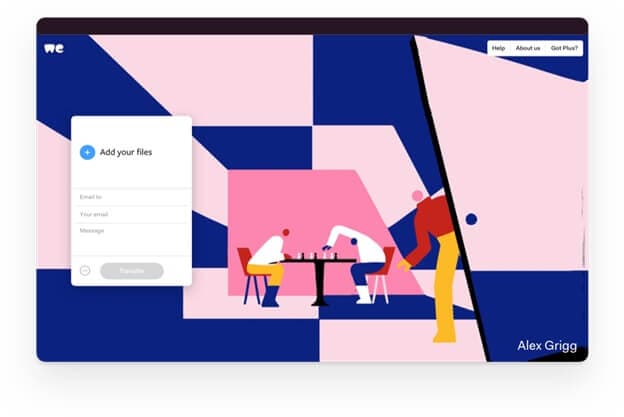
WeTransfer es una plataforma web basada en la nube que permite trasladar varios tipos de documentos de forma gratuita a diferentes clientes en Internet.
Su uso es bastante sencillo, sobre todo porque permite enviar documentos importantes y de gran tamaño. Es cómodo, fácil y 100% seguro. Además, la administración le permite enviar los archivos elegidos al menos a una persona a través del correo electrónico, por así decirlo.
Si no es mucha molestia, toma nota de la versión gratuita con un límite de 20 beneficiarios. Además, tienes la opción de conectar un mensaje, muy parecido al de un correo electrónico normal.
Cuando se descarguen, recibirás un aviso de recepción en el registro del correo electrónico para confirmar que lo han hecho. Si, por el contrario, hacen caso omiso del documento, la plataforma también te enviará un correo electrónico para informarte de que no lo han abierto.
La administración es gratuita para el envío de documentos que no superen los 2 GB de peso.
Esto garantiza un uso prácticamente competente, por lo que es una ayuda conocida en el sector de envío y correspondencia: arquitectos, impresores, creativos, fotógrafos, distribuidores, y algunos más.
Conclusión
De todos los métodos anteriores de la transferencia de PDF a iPhone, los individuos y los profesionales de negocios han dado un pulgar hacia arriba para el programa Dr.Fone. Puedes descargar el programa de forma gratuita y transferir archivos entre tu PC y tu smartphone sin esfuerzo. También es una potente herramienta para transferir PDF de iPhone a PC sin iTunes.
¿Has utilizado alguno de estos programas para transferir PDF a iPhone? ¡Nos gustaría conocer tu experiencia personal en la sección de los comentarios de esta entrada del blog!
Transferencia de iPhone
- 1. Transferir Contactos iPhone
- 4. Transferir Música de iPhone
- 5. Transferir Videos de iPhone
- 6. Transferir Datos de iPhone
- ● Gestionar/transferir/recuperar datos
- ● Desbloquear/activar/bloquear pantalla FRP
- ● Resolver problemas en iOS y Android



















Paula Hernández
staff Editor