
¿Cómo Compartir Aplicaciones entre iPhone y iPad? 4 Formas Sencillas
Aug 01, 2025 • Categoría: Soluciones de Transferencia de Datos • Soluciones probadas
Buscando el Mejor Método para compartir aplicaciones entre iPhone y iPad? Hay varias formas de hacerlo. Esta guía te mostrará cuatro métodos sencillos. Puedes usar Compartir en familia, iCloud, Bluetooth o Wondershare Dr.Fone-Phone Transfer. Cada método tiene sus propios pasos y ventajas.
Compartir en familia te permite compartir apps con los miembros de tu familia. iCloud te ayuda a sincronizar apps entre dispositivos. Bluetooth ofrece una opción inalámbrica, aunque tiene sus límites.
Wondershare Dr.Fone ofrece una solución de transferencia rápida y sencilla. Puedes disfrutar de tus aplicaciones favoritas en ambos dispositivos siguiendo estos pasos. Esta guía lte ayudará a elegir el método que mejor se adapte a tus necesidades. Sigue leyendo para saber cómo compartir aplicaciones entre tu iPhone y tu iPad.
- Forma 1. ¿Cómo Compartir Apps entre iPhone y iPad Utilizando Compartir en Familia?
- Forma 2. ¿Cómo Transferir Aplicaciones de iPhone a iPad Usando iCloud?
- Forma 3. Cómo Compartir Aplicaciones de iPhone a iPad mediante Bluetooth

- Forma 4. ¿Cómo transferir aplicaciones entre iPhone y iPad con Wondershare Dr.Fone? (Transferencia con un clic)
Forma 1. ¿Cómo Compartir Aplicaciones entre iPhone y iPad Utilizando Compartir en Familia?
El método Compartir en familia sólo funciona bien con dispositivos iOS versión 8 y posteriores. Este método te permite compartir fácilmente varios archivos con los miembros de tu familia. Los archivos incluyen aplicaciones, libros, películas, programas de TV y música.
¿Quieres transferir aplicaciones del iPhone al iPad utilizando Compartir en familia? A continuación, asegúrate de haber configurado el programa en tu iPhone y de haber compartido las compras con tus dispositivos conectados.
¿Cómo Sincronizar Aplicaciones Entre iPad Y iPhone Utilizando Compartir en Familia?
A continuación se indican los pasos para sincronizar datos de aplicaciones entre iPhone y iPad.
Paso 1 Ve a 'Ajustes - iCloud' en tu iPhone. Ahora, inicia sesión introduciendo las credenciales del ID de Apple.
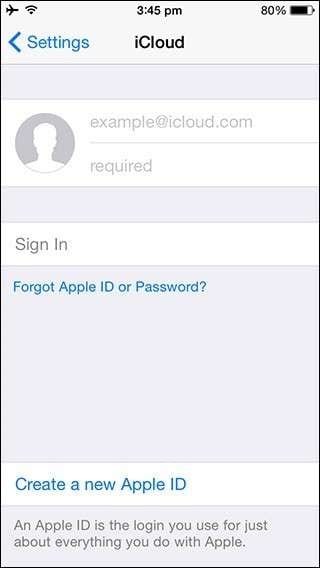
Paso 2 Pulsa la opción "Configurar Compartir en familia" y toca el botón "Empezar". A continuación, añade a los miembros de tu familia. A continuación, acepta pagar la compra realizada en iTunes, iBooks, App Store, etc.
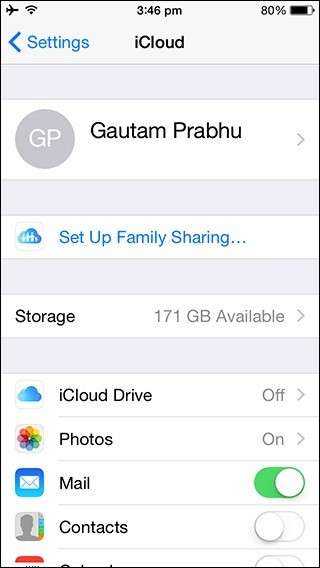
Paso 3 En la siguiente pestaña, como organizador familiar, puedes invitar a los miembros de tu familia. Aceptar el pago de las compras de iBooks, iTunes y App Store que inicien.
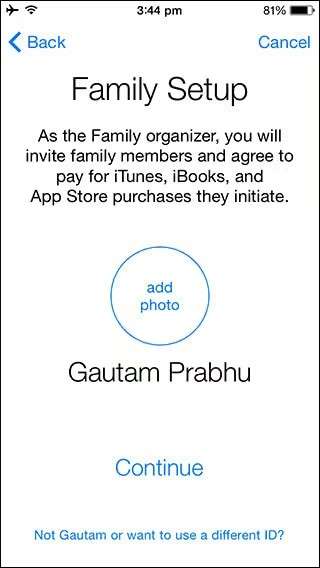
Paso 4 Ahora, inicia sesión con el ID de Apple que quieras compartir las compras de iBooks, iTunes y App Store.
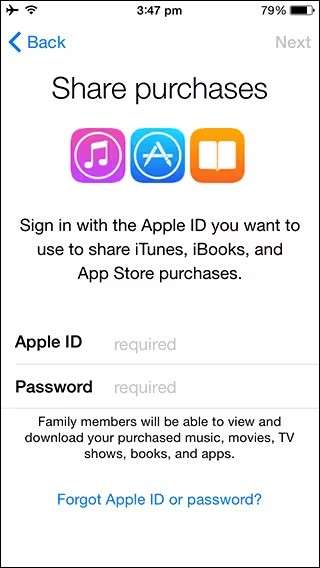
Paso 5 En la siguiente pestaña, tu iPhone mostrará el método de pago que se puede utilizar para realizar pagos. Pulsa en Gestionar compras familiares> Hecho. Haz clic en continuar > Compartir ubicación o No ahora. Tú eres el organizador en esta fase y puedes invitar hasta 5 miembros adicionales.
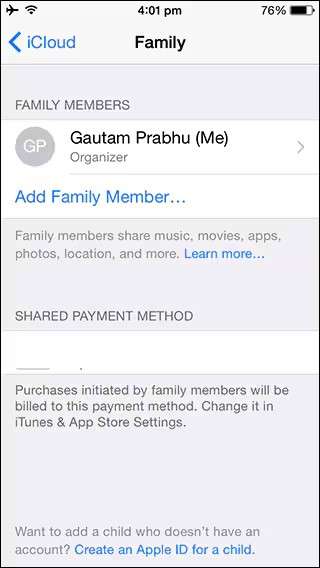
Paso 6 Tras la configuración de Compartir en familia, inicia sesión en tu cuenta de iCloud y haz clic en tu nombre. Activa el interruptor "Compartir mis compras", que te permitirá acceder a las aplicaciones desde cualquier dispositivo iOS a través de la opción Aplicaciones y tienda.
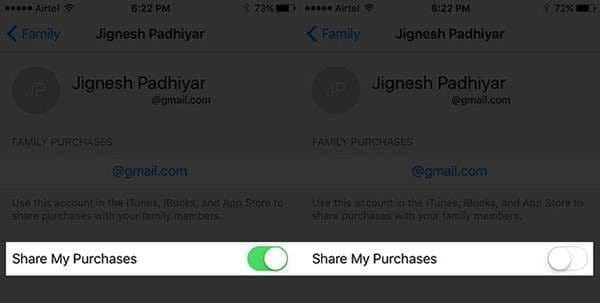
Paso 7 En tu iPad, toca "App Store" y, a continuación, pulsa tu nombre en la pestaña "Hoy". Selecciona "Comprado" y elige tu nombre en la siguiente pantalla, mostrada por la opción Compartir en familia. Seleccione las aplicaciones deseadas de la lista y pulse el botón "Descargar".
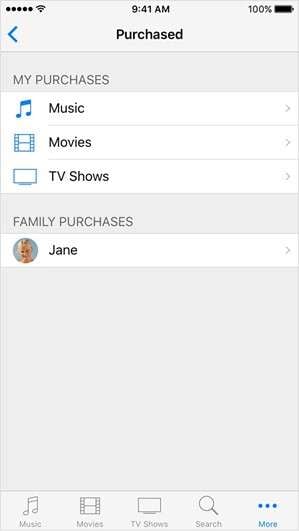
Las aplicaciones deseadas ya están disponibles en tu iPad mediante Compartir en familia. Puedes utilizar este procedimiento para acceder a cualquier app desde tu ID de Apple común en tu dispositivo iOS preferido
Puede probar este procedimiento para transferir aplicaciones en cualquier dispositivo iOS en cualquier momento. Esto se debe a que la herramienta para compartir en familia mantiene la lista de compras de la aplicación en tu ID de Apple, de forma similar al almacenamiento virtual de iCloud para facilitar el acceso a cualquier dispositivo iOS.
Hemos cubierto todo sobre cómo compartir aplicaciones entre iphone y iPad utilizando Compartir en familia. Ahora, arrojemos luz sobre la siguiente solución potencial.
Forma 2. ¿Cómo Transferir Aplicaciones de iPhone a iPad Usando iCloud?
iCloud es el servicio de computación y almacenamiento en la nube de Apple. Este método garantiza que puedas acceder a todas las aplicaciones de tu iPhone y descargarlas en tu iPad si ambos dispositivos utilizan el mismo ID de Apple.
Guía paso a paso para compartir aplicaciones entre iPhone y iPad
Los siguientes pasos te ayudarán a transferir aplicaciones entre iPhone y iPad.
Paso 1 Dale a 'Ajustes' en tu iPhone y selecciona la opción Tienda.
Paso 2 Activa el interruptor situado antes de la opción "Aplicaciones".
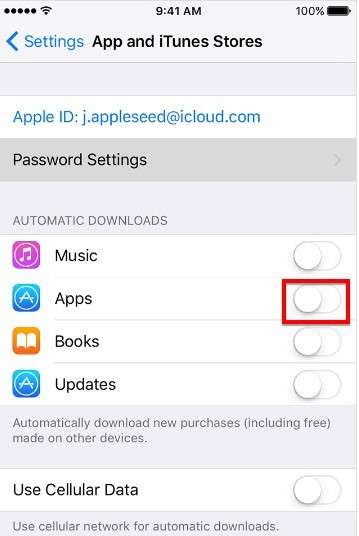
Paso 3 Ahora, activa el botón Descargas automáticas.
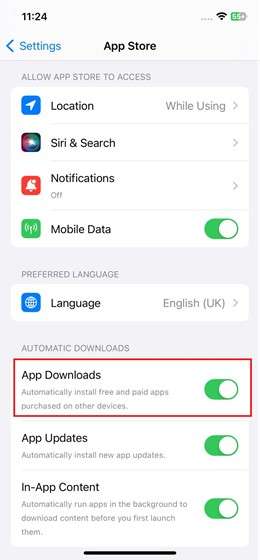
Paso 4 Los cambios realizados en tu iPhone también se reflejarán en tu iPad. Inicia sesión con tu ID de Apple y accede sin esfuerzo a las aplicaciones del iPhone en tu iPad.
De eso se trata cómo conseguir que las aplicaciones se sincronicen entre el iPhone y el iPad utilizando iCloud. Ahora, ¡hablemos del siguiente método!
Forma 3. Cómo Compartir Aplicaciones de iPhone a iPad mediante Bluetooth
¿Prefieres la transferencia inalámbrica de datos entre iPhone y iPad? Puedes probar Bluetooth para completar la tarea. Sin embargo, la transferencia de aplicaciones de un iPhone a un iPad a través de Bluetooth no es una función nativa de los dispositivos iOS. Apple no admite transferencias de aplicaciones a través de Bluetooth directamente.
Pasos para Compartir Aplicaciones entre iPhone y iPad
Los siguientes pasos te ayudarán a comprender cómo transferir apps entre iphone y iPad.
Paso 1 Habilita la opción Bluetooth en tu iPhone navegando por 'Ajustes - Bluetooth'.
Paso 2 Toca la opción de configuración para activar la función Bluetooth.
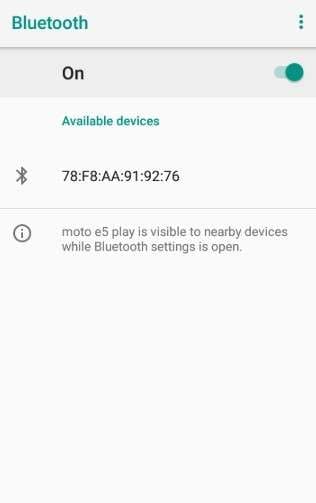
Paso 3 Ahora, añade el iPad a tu iPhone mediante la técnica de emparejamiento.
Paso 4 Tras establecer una conexión inalámbrica entre los dispositivos, haz clic con el botón derecho del ratón en la aplicación deseada y selecciona la opción ' Compartir'.
Paso 5 Entre las distintas formas, selecciona Bluetooth y toca el iPad entre los dispositivos emparejados. Ahora pulsa la opción "Enviar" para activar el proceso de transferencia.
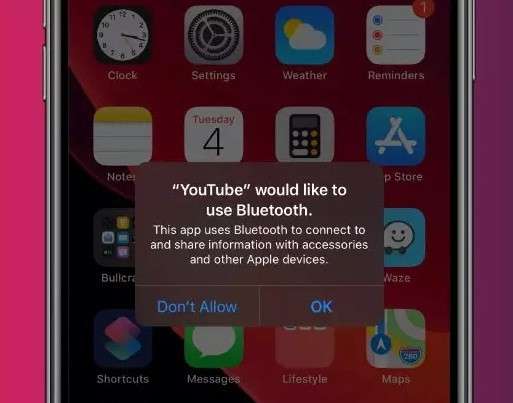
Forma 4. ¿Cómo Transferir Aplicaciones entre iPhone y iPad con Wondershare Dr.Fone? (Transferencia con un Solo Clic)
Transferir datos entre iDevices requiere mucho tiempo y esfuerzo. A pesar de la introducción de muchos servicios y procedimientos, es todo un reto compartir aplicaciones entre iPhones y iPads.
En medio de la confusión, Dr.Fone Phone Transfer demuestra ser un salvador al ofrecer un completo sistema de transferencia telefónica.
Podrás transferir sin esfuerzo contactos, SMS, fotos, vídeos, música, etc. La herramienta es compatible con Android 14 (Win) y el último iOS 17. Esta herramienta de transferencia de teléfonos admite 13 tipos de archivos para la transferencia de datos de iPhone a iPad.

Dr.Fone - Transferencia Telefónica
Transferir Aplicaciones entre iPhone y iPad
- Mueve datos entre dispositivos con distintos sistemas operativos, por ejemplo, de iOS a Android.
- Transfiere contactos, SMS, fotos, vídeos, música y más tipos.
- Proceso sencillo y rápido
- Compatible con Android 14 (Win) y el último iOS 17.
Pasos para Sincronizar datos de aplicaciones entre iPhone y iPad con Wondershare Dr.Fone
Descarga e instala Dr.Fone en tu PC u computador. A continuación, sigue las siguientes instrucciones para compartir aplicaciones entre el iPhone y el iPad.
Paso 1 Para empezar, inicia Wondershare Dr.Fone en el computador. Continuar desde Caja de herramientas > Transferencia telefónica.

Paso 2 Conecta tus dispositivos iOS y deja que carguen sus datos en la siguiente pantalla. Ahora, define el Fuente y Destino de la transferencia. Usa el botón Voltear en la parte superior para cambiar de ubicación.

Paso 3 Ahora, elige el tipo de datos que deseas transferir. A continuación, marca todos los tipos de datos necesarios y pulsa el botón Iniciar transferencia.

Paso 4 Ahora, desactiva la función Buscar mi en dispositivos iOS. Para ello, continúa desde iCloud > Buscar mi función y desactivarla.

Paso 5 Al desactivar la función, se inicia la transferencia de datos. Espera a que la transferencia completa de iOS a iOS teléfono.

Eso es todo sobre el uso de Dr.Fone - Transferencia Telefónica para compartir aplicaciones entre iPhone y iPad. Concluyamos nuestro debate con la última parte.
Palabras finales
Es bastante sencillo compartir aplicaciones entre iPhone y iPad utilizando los métodos comentados anteriormente. Cuando se profundiza en las estrategias de transferencia, muchos caminos llaman a su puerta en fila. Tienes que decidir sabiamente para elegir la mejor manera de transferir aplicaciones de iPhone a iPad.
Compartir en familia y iCloud ofrecen opciones sencillas dentro del ecosistema de Apple. Bluetooth es una opción inalámbrica, aunque limitada.
Para una solución mejor y más eficaz, utiliza Dr.Fone-Phone Transfer. Admite muchos tipos de datos y permite transferencias rápidas y sencillas entre dispositivos.
Te ahorra tiempo y esfuerzo. Con Dr.Fone, puedes sincronizar aplicaciones y datos con sólo unos clics. Transfiere fácilmente datos de gran tamaño entre dispositivos iDevice en una fracción de minuto.
Transferencia de iPhone
- 1. Transferir Contactos iPhone
- 4. Transferir Música de iPhone
- 5. Transferir Videos de iPhone
- 6. Transferir Datos de iPhone
- ● Gestionar/transferir/recuperar datos
- ● Desbloquear/activar/bloquear pantalla FRP
- ● Resolver problemas en iOS y Android


















Paula Hernández
staff Editor