5 Formas Fáciles de Desactivar el SOS en el iPhone
Jul 15, 2024 • Categoría: Soluciones de Reparación Móvil • Soluciones probadas
La vida es realmente impredecible. En un momento, todo está en su sitio hasta que se produce un giro dramático de los acontecimientos. Por eso, mantenerse conectado es de vital importancia hoy en día. Pero no te preocupes demasiado si tu móvil pierde de repente la señal de red. De hecho, los iPhones y otros smartphones están equipados con una función SOS que te permite hacer llamadas de emergencia a pesar de tener una recepción celular inestable. Es una tecnología que salva vidas y que actualmente está presente en la mayoría de los dispositivos.
Sin embargo, algunos usuarios consideran innecesaria la función SOS de emergencia en situaciones cotidianas. La razón principal es que desencadena llamadas de rescate incluso cuando no es necesario y molesta a los servicios de emergencia para nada. ¿Te ha pasado lo mismo?. No te preocupes. Hay muchas formas de desactivar el SOS en tu iPhone. Cada paso es realmente pan comido.
En este artículo hablaremos de la función SOS y de por qué la gente quiere desactivarla. También ofreceremos algunos tutoriales sobre cómo desactivar el SOS en el iPhone 13 y otros modelos. Sigue leyendo para saber más.
Por qué la gente desactiva el SOS en el iPhone
El iPhone muestra el icono SOS en la barra de estado para notificar a los usuarios la inestabilidad de la señal de red. Eso significa que no puedes hacer una llamada normal, enviar un mensaje de texto o navegar por Internet durante esas horas. No obstante, puedes ponerte en contacto con tus contactos de emergencia e informarles de tu situación actual. Increíble, ¿verdad?
La función SOS de los iPhones es realmente útil en momentos de emergencia. Sin embargo, muchos usuarios siguen prefiriendo desactivarlo en sus dispositivos. ¿Cuáles cree que son las razones? Descúbrelos en la siguiente lista.
Las teclas de acceso directo SOS inician llamadas de emergencia por accidente.
Activar SOS en el iPhone es facilísimo. Basta con pulsar una combinación de botones para activar esta función cuando sea necesario. Sin embargo, el mismo conjunto de botones se utiliza también para otras funciones. Por eso, muchos usuarios tienen a veces dificultades para realizar ciertas tareas en sus dispositivos sin activar el SOS por error. Quizá sea la razón principal por la que la mayoría de ellos quieren desactivar el SOS en sus iPhones.
A algunos usuarios les preocupa la privacidad.
Cuando se inicie una llamada SOS en tu dispositivo, tus contactos de emergencia recibirán automáticamente un mensaje con tu ubicación. Eso ayuda mucho en situaciones de urgencia. Sin embargo, a algunos usuarios les preocupa que esta función pueda causar problemas de privacidad y comprometer su información personal. Es uno de los principales factores por los que la mayoría de ellos no son aficionados a esta función SOS en particular.
La función SOS interfiere con la comunicación telefónica normal.
Rara vez ocurre, pero activar SOS puede tener un efecto directo en el sistema de comunicación del dispositivo. Llamadas desviadas y SMS retrasados a pesar de tener señales de red estables son algunos de los posibles problemas que puede causar. Por lo tanto, la mayoría de los usuarios quieren desactivar SOS en sus iPhones para evitar este tipo de problemas.
Trucos sencillos Cómo desactivar SOS en iPhone
Supongamos que ya has decidido desactivar SOS en tu iPhone. ¿Cuáles son los próximos pasos? Pues bien, desactivar esta función en tu dispositivo no es ciencia de cohetes. Puedes hacerlo incluso con un ojo cerrado. Los siguientes tutoriales muestran cómo desactivar SOS en el iPhone 14 y otros modelos. Encuentra el que mejor se adapte a tus preferencias y a tu situación actual.
Método 1: Desactivar SOS desde los ajustes del iPhone.
La forma más sencilla de desactivar el SOS en el iPhone es a través de la aplicación Ajustes. Siga los sencillos pasos que se indican a continuación.
- Paso 1: Ve a Configuración.
- Paso 2: Haz clic en SOS de emergencia.
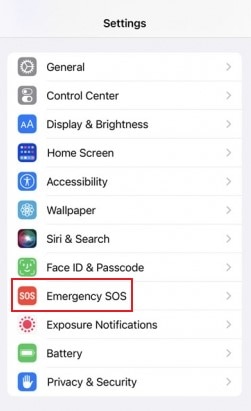
- Paso 3: Desactiva los botones de opción para Llamar con retención y liberación, Llamar con 5 pulsaciones de botón, Llamar en silencio, y Llamada tras accidente grave.
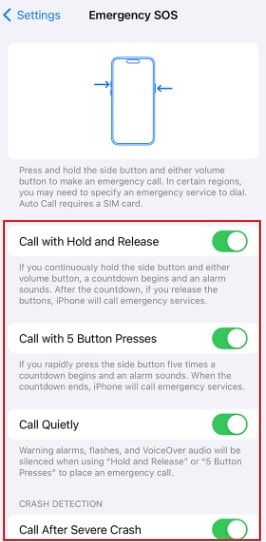
Método 2: Pídele a Siri que desactive el SOS en tu iPhone.
De hecho, puedes desactivar SOS en tu iPhone sin ajustar ninguna configuración. Muchas gracias a Siri. He aquí una breve guía sobre cómo deshacerse de SOS sólo en iPhones utilizando la asistencia digital.
- Paso 1: En primer lugar, asegúrate de que Siri está activado en tu dispositivo.
- Paso 2: Mantén pulsado el botón Lateral o simplemente di "Hey, Siri" para activar Siri.

- Paso 3: Pide a Siri que desactive el SOS de emergencia en tu dispositivo. Espera a que Siri confirme que se ha desactivado SOS en tu dispositivo.
Método 3: Llama a tu operadora y confirma si hay cortes de señal.
Si el servicio de telefonía móvil se interrumpe repentinamente en sus ubicaciones habituales, probablemente significa que hay cortes en la red o mantenimiento rutinario. Intenta ponerte en contacto con tu compañía y confirma la naturaleza del problema. Pregunta la hora estimada del restablecimiento del servicio y espere hasta entonces. Esa es la única manera de desactivar SOS en el iPhone en este tipo de situaciones.
Método 4: Reinicia la configuración del Modo Avión.
Puede que la alerta SOS de tu iPhone sea sólo un pequeño indicio de que tu dispositivo está teniendo un mal día. A veces ocurre, sobre todo si tu teléfono móvil se satura con varias conexiones de red. No te preocupes. Estos problemas se resuelven fácilmente simplemente reiniciando la configuración del Modo Avión. Aquí es cómo deshacerse de SOS sólo en iPhones con la ayuda de este truco.
- Paso 1: Saca el Centro de Control en tu iPhone.
- Paso 2: Supongamos que el Modo Avión está desactivado por defecto. Haz clic en el Avión para activar Modo avión. Pasados unos minutos, pulsa el mismo botón para apagarlo. Espera hasta que las barras de señal se hayan refrescado por completo. Comprueba si finalmente desaparece el indicador SOS de la barra de estado.
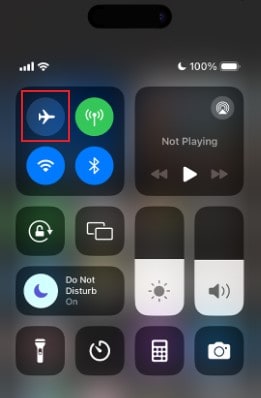
Método 5: Solucionar problemas de software utilizando Wondershare Dr.Fone.
En determinadas circunstancias, la aparición de la alerta SOS en la barra de estado indica la posibilidad de problemas de software. Puede darse el caso de que el problema persista después de probar los cuatro métodos anteriores. No te preocupes. Wondershare Dr.Fone está equipado con una potente función de reparación del sistema iOS que puede ayudarte a arreglarlo en un abrir y cerrar de ojos. A continuación te explicamos cómo utilizarlo en sencillos pasos.
- Paso 1: Descarga Wondershare Dr.Fone desde su sitio web oficial. Instala la aplicación en tu ordenador.
- Paso 2: Inicia Wondershare Dr.Fone en tu escritorio. Espera hasta que se cargue completamente.
- Paso 3: Navega por el panel lateral izquierdo y, a continuación, haz clic en Caja de Herramientas. A continuación, dirígete al panel principal y haz clic en Reparación del Sistema.

- Paso 4: Conecta tu iPhone al computador mediante un cable de datos compatible.
- Paso 5: Haz clic en iPhone.

- Paso 6: Encuentra reparación de iOS de las opciones proporcionadas. Haz clic en él.

- Paso 7: Haz clic en Reparación estándar.

- Paso 8: En esta coyuntura, Wondershare Dr.Fone te pedirá que pongsa tu dispositivo en modo de recuperación. Haz clic en Confiar en tu iPhone. Inmediatamente después, haz clic en Entrar en modo recuperación en tu computador. Si necesitas instrucciones más detalladas, haz clic en Guía en su lugar.

- Paso 9: En la pantalla de tu computador aparecerá un grupo de firmwares disponibles para tu dispositivo. Elige el que mejor se adapte a las especificaciones de tu dispositivo. Haz clic en el botón Descargar .

- Paso 10: Wondershare Dr.Fone descargará inmediatamente el firmware seleccionado. Espera mientras dura el proceso de descarga.

- Paso 11: Inmediatamente después, haz clic en Reparar ahora para continuar.

- Paso 12: Espera mientras Wondershare Dr.Fone repara tu iOS e instala el nuevo firmware. No utilices el iPhone ni el ordenador para no interrumpir el proceso.

- Paso 13: Una notificación aparecerá en la pantalla de tu computador tras completar el proceso. Desde ahí, haz clic en Hecho para terminar. allí, haz clic en Hecho para terminar.

Conclusión
Es mejor estar preparado para cualquier situación. Como ya hemos dicho, no sabemos lo que nos depara la vida. La función SOS de los iPhones y otros dispositivos móviles es sin duda un gran accesorio para nuestra seguridad. Pero, ¿y si habilitarla hace más mal que bien? Puedes desactivarlo fácilmente cuando quieras. Sigue los tutoriales anteriores sobre cómo desactivar SOS en tu iPhone. Además, descarga Wondershare Dr.Fone para soluciones móviles de fácil acceso y disponibilidad.
















Paula Hernández
staff Editor
Calificado en general con4.5(105participantes)